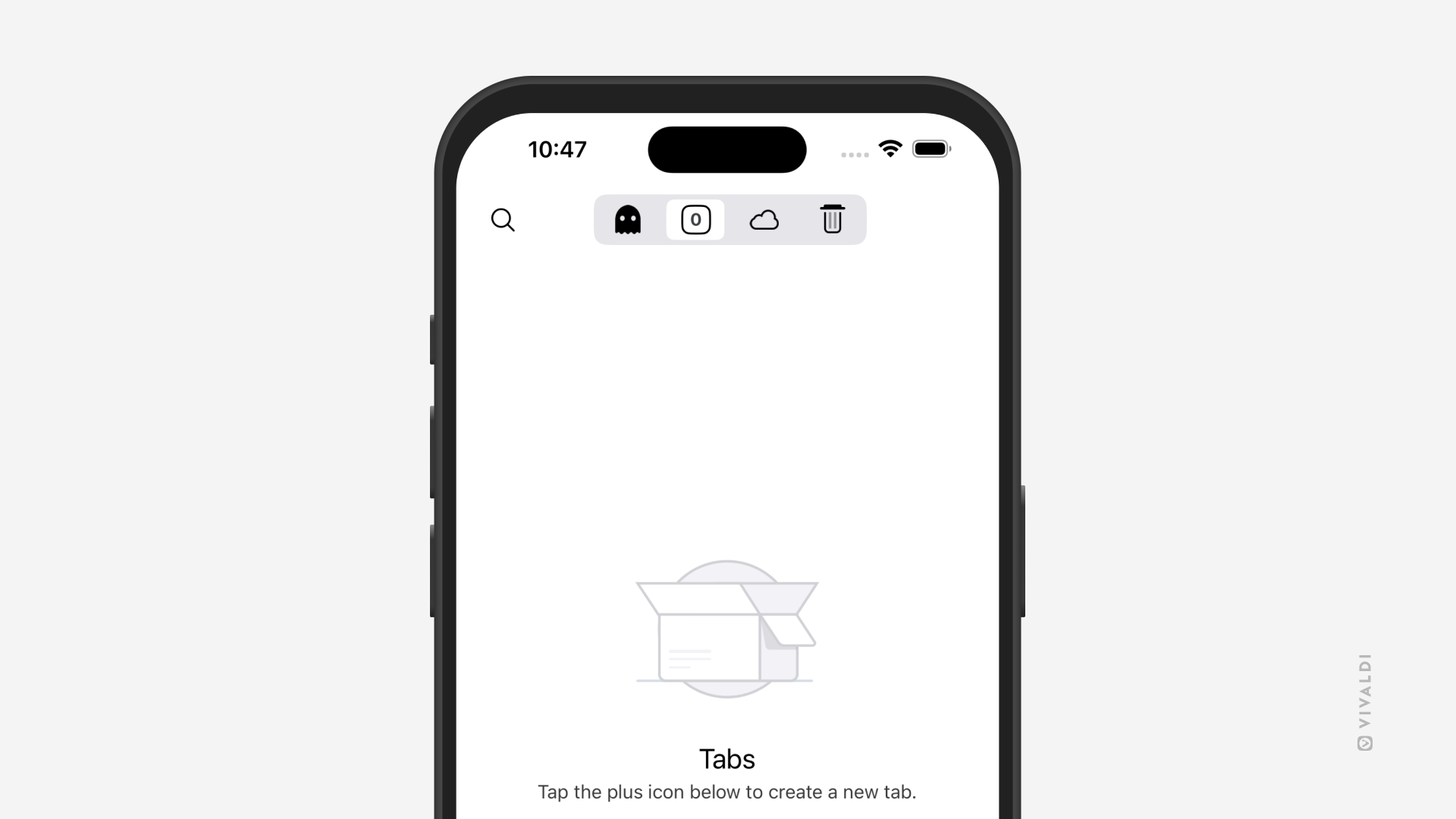Vivaldi Tips
A huge collection of Vivaldi browser tips, tricks and hacks.
Tip #707
May 15, 2025
View text translations in Vivaldi on iOS’ Translate Panel instead of the dialog.
In addition to translating full pages, Vivaldi can help you translate small snippets of text. Just highlight the text you want to translate and tap the “Translate” option in the context menu that appears. Whether the translation is shown in a basic dialog or in the full-featured Translate Panel is up to you.
To display selected text translations in the Translate Panel:
- Go to the main Vivaldi menu > Settings > Content Settings.
- Enable “Prefer Translate Panel”.
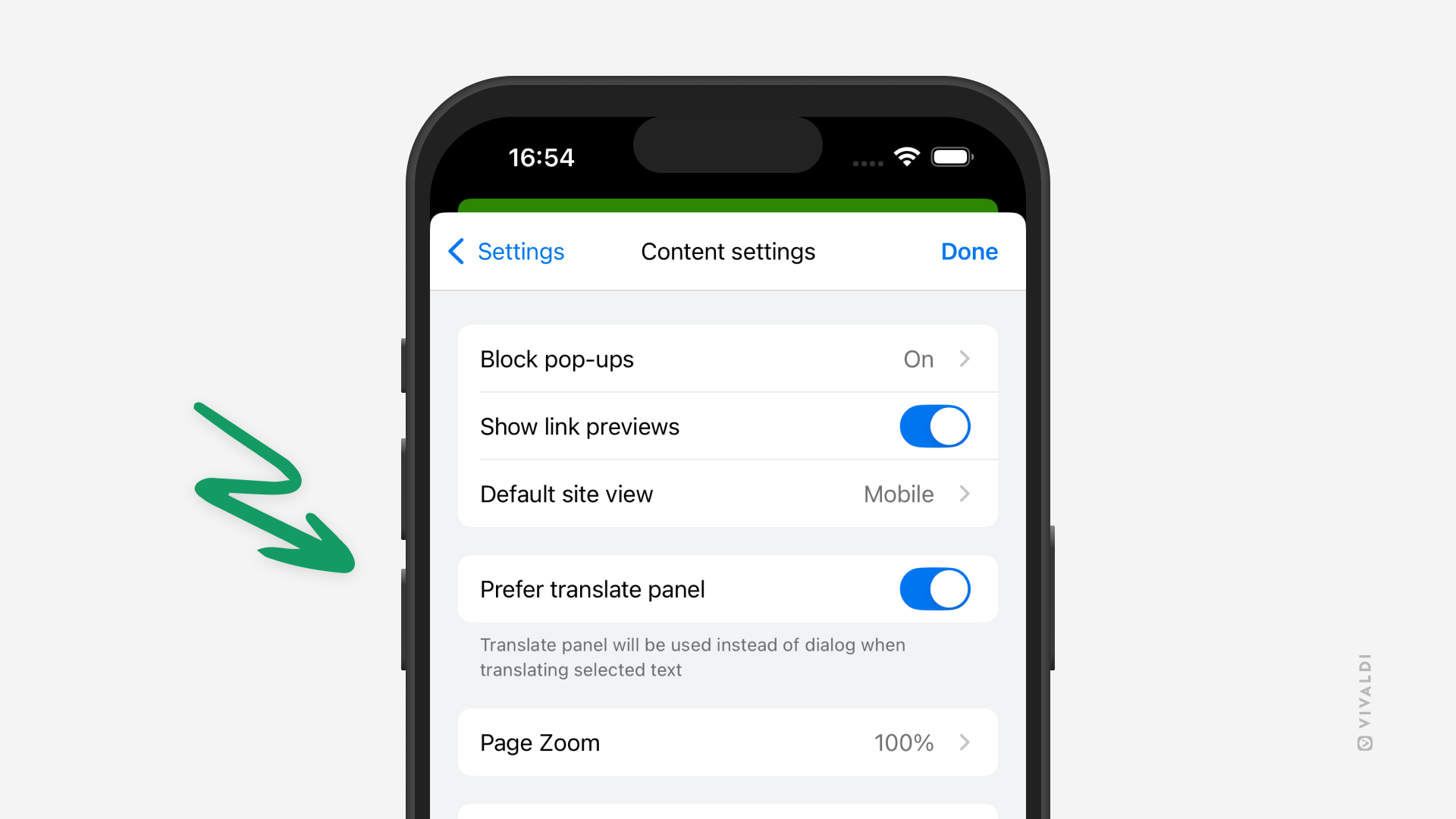
Tip #706
May 13, 2025
Disable third-party sign-in prompts in Vivaldi on Android.
To make account registration and login faster, some websites offer to create accounts using a third-party service, such as Google, Apple, Facebook, etc. When you’re logged into one of the aforementioned sites, you’ll notice sign-in prompts popping up on websites that have implemented third-party sign-ins.
It may be easy to create an account that way, but it does allow the service providers to track and profile you, and the website may get access to personal data you might not have shared using their own sign-up form, to name just a couple of risks.
If you won’t be using this sign-in method and prefer not to see these prompts either, you can block them.
To disable third-party sign-in prompts in Vivaldi on Android:
- Go to Settings > Content Settings > Site Settings > Content > Third-party sign-in.
- Toggle the setting off.
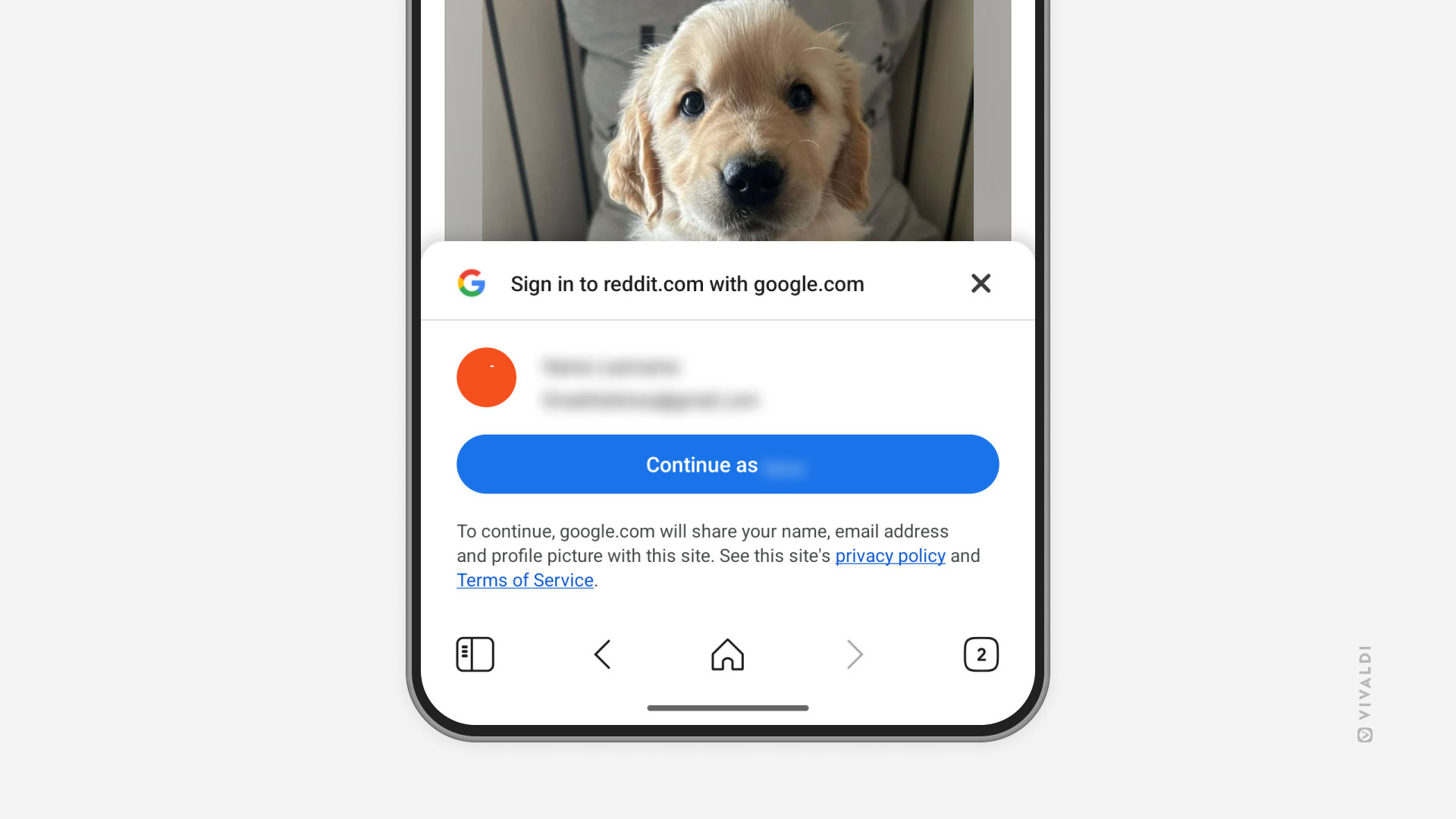
Tip #705
May 12, 2025
Keep your website visits and searches separate by disabling searches in the Address Field.
In Vivaldi, you can compartmentalize what you search for online from the web pages you visit by only allowing going to web links in the Address Field. When searching is disabled in the Address Field, you can search the web by adding a dedicated Search Field to the Address Bar or by using Quick Commands.
To disable searching in the Address Field:
To add the Search Field to the Address Bar:
- Go to the main menu > View > Customize Toolbar.
- Drag the Search Field next to the Address Field on the Address Bar.
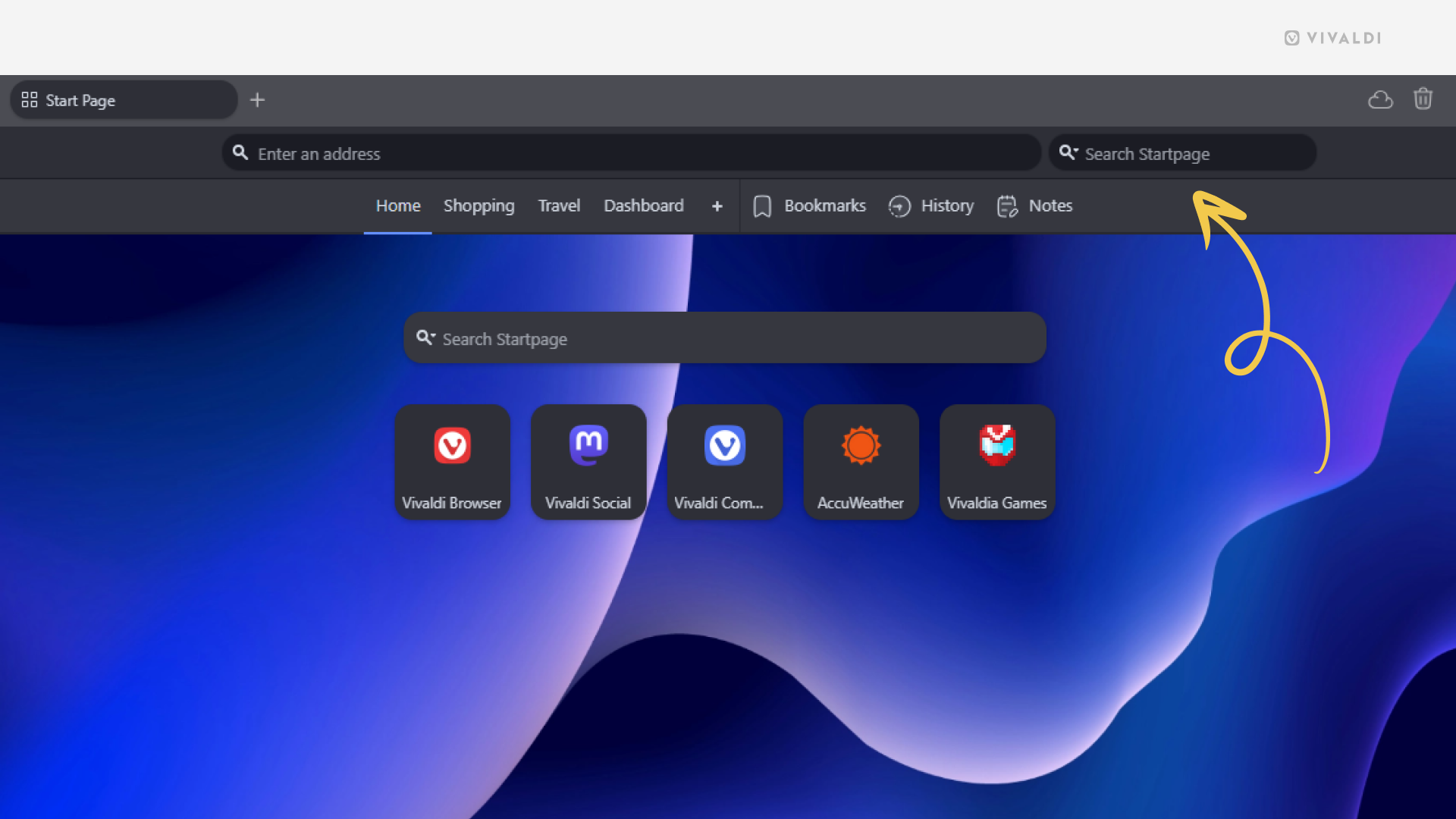
Tip #704
May 9, 2025
Switch to a tab in a different window or Workspace from the browser’s main menu.
There are several ways you can find an open tab in Vivaldi and go to it. You can look for it in the Windows Panel, or search for it by name/URL in Quick Commands or Address Field. But there’s one more option – by going through the browser’s main menu.
To switch to an open tab using the Vivaldi menu:
- Go to the main menu > Window > Other Windows and Tabs / Other Workspaces and Tabs.
- Go through the submenus until you find the tab you’re looking for.
- Click on it, to switch to the tab.
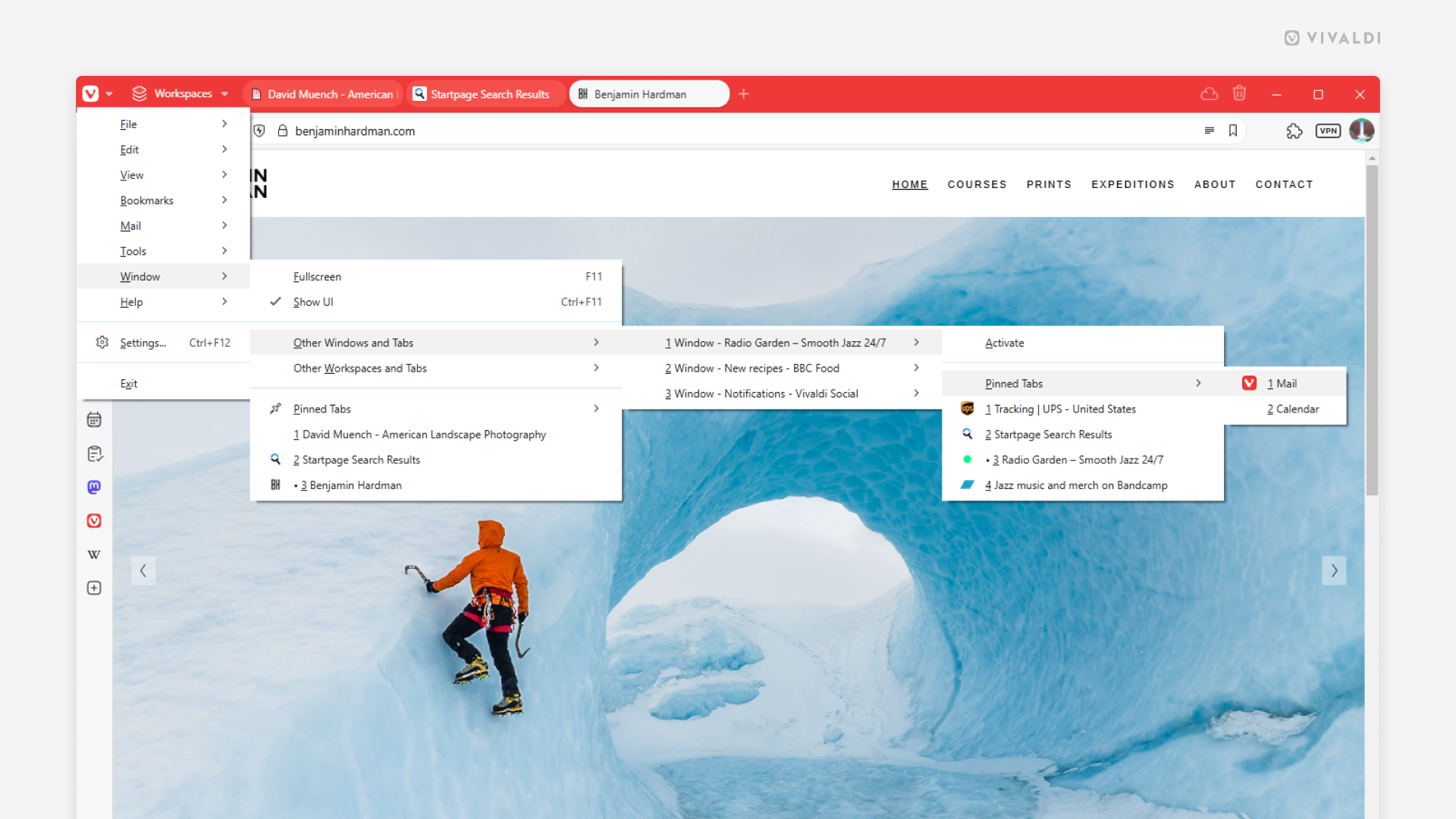
Tip #703
May 8, 2025
Close tabs in bulk in Vivaldi on iOS.
If you’ve accumulated a lot of open tabs on your iPhone or iPad, closing them one by one can be tedious. Luckily there are ways in Vivaldi on iOS to close all tabs or a selection of them all at once.
To close all tabs:
- Open the Tab Switcher.
- Tap on “Edit” in the bottom left corner of the Tab Switcher.
- Select “Close All Tabs”.
To close multiple tabs:
- Open the Tab Switcher.
- Tap on “Edit” and select “Select tabs”.
- Tap on all the tabs you want to close.
- Tap on “Close tabs” in the bottom left corner of the Tab Switcher.
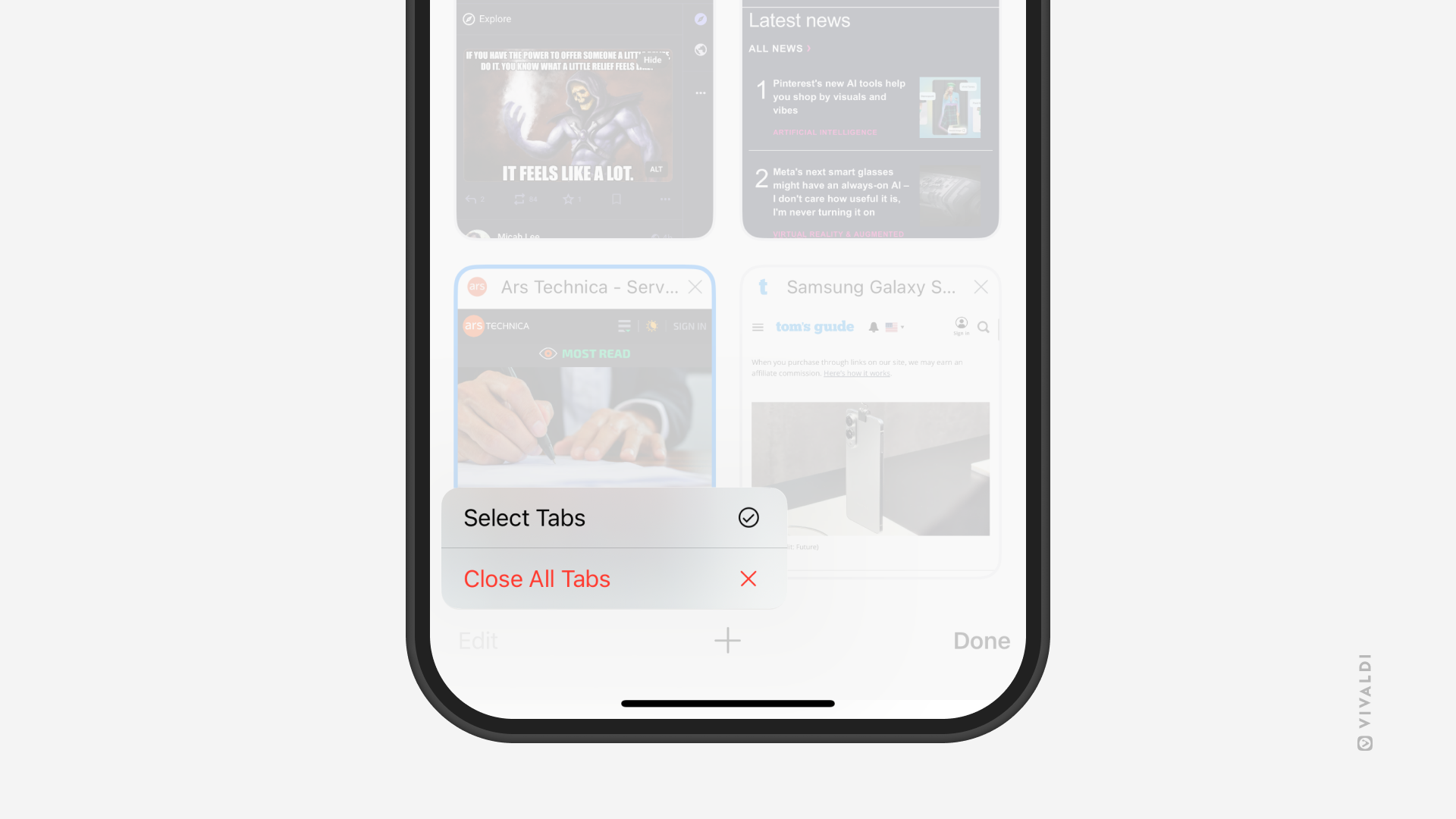
Tip #702
May 7, 2025
Hide boosted content from Vivaldi Social’s Home feed to see only the posts people you follow have made.
Users on Vivaldi Social and on Mastodon in general, in addition making their own posts, can share aka boost content posted by others. In addition to the user’s profile, these posts will also appear on your Home feed. If you’re only interested in the posts the people you follow have published, you can hide boosted content from your Home feed.
To hide boosts:
- Go to the Home feed on Vivaldi Social.
- Click on the “Show settings” button on the right side of the posts section header.
- Toggle off “Show boosts”.
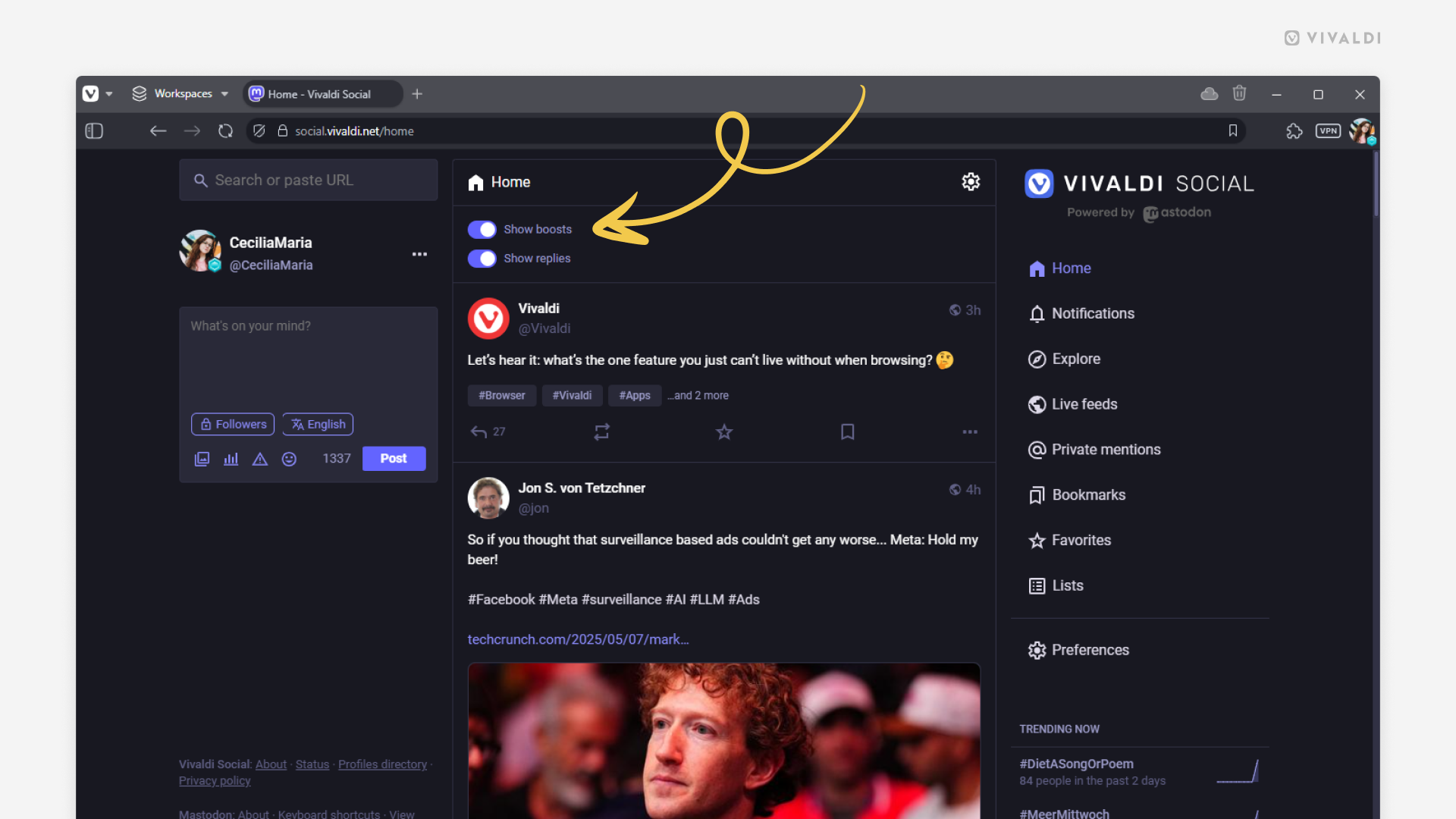
Tip #701
May 6, 2025
Automatically tile a new tab opened from a link on a web page with the current tab.
Whenever you need to view or compare the contents of two web pages, using the Tab Tiling feature in Vivaldi makes it very easy. But there are little tricks in Vivaldi that help to make tiling tabs even easier.
To tile a new tab with the current tab:
- Go to Settings > Quick Commands > Command Chains.
- Click on “Add Command Chain”.
- Give the new chain a name and add the following commands:
- “Open Link in New Tab” with
{link_url}as the Command Parameter. - “Tile Vertically/Horizontally”.
- “Open Link in New Tab” with
- Go to Settings > Appearance > Menu > Menu Customization.
- Select Web Page > Link menu as the one you’re going to edit.
- From the Commands list > Command Chains, drag the new chain you created to the Content column.
Then whenever you want to tile the new tab with the current tab, right-click on the link on the web page and select the option with your command chain’s name.
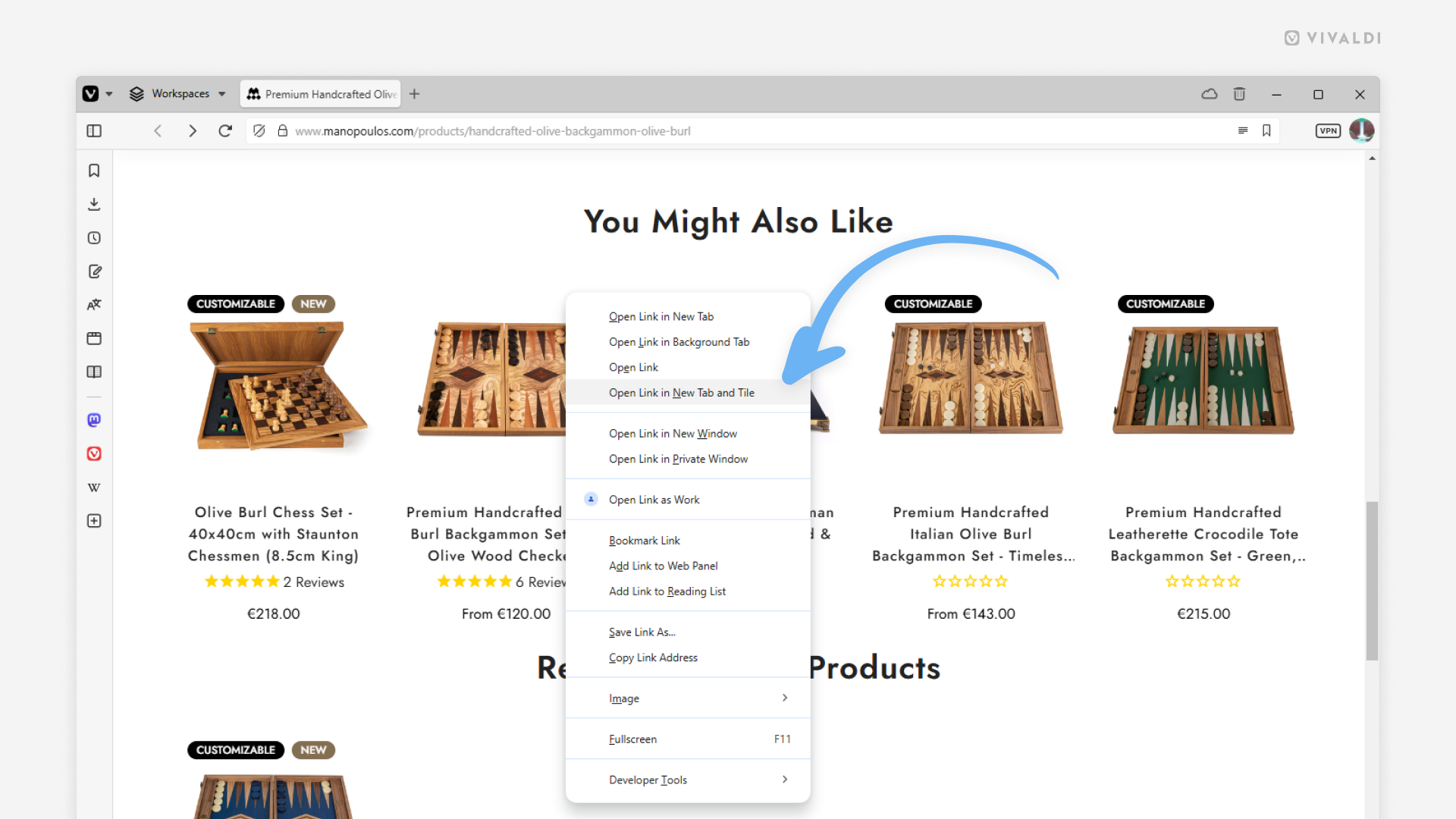
Tip #700
April 25, 2025
Open notes from Quick Commands’ search results in the Notes Manager.
Quick Commands are a great way to open your notes. Just enter the note’s title or even just a word in the note to find the right one. By default, the note will open in the Notes Panel, but if you prefer to view and edit your notes in the Notes Manager, you can do that too.
To open notes in the Notes Manager:
- Go to Settings > Quick Commands > Quick Command Options.
- Enable “Open Notes in Notes Manager”.
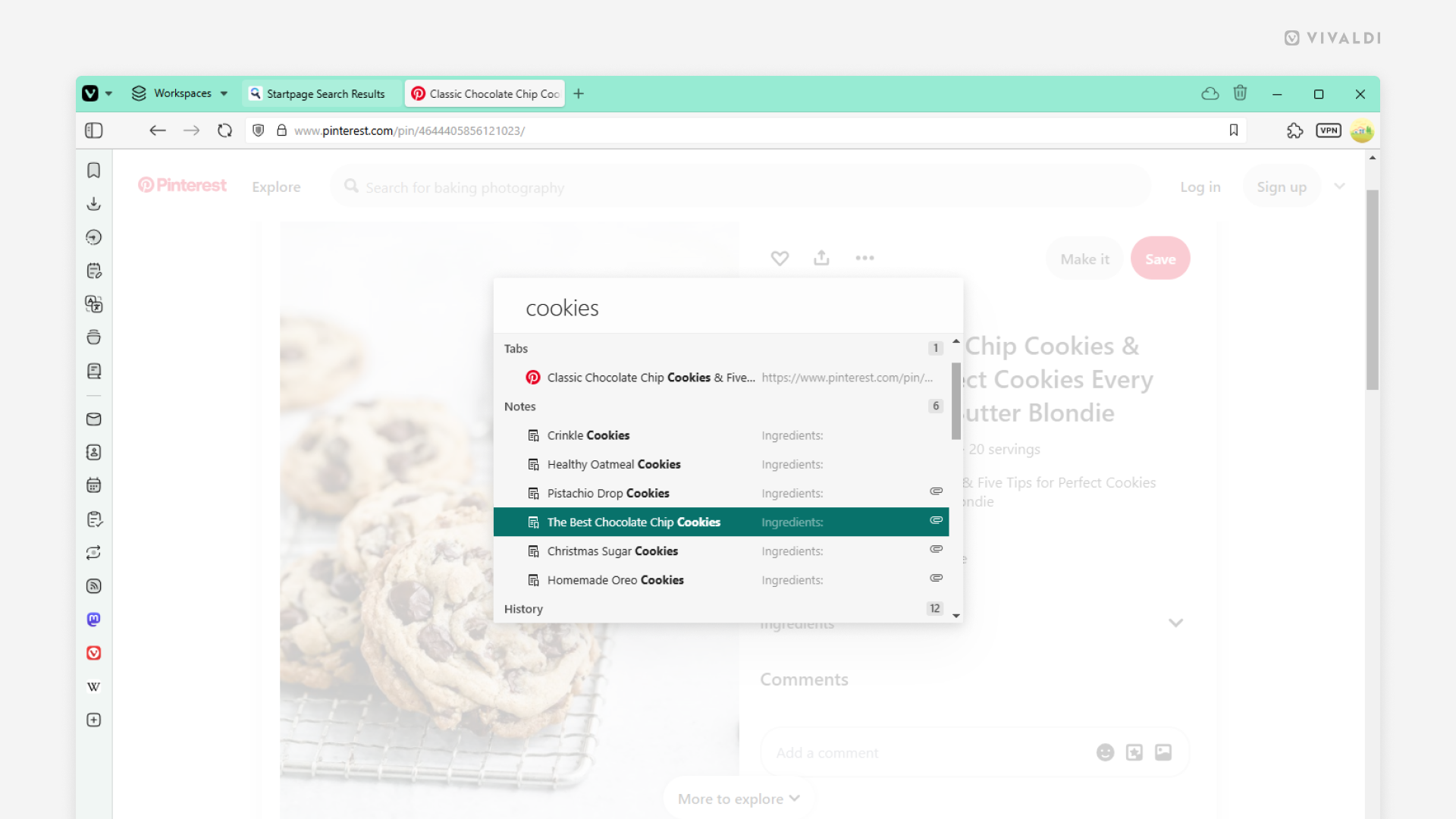
Tip #699
April 24, 2025
Select your preference for Download notifications.
When you download something with Vivaldi, you’ll get a system notification when the download has finished. If you don’t care to see those, you can disable the notifications and check the status of your downloads from the Downloads Panel (even the panel button itself gives you a hint about ongoing downloads).
To disable notifications:
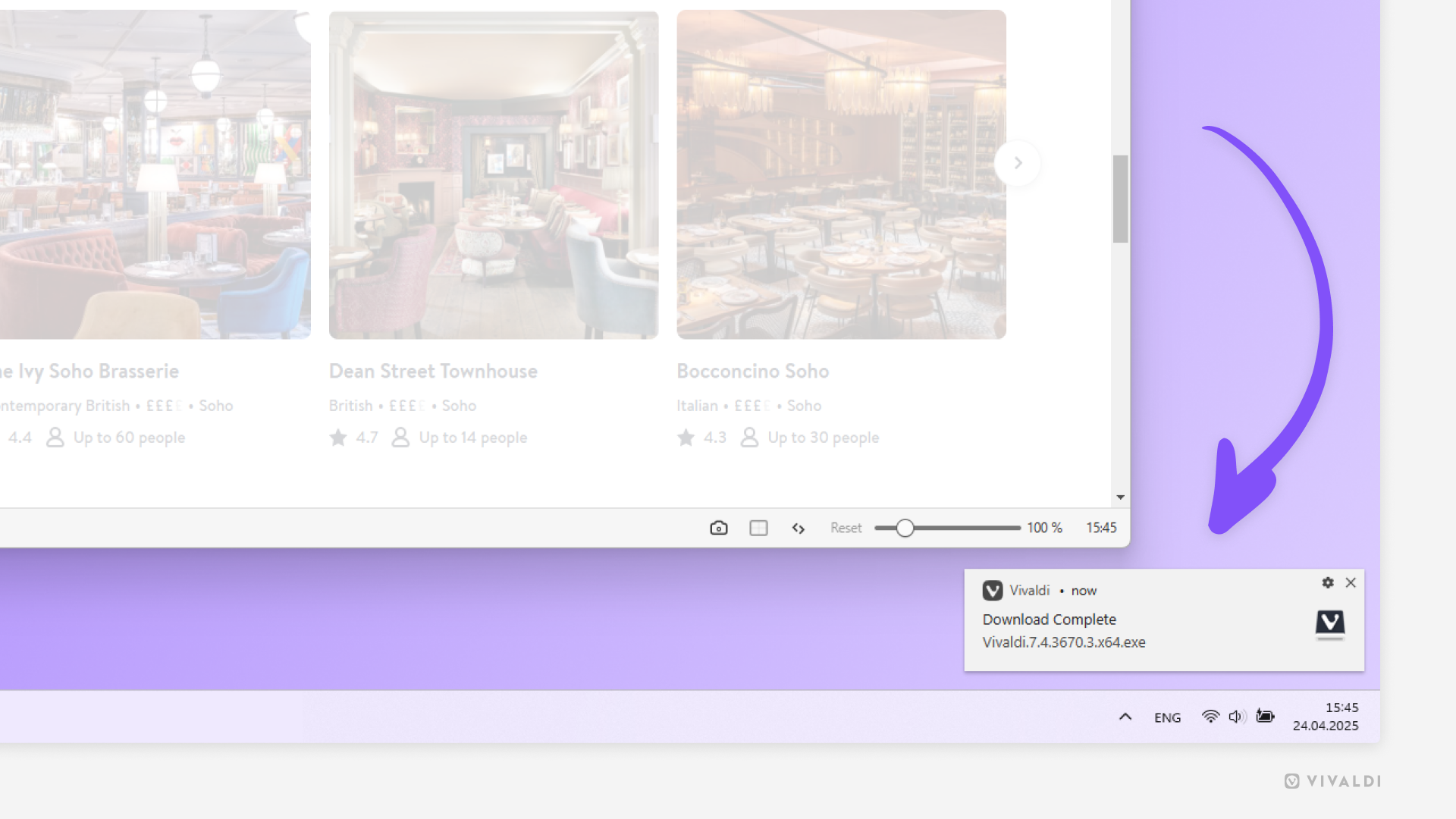
Tip #698
April 23, 2025
Look back on the themes you’ve given a rating to.
On the Vivaldi Themes page on vivaldi.net, you can download browser themes created and shared by the members of the Vivaldi Community. If you’re logged in to your Vivaldi account, you can also give it a rating on a 5-star scale after installing the theme.
To view all themes you’ve rated:
- Go to themes.vivaldi.net.
- Log in to your Vivaldi account.
- Click on your profile picture in the top right corner of the page and select “Rated themes”.
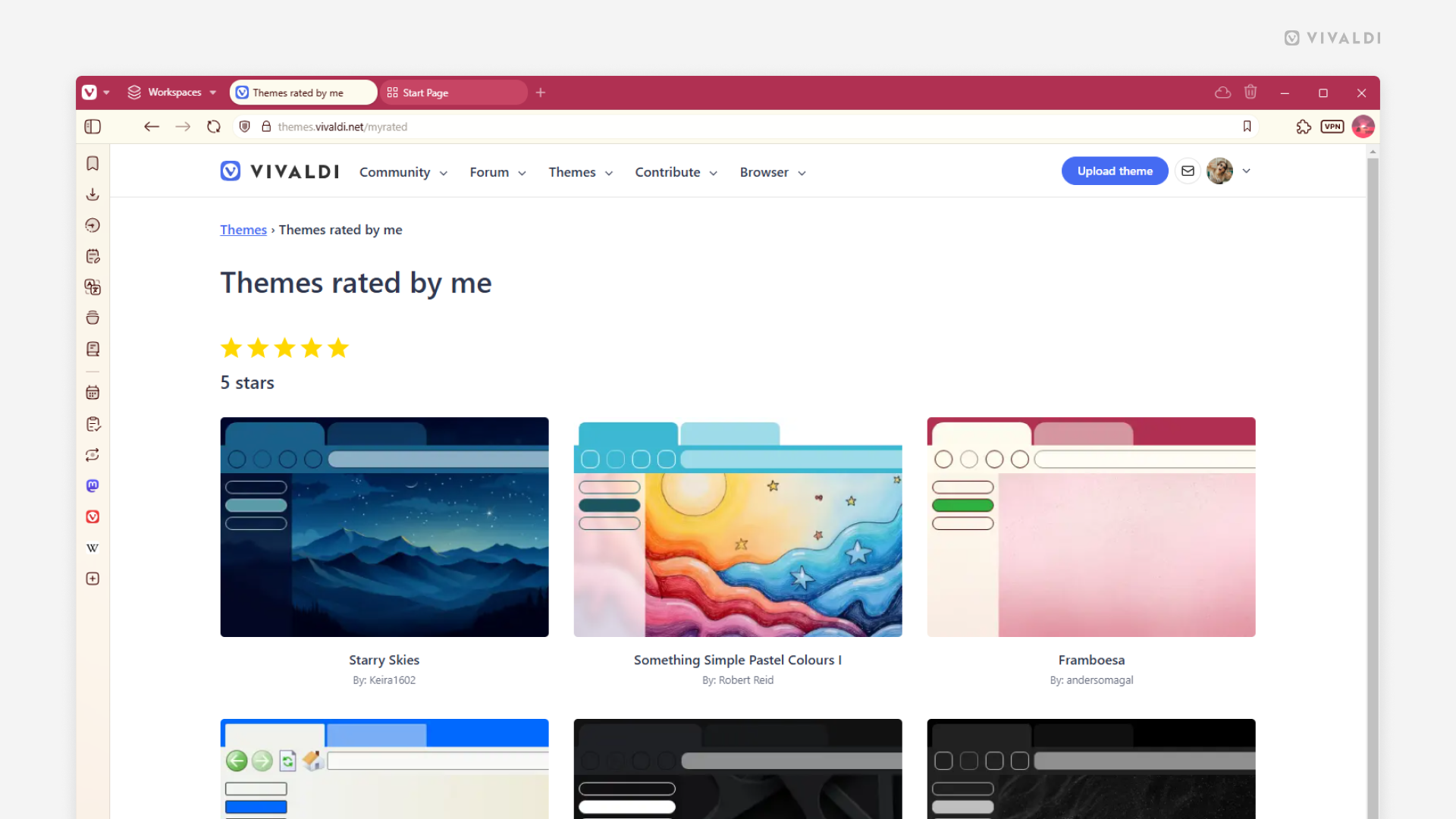
Tip #697
April 22, 2025
To save or discard event changes? That is the question.
When you have the event editor open and click somewhere outside of it, the editor will close. When you do that, do you want any changes you made to the event to be saved or discarded?
To make your choice:
- Go to Settings > Calendar > Calendar Display > Click Outside Event Should.
- Choose between “Discard Changes” and “Save Changes”.
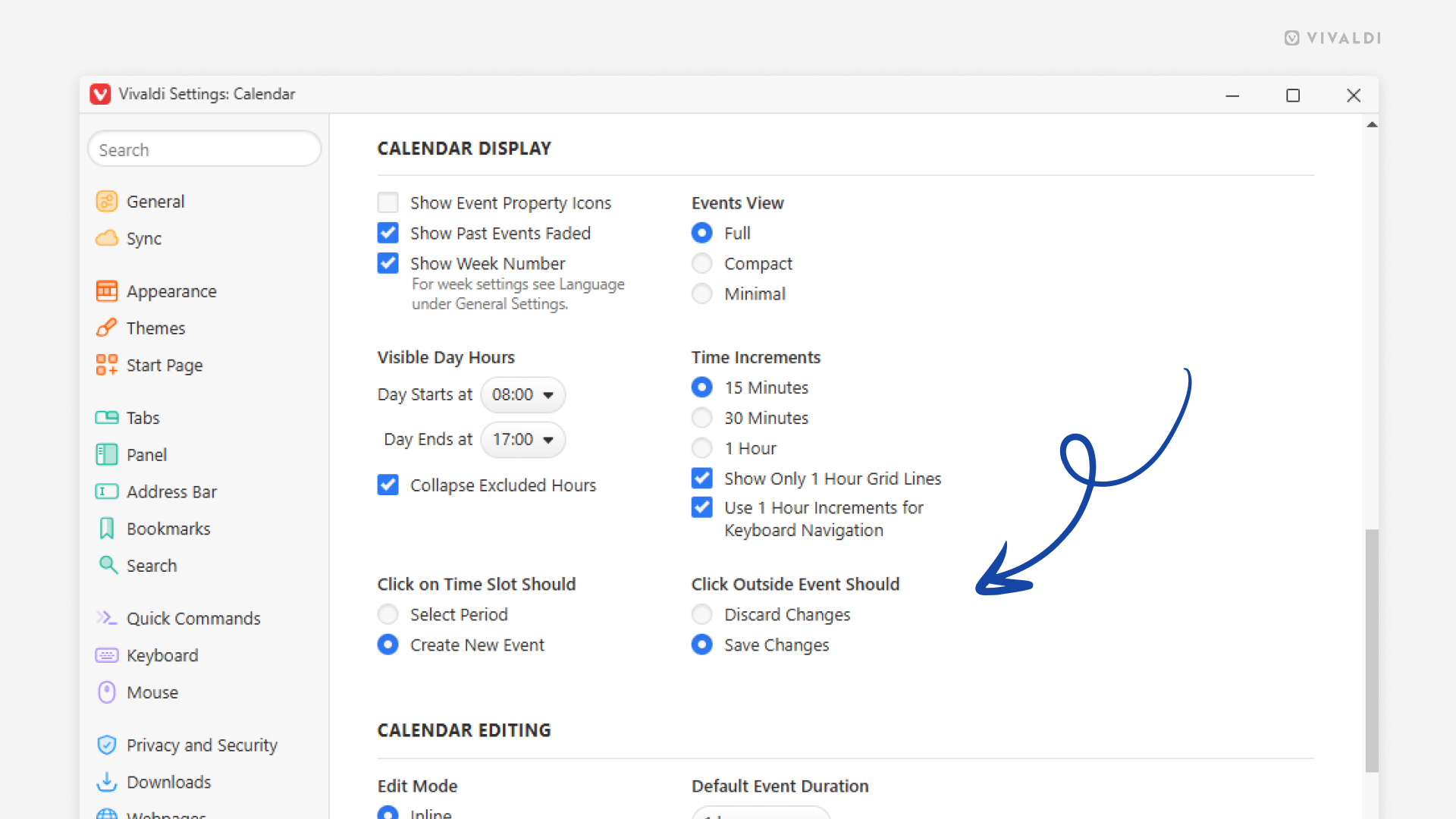
Tip #696
April 21, 2025
Prevent a new tab from opening after closing all tabs in Vivaldi on iOS.
After you close the last tab you had open on your iPhone or iPad, normally, a new tab with the Start Page or your preferred website opens automatically. If you’d rather not open a new tab, you can disable this feature.
To disable the opening of a new tab: