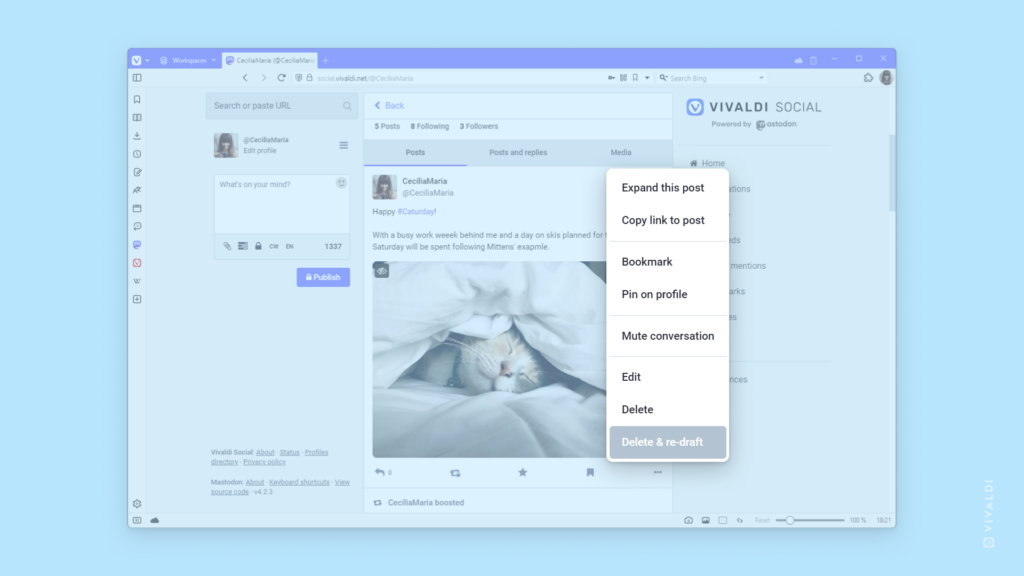Community Services Tips
Tip #451
March 20, 2024
Choose whether you want to quote the email you’re replying to in Vivaldi Webmail or not.
When replying to an email, Vivaldi Webmail offers a few options for you. You can decide whether to include the message you’re replying to or not. If you decide to keep the message, you can choose whether to write your own message above or below it.
To pick your preference:
- Go to Settings > Preferences > Composing Messages > Main Options.
- Click on the dropdown menu next to “When replying” and choose the option that appeals to you:
- Do not quote the original message,
- Start new message below the quote,
- Start new message above the quote,
- Start new message above the quote (no indentation).
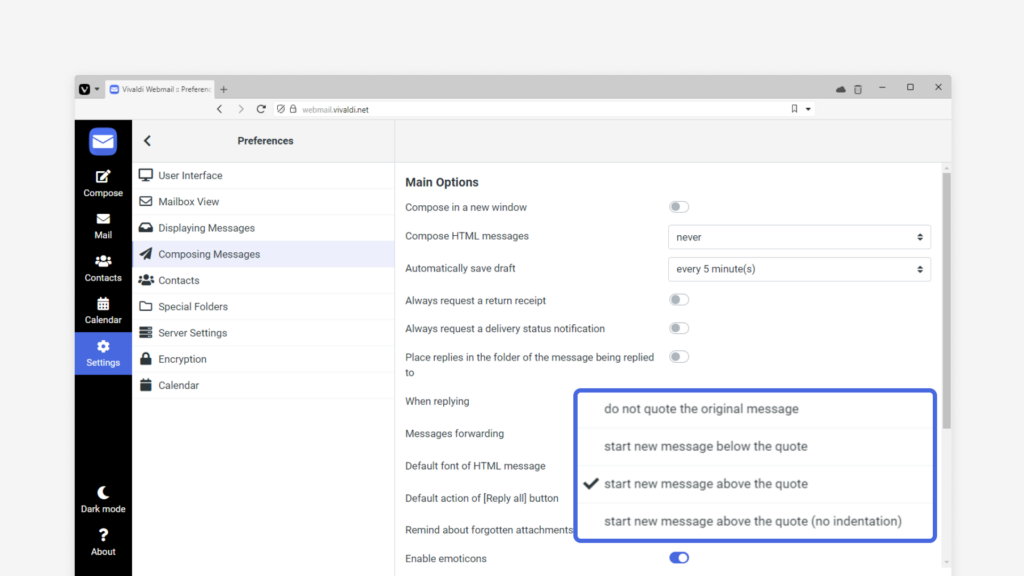
Tip #446
March 13, 2024
Use the Code Editor to write blog posts on your Vivaldi.net blog.
In Tip #430 we talked about the Block and Classic editors for your Vivaldi.net blog. But there’s a third option you can use with either of the editors as the default. That’s the Code Editor, which allows you to write your post using HTML.
To enable the Code Editor:
- Open the
⁝Options menu from the top right corner and select “Code Editor”. - Use the Keyboard Shortcut
Ctrl + Shift + Alt + M/Command + Option + Shift + M.
To exit the Code Editor, select “Visual Editor” from the ⁝ Options menu or use the same shortcut.
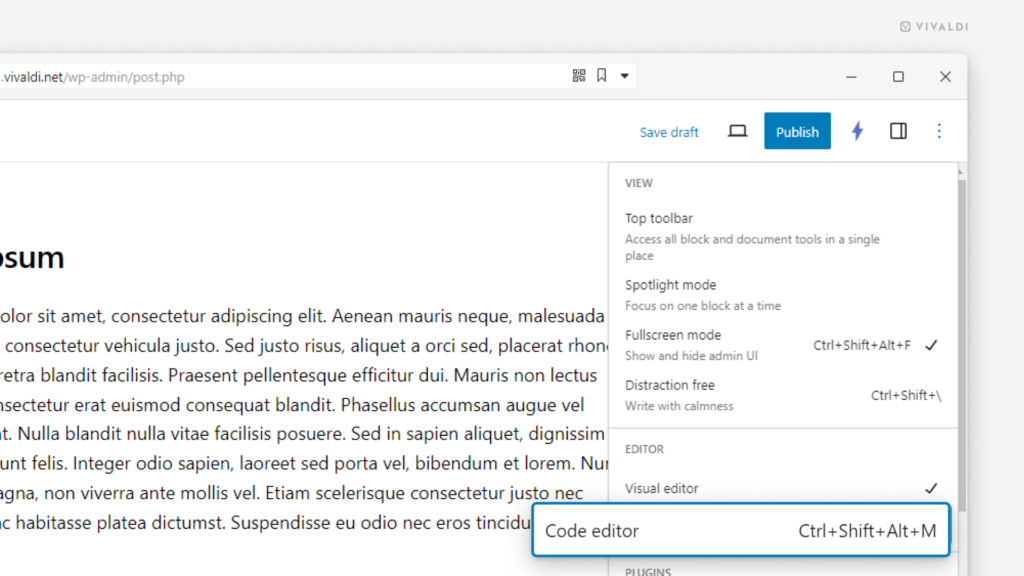
Tip #440
March 5, 2024
Resize the editor on Vivaldi Social to view what you plan to post all at once.
Some time ago we increased the character limit for posts on Vivaldi Social from the standard 500 to 1337 characters. Reviewing your longer writing can be tricky in a small editor box, though. That’s why on Vivaldi Social, you can increase the height of the editor, to make more of the text visible.
To change the height of the editor:
- Place the mouse cursor at the bottom right corner of the text field (just above the character limit).
- Click and drag the mouse up or down.
Tip #438
March 1, 2024
Filter feature requests on the Vivaldi Forum using tags.
Feedback from our users plays a big part in prioritizing which features we’re going to work on next. For this, we have a special Feature Request categories on the Vivaldi Forum, where everyone can post and upvote the features they’d like to see in Vivaldi. To make browsing the requests easier, you can use the forum’s search feature (see Tip #246) or check out the tags to filter out interesting topics.
To view feature requests by tags:
- Open the relevant feature requests category:
- In the “Filter feature requests” section, click on the topic you’re interested in.
When you find a feature request you like, don’t forget to upvote 👍 the first post.
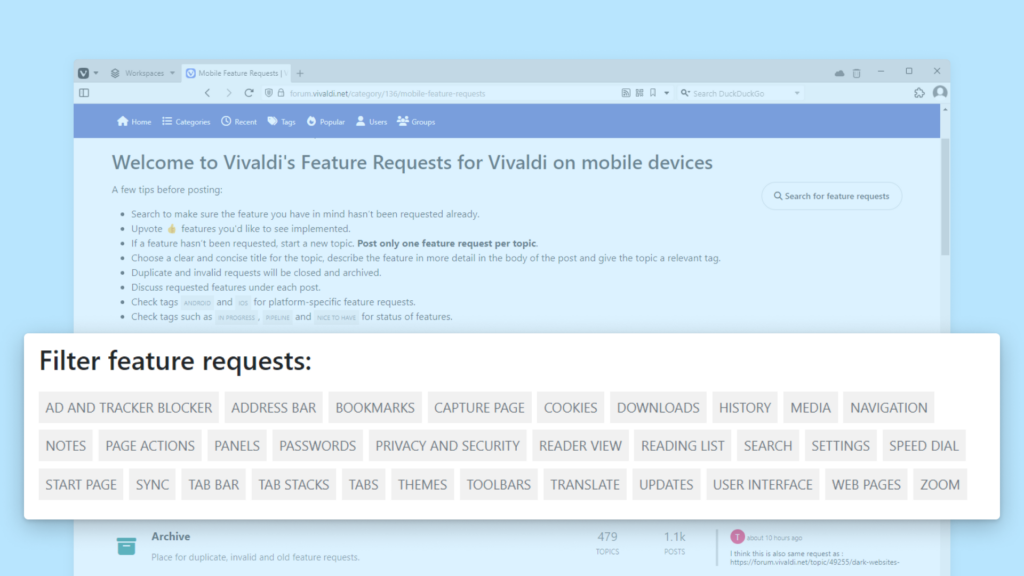
Tip #434
February 23, 2024
Search for your own posts on Vivaldi Social by preceding the search term with “from:me”.
As an active poster on Vivaldi Social, you might find it hard to locate your old posts as scrolling through all the posts you’ve made and boosted will take a long time. If you remember a word or a phrase you used in the post, you can use Vivaldi Social’s search feature to find that specific post.
To search your own posts:
- In the search field type “from:me”.
- Follow it with a space and the word or phrase you want to search for.
- Press “Enter” to see the results.
You can explore the full list of search operators in Tip #368.
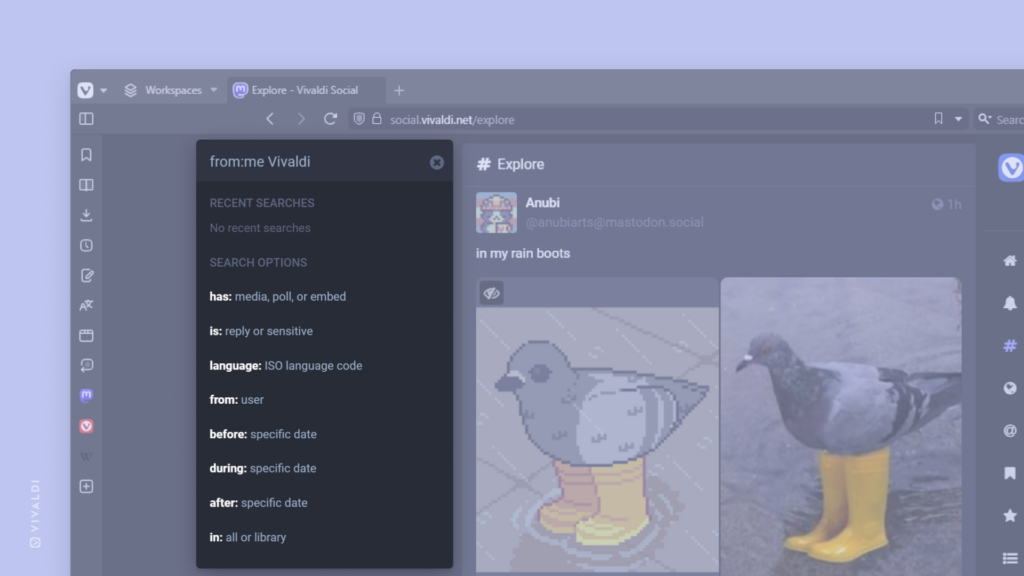
Tip #430
February 19, 2024
Set your preferred editor, Block or Classic, as the default editor for your Vivaldi blog.
Some time ago WordPress, the blogging platform used on vivaldi.net, introduced a new editor for blogs, called the Gutenberg editor. The new editor makes use of various blocks with numerous customization settings to build a post or a page. But since many still prefer the old version, aka the Classic editor, bloggers on vivaldi.net have the option to pick the one they prefer.
To set a default editor for your Vivaldi blog:
- Go to Dashboard > Settings > Writing > Default editor for all users.
- Select either “Classic editor” or “Block editor”.
- Click on “Save Changes”.
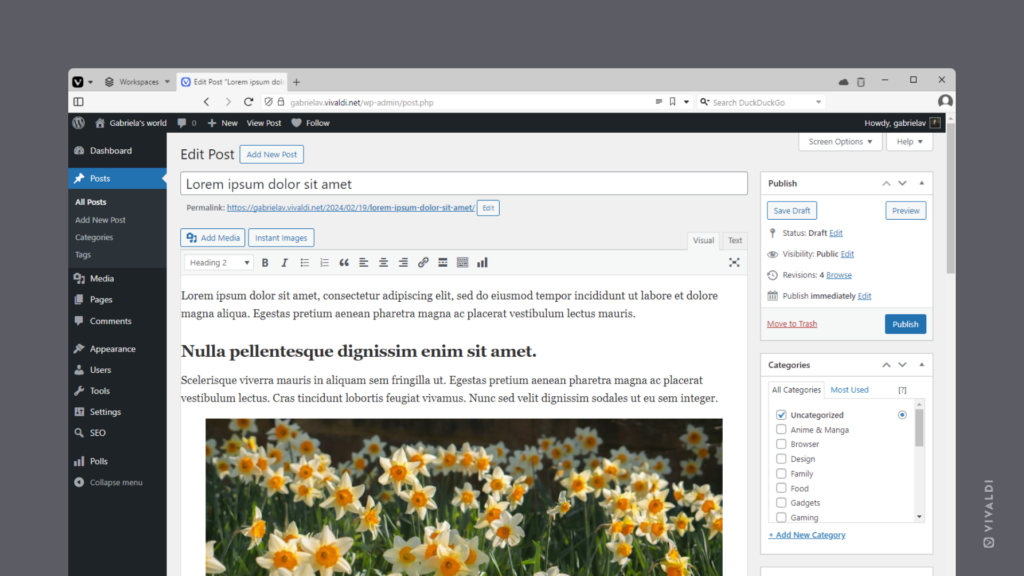
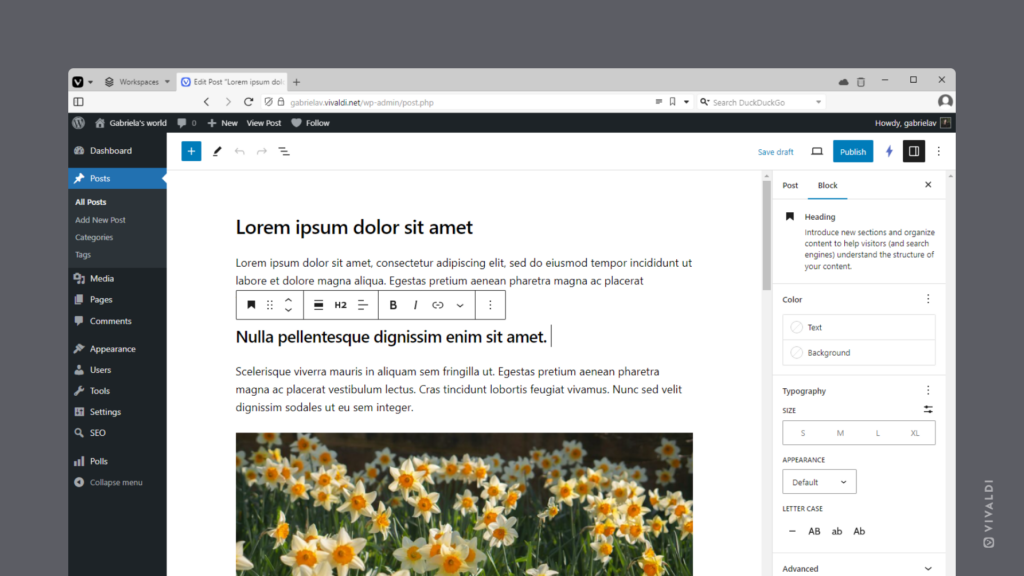
Tip #426
February 13, 2024
Eliminate language barriers on Vivaldi Social with one click.
Vivaldi Social brings together speakers of many languages. While it’s fascinating to know what people are up to in various parts of the world, it can be challenging if you don’t speak their language.
To translate content:
- Find a post on Vivaldi Social you want to translate.
- Click on the Translate button below the post.
- Click on Show original, to revert to the original text.
The option to translate a post is shown below all posts that are in a different language from your user interface, granted that the post’s author has set the correct language for their post.
Tip #421
February 6, 2024
Change Vivaldi Webmail’s user interface language to the one you understand best.
Vivaldi Webmail is an email service for active Vivaldi Community members. As the community includes speakers from many different languages, the language preferences for the browser and services also vary.
To change the user interface language on Vivaldi Webmail:
- Go to Settings > Preferences > User Interface > Main Options > Language.
- Select your preferred language.
- Click “Save”.
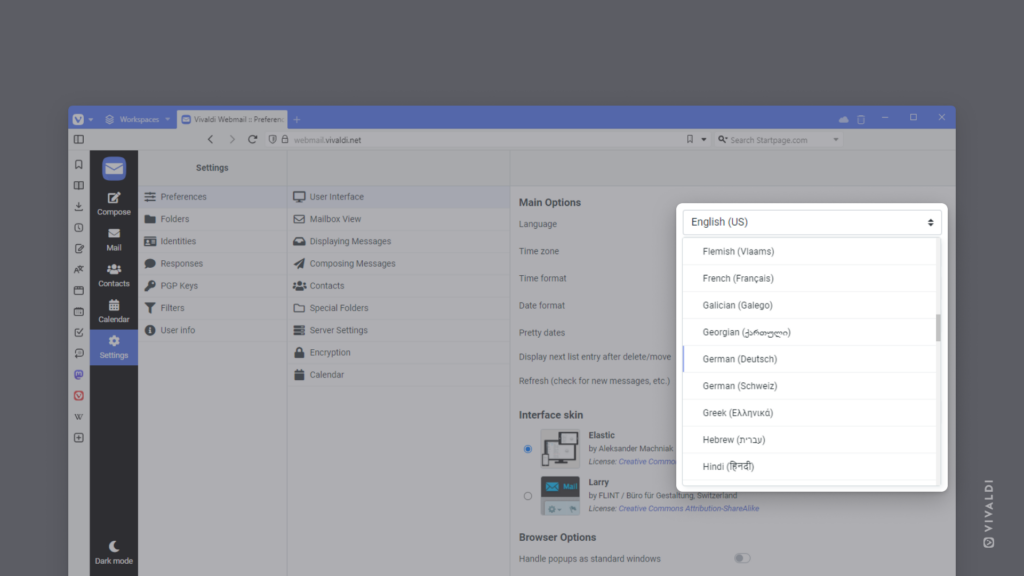
Tip #417
January 31, 2024
Customize Vivaldi Social’s user interface to your liking with a new theme.
At Vivaldi, we provide you with plenty of options to customize your environment according to your preferences. Both in the browser and on our web services. On Vivaldi Social, we offer you 10 different theme variations to choose from.
To change the theme:
- Go to Preferences > Appearance > Site theme.
- Choose the one you like.
- Click “Save changes”
- Go back to Vivaldi Social to view the theme.
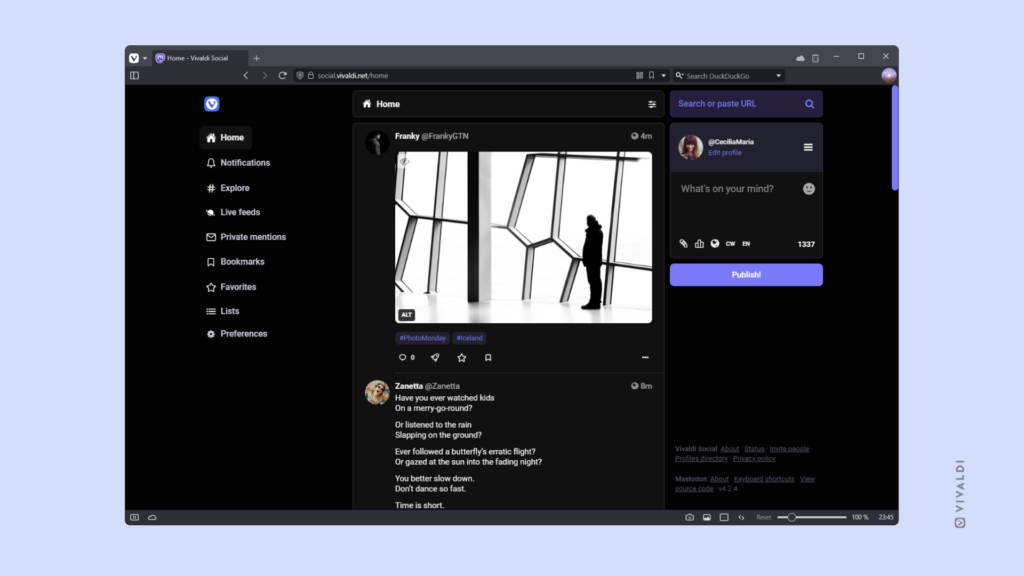
Tip #410
January 22, 2024
Filter out text posts and view only shared media on someone’s Vivaldi Social / Mastodon profile.
Whether searching for a specific one or just interested in browsing all the images and videos someone has posted, there’s an easy way to view them in Vivaldi Social – in one place without text posts interfering.
All you need to do is go to the user’s profile and switch to the Media tab.
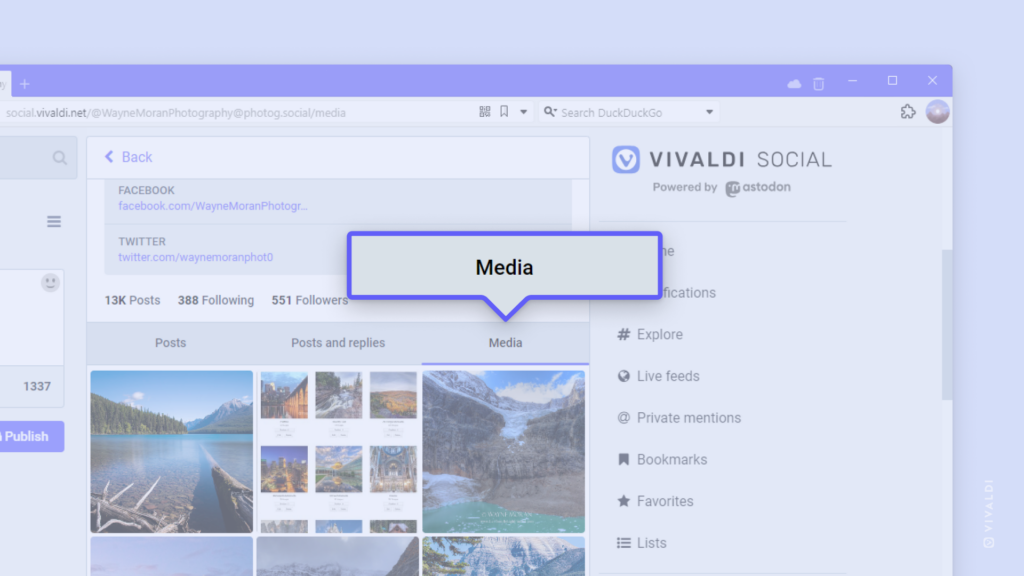
Tip #407
January 17, 2024
Add images to your Vivaldi.net blog posts with drag and drop.
Illustrations can add a lot to your blog content. When adding a new image to your post, you can always look for it through the File Manager/Finder dialog, but if you have the folder with images already open on the side, you can also just drag the image to your blog post.
To add images using drag and drop:
- In the post editor, add an Image or Gallery block.
- Place the browser and image folder windows side by side.
- Drag the file to the image block.
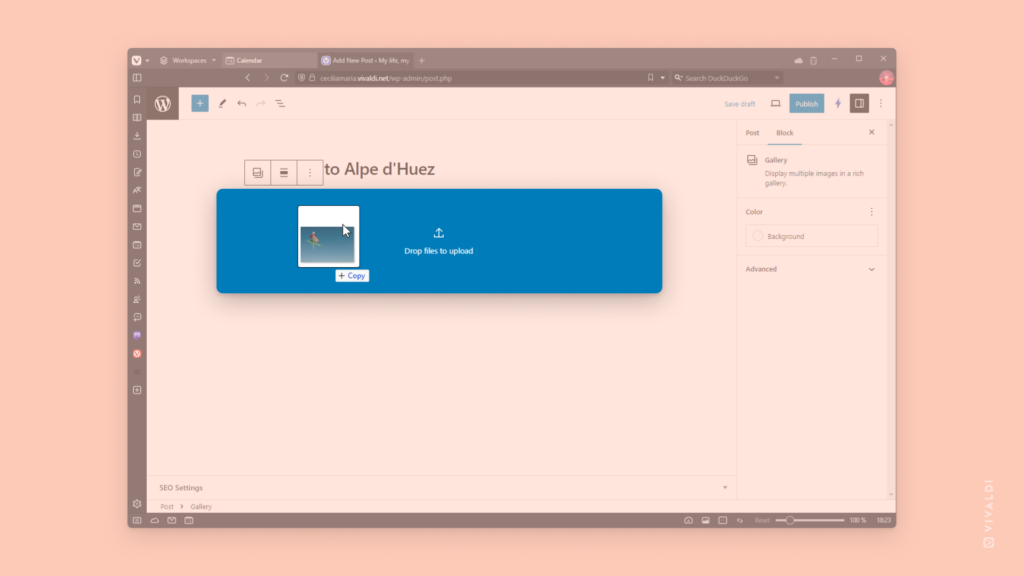
Tip #401
January 9, 2024
Re-draft a post on Vivaldi Social if you didn’t get it exactly right the first time.
Did you find a mistake in your Vivaldi Social post after publishing it? If it has already collected likes, boosts, and comments, it’s best to simply edit the post. But if you caught the error immediately after publishing, you can also delete and re-draft the post. That way you can take your time and the post will look fresh and clean after you publish it again.
To redo a post on Vivaldi Social:
- Click on the
 “More” menu button below the post.
“More” menu button below the post. - Select “Delete and re-draft”.
- The post will be moved back to the editor, where you can make the necessary edits.
- When ready, click “Publish” again.