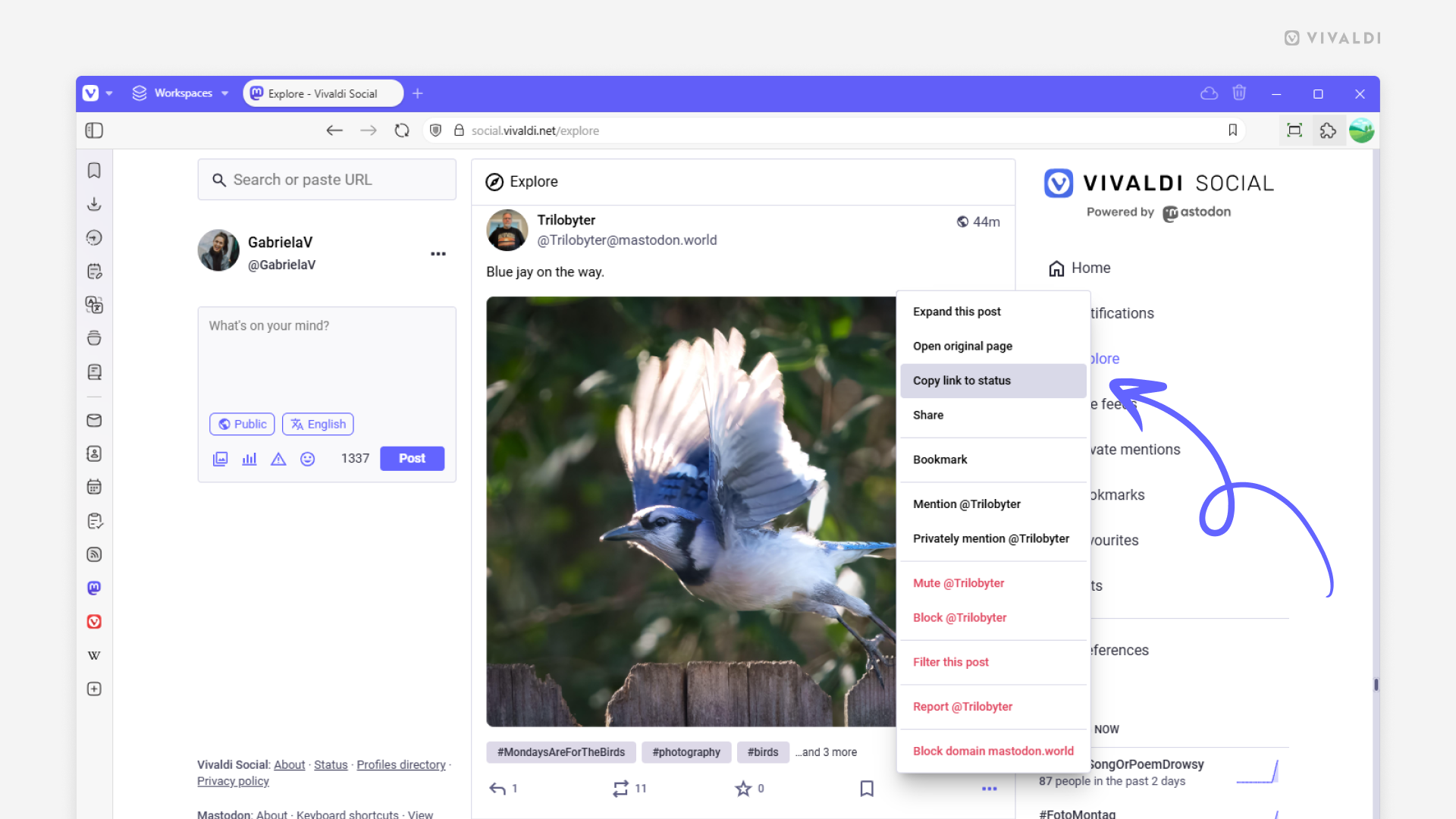Community Services Tips
Tip #758
October 7, 2025
Return to the top of the page on Vivaldi Social by clicking the feed header.
To see the latest posts on Vivaldi Social after having made your way down the feed, you need to scroll to the top of the page, where the newest posts are waiting for you automatically or require a simple click to load (aka slow mode). There are a few ways you can do it, so find what works for you.
To jump to the top of the page:
- Click the feed header (Home, Trending, Notifications, etc.)
- Press “Home” on your keyboard.
- Scroll with the mouse wheel until you reach the top of the page.
- Create a Keyboard Shortcut or Mouse Gesture for the action in the Vivaldi browser.
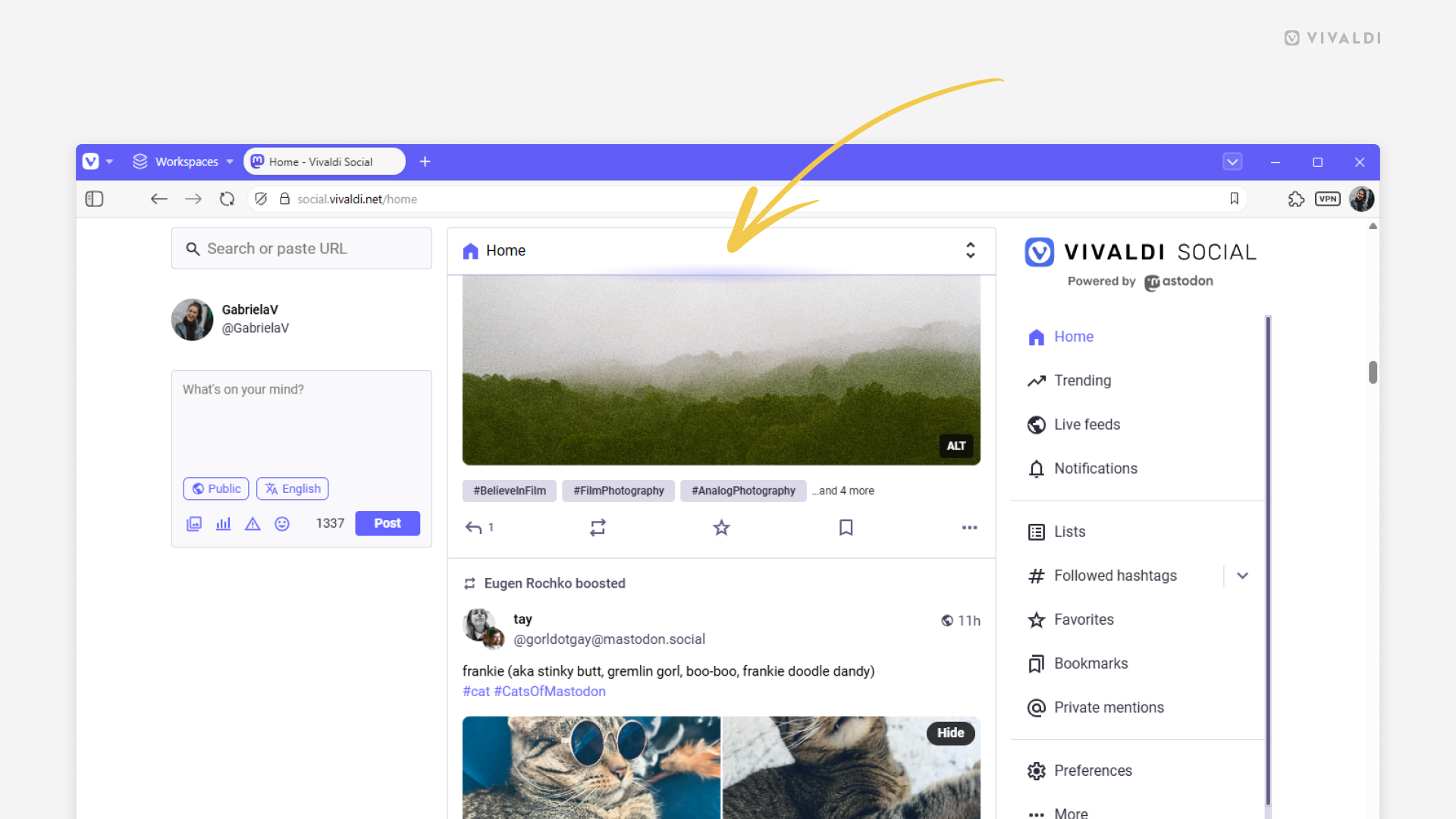
Tip #748
September 2, 2025
Don’t miss out on people’s important posts on Vivaldi Social.
On Vivaldi Social, you can highlight posts by pinning them to the top of your profile. These can be introductions, big news, popular posts, or anything else you want to showcase. While browsing other people’s accounts, make sure to give their pinned posts a look as well. Since some have pinned a lot of them, pinned posts have been grouped into a carousel, so you wouldn’t need to spend too much time scrolling past them to get to the latest posts.
To view pinned posts:
- Go to the account’s profile and scroll past the Bio section.
- Click on the arrows in the top right corner of the Pinned Posts section to see the next or previous pinned post.
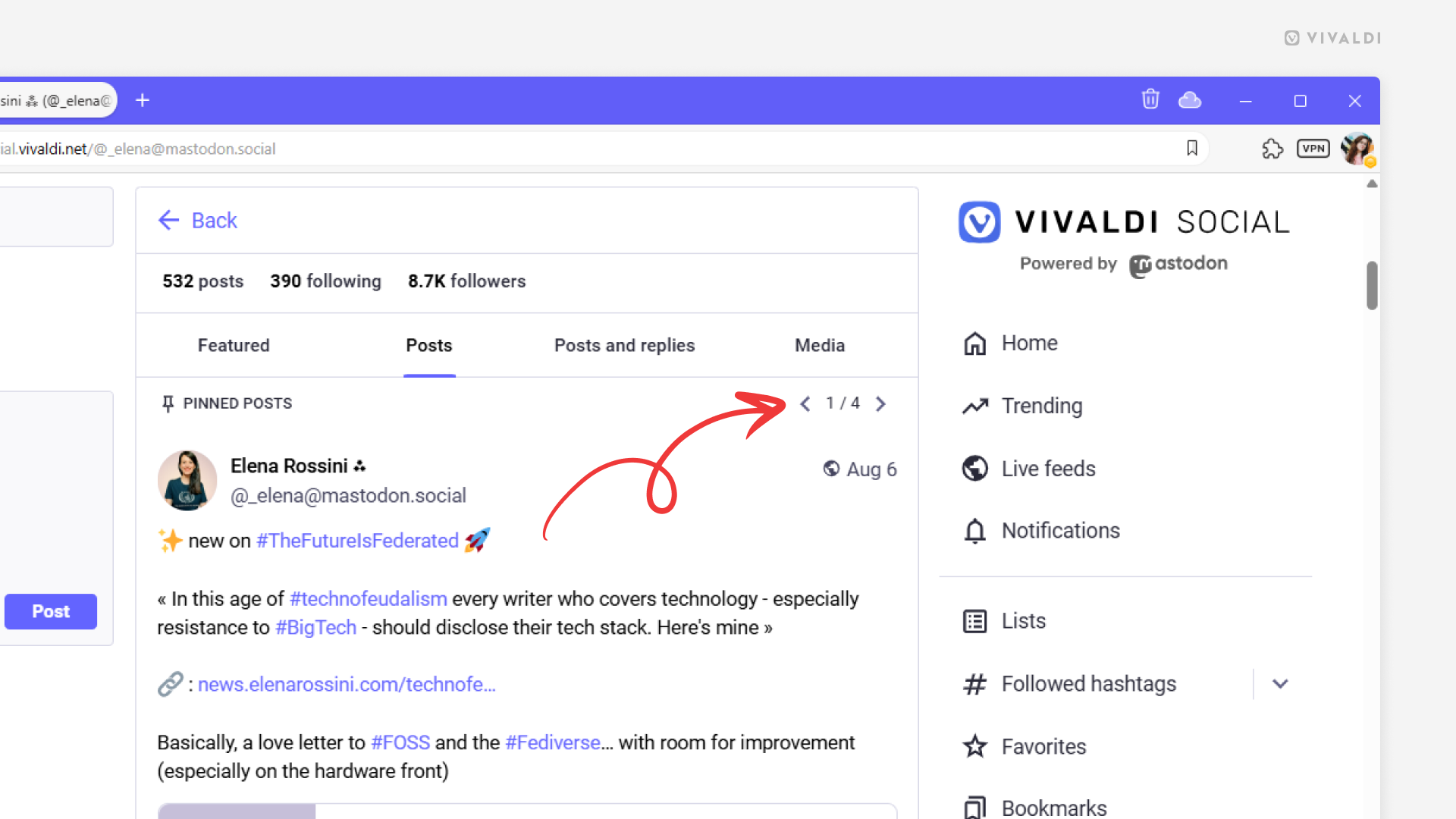
Tip #745
July 31, 2025
Let us know which features you’d like to see implemented in Vivaldi.
At Vivaldi, we’ve always listened to users’ feedback and have added countless features that have been requested by the users of the browser. To learn about your wishes, we have special categories on the Vivaldi Forum, where we collect feature requests.
- Desktop Feature Requests
- Mail, Calendar and Feeds Feature Requests
- Mobile Feature Requests
- Community & Services Feature Requests
Browse through these categories and show support for the requests you’d like to see us implement.
To upvote a feature request:
- Open the feature request topic.
- Click on the thumbs-up 👍 button on the first post.
- Leave a comment if you’ve got something to add to the feature request
If you have an idea that hasn’t been posted on the forum yet, create a new topic so others can upvote your feature request.
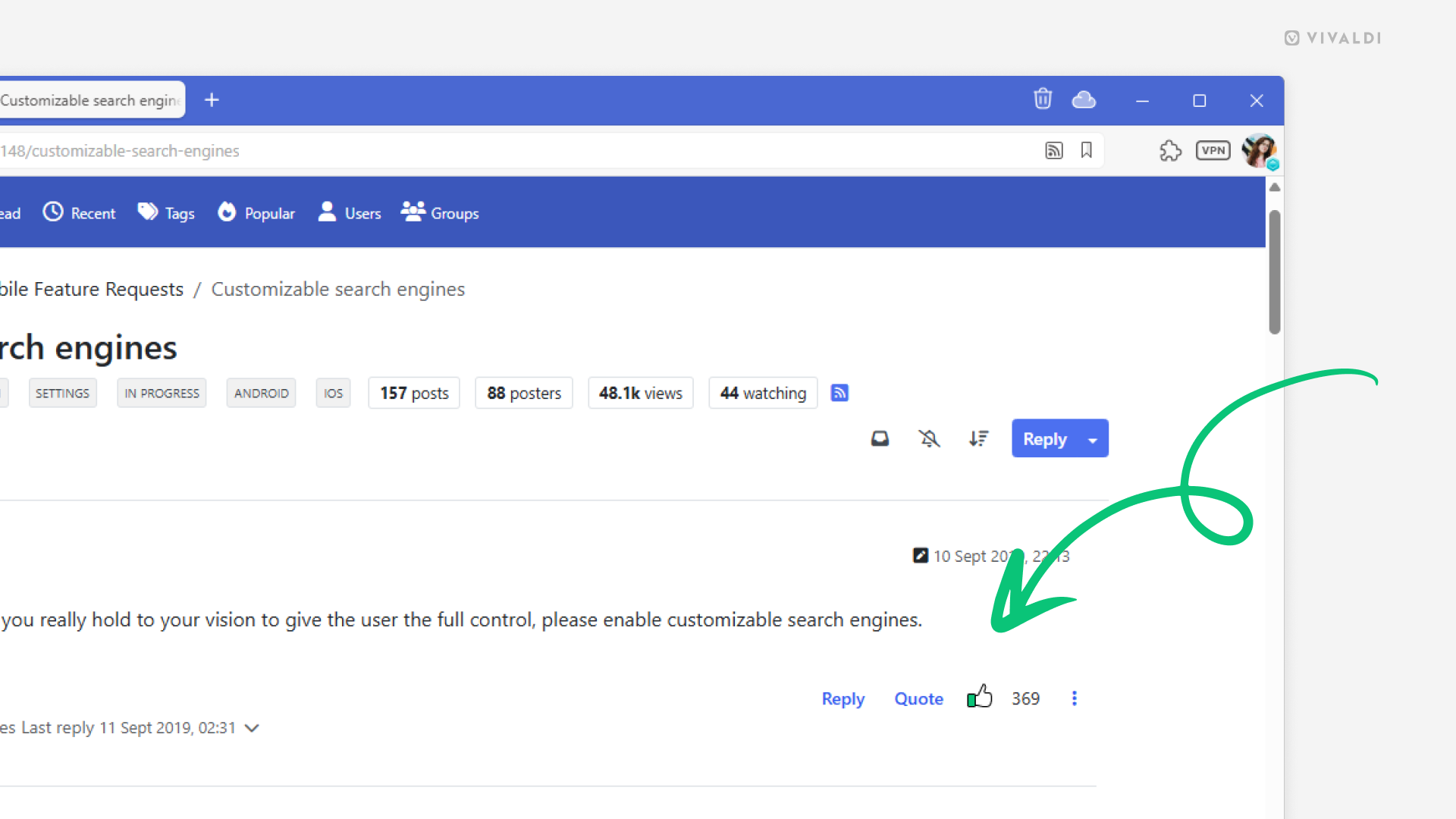
Tip #741
July 17, 2025
Promote other accounts on your Vivaldi Social profile.
Whether it’s an additional account you run, someone you’re associated with, or just really like, you can feature their profile on your own, making it easier for others to discover them as well.
To feature an account:
- Go to the account’s profile.
- Make sure you follow their account.
- Click on the 3-dot menu below their account’s header image.
- Select “Feature on profile”.
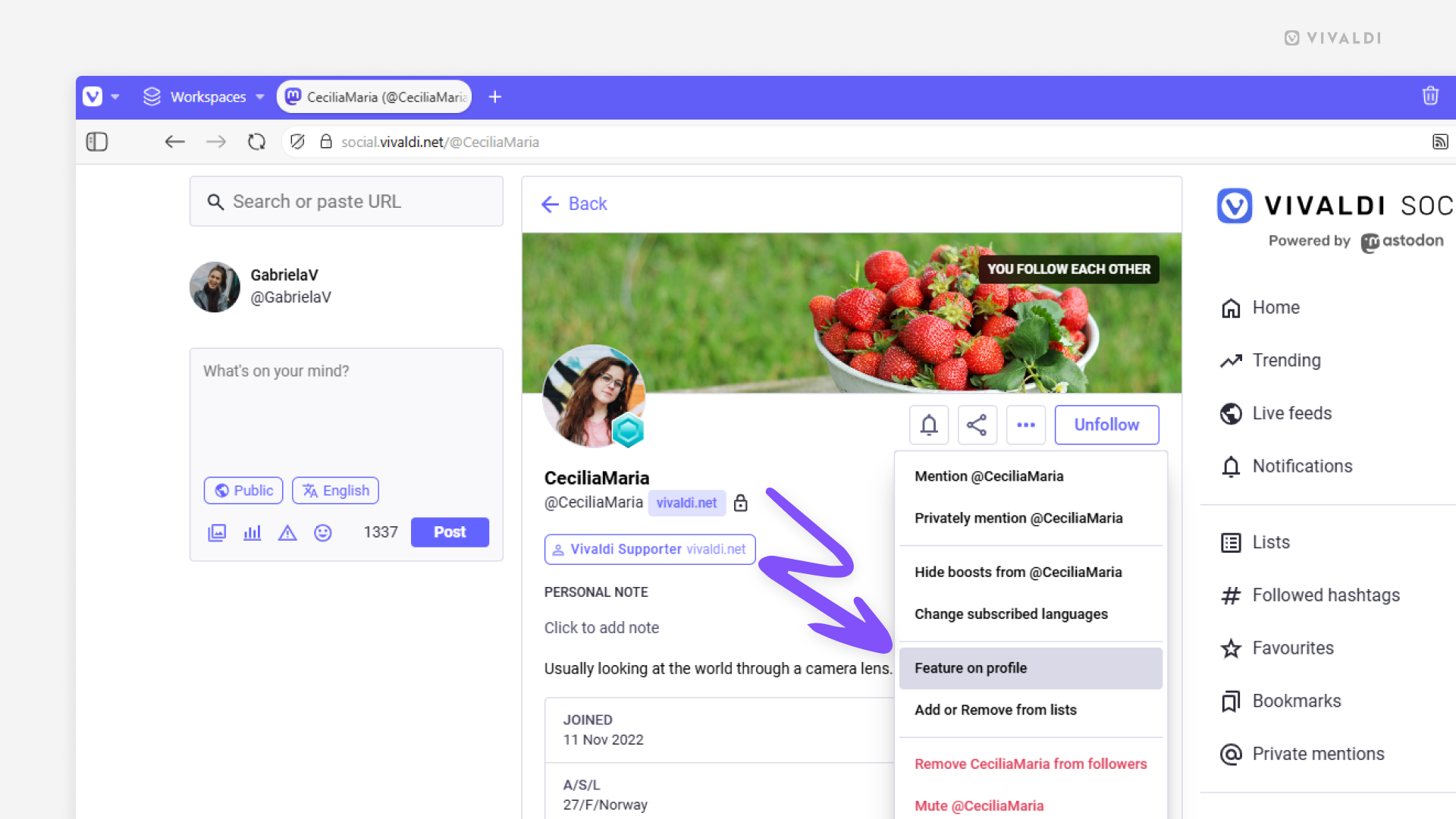
Tip #730
June 25, 2025
Remove unwanted people from your Vivaldi Social followers.
If you automatically accept new followers on Vivaldi Social you may end up with people you’d rather not see your posts following your account. Luckily, they can be removed.
To remove unwanted followers:
- On Vivaldi Social, go to Preferences > Follows and followers.
- On that page, for Relationship select “Followers”.
- Tick the box in front of the user(s) you want to remove.
- Click “Remove selected followers”.
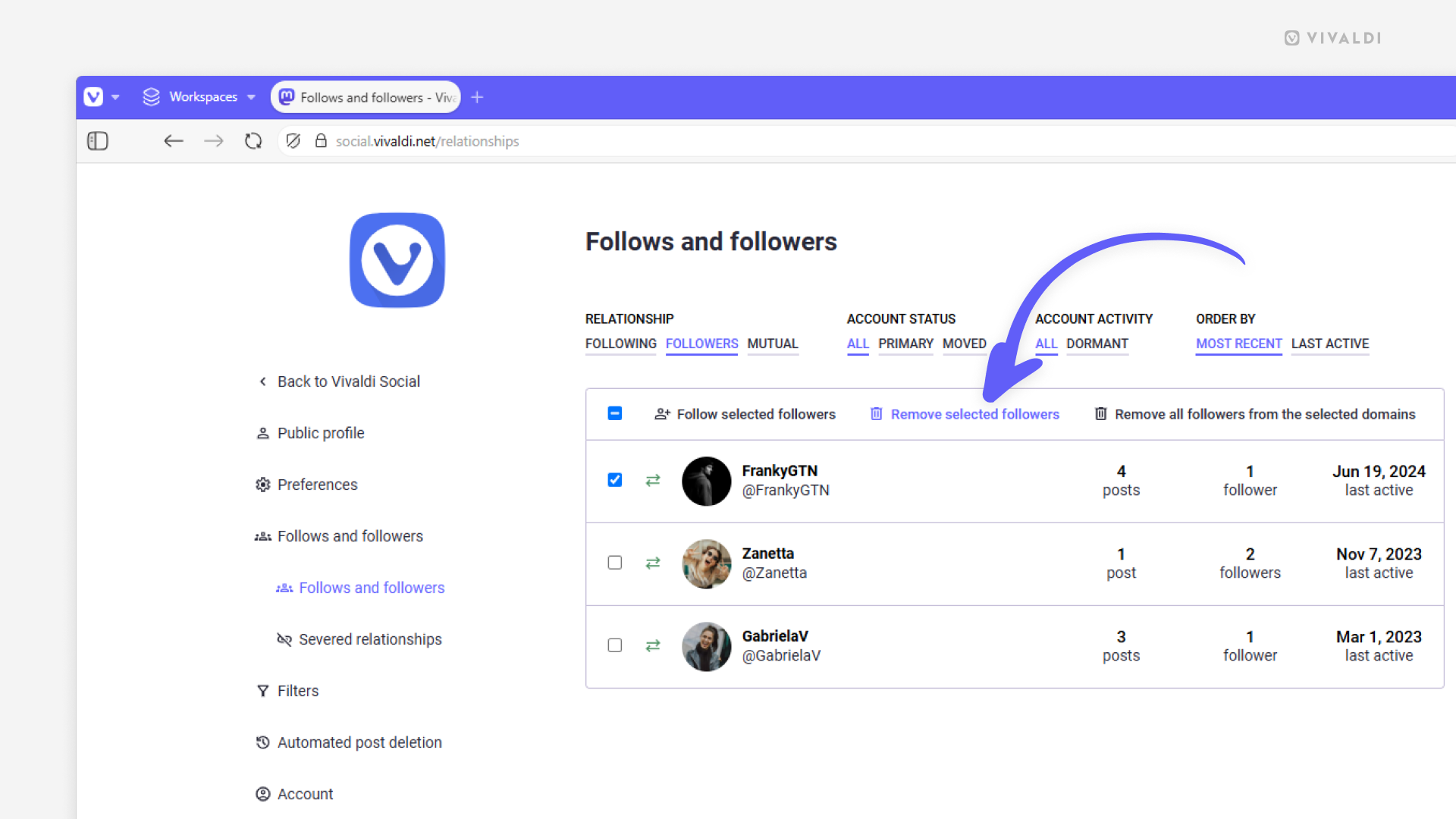
Tip #729
June 20, 2025
Open links shared on the Forum in new tabs.
The community on the Vivaldi Forum often shares links to interesting web pages, for example, interesting articles about Vivaldi or instructions for something or other. By default, these links want to open in the same tab as the forum discussion, but you can enable a setting that opens all non-forum links in new tabs.
To open links in new tabs:
- Click on your profile picture in the top right corner of the Forum and select “Settings” from the menu.
- Go to the Browsing Settings section.
- Enable “Open outgoing links in new tab”.
- Click on “Save Changes”.
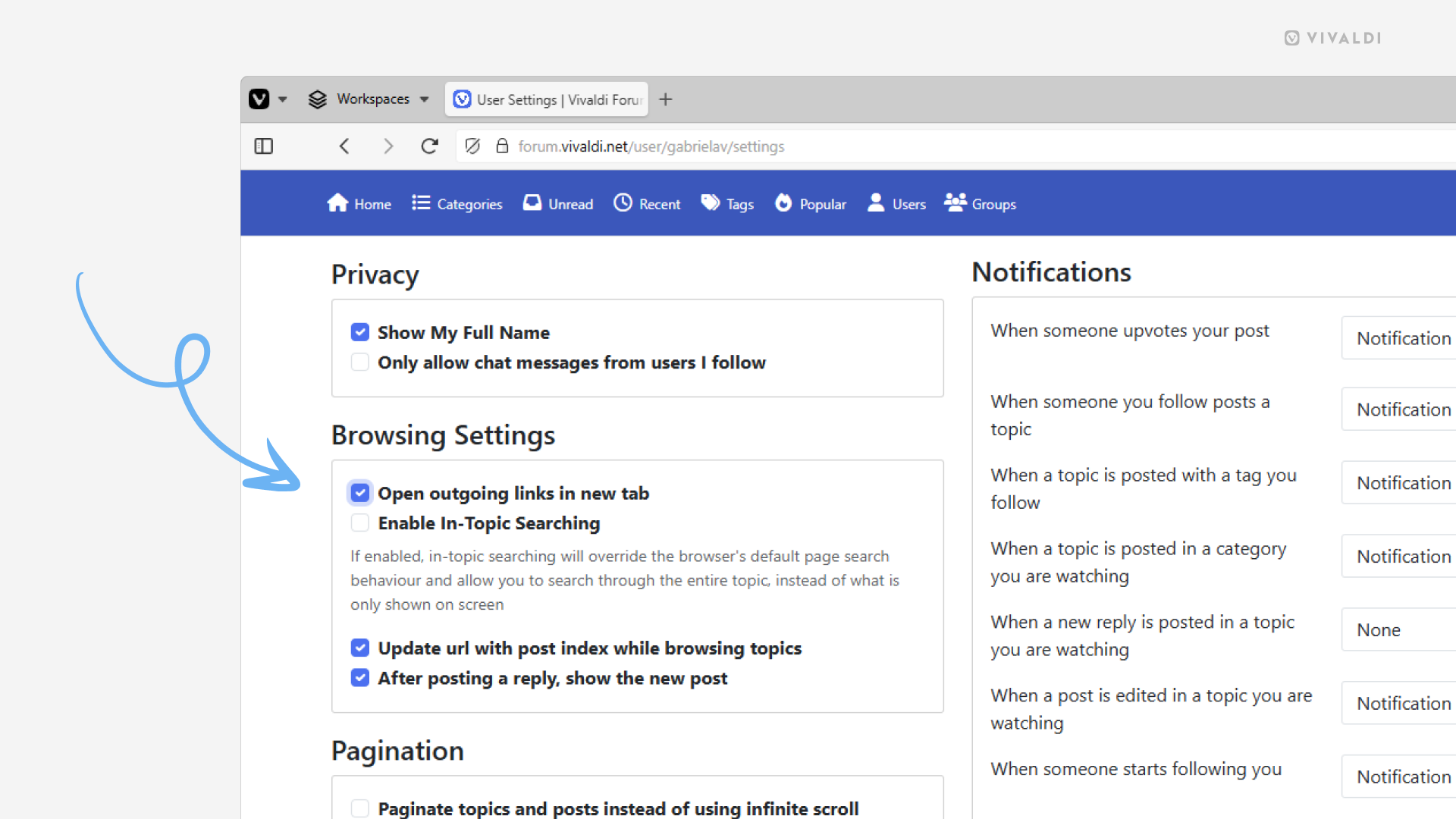
Tip #720
June 5, 2025
Verify your Vivaldi Social account.
You’re probably familiar with “blue ticks” on other social media sites that let you know that the account has been verified, i.e. it’s the person’s or brand’s official account. On Mastodon, verified accounts look a little different. You can spot them by green links to websites that they own in their profile info.
To verify your own account:
- On Vivaldi Social, go to Preferences > Profile > Verification.
- Copy the HTML code from the website verification section.
- Paste the code to your website’s HTML.
- Go to Preferences > Profile > Edit Profile.
- Add your website’s link to the content field in the profile metadata section.
- Click “Save changes”.
If that doesn’t work on the first try, try the troubleshooting suggestions on Fedi.Tips’ Mastodon Guide.
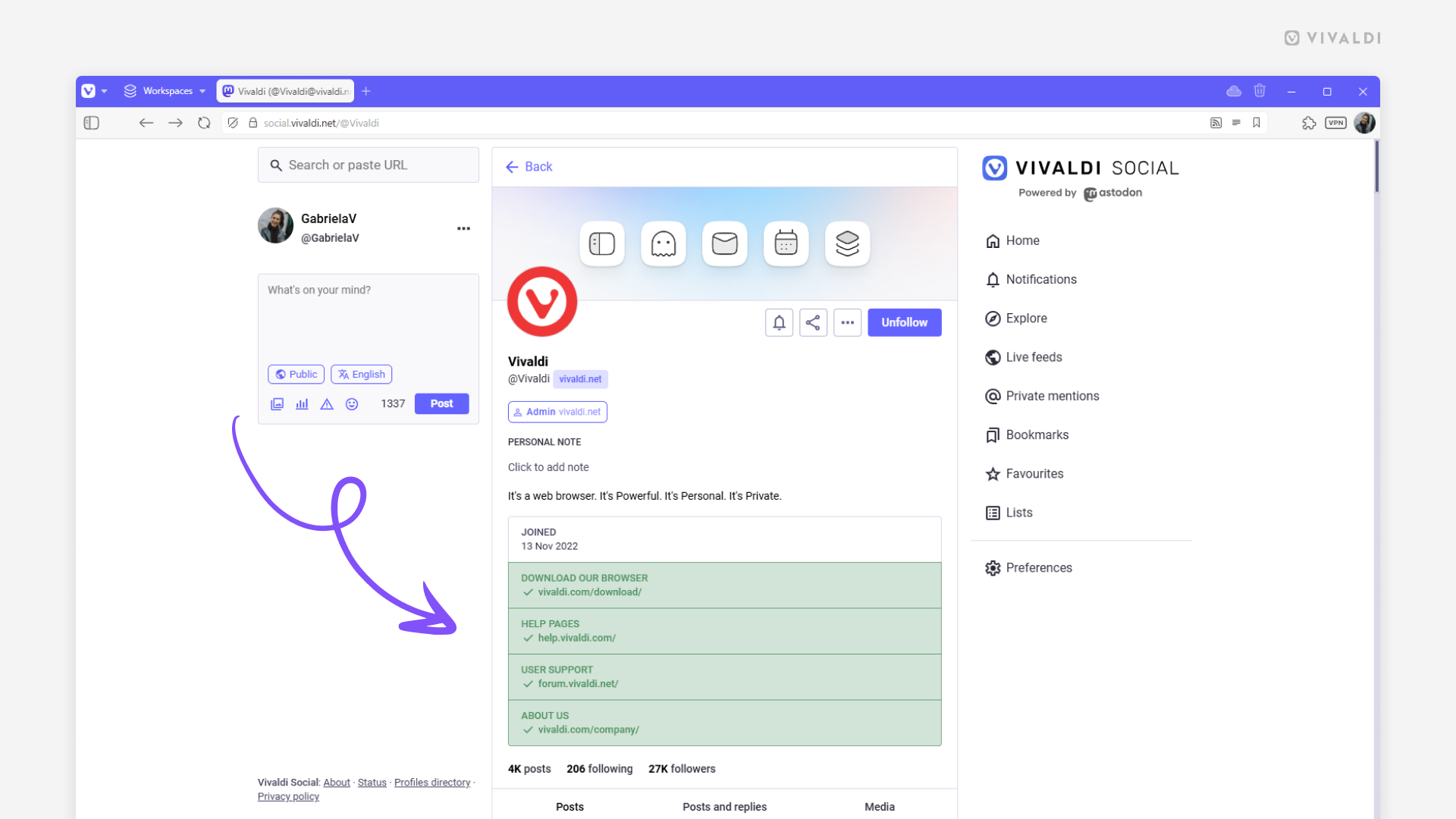
Tip #715
May 28, 2025
Update your status to reflect your availability on the Vivaldi Forum.
If you keep a tab with the Vivaldi Forum open over longer periods, you can make use of the status feature to let community members know whether you’re actively browsing the Forum or busy with other things.
To change your status:
- Click on your profile picture in the top right corner of the page.
- Select your status:
- Online,
- Away,
- Do not disturb,
- Invisible.
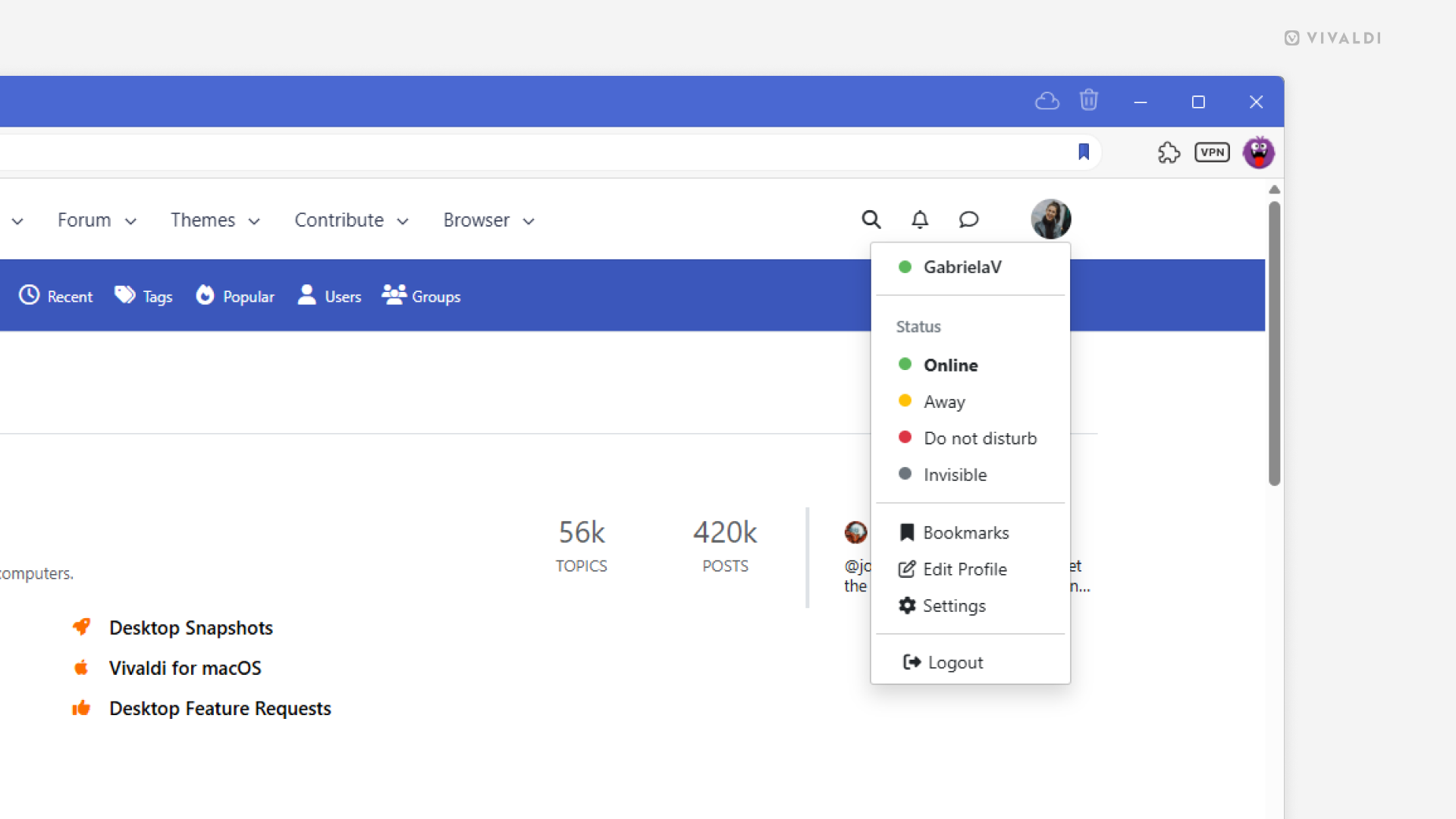
Tip #702
May 7, 2025
Hide boosted content from Vivaldi Social’s Home feed to see only the posts people you follow have made.
Users on Vivaldi Social and on Mastodon in general, in addition making their own posts, can share aka boost content posted by others. In addition to the user’s profile, these posts will also appear on your Home feed. If you’re only interested in the posts the people you follow have published, you can hide boosted content from your Home feed.
To hide boosts:
- Go to the Home feed on Vivaldi Social.
- Click on the “Show settings” button on the right side of the posts section header.
- Toggle off “Show boosts”.
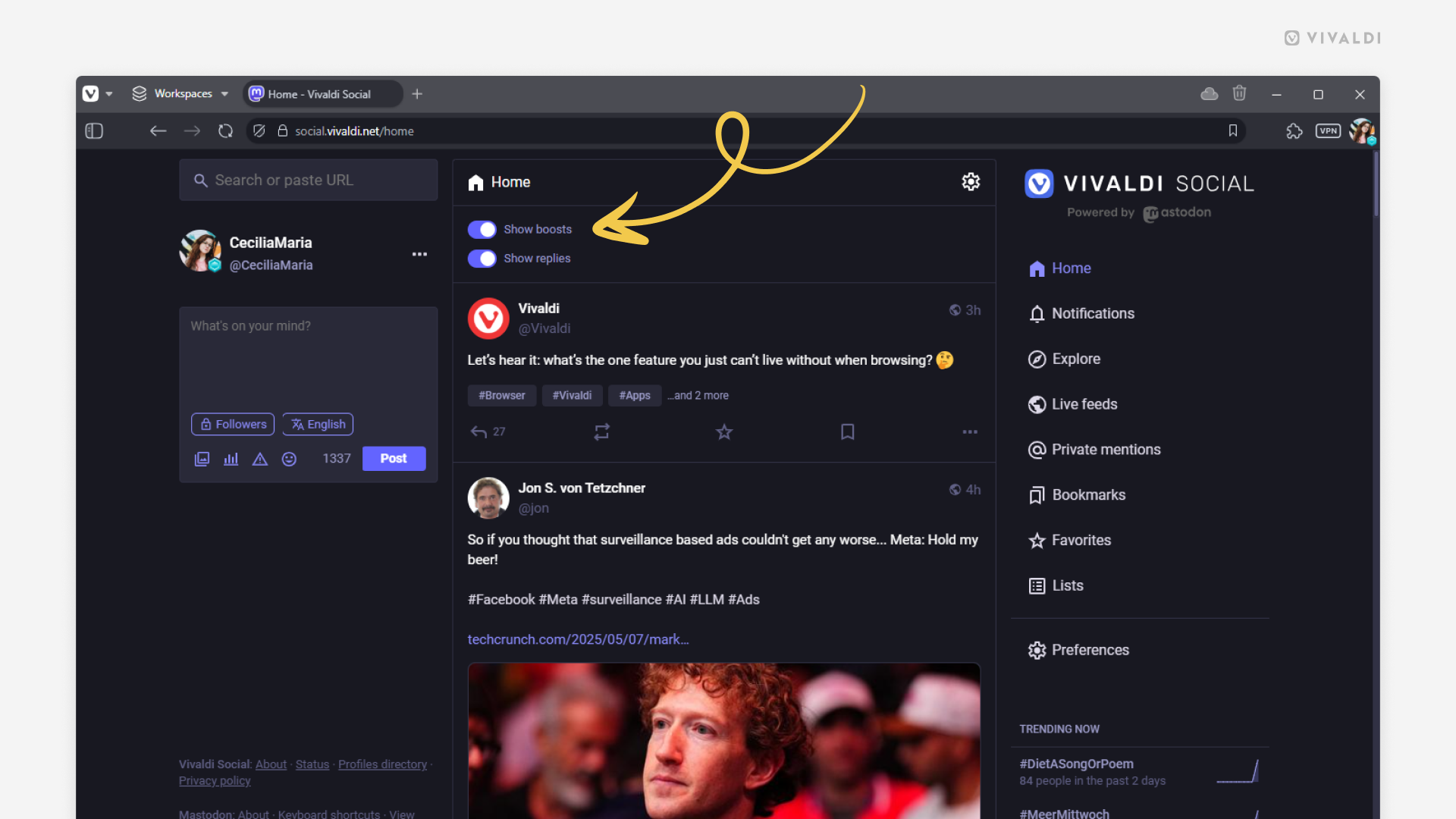
Tip #698
April 23, 2025
Look back on the themes you’ve given a rating to.
On the Vivaldi Themes page on vivaldi.net, you can download browser themes created and shared by the members of the Vivaldi Community. If you’re logged in to your Vivaldi account, you can also give it a rating on a 5-star scale after installing the theme.
To view all themes you’ve rated:
- Go to themes.vivaldi.net.
- Log in to your Vivaldi account.
- Click on your profile picture in the top right corner of the page and select “Rated themes”.
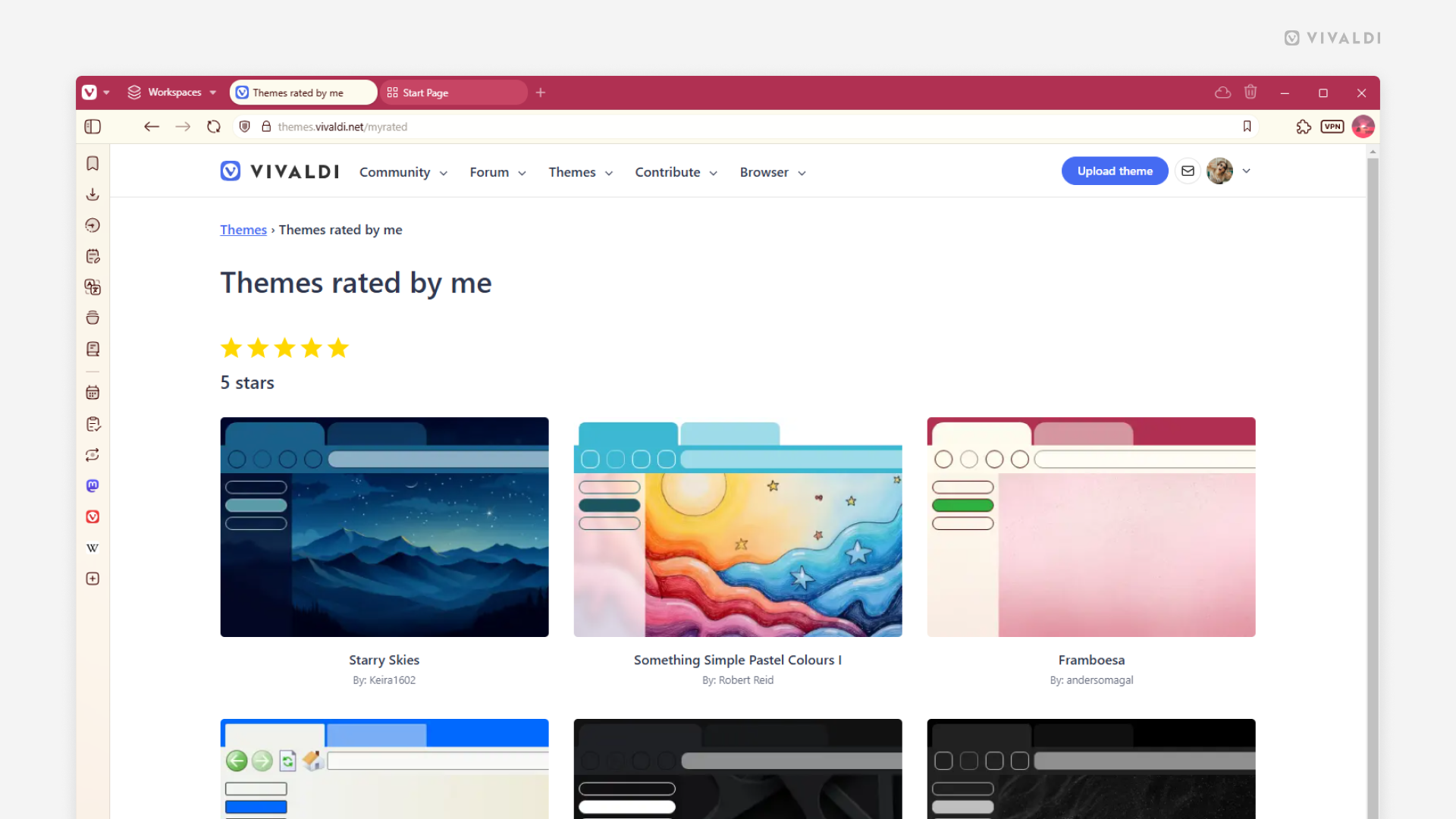
Tip #694
April 16, 2025
Divide your Vivaldi Webmail emails into folders.
You’ll never lose an email when they’ve been neatly organized into folders. You can add new folders from Vivaldi Webmail’s web view or from a mail client, such as Vivaldi Mail (see Tip #186).
To create a new folder in Webmail:
- Log in to your Vivaldi account on webmail.vivaldi.net.
- Go to Settings > Folders.
- Click on “Create” at the top of the rightmost column.
- Give the folder a name, select a parent folder, and decide whether you want to see the emails in a single list or grouped into threads.
- Click “Save”.
To make your life even easier, you can create Filters to move emails to folders automatically (see Tip #75).
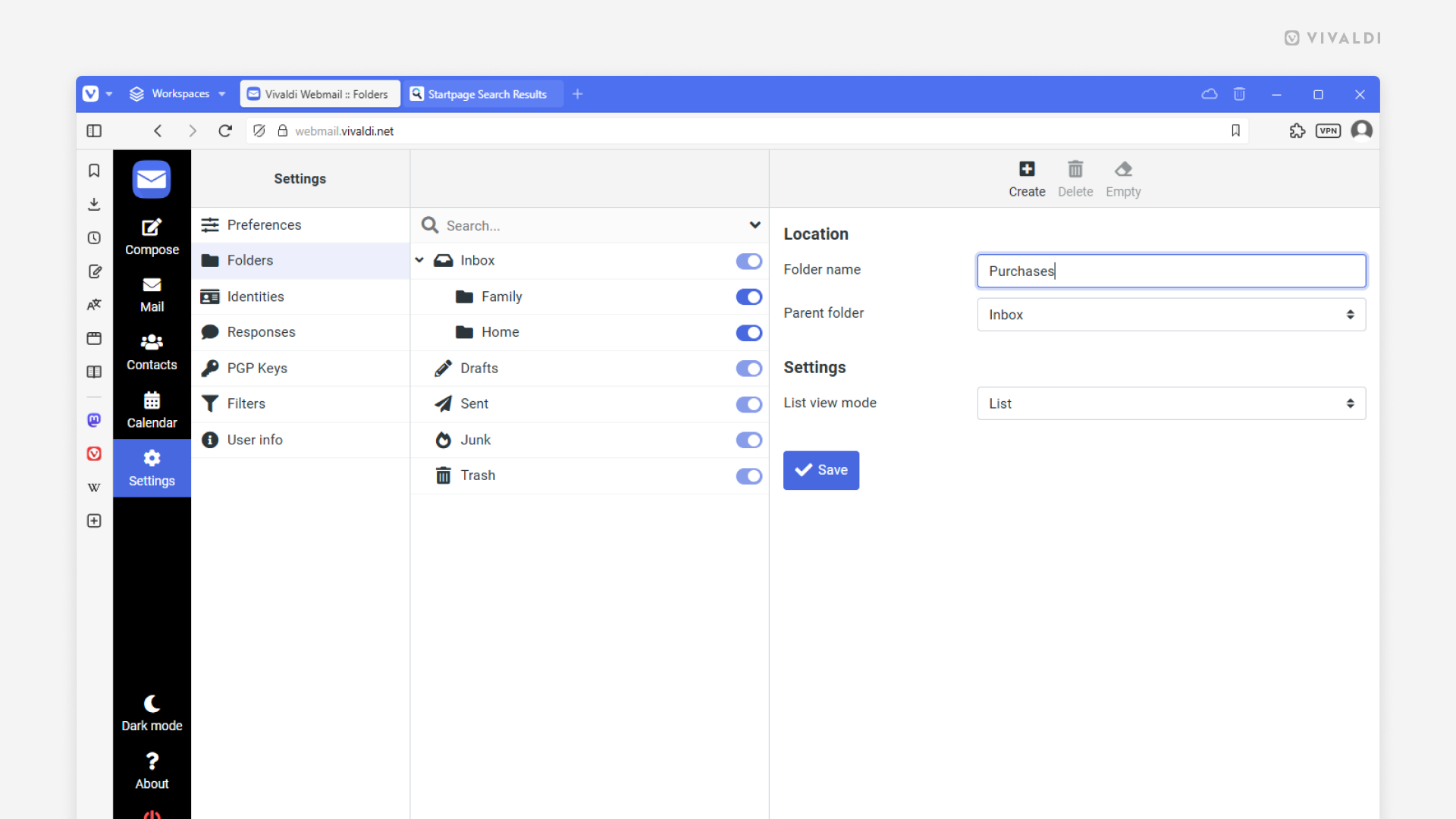
Tip #687
April 7, 2025
Copy and share Mastodon posts’ direct links.
When you view a post from another instance on Vivaldi Social, the page’s URL includes Vivaldi Social’s domain in the URL. When you’re sharing the post with someone, it’s best to share a direct link to the post, which will take the recipient straight to the original post on its home instance.
To get the post’s direct link:
- Click on the
 3 dot menu button below the post.
3 dot menu button below the post. - Select “Copy link to status”.