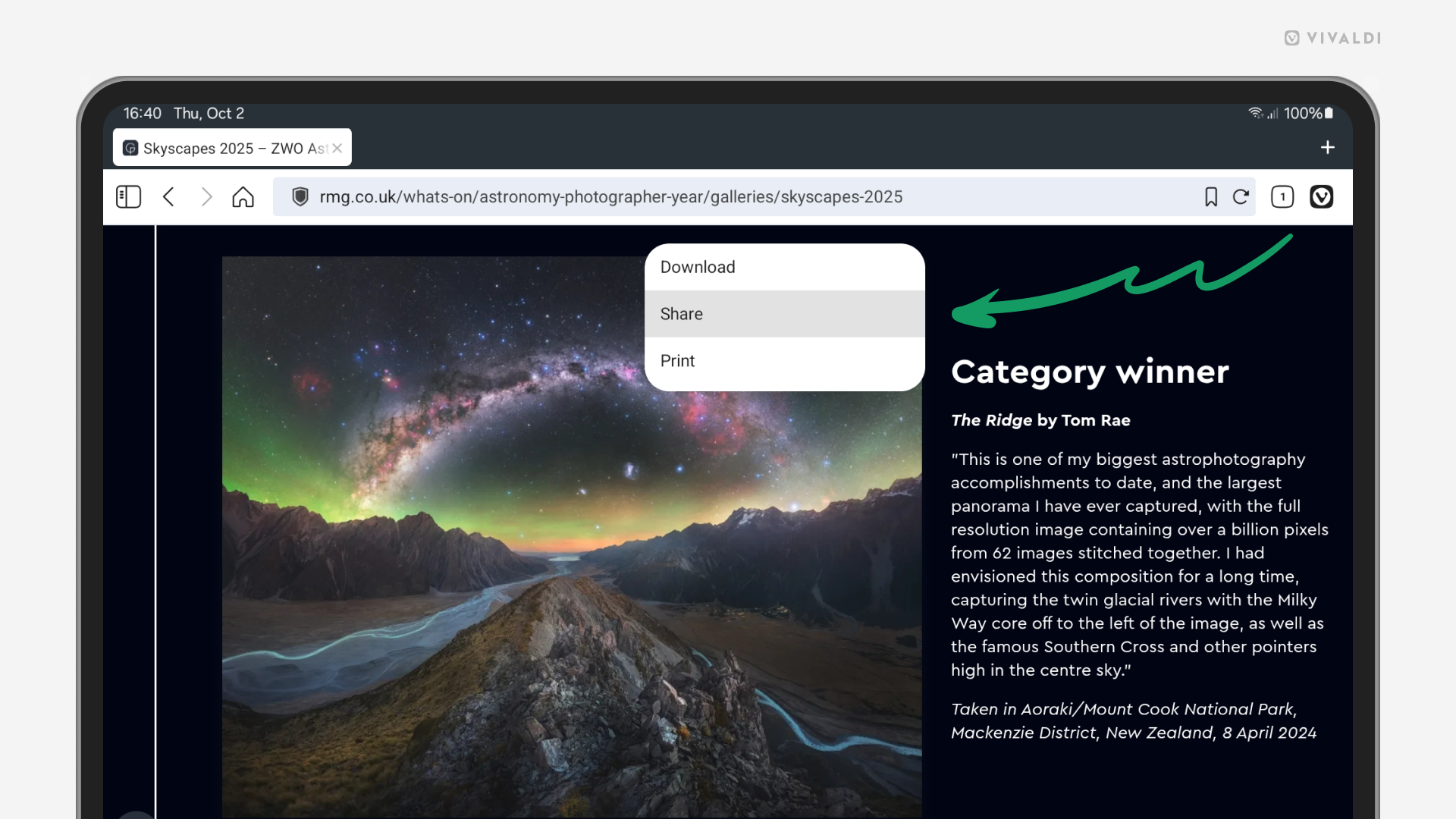Vivaldi Tips
A huge collection of Vivaldi browser tips, tricks and hacks.
Tip #768
November 11, 2025
Add commentary to your boosts on Vivaldi Social with quote posts.
With quote posts on Vivaldi Social, you can share something interesting and add your own thoughts – whether that’s a reaction, endorsement, discussion starter, or something else.
To make a quote post:
- Find the post you want to quote.
- Below the post, click on the Boost button.
- Select “Quote”.
- In the post editor, enter your text.
- Click “Post”.
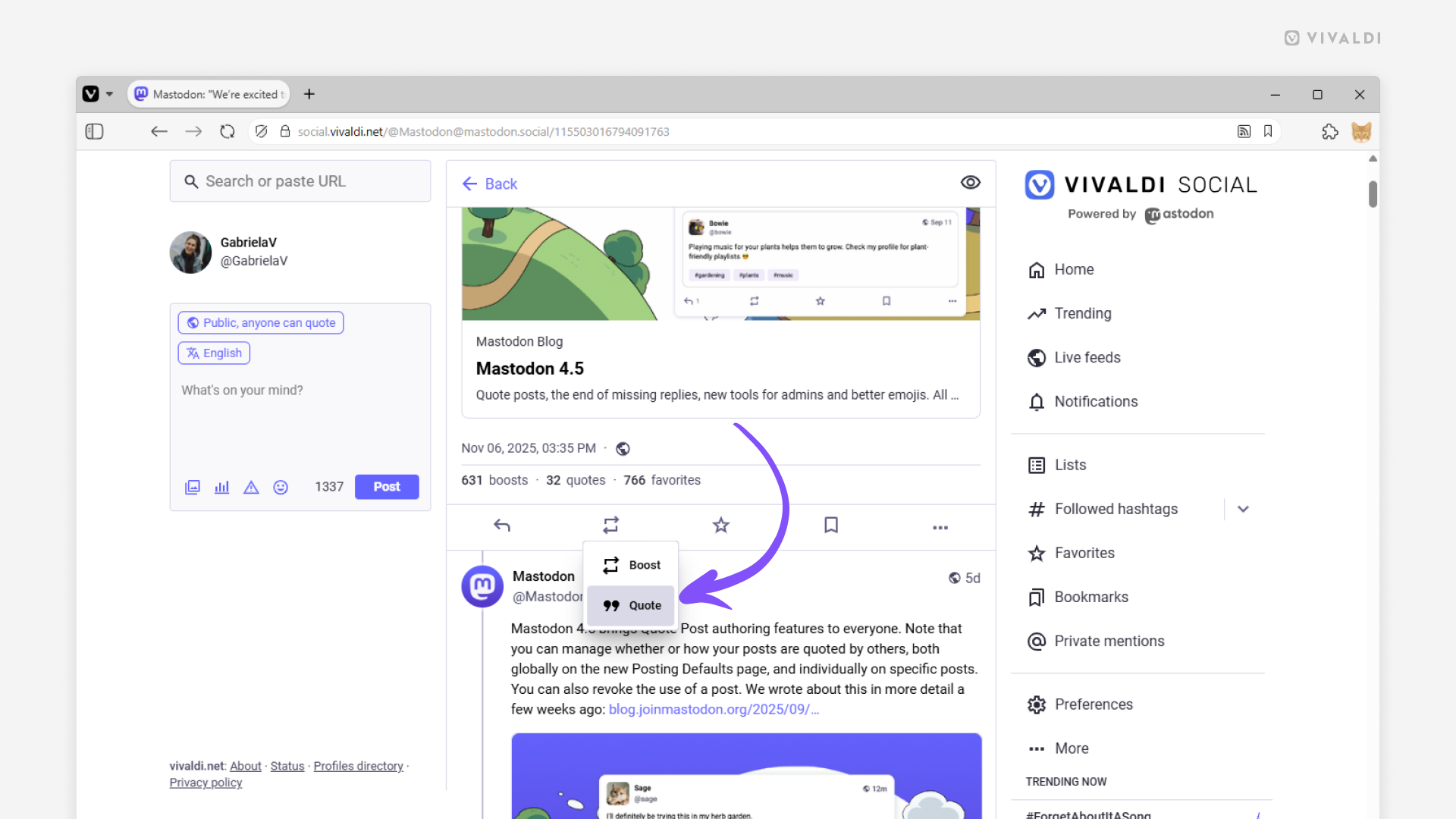
Tip #767
November 6, 2025
Gain screen real estate by merging Address and Tab Bars.
Whether you’re working on a small laptop screen where every pixel counts or just prefer a more compact look, Vivaldi’s toolbar customisation settings are here to help you achieve a configuration that works for you.
To combine the Address Bar and the Tab Bars, you need to move components from the Address Bar to the Tab Bar. Here’s how!
- Open the Toolbar Editor from the main menu > View > Customize Toolbar, or right-click on a component on the toolbars and select Customize Toolbar.
- While the icons are wiggling in their place, drag components you regularly use from the Address Bar to the Tab Bar (or to other toolbars).
- When you see a line in your theme’s highlight color appear, drop the component to its new place.
- When you’re happy with the result, click “Done” in the editor window.
- Then, in the main menu > View, click on “Show Address bar” to hide the Address Bar.
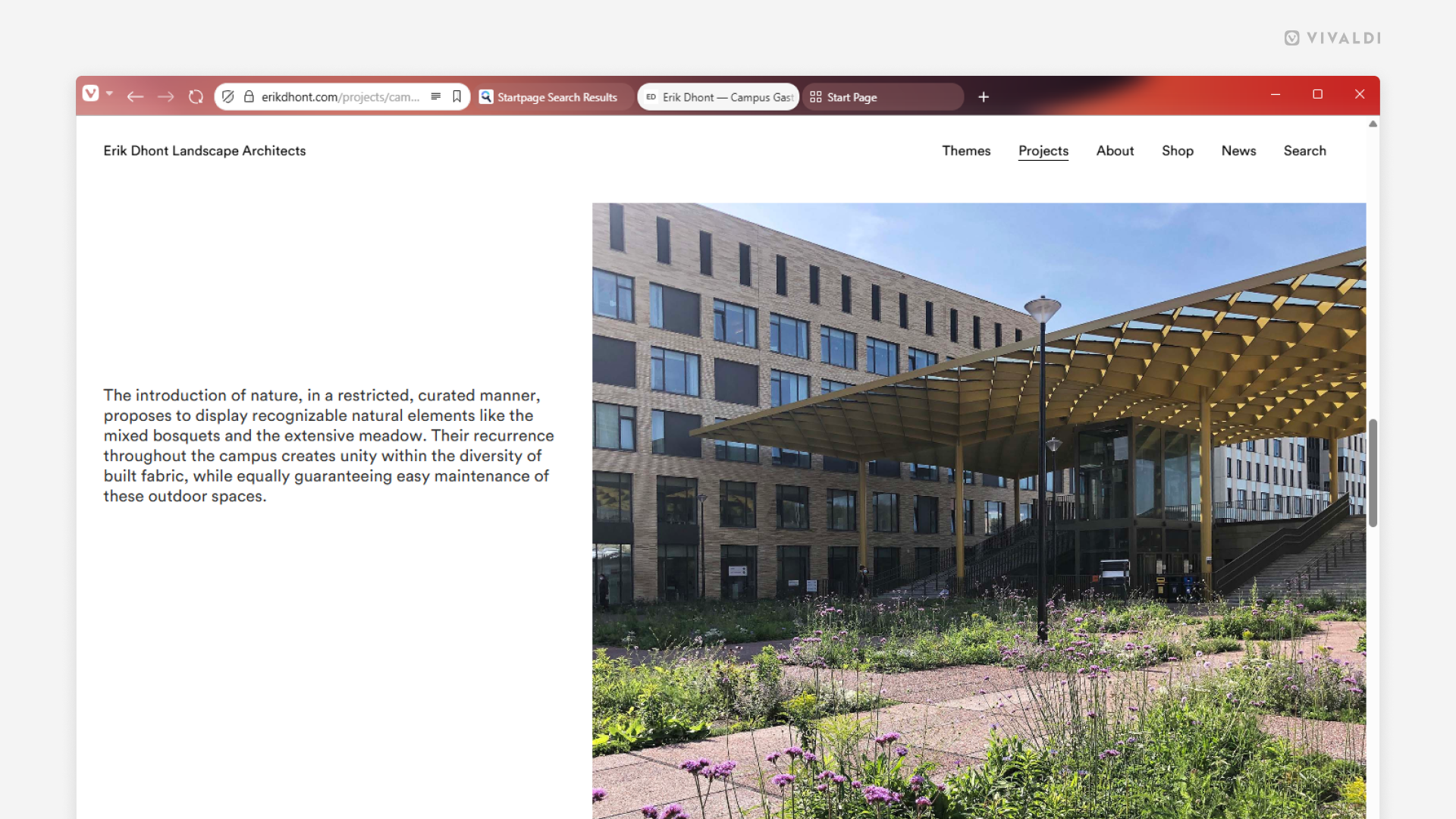
Tip #766
November 4, 2025
Find things faster in Vivaldi on iOS with Custom Search Engines.
A lot of what we do on the web involves searching for information. Whether doing a generic search or looking things up on a frequently visited website, using the right search engine can help you get to the right search results in no time. In Vivaldi on iOS, you can add your own search engines, give them nicknames, and even make the one you love your default.
To add a custom search engine in Vivaldi on iOS:
- Go to Settings > Search Engine > Add Custom Search Engine.
- Enter the name of the new search engine.
- Type in a short and unique nickname.
- Insert the search URL, and if you wish to receive suggestions from the search engine as you type, also the Suggest URL.
- Optionally, expand the More Options section to enter POST parameters and, in case the search engine offers reverse image search, also the Image Search URL.
- Tap Done.
To get the Search URL, either:
- Look for it in the search engine’s documentation.
- Do a test search on the search engine’s website, copy the URL and replace the search keyword with %s.
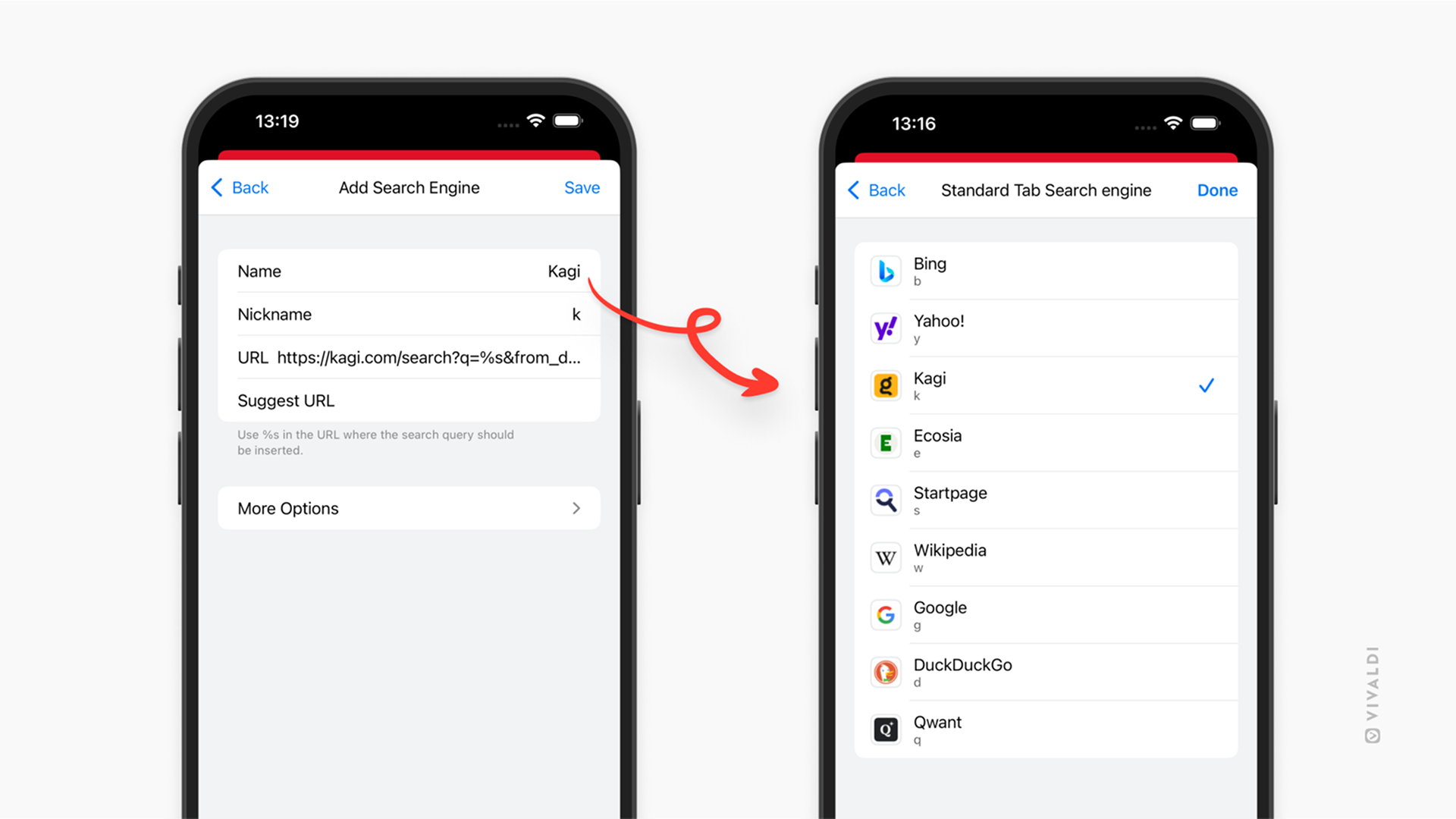
Tip#765
October 30, 2025
Prevent accidental Speed Dial changes by disabling drag and drop.
After having spent time on making your Start Page perfect by rearranging and customizing your Speed Dials, it would be a shame if things got disarranged because you accidentally clicked and dragged a Speed Dial. Luckily, there’s a setting to prevent it from happening.
To disable drag and drop:
- Go to Settings > Start Page > Speed Dial.
- Disable “Allow Drag and Drop Reordering”.
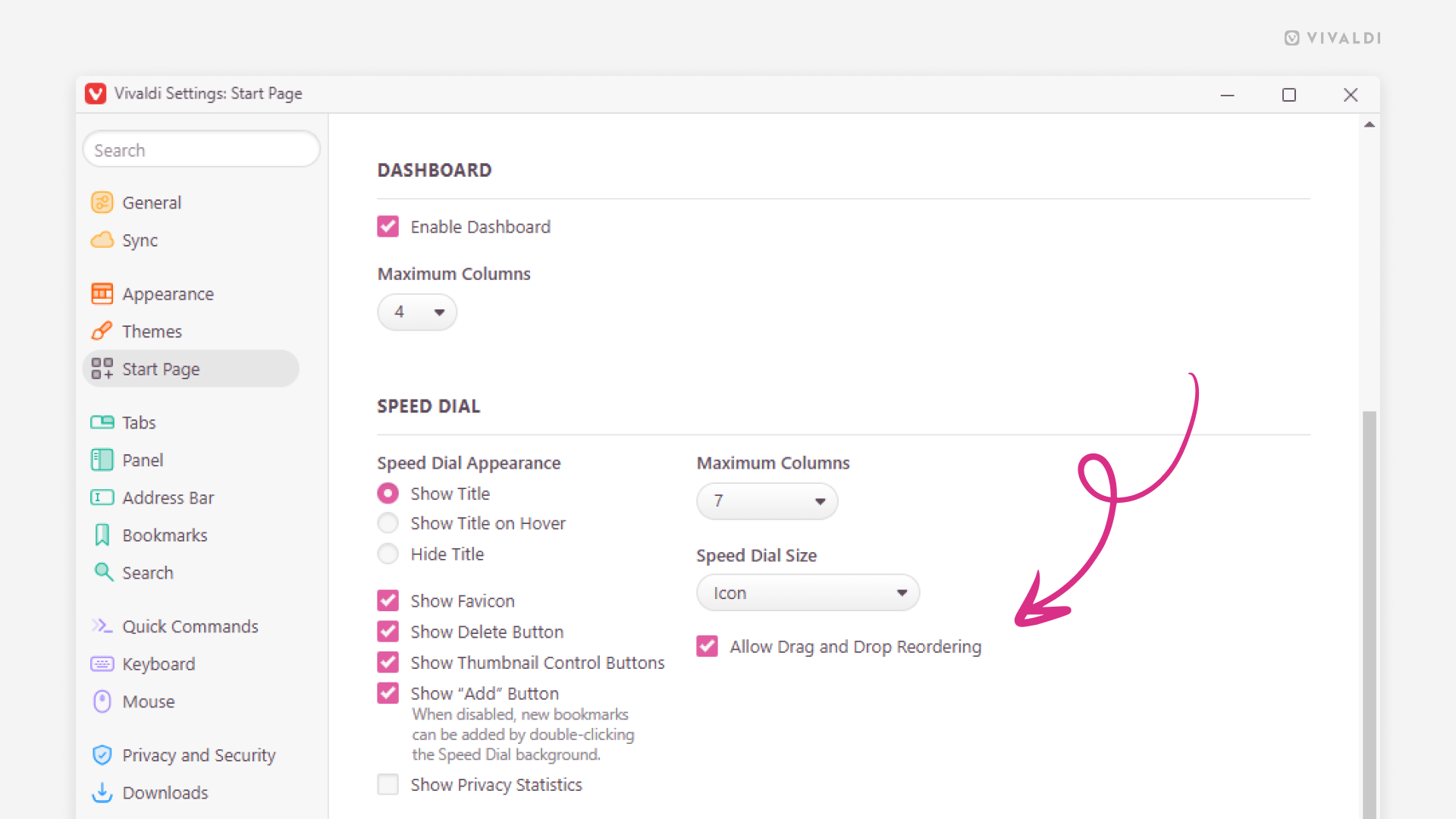
Tip #764
October 28, 2025
Sort Vivaldi Forum topics by recency or popularity
Want to see what features the Vivaldi Community is asking for most, or browse the latest discussions in your operating system’s category? Use the sorting menu to arrange topics however you like.
To sort forum topics:
- Go to the category where you want to sort topics.
- Click on the menu above the list of topics, on the right side.
- Choose between the following sorting options:
- Recently Replied
- Recently Created
- Most Posts
- Most Votes
- Most Views
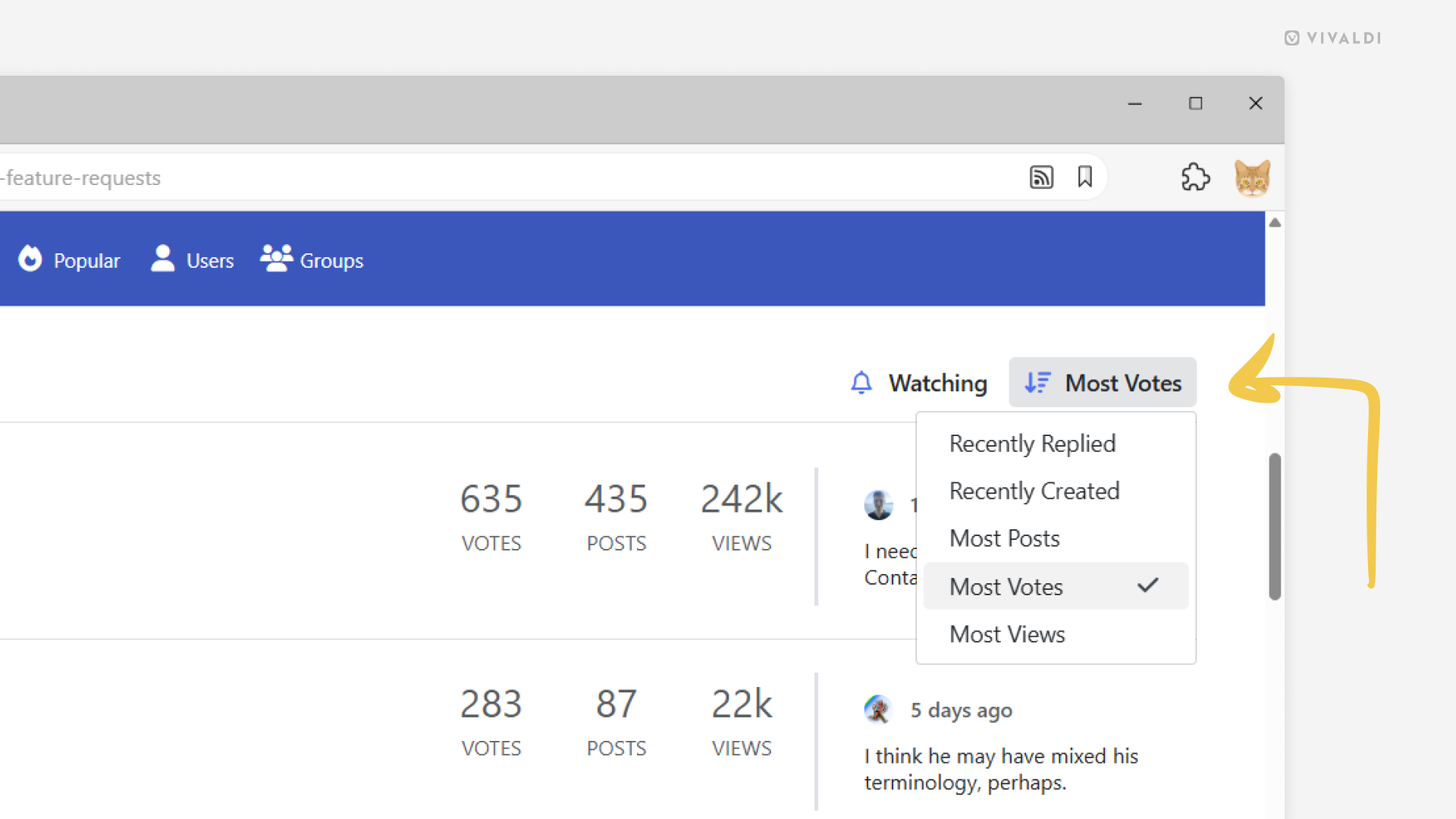
Tip #763
October 23, 2025
Copy web page titles from the Tab Bar.
Whether for sharing, document naming, issue reporting or something else. Sometimes it’s good to get the full web page title, especially if it’s not displayed on the page itself.
To copy the web page title in Vivaldi:
- Double-click on the tab or right-click on the tab and select “Rename” from the menu.
- While the title is selected, press
CTRL / ⌘ + Con your keyboard.
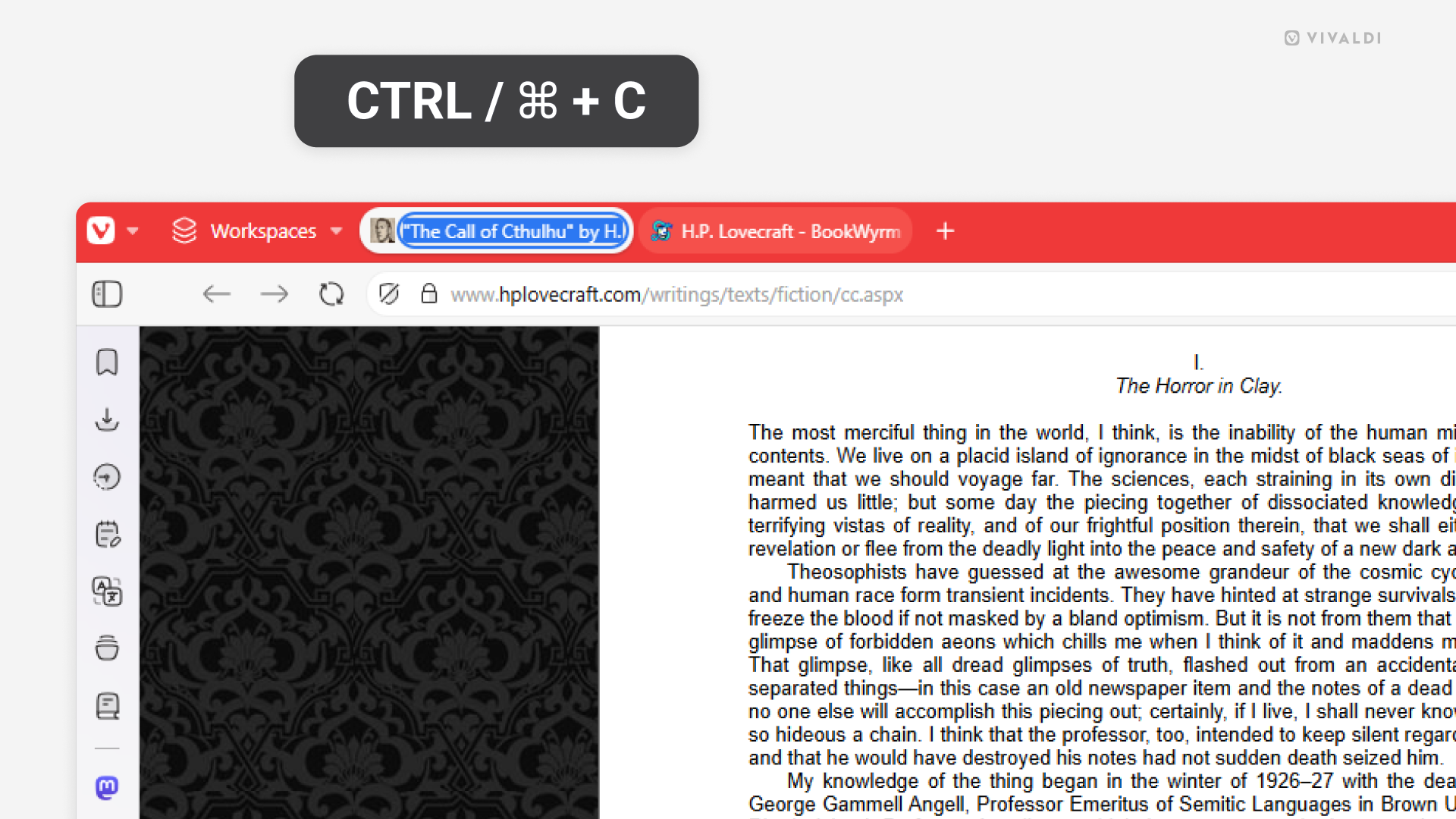
Tip #762
October 21, 2025
Open links from Vivaldi on Android’s History Panel in a new tab.
When looking up pages you’ve visited in the past in Vivaldi on Android’s History Panel, tapping on an entry will open the page in the active tab. This is fine when you have the Start Page open in the active tab, but you may be taken away from an important page as well. To avoid the latter, you should open the link in a new tab instead.
To open a link from History in a new tab:
- Open the History Panel.
- Long-press on the entry you want to open.
- Tap on the 3-dot menu icon in the top right corner.
- Select “Open in new tab” or “Open in private tab” from the menu.
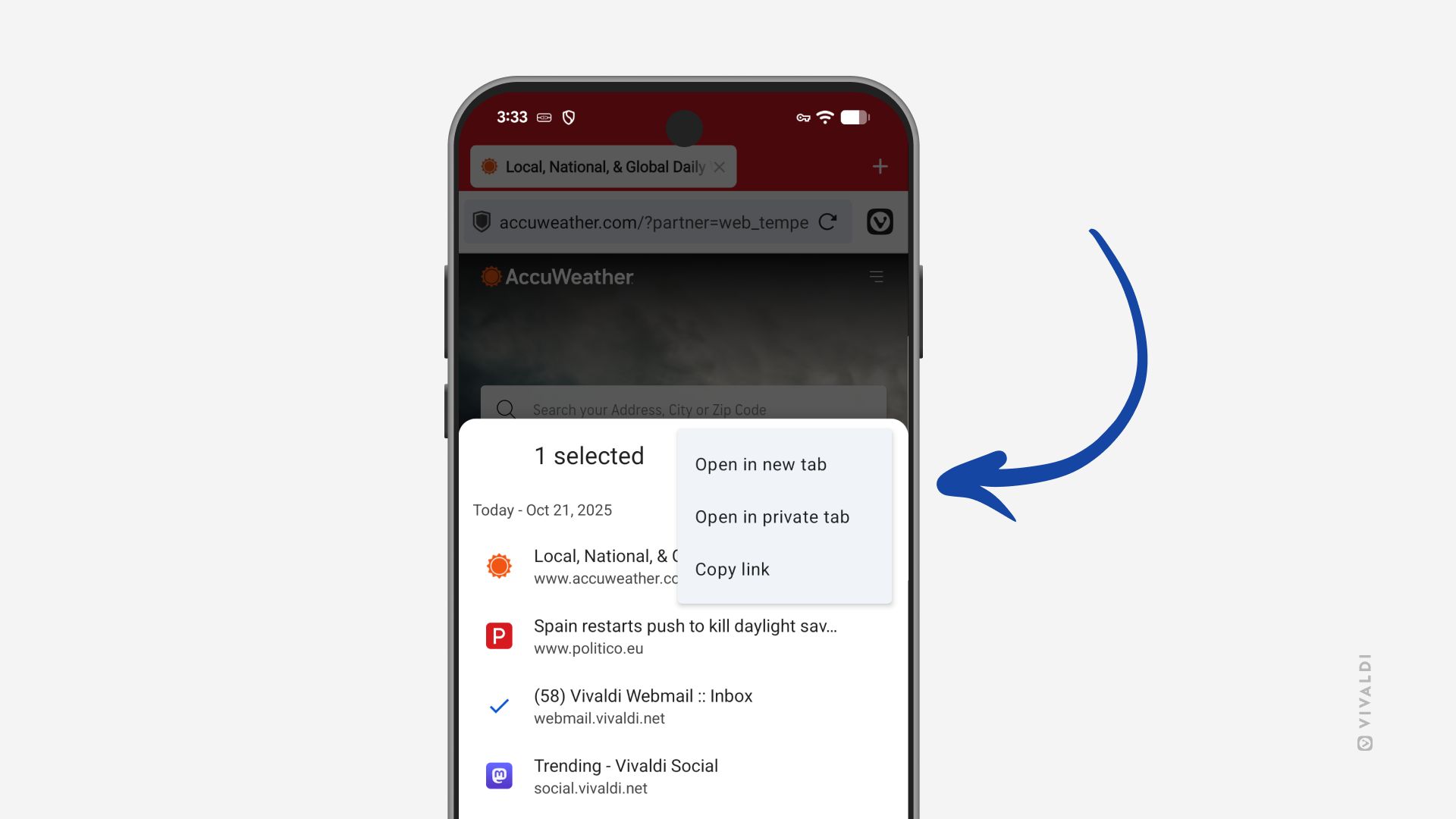
Tip #761
October 16, 2025
Search tabs, bookmarks and history using Shortcuts Nicknames in the Address Field.
In addition to searching for web content with a search engine, you can use the Address Field to search for Bookmarks, open Tabs, and History.
To filter searches in the Address Field:
- Type the nickname “bookmarks“, “@tabs“, or “@history” followed by a space in the Address Field.
- Then start typing the web page’s title or URL to see relevant results.
- Click on the suggestion to go to the web page.
Prefer using Quick Commands? See how to filter searches there in Tip #323.
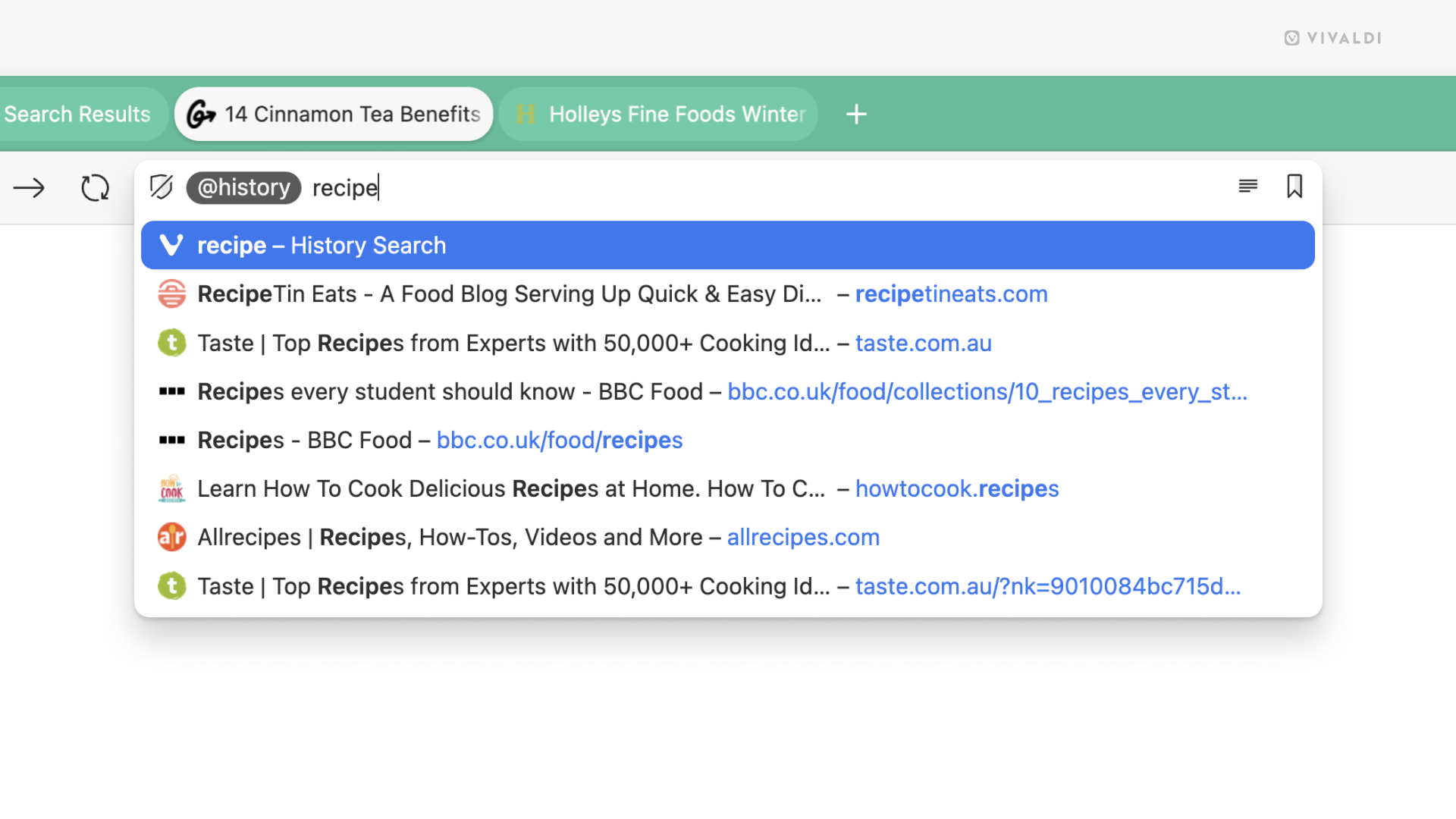
Tip #760
October 14, 2025
Choose which sections in the Tab Button popup are visible from the Display Options menu.
You may find some sections in the Tab Button popup irrelevant to your workflow. If that’s the case, hide them and enjoy using a Tab Button that fits your needs perfectly.
To hide sections you don’t use.
- Open the pop-up menu.
- Open the Display Options menu by clicking on the 3-dot menu button in the top right corner.
- Click on the section names on the menu to toggle their visibility off or on.
- Click outside the menu to close it.
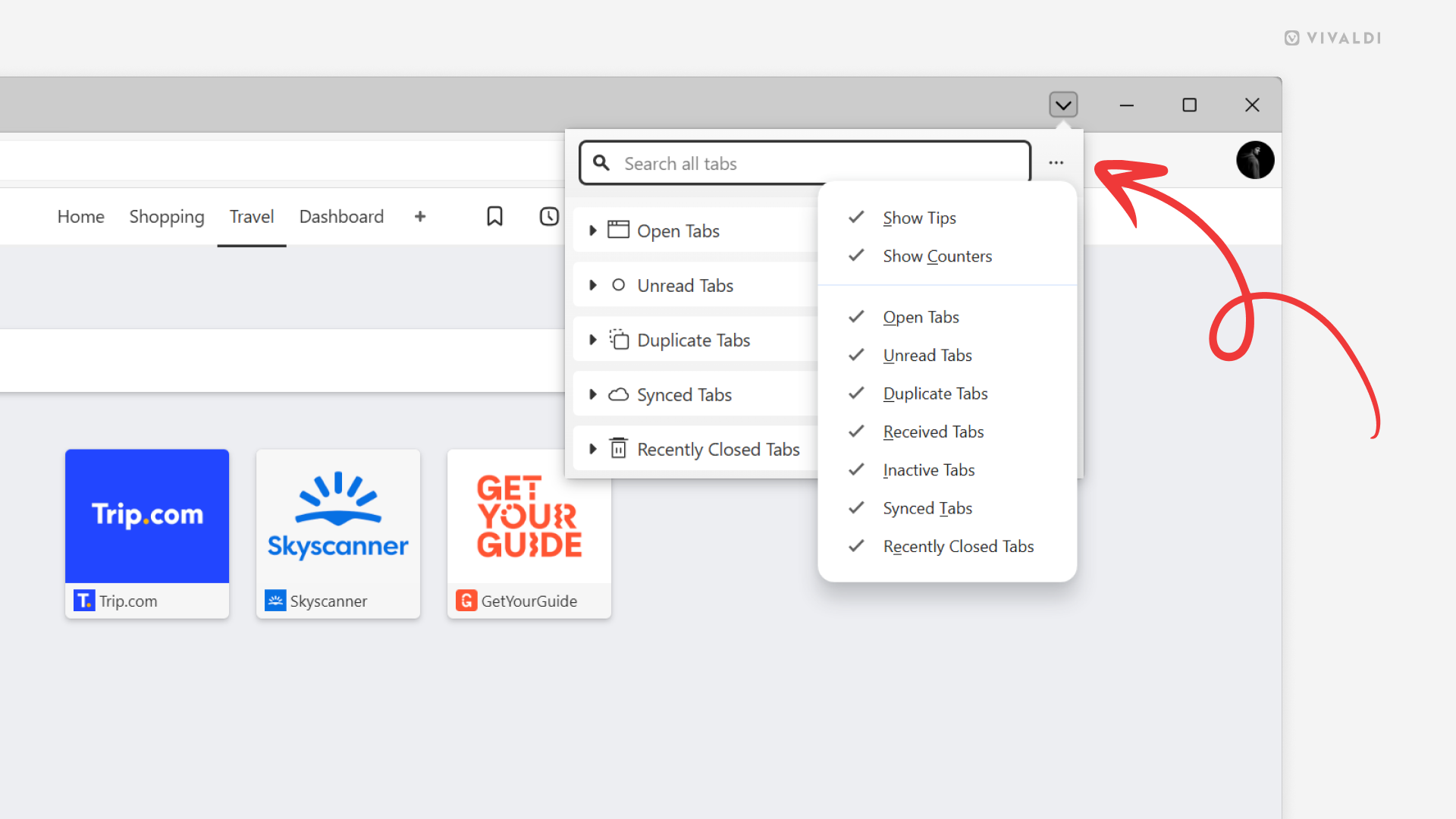
Tip #759
October 9, 2025
Read articles without distractions by enabling Reader View in Vivaldi on iOS.
Reader View in Vivaldi on iOS removes all distracting elements from the web page, allowing you to focus on reading the article in peace.
To switch to Reader View:
- Open a web page with suitable content.
- Tap the “Reader View” button on the Address Bar.
To exit Reader View, tap the same button.
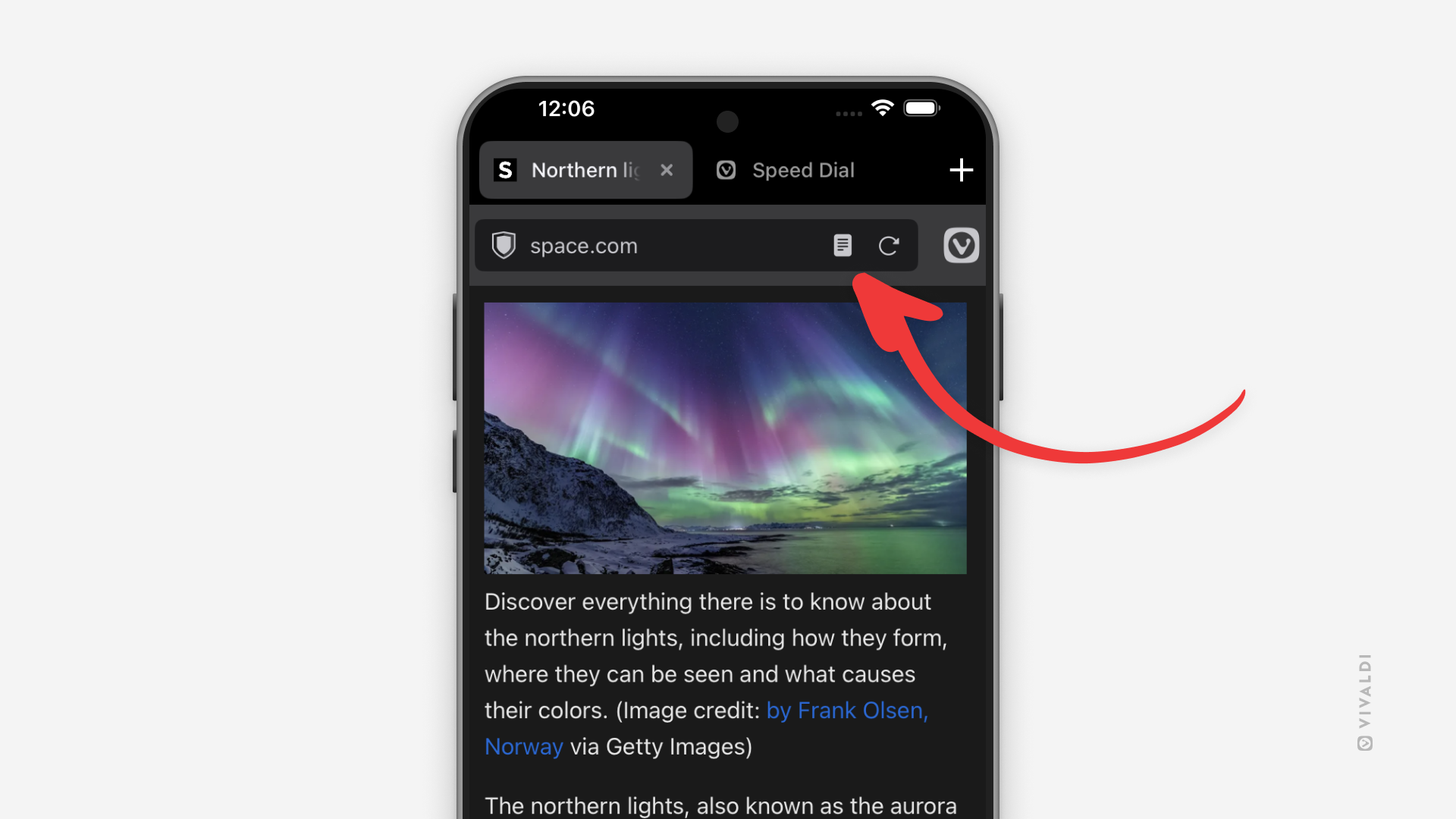
Tip #758
October 7, 2025
Return to the top of the page on Vivaldi Social by clicking the feed header.
To see the latest posts on Vivaldi Social after having made your way down the feed, you need to scroll to the top of the page, where the newest posts are waiting for you automatically or require a simple click to load (aka slow mode). There are a few ways you can do it, so find what works for you.
To jump to the top of the page:
- Click the feed header (Home, Trending, Notifications, etc.)
- Press “Home” on your keyboard.
- Scroll with the mouse wheel until you reach the top of the page.
- Create a Keyboard Shortcut or Mouse Gesture for the action in the Vivaldi browser.
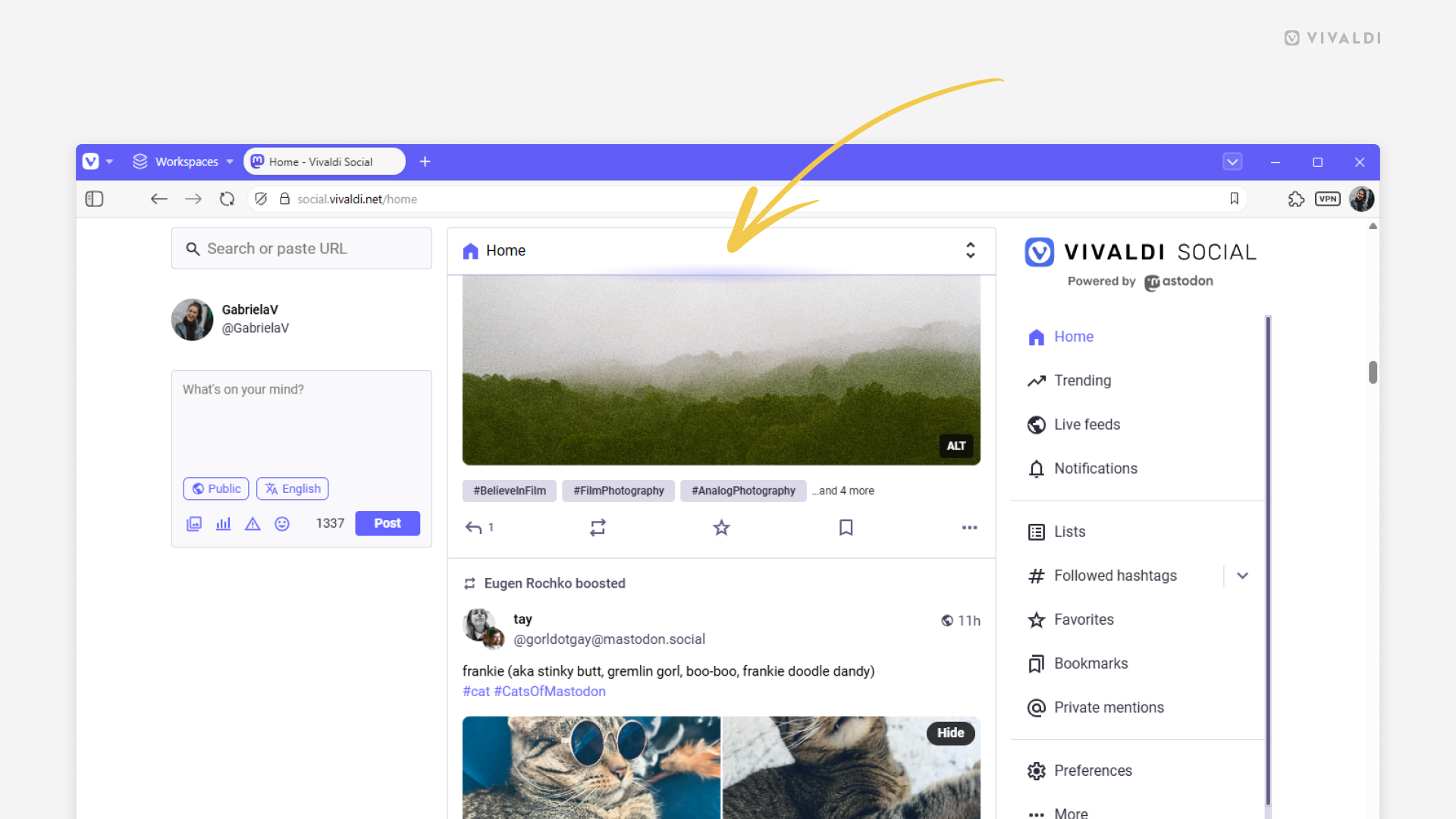
Tip #757
October 2, 2025
Share a web page from your Android tablet with a long-press on the page.
The web is full of fascinating content worth sharing. In Vivaldi on Android, there are a couple of ways you can do it. You can select “Share” from the main menu, focus on the Address Bar and select “Share” from the drop-down menu, or you can add a shortcut to the Address Bar for easy sharing. On tablets, there’s an additional option.
To share the page open in the active tab from an Android tablet:
- Long-press on an empty area on the page.
- Select “Share”.
- Copy the link or select an app to share it with.
If you long-press on an image or a link on the page, you can share those too.