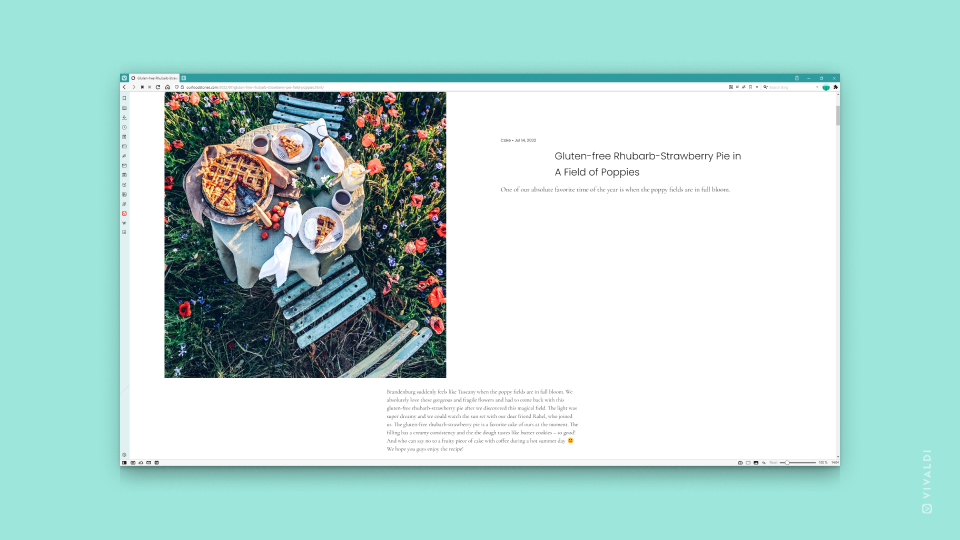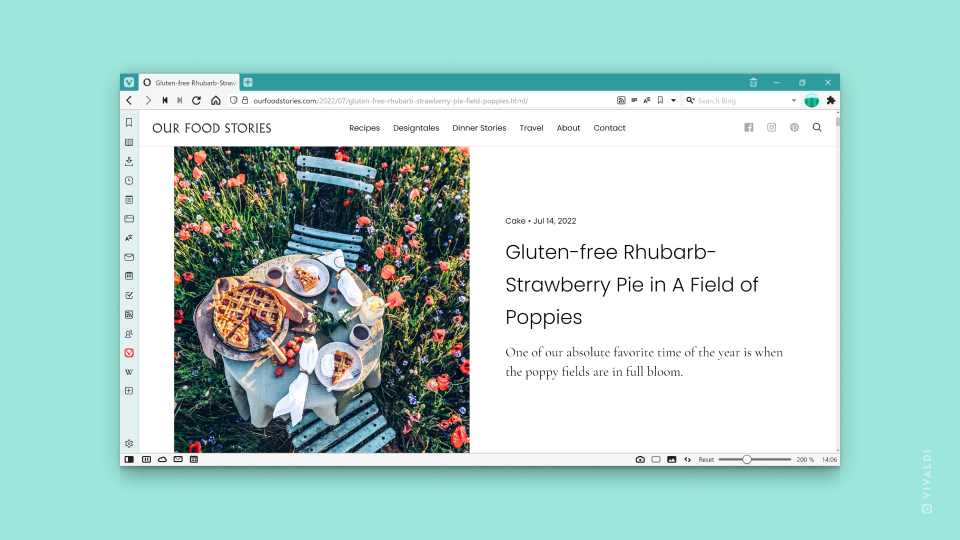Desktop Tips
Tip #145
November 8, 2022
Close tabs with a double-click or middle mouse button click on the tab.
There are more ways to close tabs in Vivaldi than can be counted on one hand. In this tip post we’ll introduce you to two lesser known options.
Option 1 is to double-click on the tab with the left mouse button. It works best when you want to close the active tab, but can be used to close background tabs as well. To use this option, first go to Settings > Tabs > Tab Handling and enable Close Tab on Double Click.
Option 2 is to click on the tab with the middle mouse button (commonly mouse’s scroll wheel). It works in the Window Panel as well.
To see other ways to close tabs in Vivaldi, visit the Help page about Opening and closing Tabs.
In case you got carried away with closing tabs, check Tip #95 to see how to reopen recently closed tabs.
Tip #144
November 7, 2022
Cast your browser content to a TV screen with a Chromecast device.
If you have a Chromecast device connected to your TV, you can display audio-visual content, browser tabs or even your computer’s whole screen from Vivaldi on the TV screen.
To start casting:
- Make sure your Chromecast is set up and ready to use.
- Right-click on the web page or go to
 Vivaldi menu > File.
Vivaldi menu > File. - Select Cast.
- Choose whether you want to cast a file, a tab or mirror your desktop.
- Click on the device you want to cast to.
Some websites detect a Chromecast connection and display the casting option on the website. Look for the  Cast button, for example, on a video player’s menu.
Cast button, for example, on a video player’s menu.
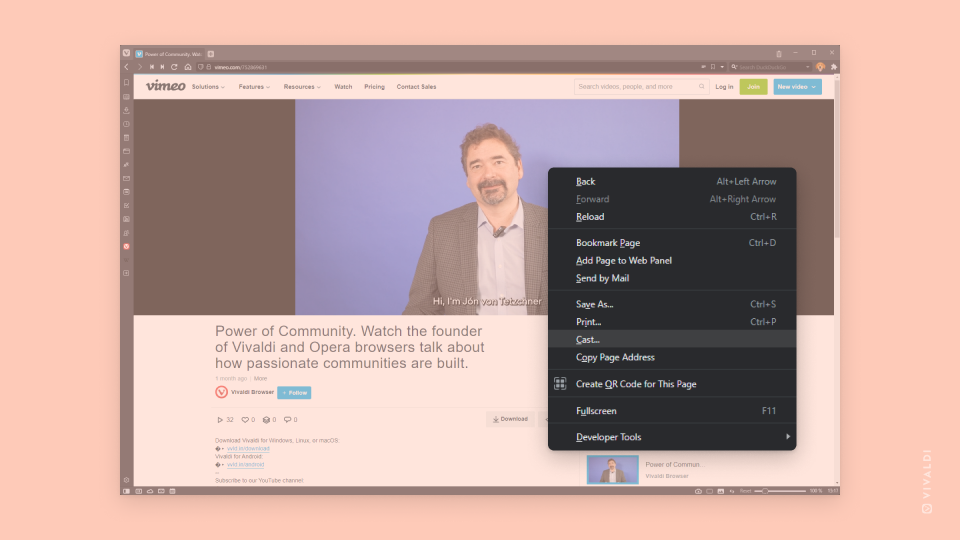
Tip #143
November 4, 2022
View saved passwords in Privacy Settings.
Unless you’ve disabled it from Settings, Vivaldi offers to save your login passwords in the browser. Your password is also saved when you use Vivaldi’s Sync, Mail and Calendar features.
To view saved login credentials on desktop:
- Go to Settings > Privacy > Passwords.
- Click on Show Saved Passwords.
- In the table of saved login credentials, click on
 Show Password in the passwords column.
Show Password in the passwords column. - Verify yourself through your operating system’s authentication window.
- Check the password.
- When done, click on
 Hide Password.
Hide Password.
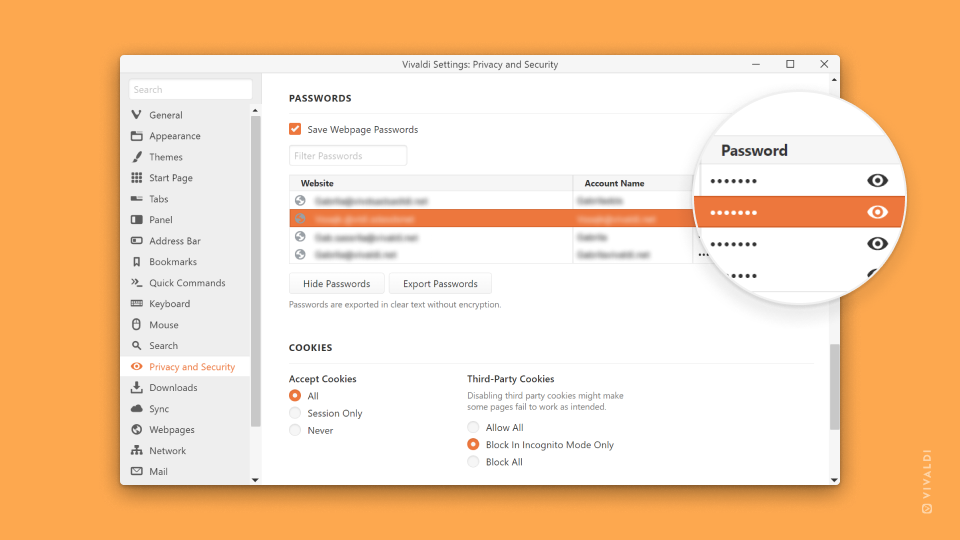
To view saved login credentials on Android.
- Go to the
 Vivaldi menu > Settings > General > Passwords.
Vivaldi menu > Settings > General > Passwords. - In the list of saved login credentials, tap on the saved login.
- Click on
 Show Password on the right side of the saved password.
Show Password on the right side of the saved password. - Verify yourself through your mobile device’s authentication window.
- Check the password.
- When done, click on
 Hide Password.
Hide Password.
You also need to verify yourself when copying the password without viewing it first.
Tip #142
November 3, 2022
Send emails as any of your mail accounts in Vivaldi Mail and swiftly change between them.
If you have set up multiple mail accounts in Vivaldi Mail, you can switch who you’re sending emails as in the message composer.
- Start writing a new email, either by composing a new message or by replying to/forwarding a received message.
- In the email composer, in the sender section (From:), click on the displayed email.
- Select the email address you want to send the message as from the drop down menu.
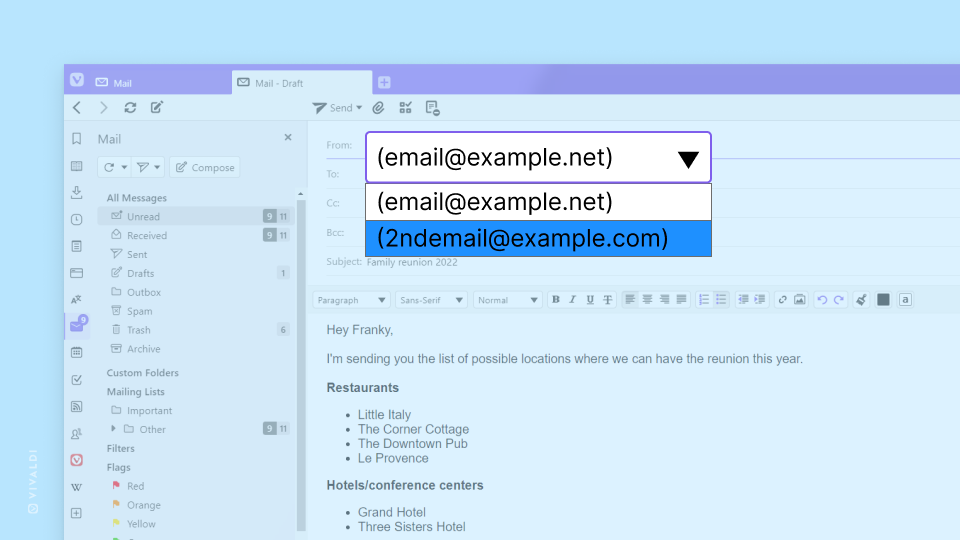
Tip #140
November 1, 2022
Adjust Mouse Gesture sensitivity to avoid executing commands by accident.
If you’ve noticed yourself using Mouse Gestures without intending to, for example, reloaded a web page with a slight drag downwards instead of just right-clicking on it, increase the stroke length to prevent it from happening. To do that:
- Go to Settings > Mouse > Gesture Sensitivity.
- Update the minimum stroke length.
Tip #139
October 31, 2022
Clean up the user interface by leaving only the important Panels visible.
Many of Vivaldi’s key features, such as Bookmarks, Notes, Mail and your Web Panels, can be accessed from the browser’s sidebar. If you’re not using all these features, consider hiding the Panels you don’t need.
To toggle the visibility of a Panel:
- Right-click on any of the Panels.
- Hover over the Panels option in the context menu.
- Click on the panel you want to hide or show, if you’ve hidden it in the past.
Panels and Web Panels that are hidden don’t have a  check mark in front of their name.
check mark in front of their name.
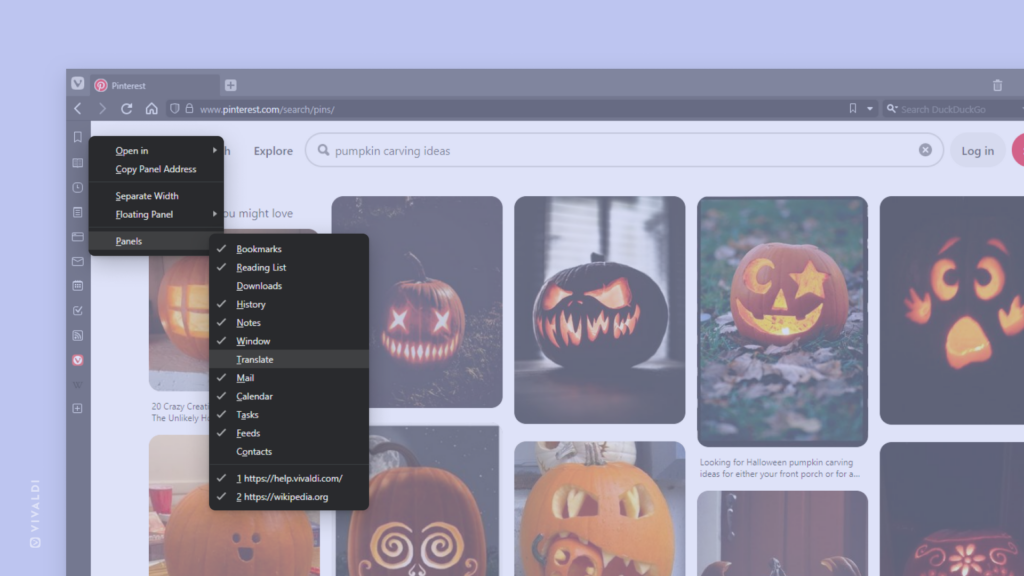
Tip #138
October 28, 2022
If you’re not a fan of the slider, opt for buttons in range controls.
If dragging a slider, for example, to zoom in on a web page doesn’t feel quite right for you, go to Settings > Appearance, enable Use Buttons in Range Control and see if that works better. Then you can do the changes by clicking the + and – buttons.
Range controls are used for the following settings:
- Adjust web page or tab zoom levels in the bottom right corner of the browser window.
- Change the size of the user interface.
- Limit accent color saturation and color contrast in the Themes editor.
- Change active tab’s minimum width on the Tab Bar.
- Choose the delay time for tab stacking when using the drag and drop method.
- Set minimum stroke length for mouse gestures.
- Update default web page zoom.
- Adjust font settings for Reader View.
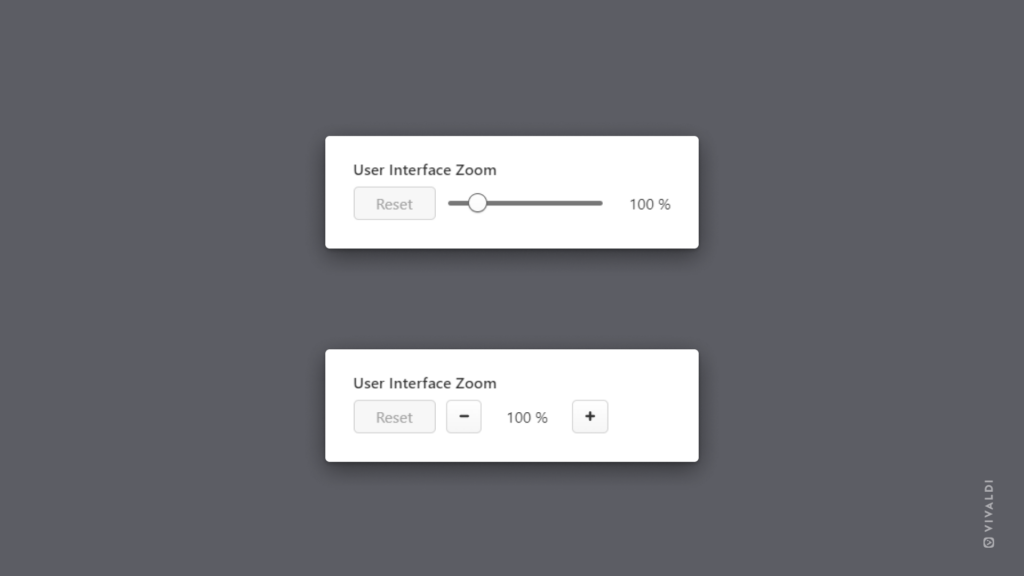
Tip #137
October 27, 2022
Bookmarks can be added to Vivaldi from menus, with shortcuts and more. Find your favorite!
Everyone can find their preferred method of adding bookmarks in Vivaldi. See the list below and try them all to see which ones you like best.
- Click on the
 Bookmark Page button on the right side of the Address Field.
Bookmark Page button on the right side of the Address Field. - Use the Keyboard Shortcut Ctrl+D / ⌘ D.
- Type “Create Bookmark” in Quick Commands.
- Select Add Active Tab in the Bookmark Menu.
- Right-click on the web page and select Bookmark Page from the context menu.
- Right-click on the web page’s tab on the Tab Bar and select Bookmark Tab from the context menu.
- Right-click on a bookmark folder or empty area in the Bookmark Panel or on the Bookmark Bar and select Bookmark Active Page.
- Drag the link (starting from
 Site info button on the Address Bar) to the destination folder in the Bookmark Panel or Bookmark Bar.
Site info button on the Address Bar) to the destination folder in the Bookmark Panel or Bookmark Bar. - Create a Mouse Gesture for the action.
- Add one manually in the Bookmark Panel or Bookmark Manager.
- Click Add New Speed Dial on the Speed Dial on the Start Page to create a Speed Dial bookmark.
- Right-click on an empty area on the Speed Dial and select Add Bookmark to Speed Dial, if you’ve hidden the button Add button.
Tip #134
October 24, 2022
Mail list on the left and message on the right? Or mail list on top and message at the bottom? The choice is yours!
Vivaldi Mail offers 3 layouts for you to choose from. Opt for the one that supports your workflow best.
To switch layouts:
- Go to Settings > Mail > Mail Settings > Mail View Layout;
- Select between:
- Vertical,
- Vertical Wide, and
- Horizontal.
Alternatively, click on the  Toggle View button in the top right corner of the Mail tab.
Toggle View button in the top right corner of the Mail tab.
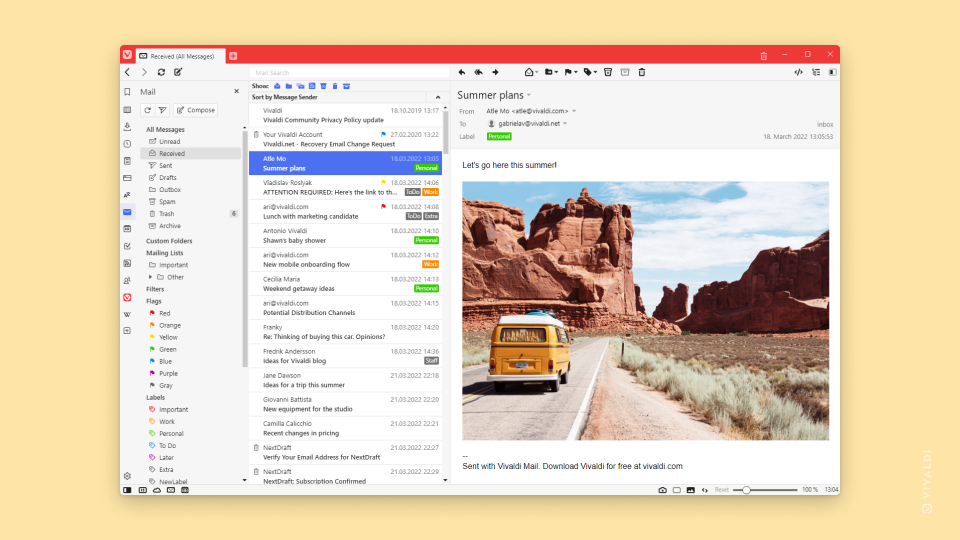
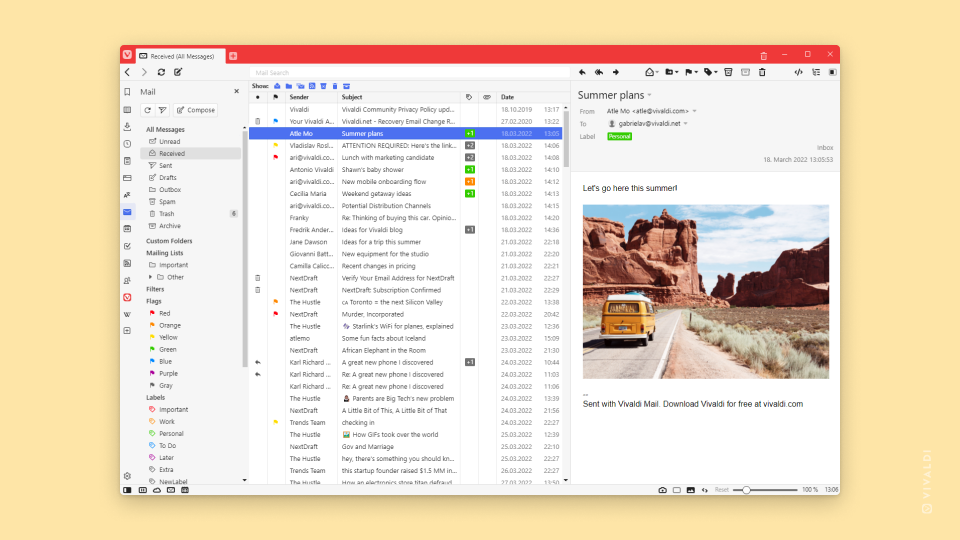
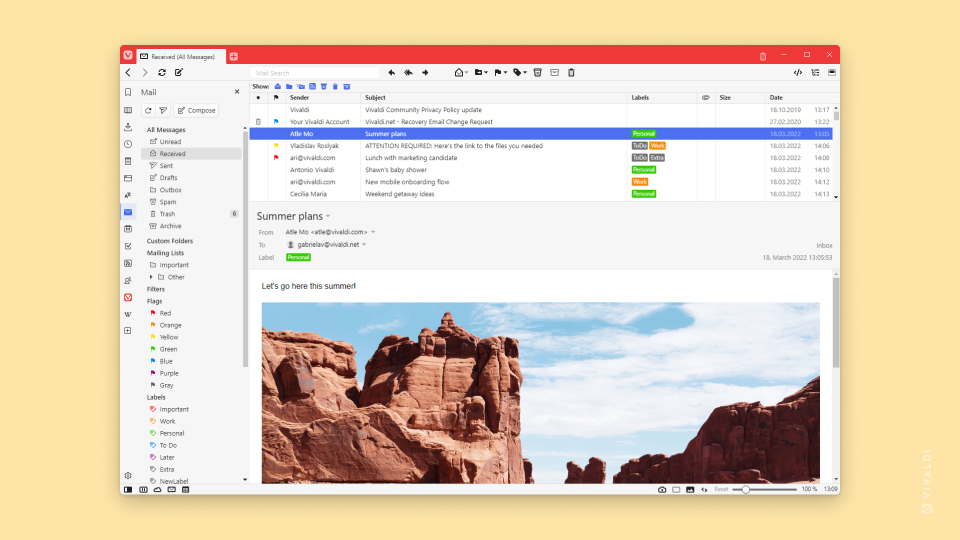
Tip #133
October 21, 2022
Adjust User Interface and Tab zoom for more comfortable browsing.
There’s no need to strain your eyes with Vivaldi. If the buttons on the toolbars are too small and text uncomfortable to read, increase the zoom levels to see them better. If you’d like to make the user interface and webpages smaller, you can do that too.
To adjust user interface zoom:
- Go to Settings > Appearance > Window Appearance > User Interface Zoom.
- Use the slider or + and – buttons to change the zoom level.
To also change the size of the content on web pages.
- Go to Settings > Webpages > Default Webpage Zoom.
- Use the slider or + and – buttons to change the zoom level.
Take a look at the Help page about Zoom options in Vivaldi to learn about other zooming methods.
Tip #132
October 20, 2022
Choose the most relevant output for screen captures.
Vivaldi’s Capture tool is a convenient way to take screenshots of either full web pages or of sections of the page. On Desktop you also have the option to store the capture in your preferred format.
To capture a screenshot:
- Click on
 Capture Page on the Status Bar or use your preferred shortcut.
Capture Page on the Status Bar or use your preferred shortcut. - Select whether you want to capture a small area or the whole page.
- Then select the output format:
- Save as JPG,
- Save as PNG,
- Save to clipboard,
- Create a new note from the capture.
- If you chose to capture a selection, define the capture area.
- Click Capture.
The first two output options will save the file automatically in the location defined in Settings > Web Pages > Image Capture > Capture Store Location. Saving to clipboard allows you to paste the screenshot in a document, chat, etc. without needing to take additional steps. Creating a note will attach the screenshot to a new untitled note, which you can view and edit in the Notes Panel or Notes Manager.
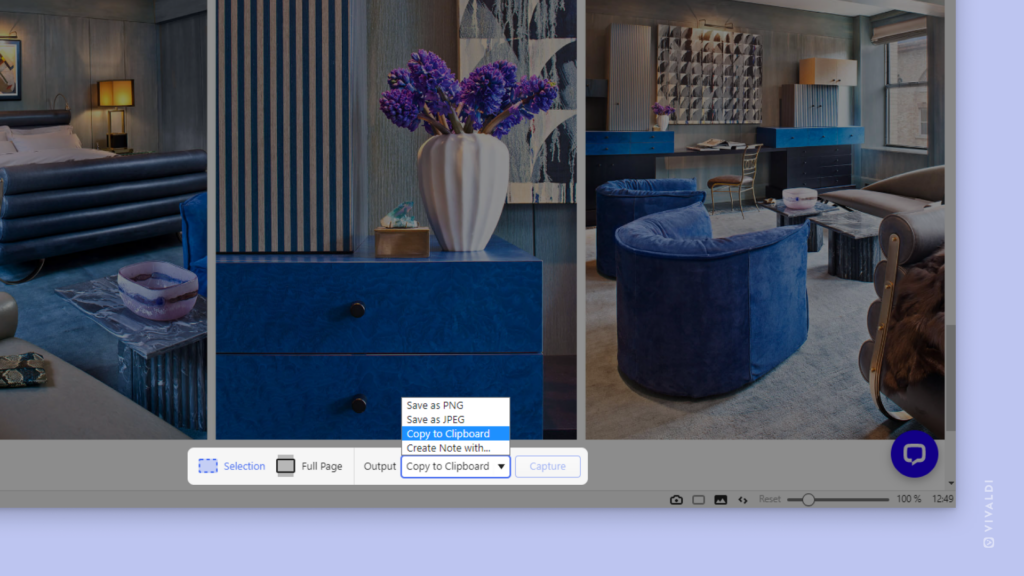
Tip #131
October 19, 2022
Use Shift + arrow keys to navigate between links and elements on web pages.
To focus on the next and previous elements on a web page, you can use the Tab and Shift+Tab keys, respectively. Depending on your goal, that might result in having to press the same key or key combination many, many times.
You can navigate faster through the whole page with just the keyboard using Spatial Navigation. While holding down the Shift key press the arrow keys to move to elements left, right, above and below the currently highlighted element (has an orange border around it). When you’ve focused, for example, on a link on the page, press Enter to open it.