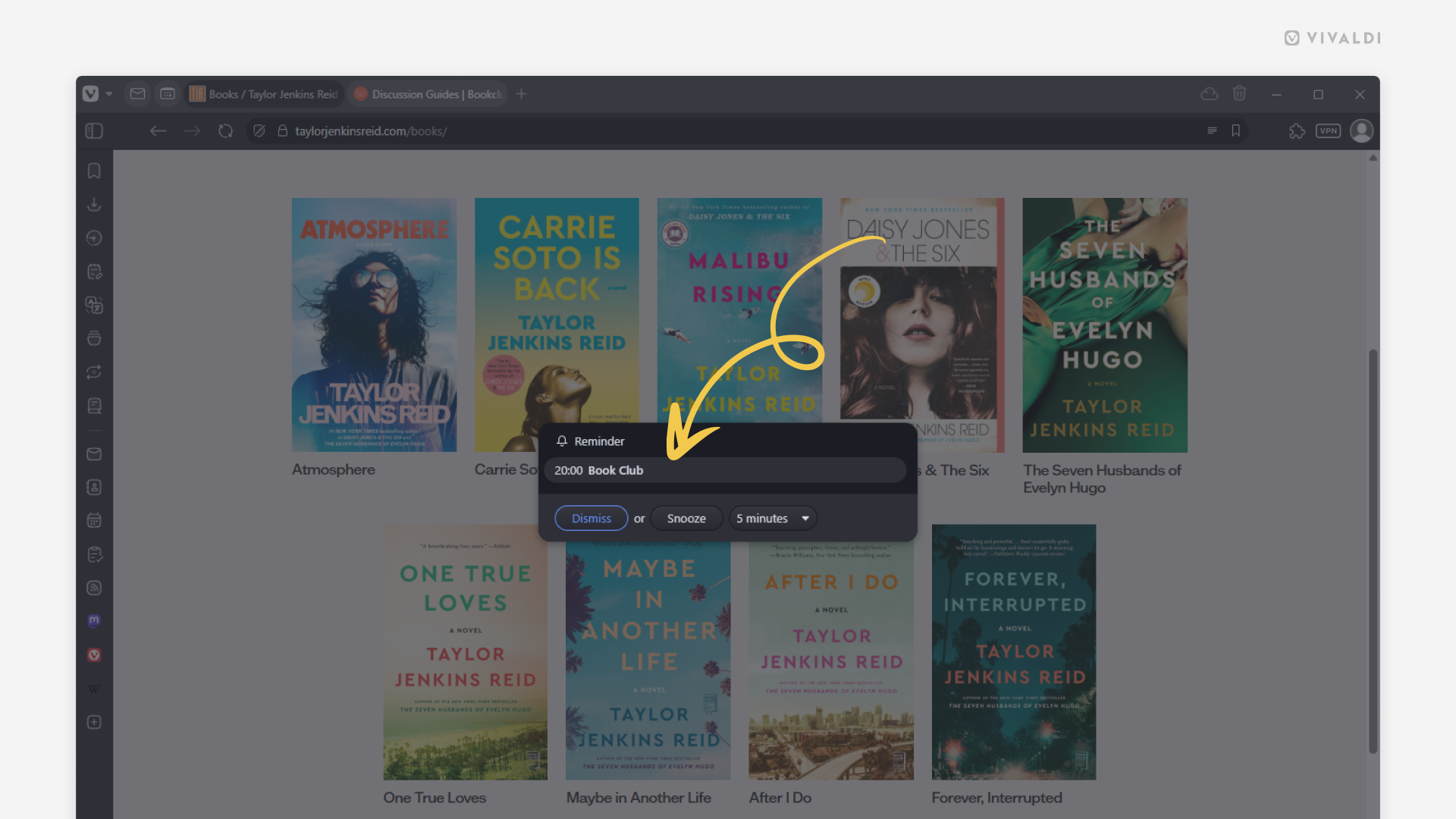Desktop Tips
Tip #746
August 26, 2025
Choose an animation for loading tabs.
You can get a hint that the web page in the active tab is loading from the Address Field, which temporarily turns into a progress bar. In addition, you can see when a tab is loading on the Tab Bar. This is especially useful for your tabs in the background, which might be loading, for example, when you’ve set up Periodic Reload. There are a few animation options available, so you can select the one you like most.
To select an animation:
- Go to Settings > Tabs > Tab Display > Page Load Progress.
- Choose between:
- Progress Bar
- Favicon Progress
- Favicon Spinner (shown in the image below)
- None
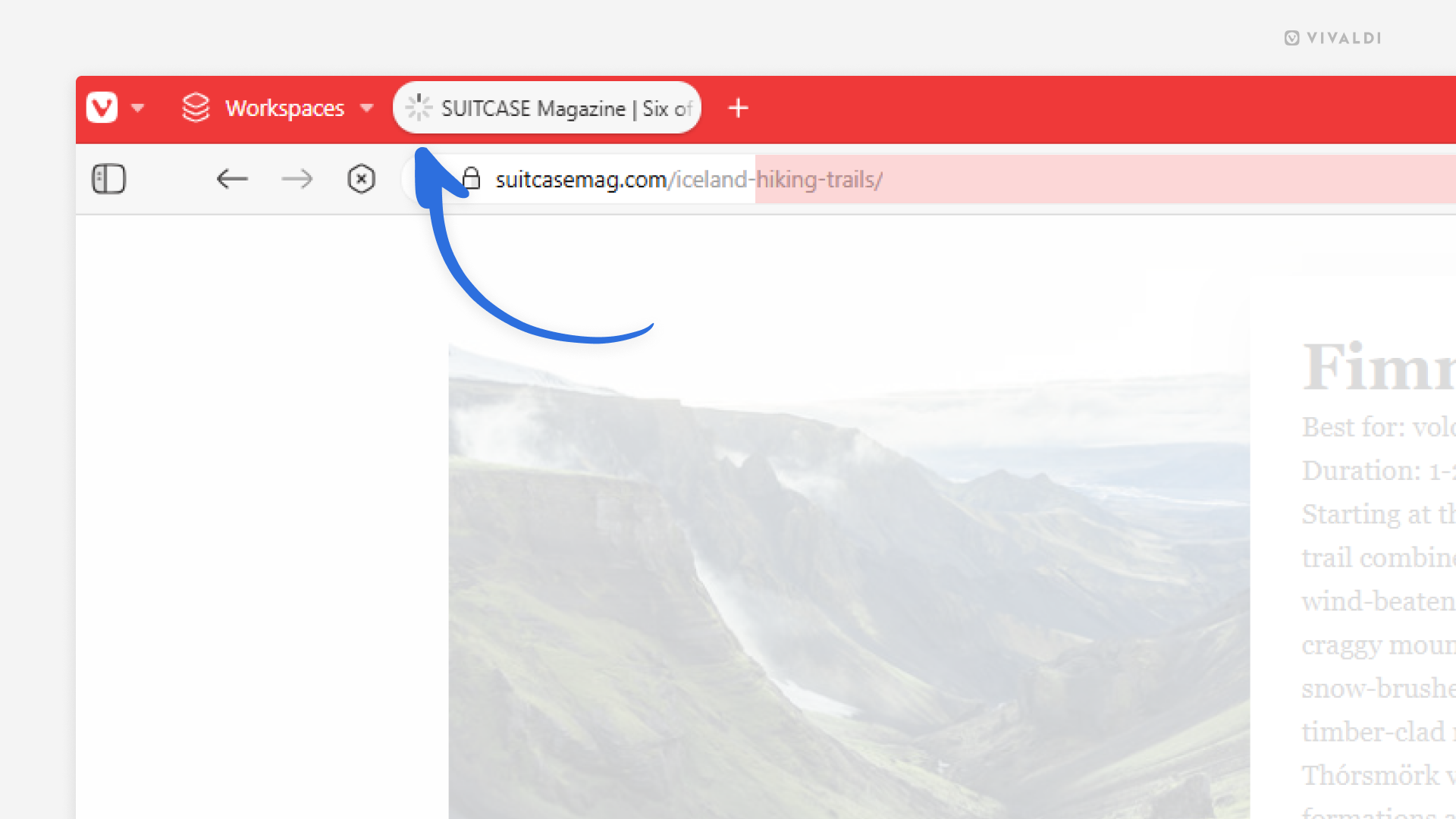
Tip #744
July 29, 2025
Drag and drop files to Vivaldi Mail’s composer to attach them to the email.
Sending files via email is easy with Vivaldi Mail. Try out the two ways you can attach files to your outgoing messages, following the instructions below.
To add attachments:
Option 1
- Click on the Add Attachment button on the email composer’s menu.
- Locate the file and select it.
- Click “Open”.
Option 2
- Place the file folder and the Vivaldi window with the email composer side by side.
- Drag the file you want to attach from its folder to the email composer.
- Release the mouse button to add the file.
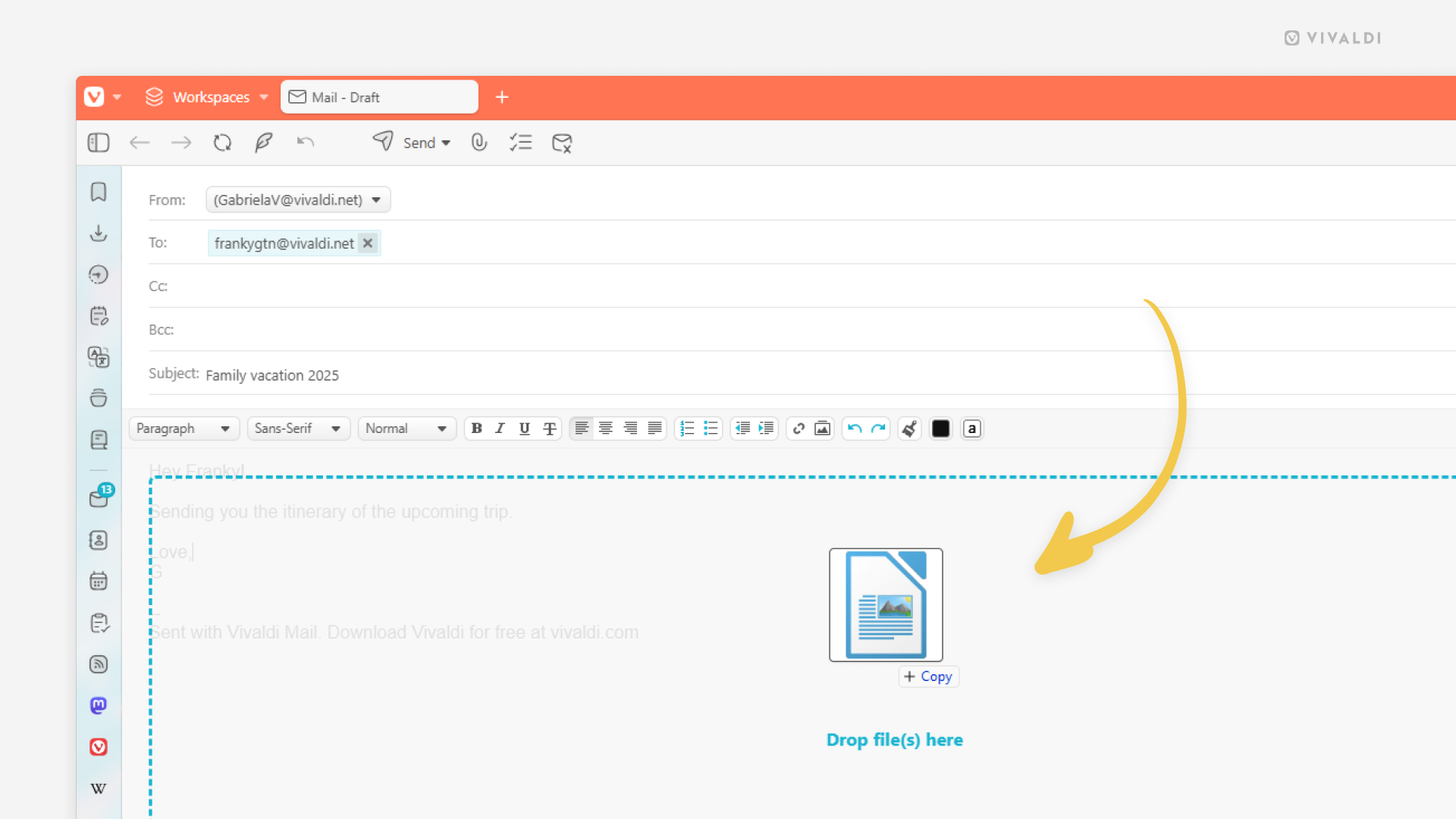
Tip #743
July 24, 2025
Decide for how many days tabs should be considered active.
Vivaldi’s tab management features make it easy to manage the tabs you’ve accumulated across all your windows and Workspaces. The Inactive Tabs list in the Windows Panel gives you an overview of tabs you haven’t looked at in a while and makes it easy to close them if they’re no longer needed.
To choose the inactivity cutoff point for tabs:
- Go to Settings > Tabs > Tab Display > Inactive Tabs.
- Move the slider to choose the number of days for determining inactivity.
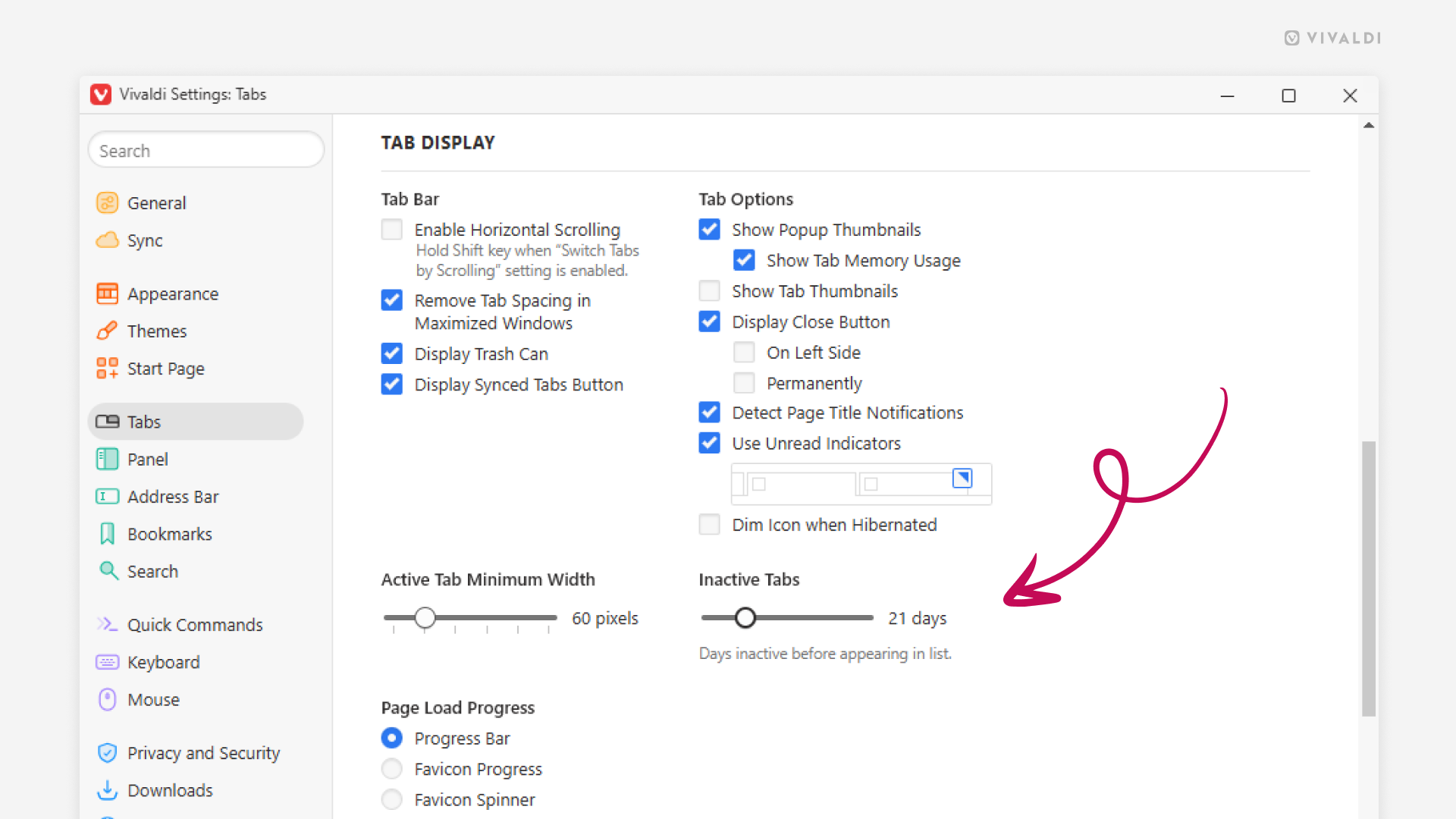
Tip #740
July 15, 2025
Use Vivaldi Feed Reader without enabling the mail and calendar clients.
If you’re settled with other ways than using Vivaldi Mail and Calendar to manage your emails and events, but still want to make use of the Feed Reader, you can enable only one of the clients in our productivity features trio.
To enable Feeds:
- Go to Settings > Feeds.
- Select “Enable Feeds”.
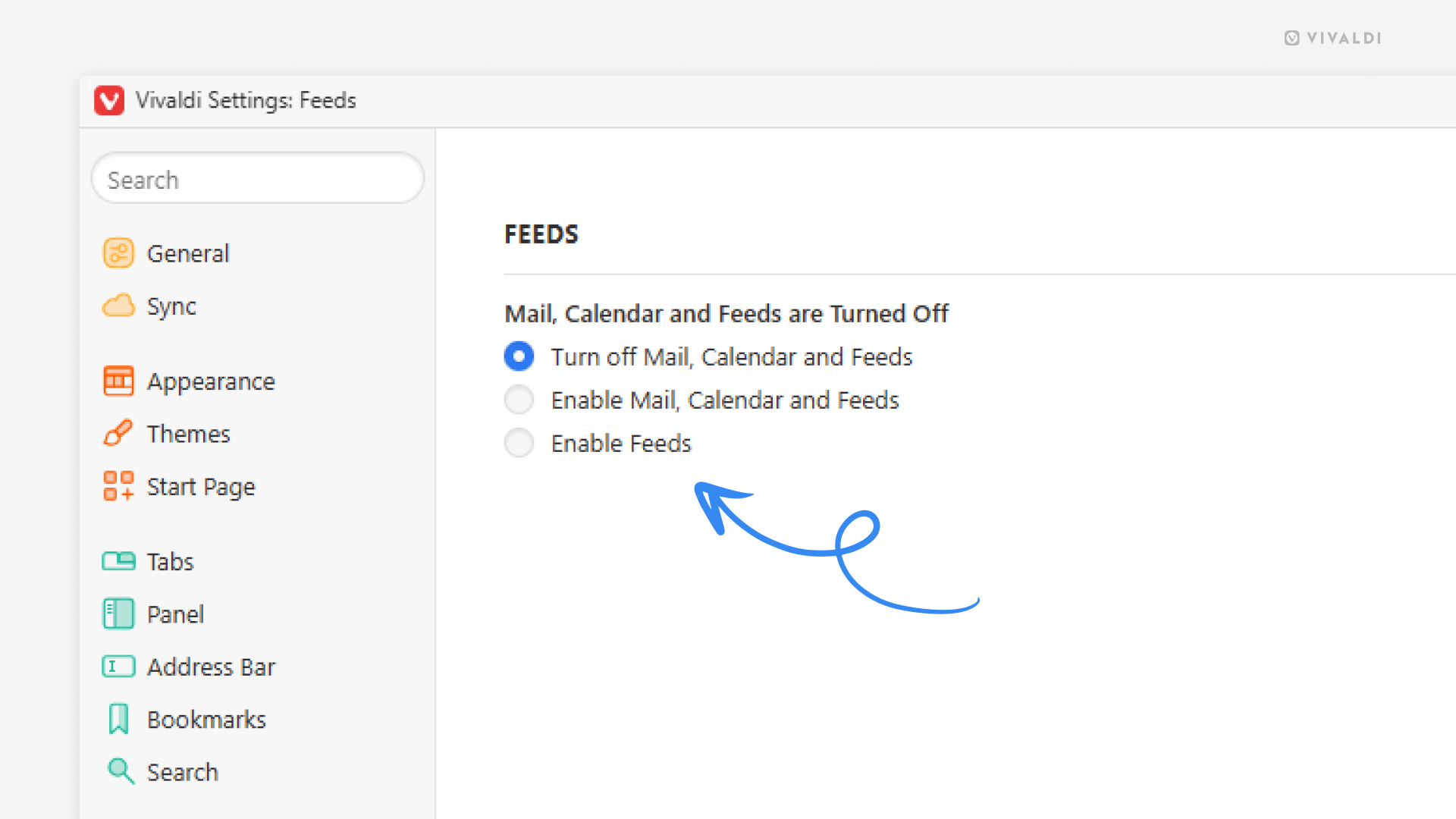
Tip #739
July 11, 2025
Choose a preferred DNS Over HTTPS provider.
In order to open a website, its IP address has to be fetched via a DNS (Domain Name System) provider. Secure DNS accesses DNS servers over HTTPS and encrypts all the data being transferred between your device and the DNS servers.
To choose a DNS provider in Vivaldi on desktop:
- Go to Settings > Network.
- Make sure DNS Lookup Over HTTPS is enabled.
- Select your preferred provider.
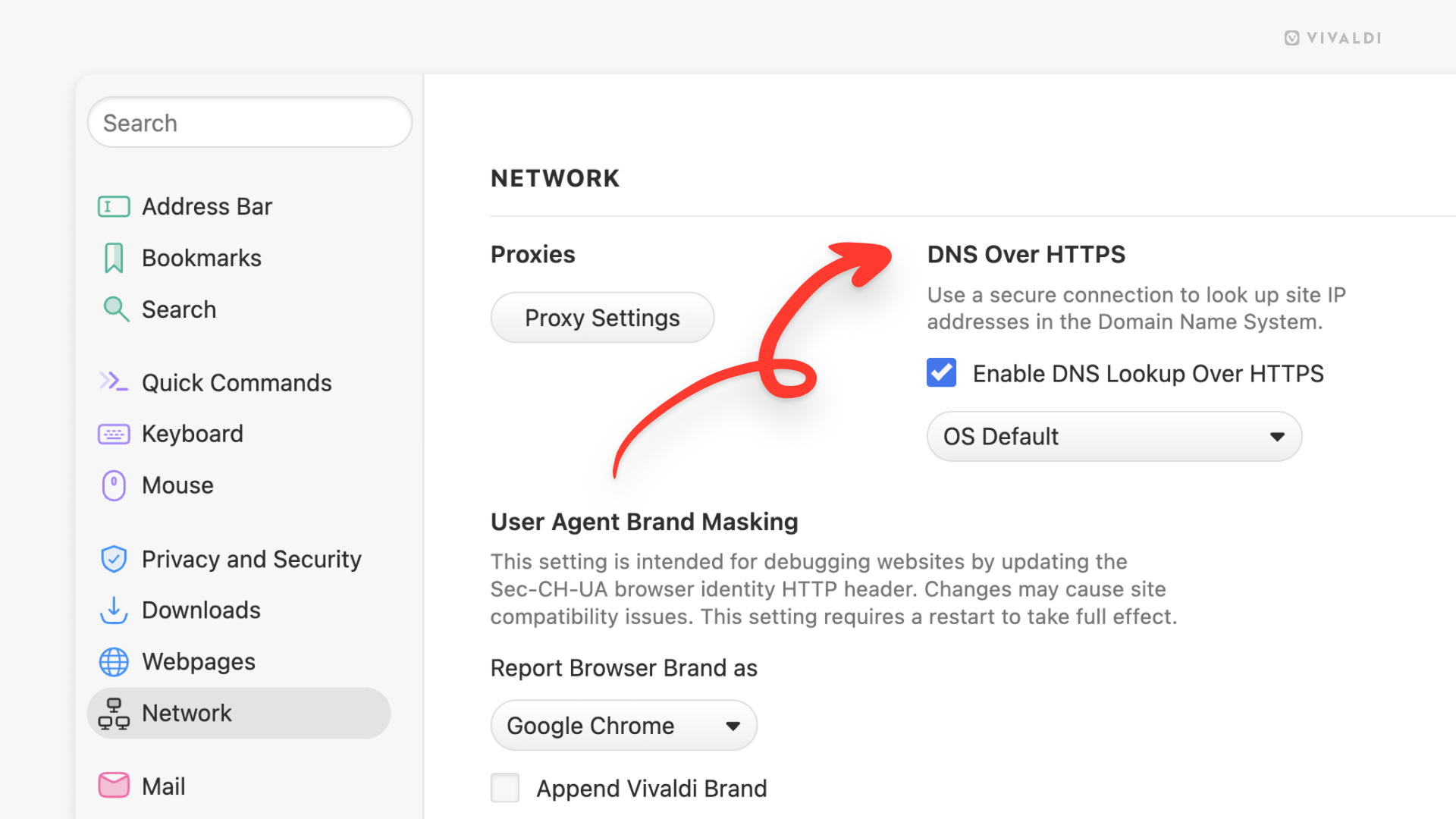
Tip #737
July 7, 2025
Fetch new posts from all feeds you follow with just one click.
When you have some time to spend on catching up with your feeds, you may want to start by downloading all the latest posts first.
To check for new posts:
- Open the Feeds Panel.
- Click on the “Check all feeds” button in the top left corner of the panel.
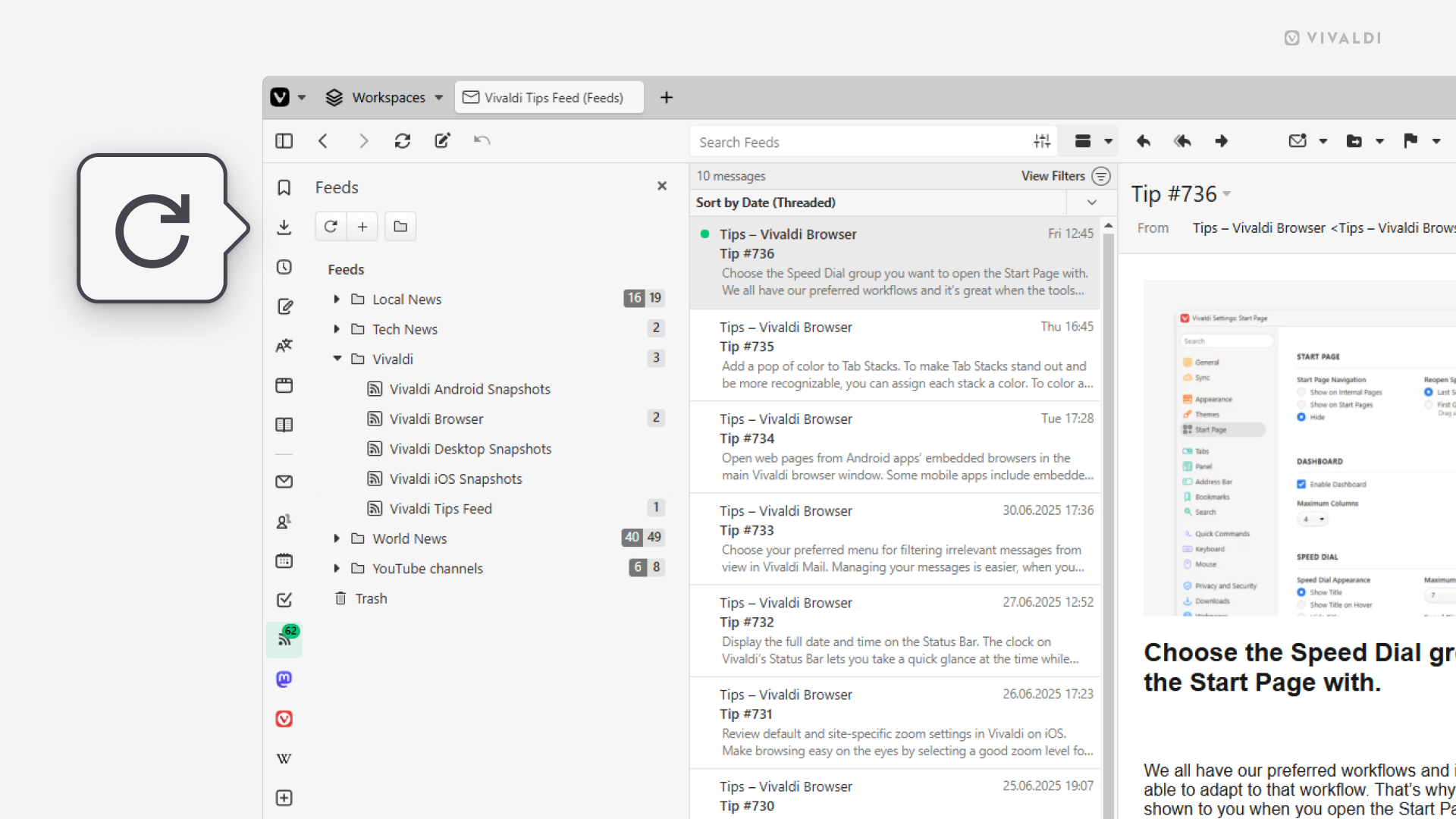
Tip #736
July 4, 2025
Choose the Speed Dial group you want to open the Start Page with.
We all have our preferred workflows and it’s great when the tools you use are able to adapt to that workflow. That’s why in Vivaldi you can choose what gets shown to you when you open the Start Page. Is it always the Speed Dial with your most important bookmarks or is it the one you viewed most recently?
To choose the view the Start Page is opened with:
- Go to Settings > Start Page > Reopen Speed Dial with.
- Select between:
- Last Selected Group,
- First Group (reorder groups using drag and drop on the navigation bar).
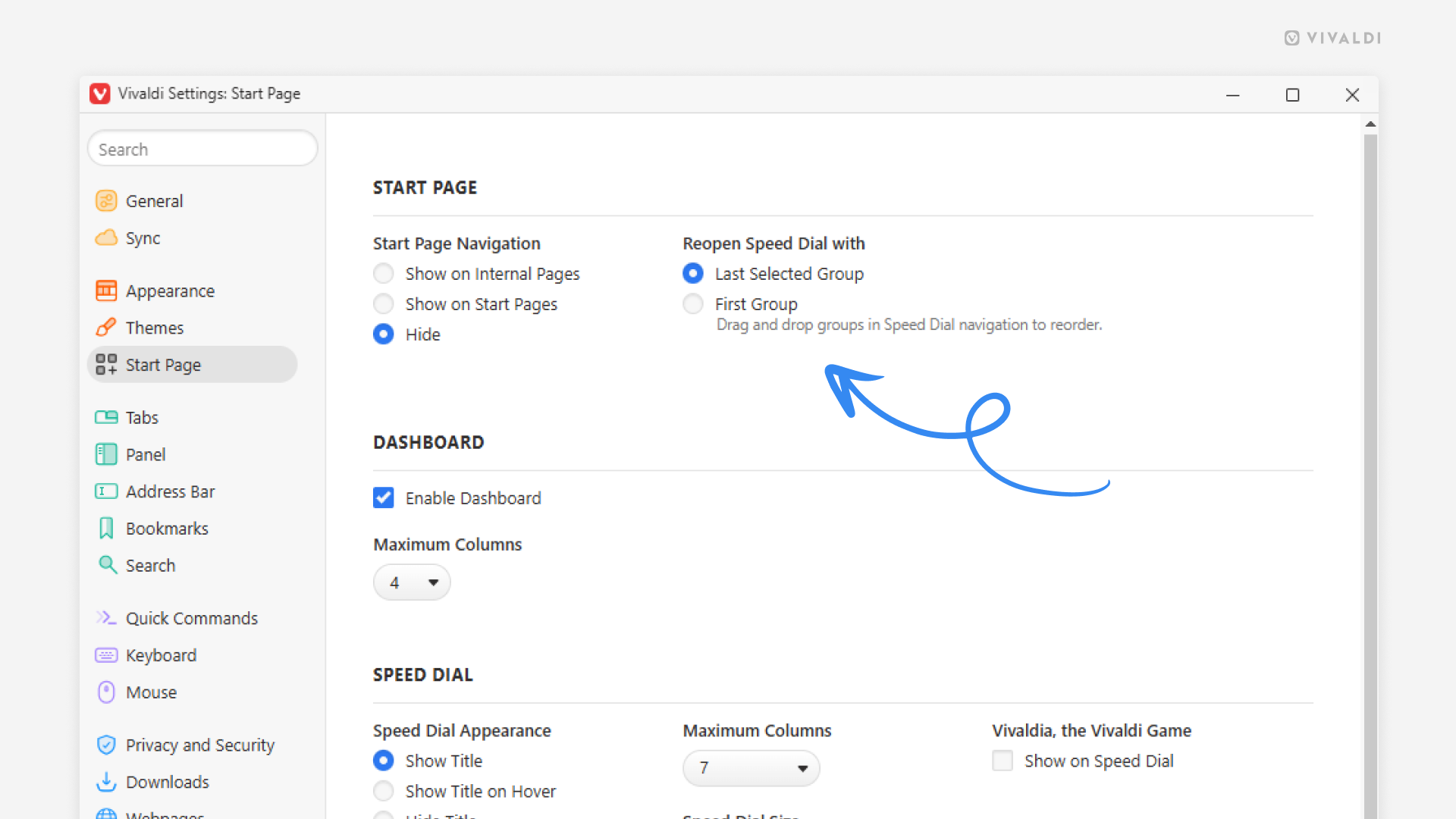
Tip #735
July 3, 2025
Add a pop of color to Tab Stacks.
To make Tab Stacks stand out and be more recognizable, you can assign each stack a color.
To color a stack:
- Right-click on the stack to open the context menu.
- Select “Edit”.
- Pick a color for the stack.
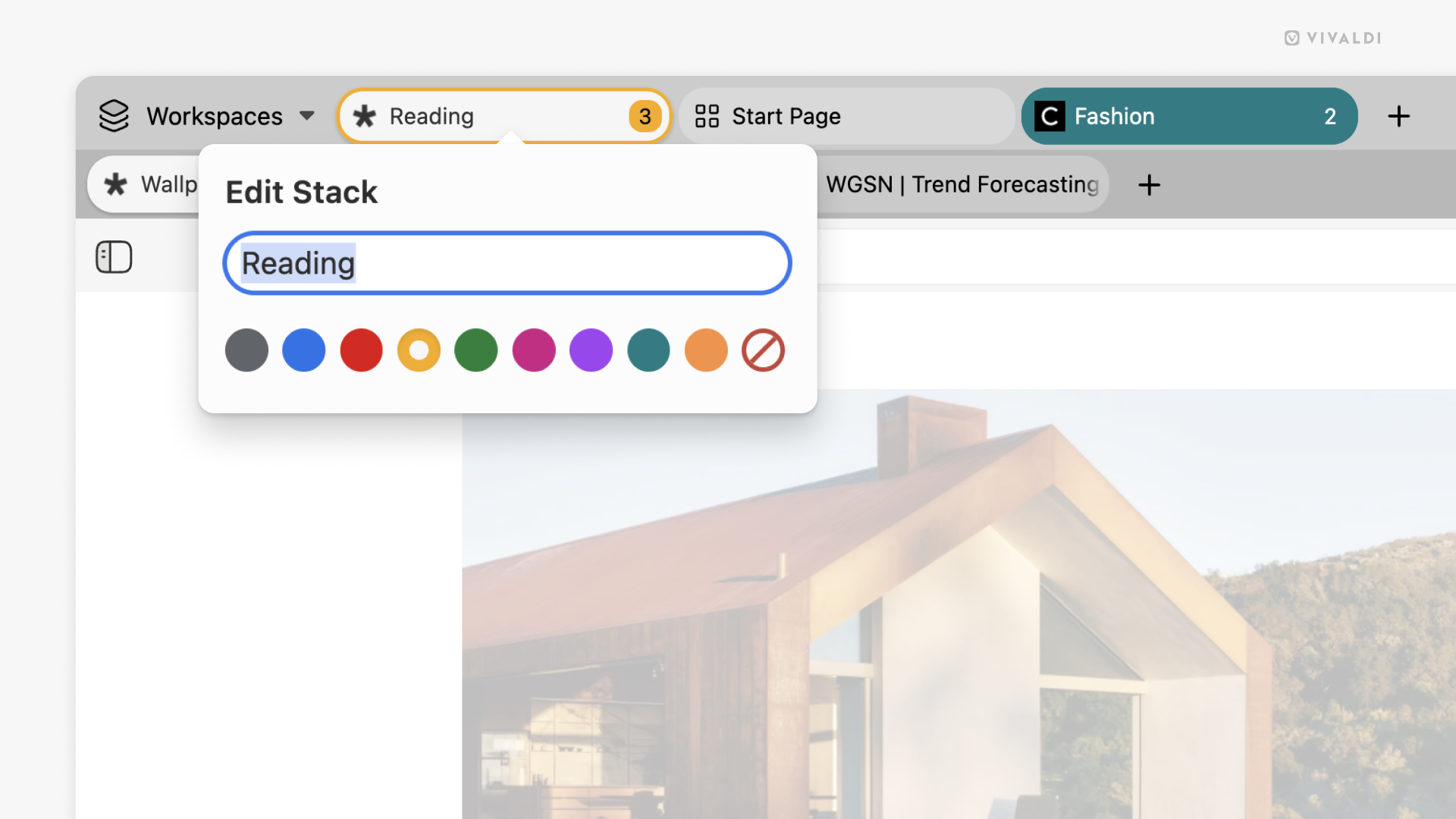
Tip #733
June 30, 2025
Choose your preferred menu for filtering irrelevant messages from view in Vivaldi Mail.
Managing your messages is easier, when you can filter unnecessary emails out of view. It’s up to you to decide, whether you prefer to have the filtering options accessible from a drop-down menu, with each option’s name spelled out, or have them at easy reach above the list of messages as icons.
To pick your preferred filter menu display:
- Go to Settings > Mail > Message View Settings > Filter View Buttons.
- Choose between “Text Menu” and “Icons Only”.
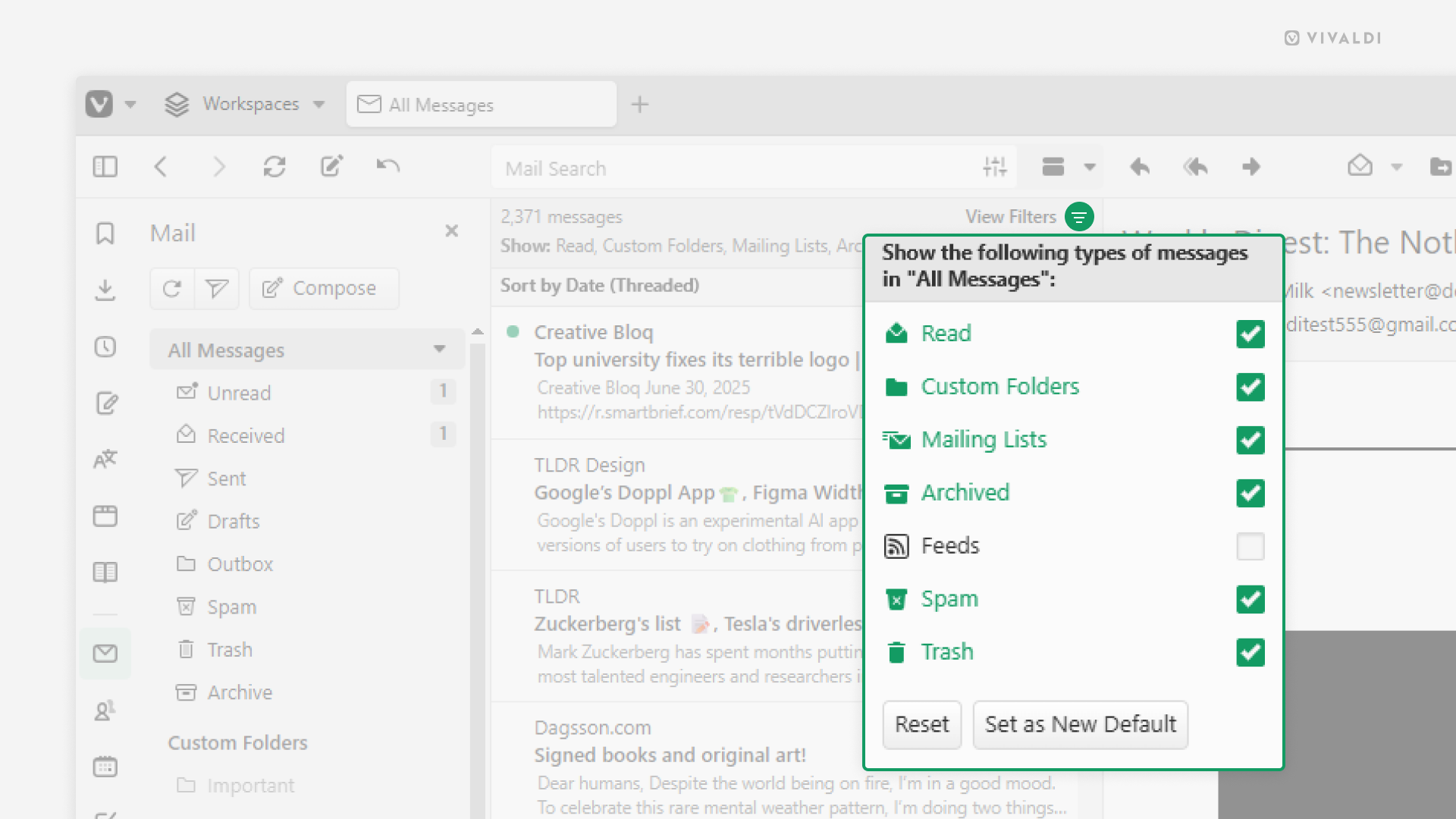
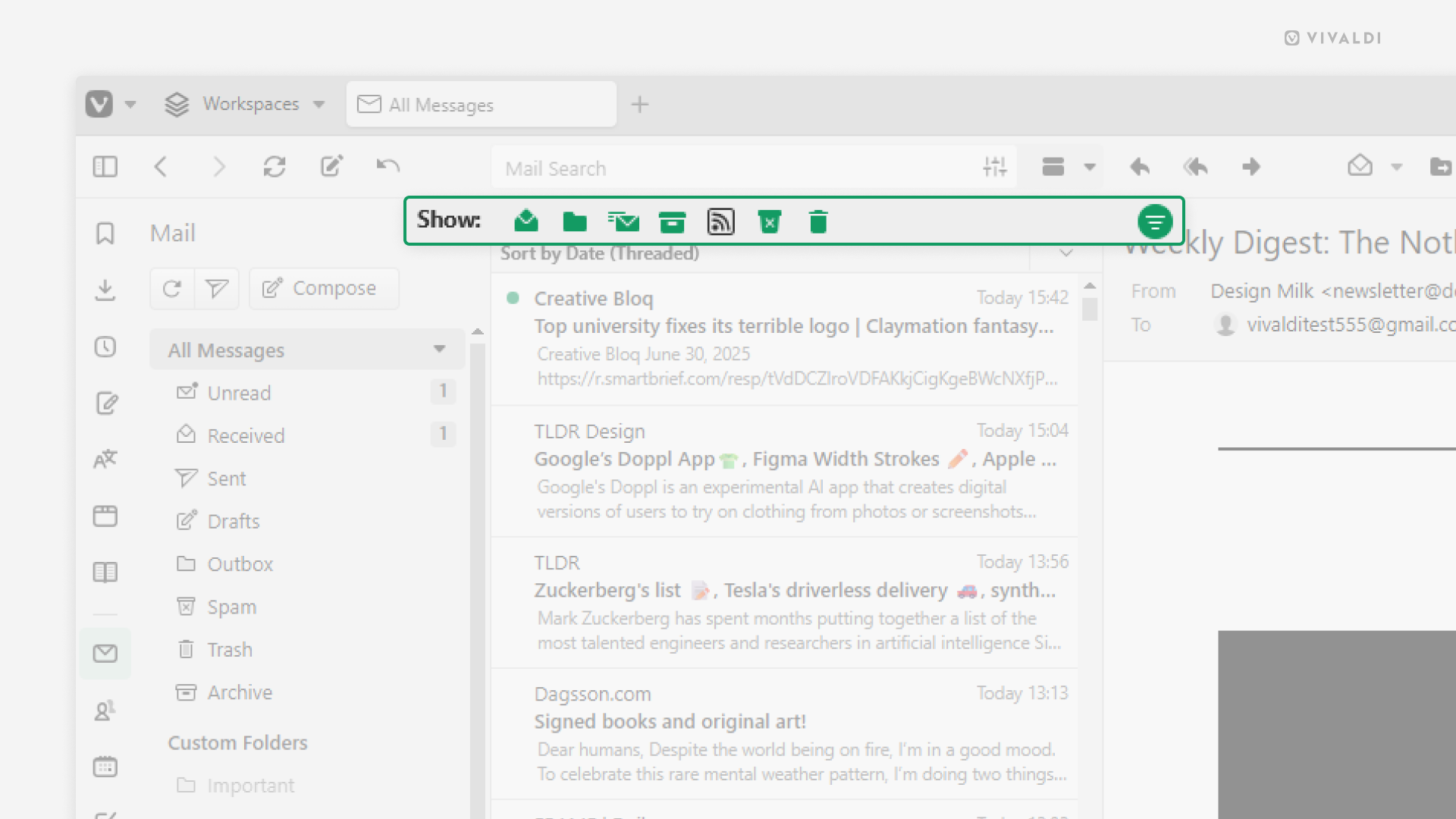
Tip #732
June 27, 2025
Display the full date and time on the Status Bar.
The clock on Vivaldi’s Status Bar lets you take a quick glance at the time while you’re browsing as well as set alarms and timers for yourself. By default, only the hours and minutes are displayed, but you can add the current date and seconds to it as well.
To display the full date and time:
- Right-click on the clock.
- Select “Show date” and “Show Seconds” from the menu.
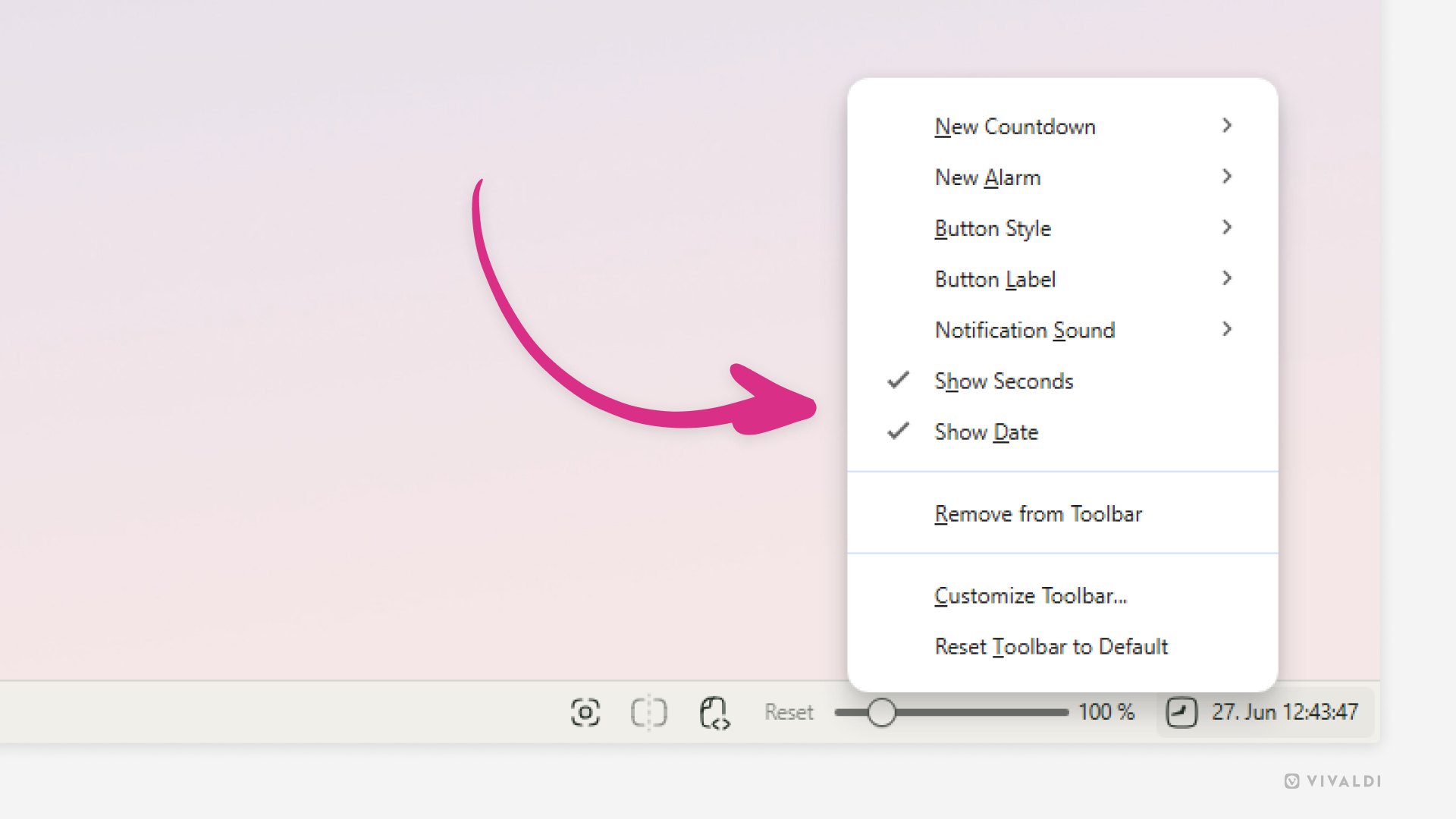
Tip #727
June 18, 2025
Combine Compact and Two-Level Tab Stacks.
Do you like the ease of use of Two-Level Tab Stacks, but prefer the display style of the Compact stacks on the main Tab Bar? In Vivaldi, you can have the best of both worlds. If your clicks are precise you can even go straight to a specific tab in the stack without focusing on the grouped tabs first. Just click on the little lines above the stack.
To enable the Compact style:
- Go to Settings > Tabs > Tab Features > Tab Stacking.
- Select Two-Level Tab Stacks.
- Enable “Use Compact Display Style”.
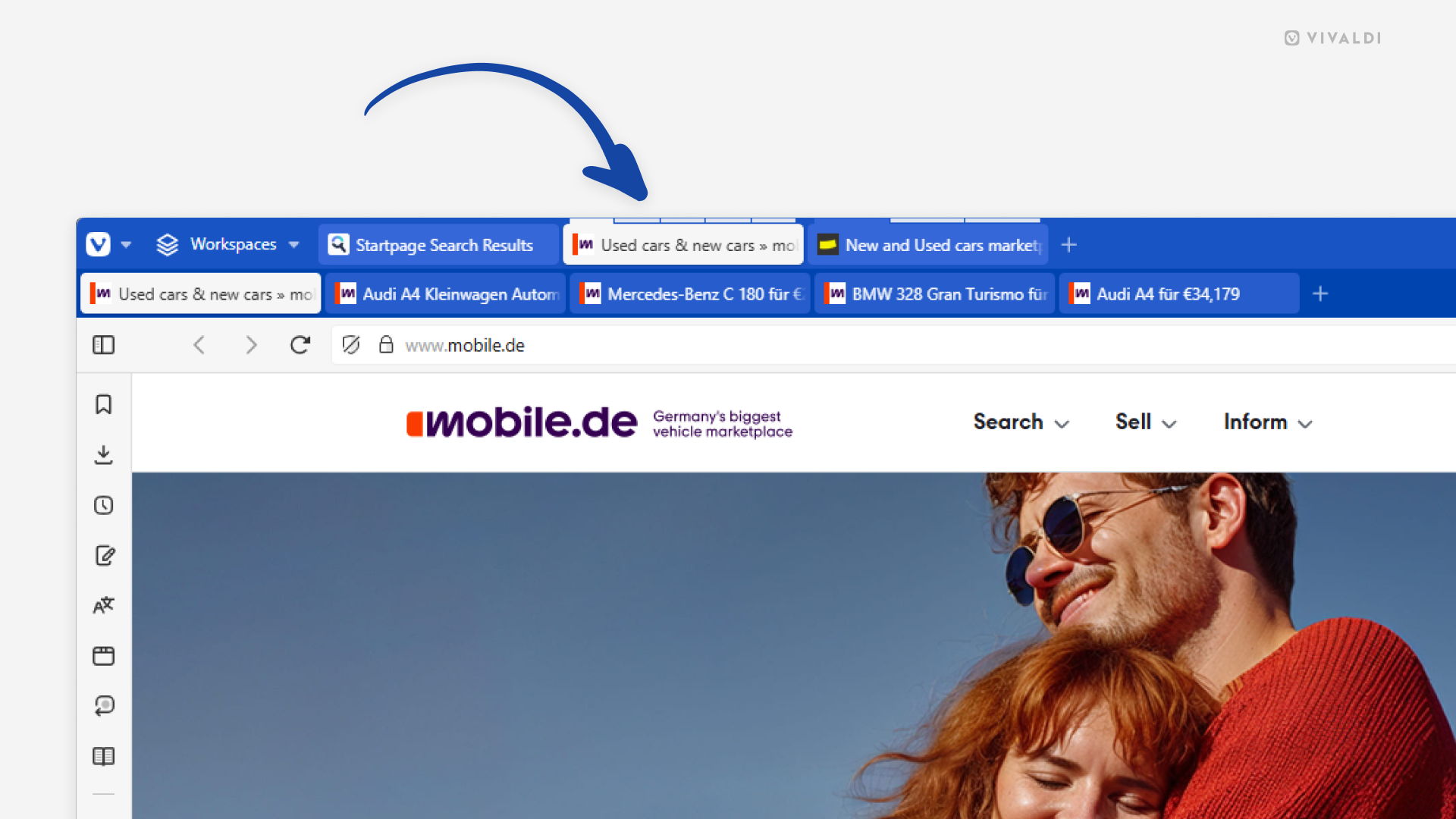
Tip #726
June 17, 2025
Click on the event title on the reminder to open the Calendar.
With Vivaldi Calendar‘s reminder notifications, you’ll never miss an important event or task. When you receive the notification, simply click on the event title and you’ll be taken to the Calendar, where you can view and edit the event’s details, and in case of a task mark it as done.