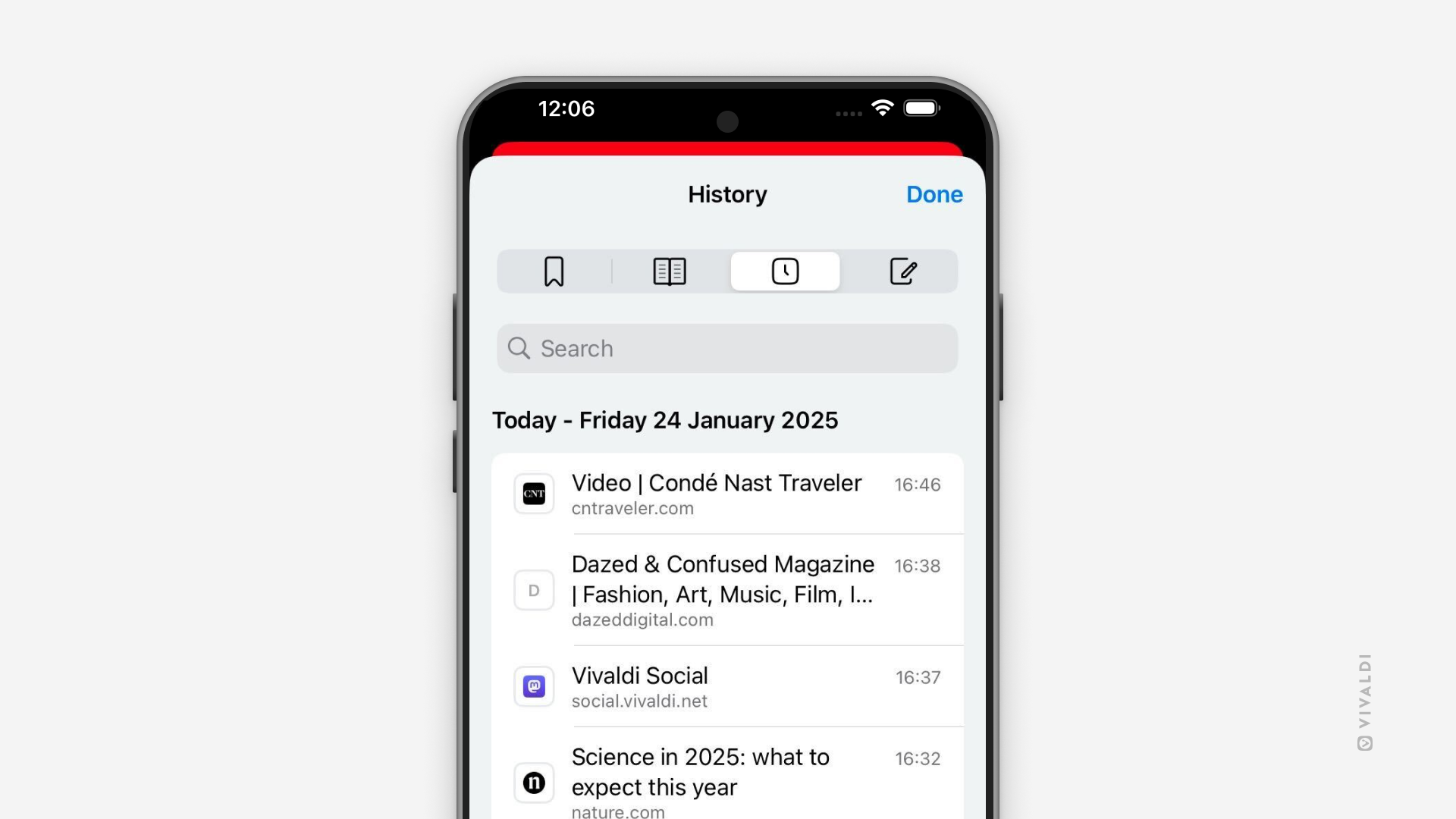iOS Tips
Tip #689
April 9, 2025
Hide seldom used buttons on Vivaldi’s Start Page on your mobile for a cleaner look.
While customizing the appearance of the Start Page is fun, you probably don’t do it very often. The same goes for manually adding new Speed Dial bookmarks. If that’s the case, feel free to hide one or both of the buttons in Vivaldi on Android and iOS and use alternative routes on occasions you do need to access these features.
To hide the buttons from the Start Page:
- Tap on the “Customize” button on the Start Page.
Alternatively, go to Settings > Start Page. - Toggle off “Customize Start Page Button” and/or “Show Add Button”.
When these buttons have been hidden, tap on the 3 dot menu in the top right corner of the Start Page and select “Customize Start Page” to access customization settings. To add new Speed Dial bookmarks, select the right Speed Dial folder when adding an open web page as a bookmark or add one manually in the Bookmarks Panel.
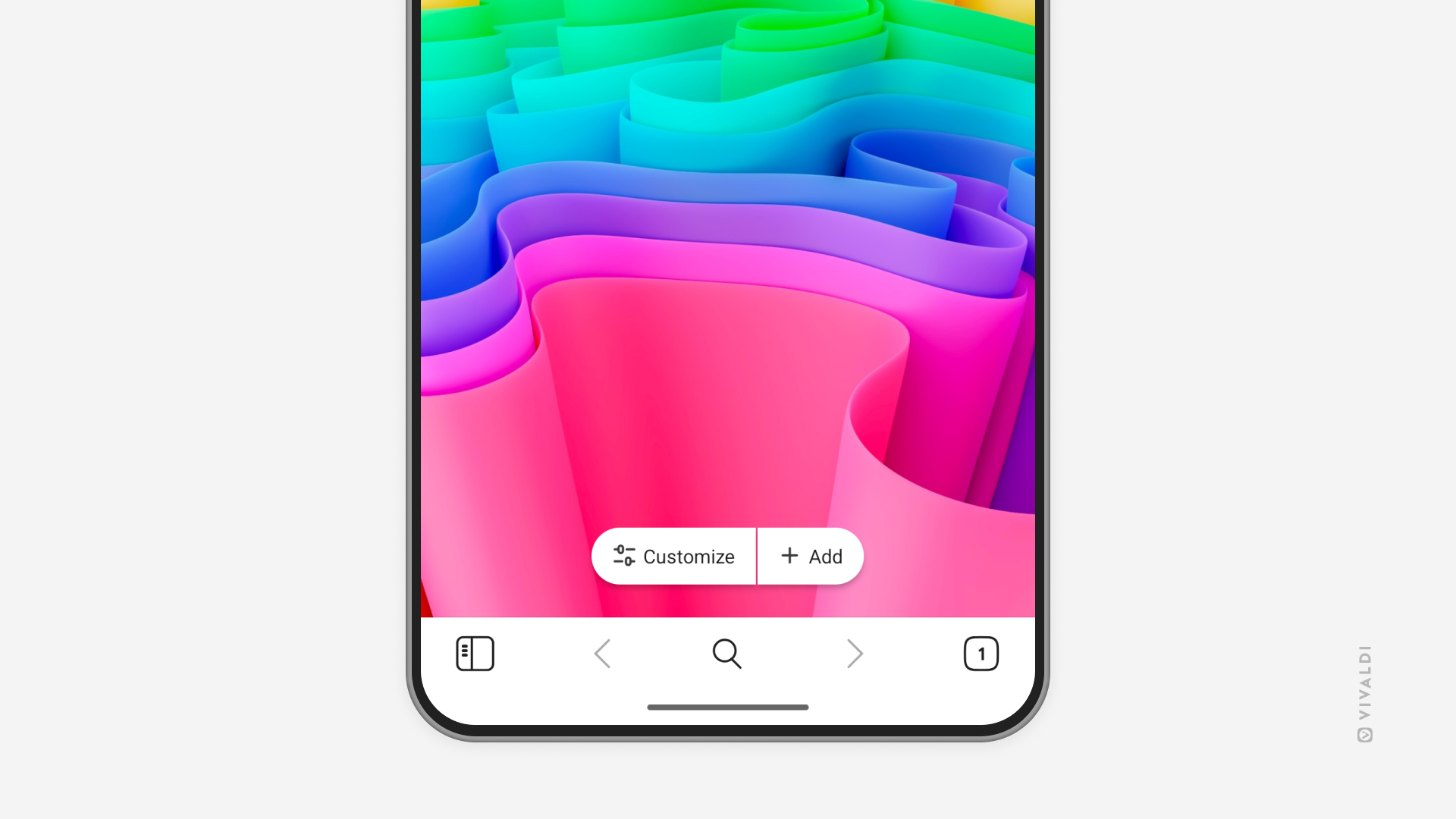
Tip #684
April 2, 2025
Access passwords you’ve saved in Vivaldi on iOS directly from your iPhone’s home screen.
In addition to auto-filling login credentials on websites you’re browsing in the Vivaldi browser, you can auto-fill them in other apps on your iPhone and iPad. One way to view your saved passwords is to go to Settings in Vivaldi and find them there, but you can also add a widget to the home screen to get to them with one tap.
To add the Passwords Manager widget:
- Long-press on the home screen.
- Tap on “Edit” in the top right corner and select “Add Widget”.
- Find Vivaldi and tap on it.
- Swipe to the Password Manager option.
- Tap “Add Widget”.
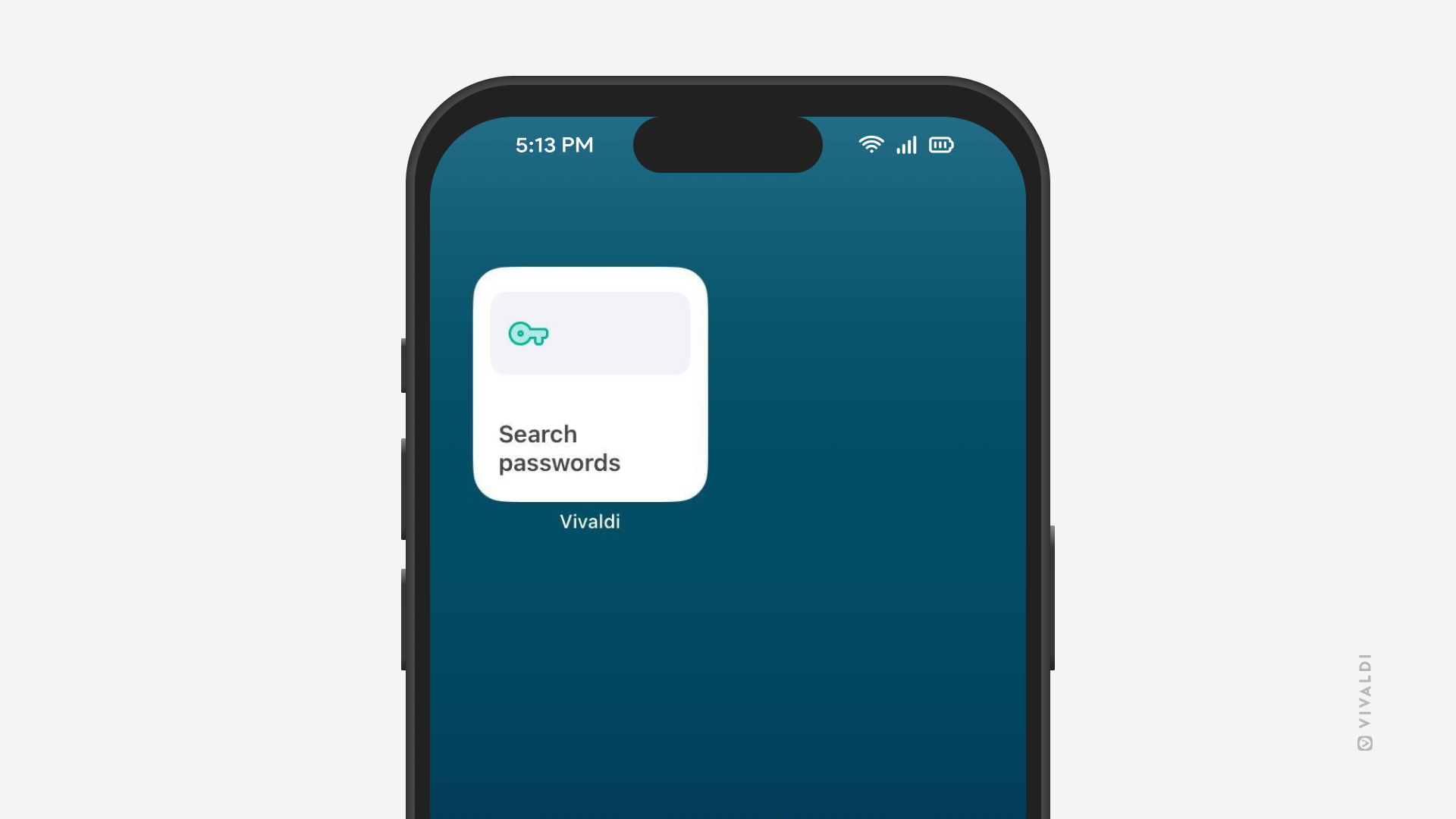
Tip #678
March 25, 2025
Give your notes on mobile distinct names.
Keep your Notes in Vivaldi on Android and iOS neatly organized by adding titles to them. That way you don’t have to waste time looking for a note by just seeing the first couple of words of your notes.
To rename a note in Vivaldi on Android:
- Long-press on a note in the Notes list to select it.
- Tap on the “Edit” button at the top of the Notes Panel.
- Rename the note.
- Tap on “Save”.
To rename a note in Vivaldi on iOS:
- Long-press on a note in the Notes list.
- Select “Rename Title” from the context menu.
- Rename the note.
- Tap on “OK”.
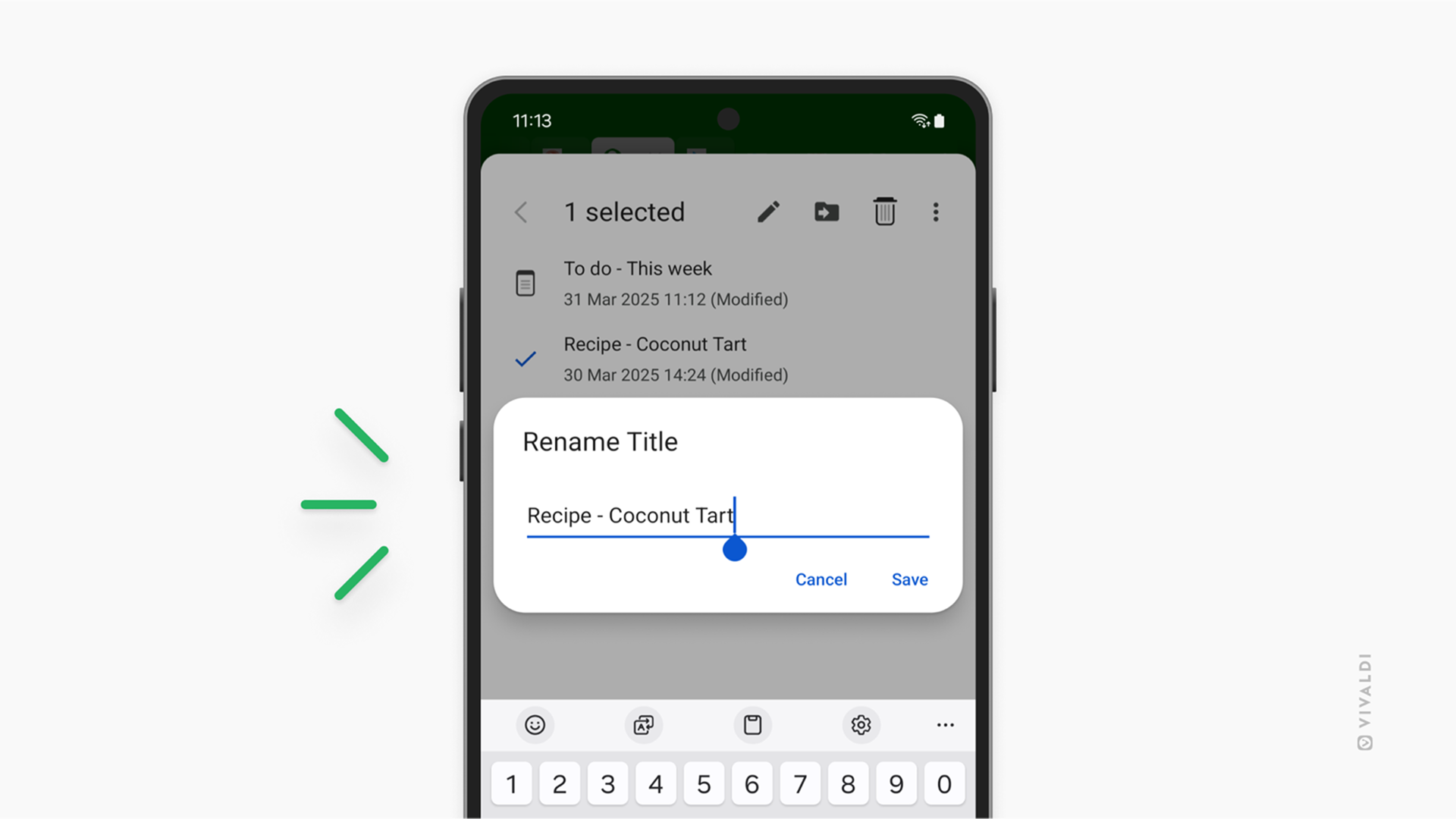
Tip #676
March 21, 2025
Look up recent translations in the Translate Panel.
Whenever you translate selected text from a web page or something you’ve entered in the Translate Panel in Vivaldi on Android and iOS, the original text and the translation are saved in the Translate Panel’s history.
To view Translation History in Vivaldi on Android:
- Open the Translate Panel.
- At the bottom of the panel, tap on “Show Translate History”.
To view Translation History in Vivaldi on iOS:
- Open the Translate Panel.
- Near the bottom of the panel, tap the clock button to see previous translations.
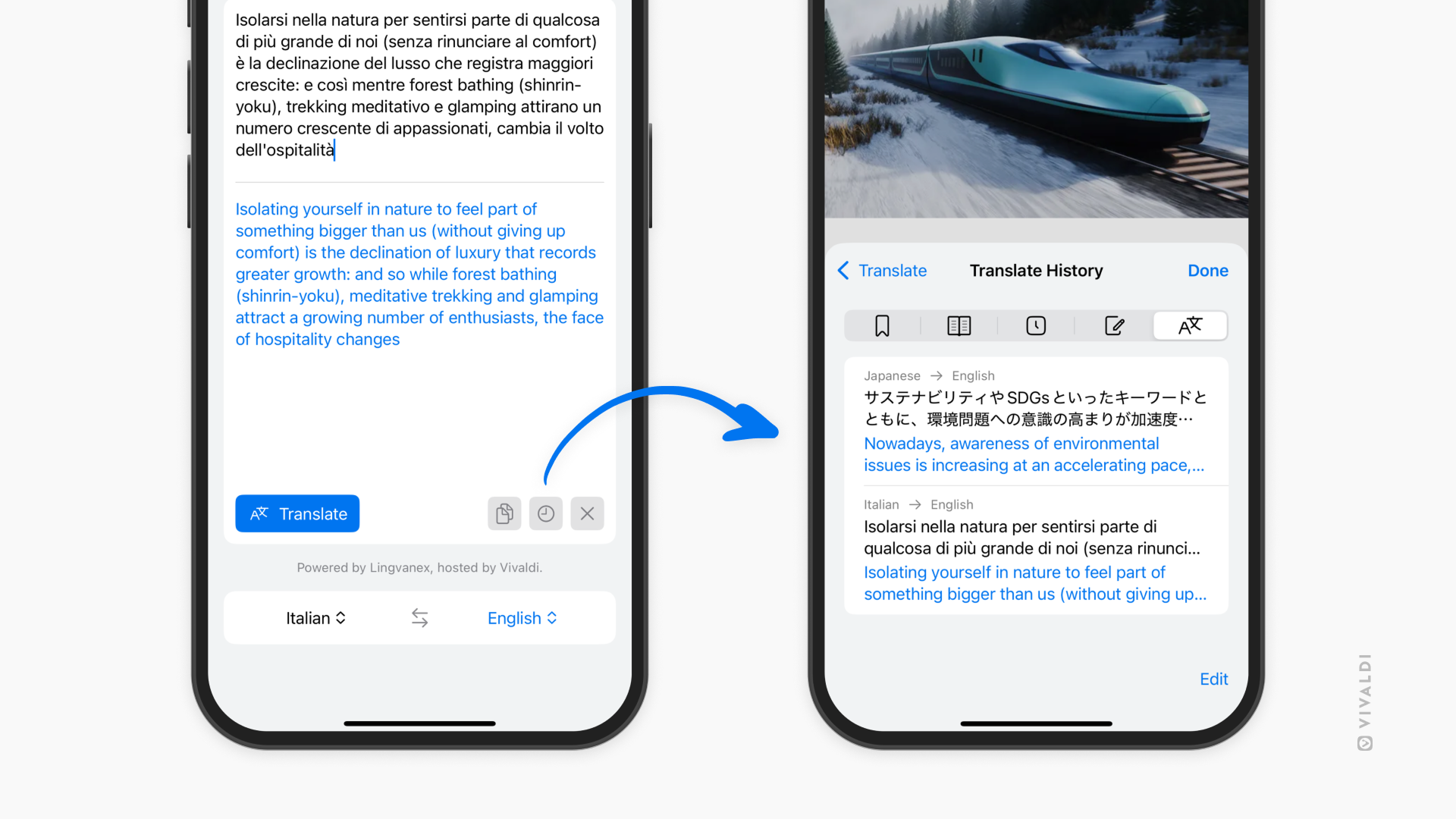
Tip #667
March 10, 2025
Start fresh by deleting History and other browsing data in Vivaldi on iOS.
It can be convenient to find a page you recently visited or autofill forms with your information, but it’s also good to get rid of unnecessary data every now and then. In Vivaldi on iOS, you can choose what to delete and for what time period.
To delete your browsing data:
- Open the Vivaldi menu > Delete browsing data.
Alternatively, tap on “Delete browsing data” in the History Panel or go to Settings > Privacy and security > Delete browsing data. - Select the time range you want to delete data for.
- Select the data types you want to delete.
- Tap on “Delete browsing data”.
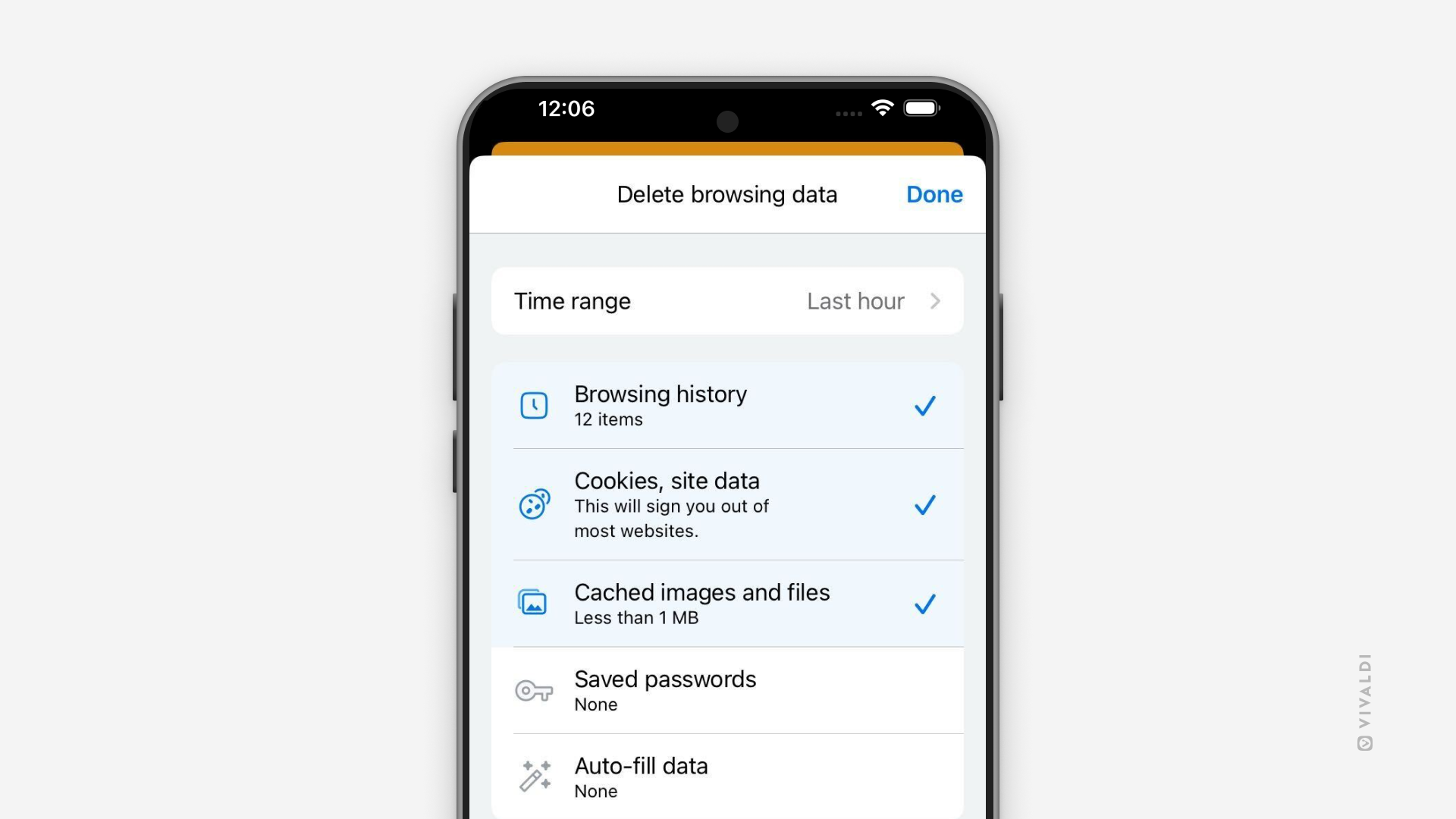
Tip #664
March 5, 2025
Choose which Speed Dial Group to display when going to the Start Page on mobile.
We all have our preferred workflows and it’s great when the tools you use are able to adapt to that workflow. That’s why in Vivaldi on Android and iOS you can choose what gets shown to you when you open the Start Page. Is it the selection of your most visited sites (bookmarked or not), the first group with your most important Speed Dials, or the one you viewed most recently?
To select your preferred Start Page opening view:
- Go to Settings > Start Page > Reopen Start Page with.
- Choose between:
- First Group,
- Top Sites,
- Last Visited Group.
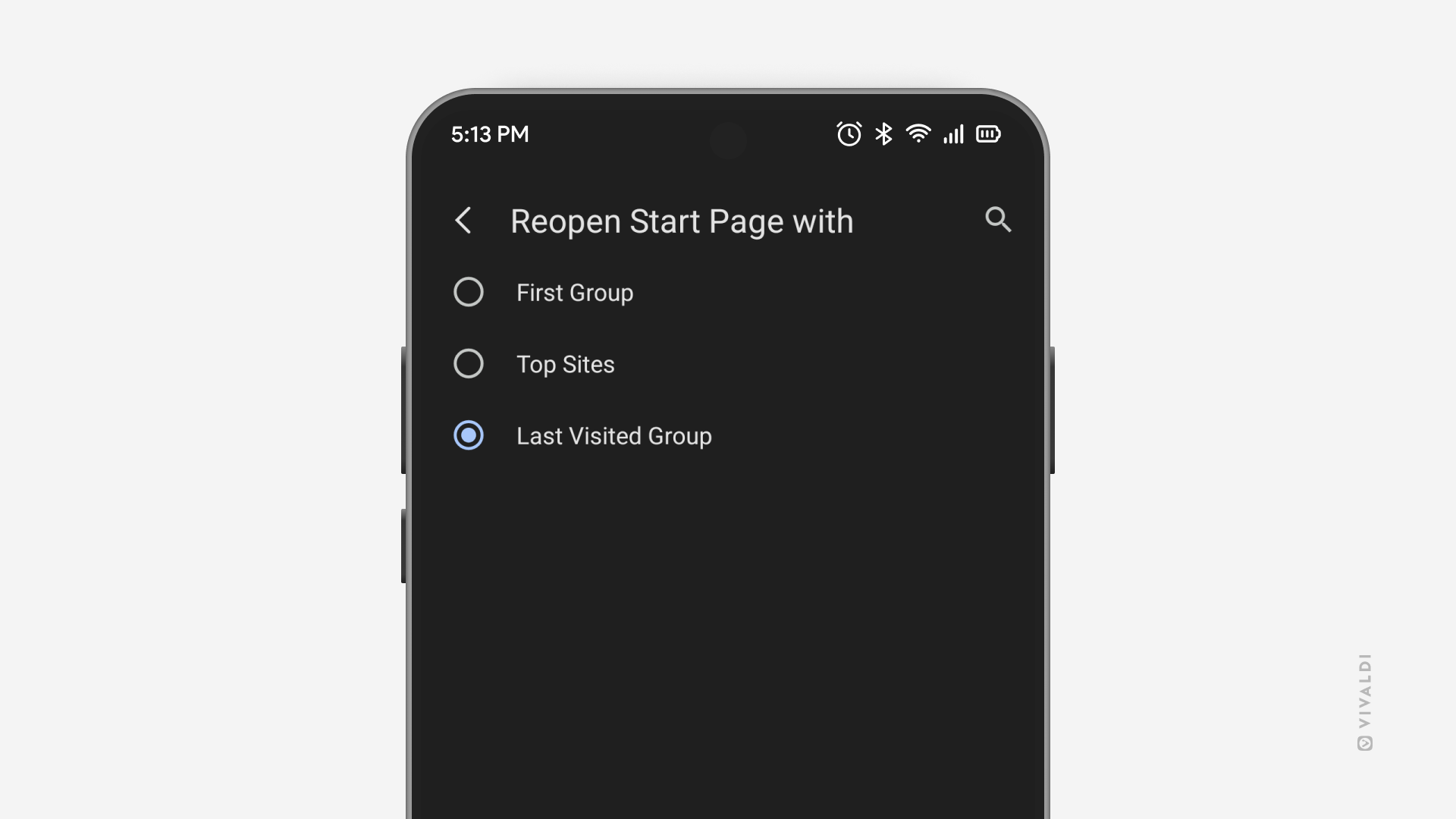
Tip #656
February 20, 2025
Find open tabs on mobile instantly with Tab Switcher’s search function.
If you have ever struggled to locate a specific tab, this feature will be a game changer. In the Tab Switcher, you can search through all your open tabs, and should the tab you’re looking for no longer be open you can continue to search for the page on the web.
To search for an open tab:
- Open the Tab Switcher.
- Tap on the Search button in the top right corner on Android and the top left on iOS.
- Start typing the tab’s title or URL.
- Tap on the result to open the tab.
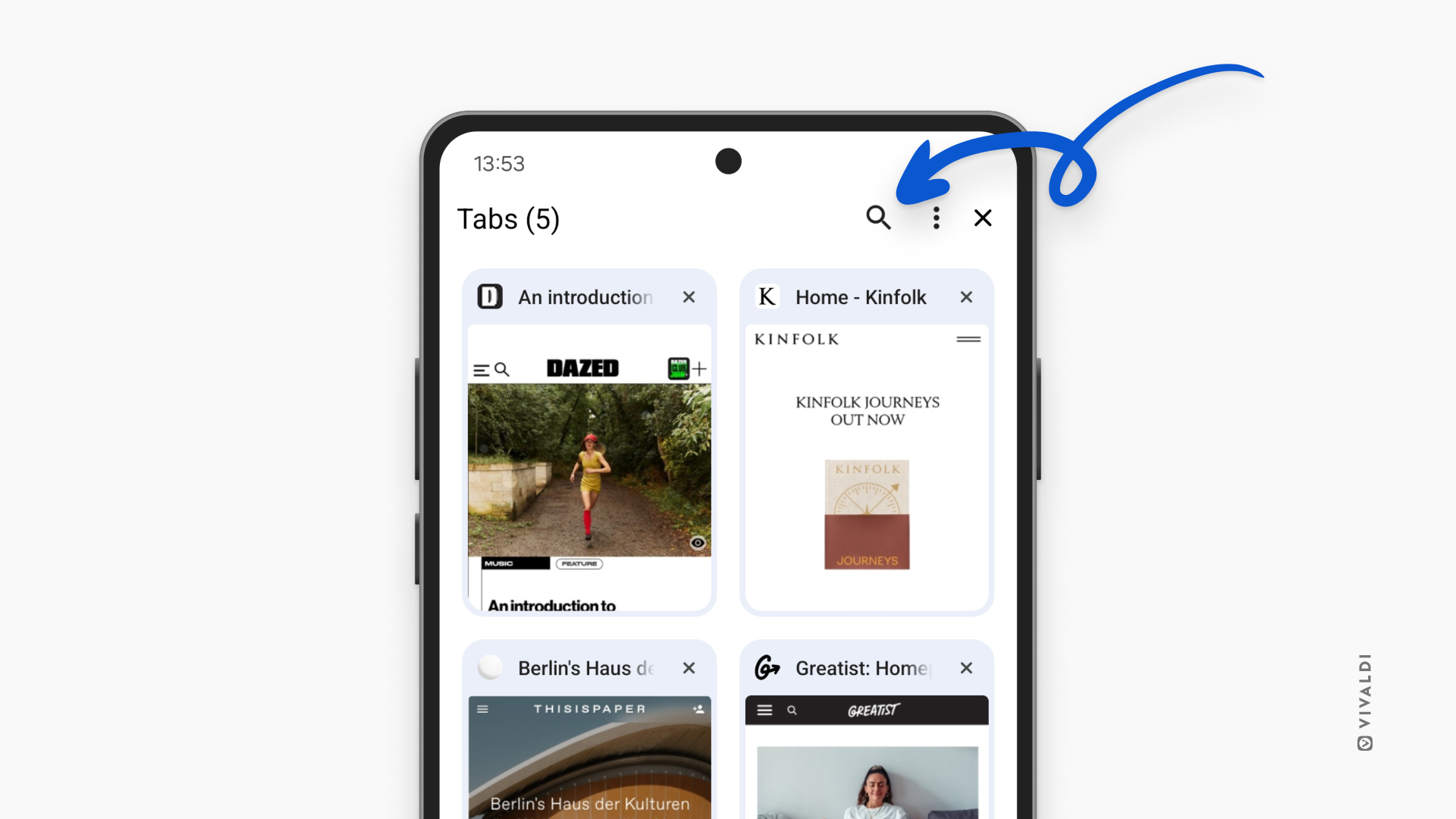
Tip #652
February 14, 2025
Long-press on the Address Field in Vivaldi on iOS to share the page.
Keep your workflow uninterrupted with this swift way to share the active tab’s link with others from your iPhone and iPad.
To share a page:
- Long-press on the Address Bar to open the context menu.
- Select “Share page”.
- Select the suggested contact or app you want to share the page link with.
Check out Tip #605 for an alternative way of sharing pages.
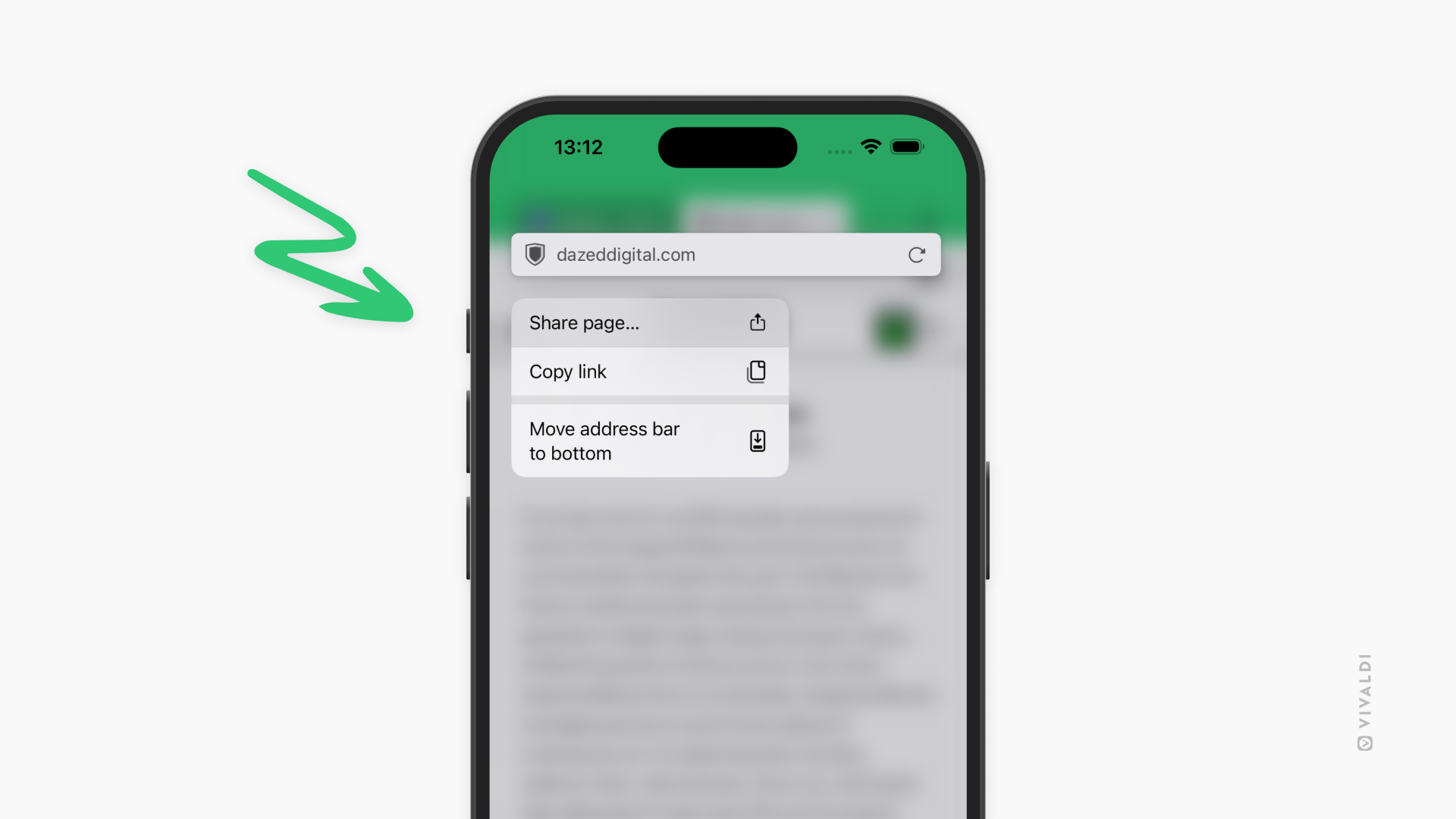
Tip #648
February 10, 2025
Take a shortcut with “Paste and Go” to quickly open a copied link in Vivaldi on iOS.
Skipping one tiny step might not feel like much, but over time the seconds you’ve saved add up, so use the Paste and Go shortcut liberally.
To use Paste and Go:
- Copy a web page link or a piece of text to your clipboard.
- In the active or new tab, focus the Address Field either with a single tap or a long press.
- From the menu, select “Paste and Go” if you’ve copied a link and “Paste and Search” when you’ve copied some text.
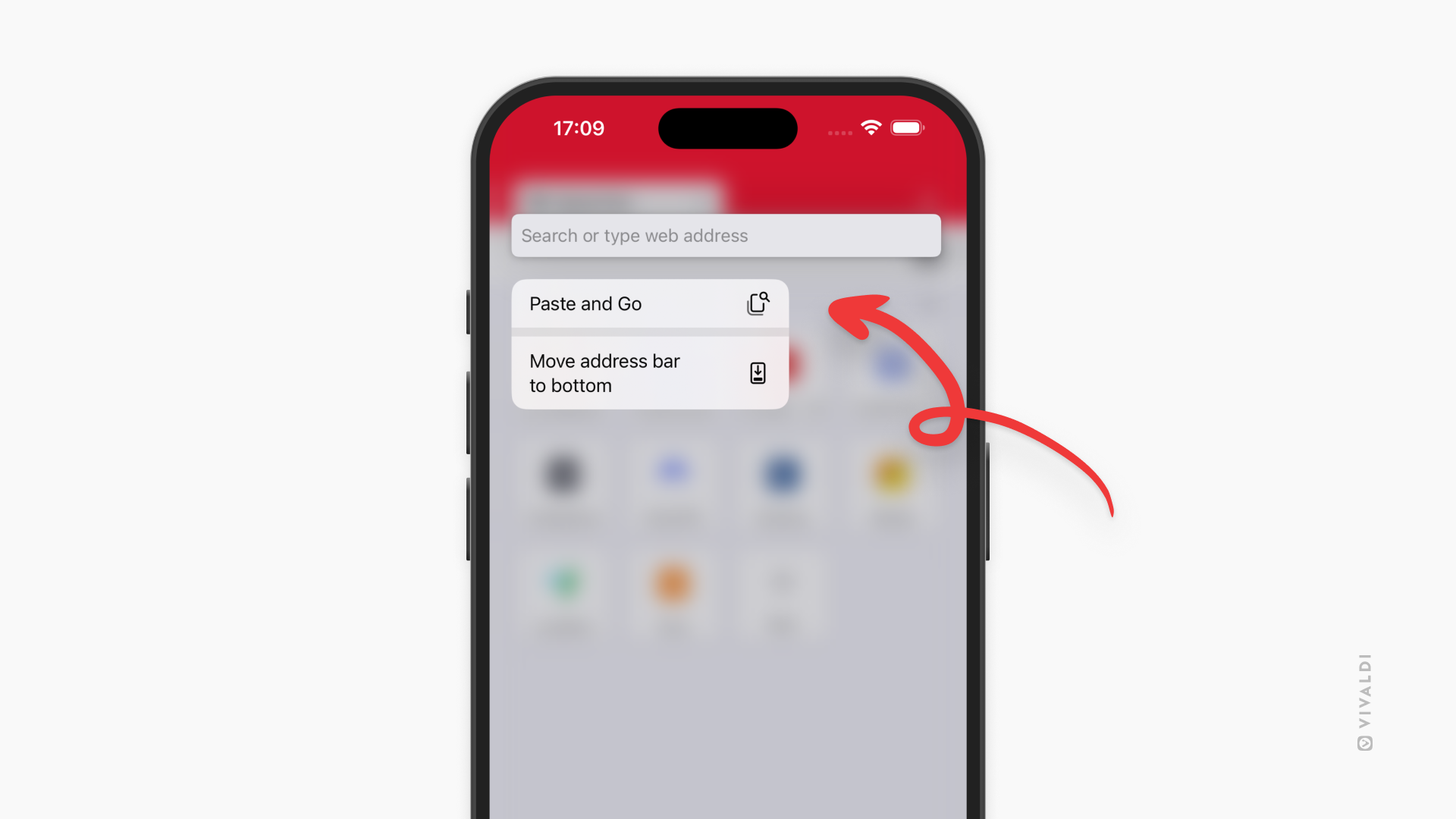
Tip #645
February 5, 2025
Move from computer to mobile and vice versa in a breeze by sending tabs from one device to the other.
When you have Sync enabled in Vivaldi, you can view all tabs you have open in other Vivaldi instances from a button on the Tab Bar and in the Windows Panel on desktop, and from the Tab Switcher on mobile. If there’s a specific web page you’d like to access from a different device immediately, you can use the Send Tab to Device feature.
To send a tab from desktop:
- Right-click on the tab on the Tab Bar or on an empty area on the page.
- Select “Send to Your Devices”.
- Choose to which synced device you want to send the tab to.
To open a received tab on desktop:
- Click on the Synced Tabs button on the far side of the Tab Bar.
- Click on “From [device name]: [page link]”.
To send a tab from mobile:
- Open the Vivaldi menu > Share.
- Select “Send to Your Devices”.
- Choose to which synced device you want to send the tab to.
To open a received tab on mobile:
- After sending the tab from the other device, wait for a notification.
- Tap on the notification to open the page in a new tab.
If you don’t receive sent tabs, check that you’re logged in to Sync and that syncing is active. Also, check from your phone’s settings that Vivaldi is allowed to send you notifications.
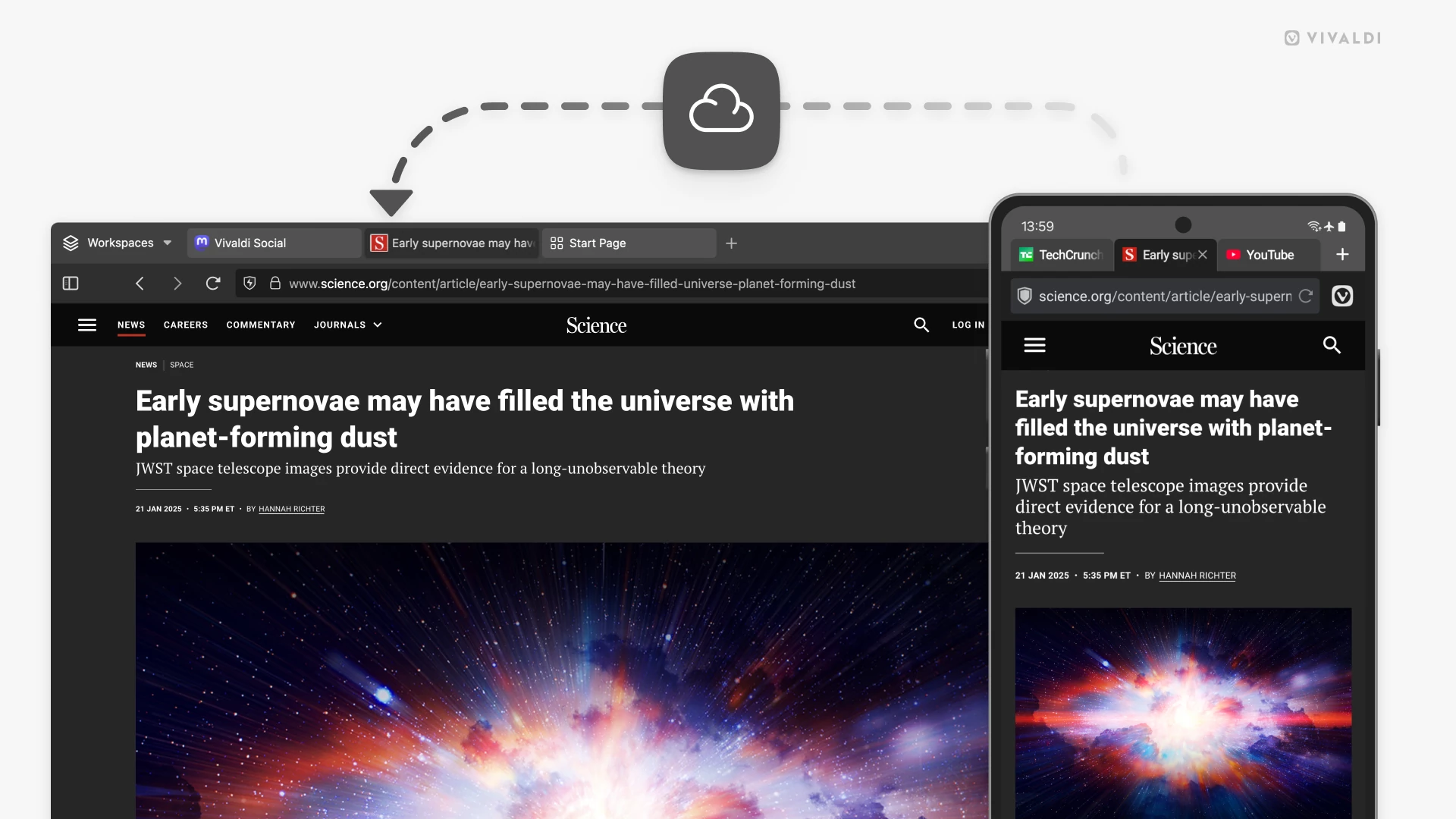
Tip #641
January 30, 2025
Translate web content in Vivaldi on iOS.
Vivaldi Translate on your iPhone and iPad helps to break down language barriers and open up the web like never before.
To translate the whole web page, either:
- Tap on the Translate button on the Address Bar (visible when the web page is in a different language from your preferences).
- Go to the Vivaldi menu > Translate.
To translate a snippet of text:
- Highlight the text on the web page.
- Select “Vivaldi Translate” from the context menu.
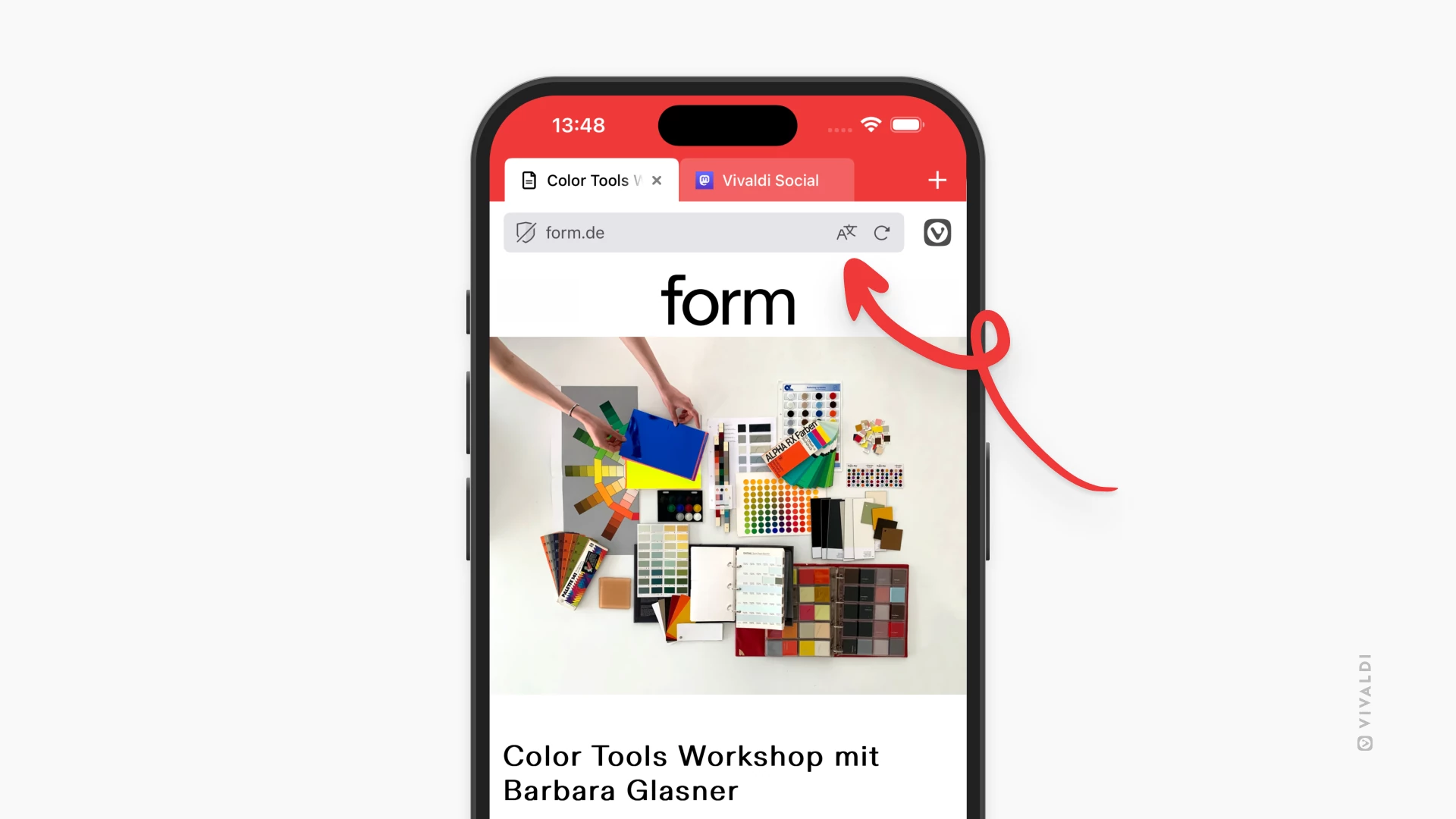
Tip #637
January 24, 2025
Find sites you’ve visited in the past from Vivaldi on iOS’ History Panel.
When you want to revisit a page, but you already closed the tab, an easy way to reopen it is through the History Panel. It’s especially useful, when you’re not 100% sure what the web page’s link or title was. Just browse through the list of history entries on the day you last remember going to the site.
To open the History Panel:
Option 1
- Open the Panels from the bottom left corner of the screen.
- Swipe to the History Panel.
Option 2
- Open the main menu.
- Scroll down and tap on History.