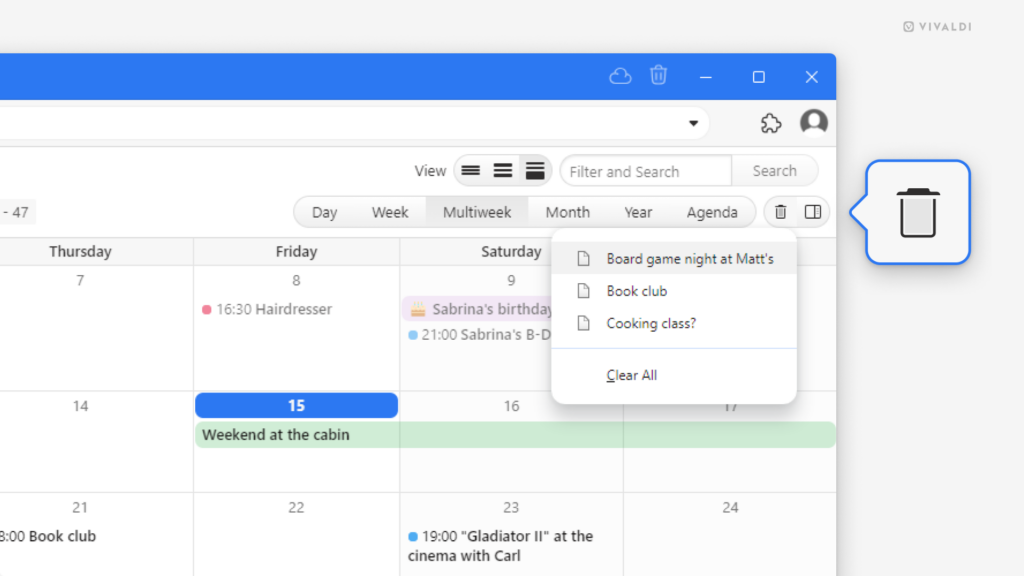Desktop Tips
Tip #618
December 16, 2024
Change Themes automatically to match your operating system’s light/dark mode setting.
Whether you switch between light and dark modes on your computer manually or you’ve set up a schedule to switch between them automatically, you can select different Vivaldi Themes for both operating system’s light and dark modes.
To assign themes for light and dark modes:
- Go to Settings > Themes > Theme Schedule.
- Select “Operating System”.
- Choose a theme for both Light and Dark.
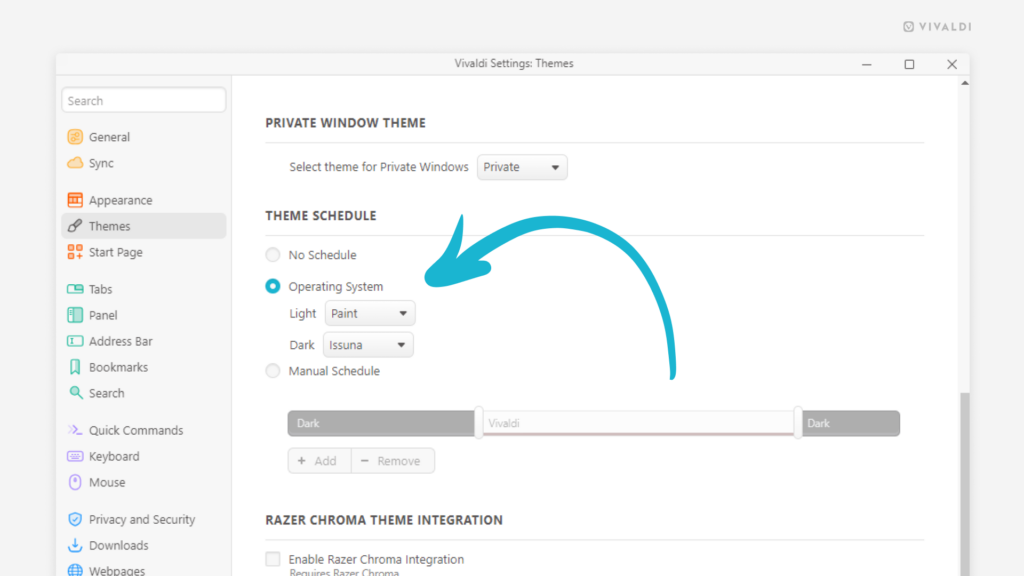
Tip #617
December 13, 2024
Take screenshots of full web pages with the Capture Page tool.
Have you ever tried to take a screenshot, but the target area doesn’t fit on your screen? In Vivaldi, you can screenshot whole web pages, including the areas that are out of view.
To capture a full page:
- Click on the Capture Page button on the Status Bar.
- Select “Full Page” as the area you want to capture.
- Select the preferred output option.
- Click “Capture”.
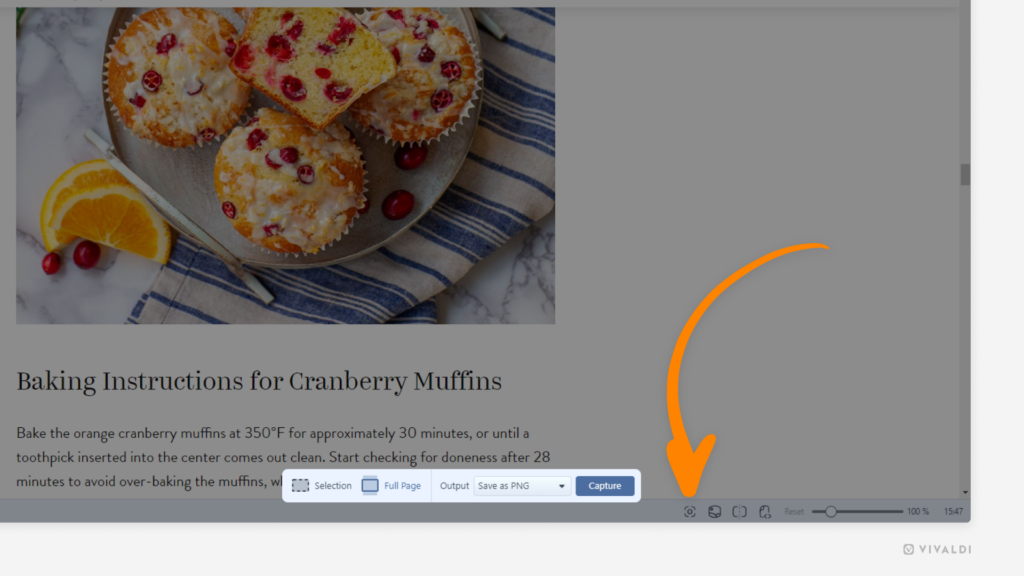
Tip #613
December 9, 2024
Try out the different ways you can search open tabs and switch to them.
With amazing tab management features, the Vivaldi browser is a tab hoarder’s paradise. In this tip, we list all the ways you can search for open tabs and switch to them.
- Start typing the tab’s name or URL in the Address Field and click on “Switch to this Tab” in the Open Tabs section in the Address Field drop-down menu.
- Open Quick Commands and start typing the tab’s name or URL. In the Tabs section, click on the tab you want to view.
- Open the Windows Panel and start typing the tab’s name or URL in the search field at the top of the panel. (Double)-click on the tab you want to switch to.
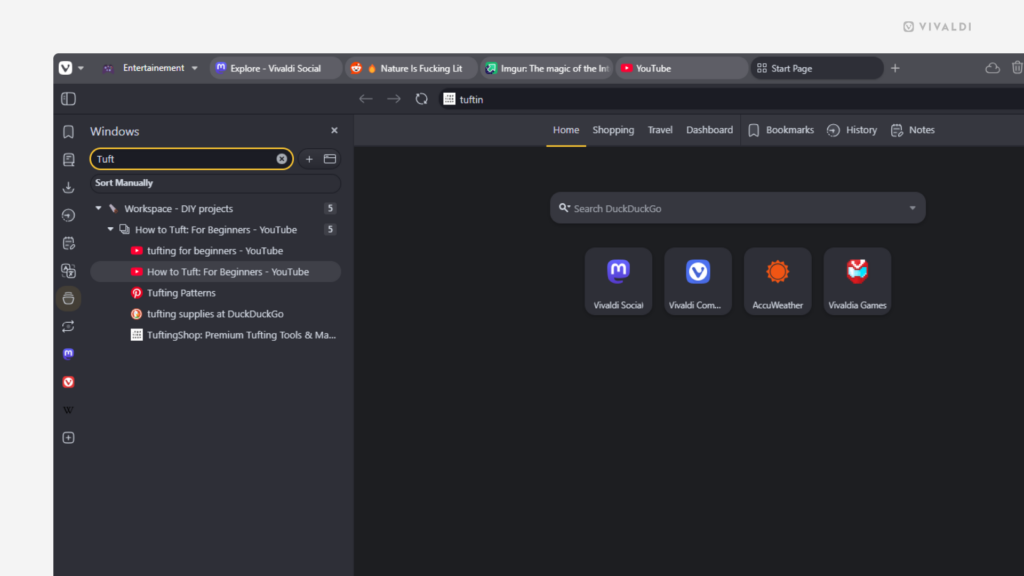
Tip #612
December 6, 2024
Add emojis to your Workspaces that reflect their contents.
When you create a new workspace, you can select an icon for it from one of Vivaldi’s presets or from a small selection of emojis. But your options aren’t limited to the 20 emojis you see in the menu, you can use any common emoji to decorate your Workspaces.
To add a custom emoji:
- Open the Workspaces menu and add a new workspace or find an existing one you want to update.
- Click on the current icon in front of the workspace’s name.
- Go to the Emoji view.
- Click on the “Paste any emoji here” field.
- Enter your preferred emoji:
- Option 1 – Copy and paste an emoji (for example, from https://emojipedia.org)
- Option 2 – Open your operating system’s emoji picker (right-click in the field > Emojis & Symbols) and select one from there.
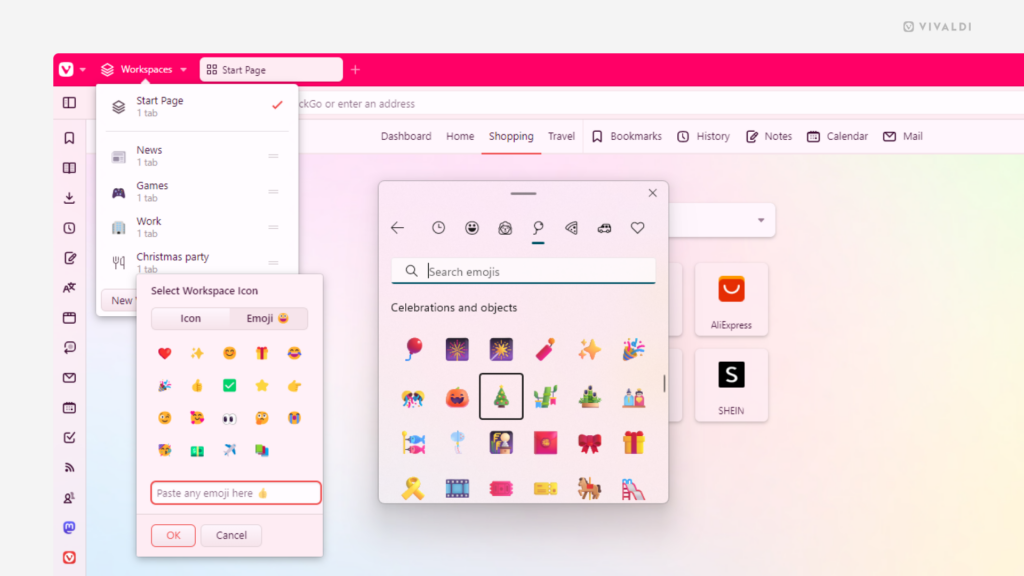
Tip #611
December 5, 2024
View completed tasks in the Tasks Panel with one click.
There’s no better feeling than marking a task complete and seeing it disappear from view. To revel in that nice feeling some more, you can bring all completed tasks back into view and admire all you’ve accomplished. Or, in the unfortunate event, mark a task as incomplete again.
To view completed tasks:
- Open the Tasks Panel.
- At the bottom of the panel, click on “Show Completed Tasks”.
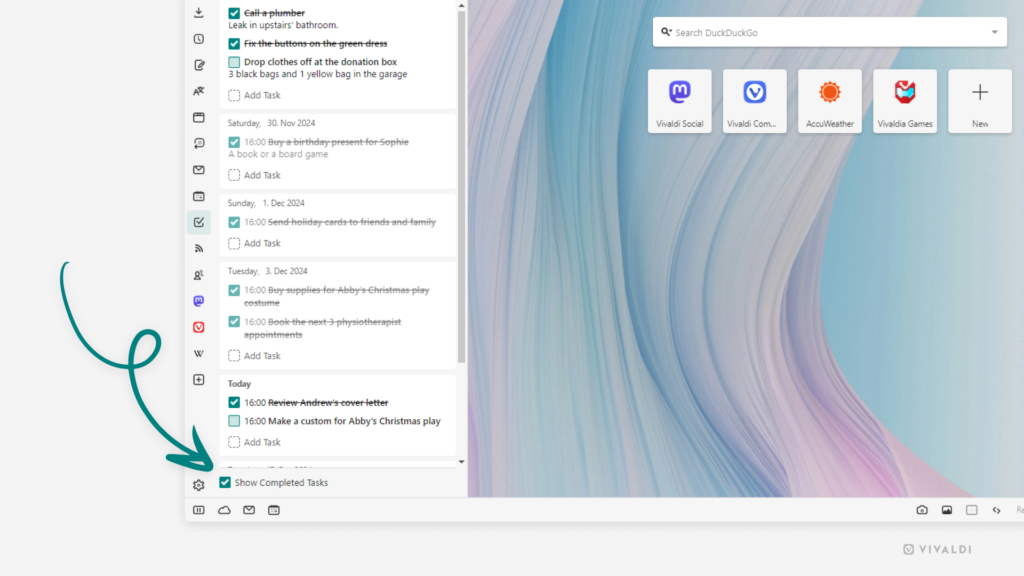
Tip #610
December 4, 2024
Reopen closed Web Panels instead of adding them again.
Adding new Web Panels is pretty straightforward in Vivaldi, but when it’s a Web Panel you’ve already had on your browser’s sidebar, it’s even easier to restore it.
To reopen a Web Panel:
- Right-click on one of the Panel buttons.
- Select “Closed Web Panels”.
- Click on the closed Web Panel you want to add back to the sidebar.
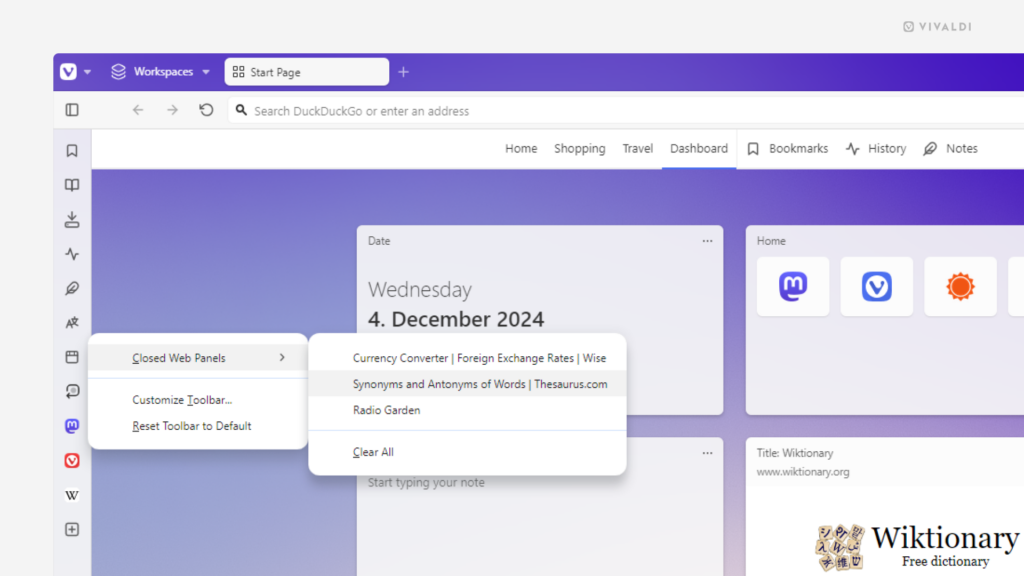
Tip #606
November 28, 2024
Sort your browsing history by page title, address or view count, in addition to chronologically.
You don’t need to go through your browsing history in chronological order to find a visited web page, though, admittedly it’s easier to find the page when you start seeing other pages you visited around the same time.
To sort history in the History Panel:
- Open the History Panel.
- Above the list of entries, click on “Sort by Date”.
- Select between:
- Sort by Title
- Sort by Address
- Sort by Page Views.
- Optionally, switch sorting from ascending to descending or vice versa.
To sort history in the History Manager:
- Open the History Manager.
- Click on the column header you want to sort by.
- Click again to reverse the order.
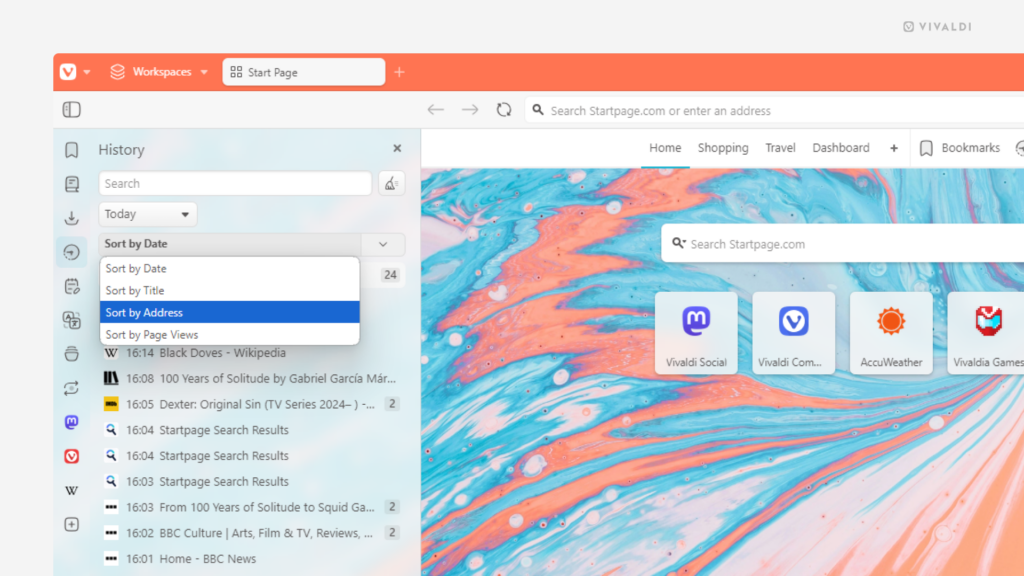
Tip #604
November 26, 2024
Decide which outgoing emails should get your signature and which should not.
A signature is a personalized section that is automatically added to the end of messages you send from Vivaldi Mail. When you’ve created a signature in Mail settings it’ll be added all new emails you start writing. Optionally, you can add the signature also to reply emails and emails you’re forwarding.
To review signature settings:
- Go to Settings > Mail > Mail Accounts.
- Select an account.
- Add a signature, if you don’t have one already.
- Below the signature input field, decide whether, in addition to new emails you write, you also want to include the signature in replied and forwarded messages.
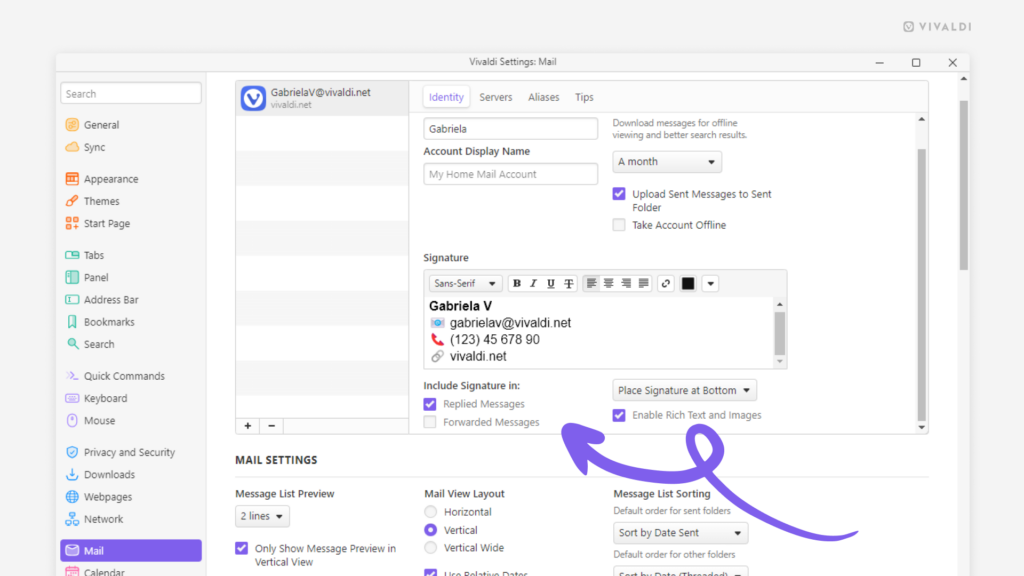
Tip #602
November 22, 2024
View and access your most visited websites from the Top Sites Dashboard widget.
Top Sites offer a quick access to the sites you visit most often. Based on your browsing history, this feature ensures you spend less time searching for the websites you frequently use.
To enable Top Sites:
- Go to the Dashboard.
- Click on “Add Widget” at the bottom of the page.
- Click on “Top Sites”.
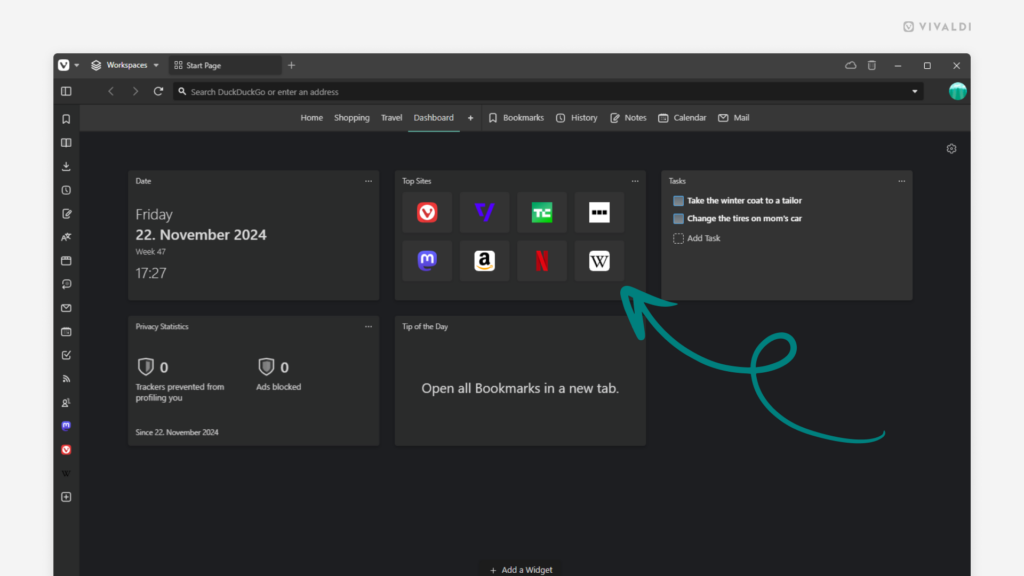
Tip #600
November 20, 2024
Create Keyboard Shortcuts for opening and closings individual Web Panels.
Keyboard Shortcuts are excellent for opening and closing Web Panels for a quick glance. But before you toggle Web Panels with Keyboard Shortcuts, you need to assign each panel its unique shortcut.
To add Keyboard Shortcuts:
- Go to Settings > Keyboard Shortcuts > View.
- Find the command “Web Panel 1”.
- Click in the box next to it.
- Press the keys you want to use for the shortcut on your keyboard.
- Repeat with other Web Panels.
Then whenever you want to open one of the web panels just use the shortcut for both opening and closing the panel. If you already have one open, the shortcut will switch focus to the one you need.
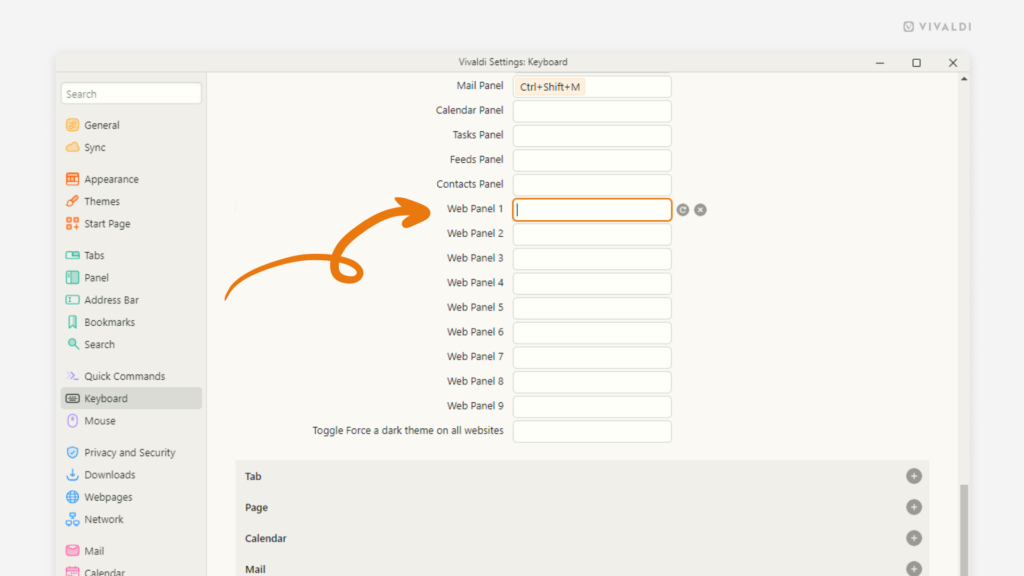
Tip #599
November 19, 2024
Choose whether to open the Start Page with the last viewed Speed Dial Group or with the first one on the list.
Start Page with the Speed Dials and Dashboard is a starting point in every new Vivaldi tab for most people. To make it useful, choose what you want to see.
To make your decision:
- Go to Settings > Start Page > Reopen Speed Dial with.
- Choose between “Last Selected Group” and “First Group”.
If you’re opting for “First Group”, check out this recent tip on reordering your Speed Dial Groups.
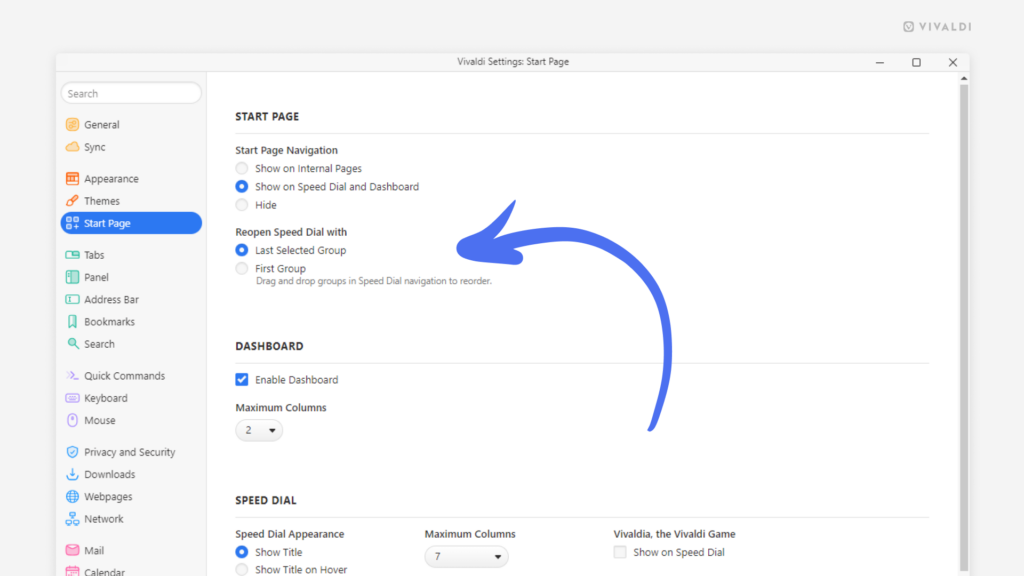
Tip #597
November 15, 2024
Restore recently deleted Calendar events from Trash.
When a cancelled event is back on, instead of creating a new event in your Vivaldi Calendar you can simply restore the one you deleted.
To restore an event:
- Open the main Calendar view.
- Click on
 “Trashed Events” in the top right corner of the calendar.
“Trashed Events” in the top right corner of the calendar. - Click on the event you want to restore.
To restore the most recently deleted event, right-click on any of the timeslots in the Calendar and select “Restore Event From Trash”.