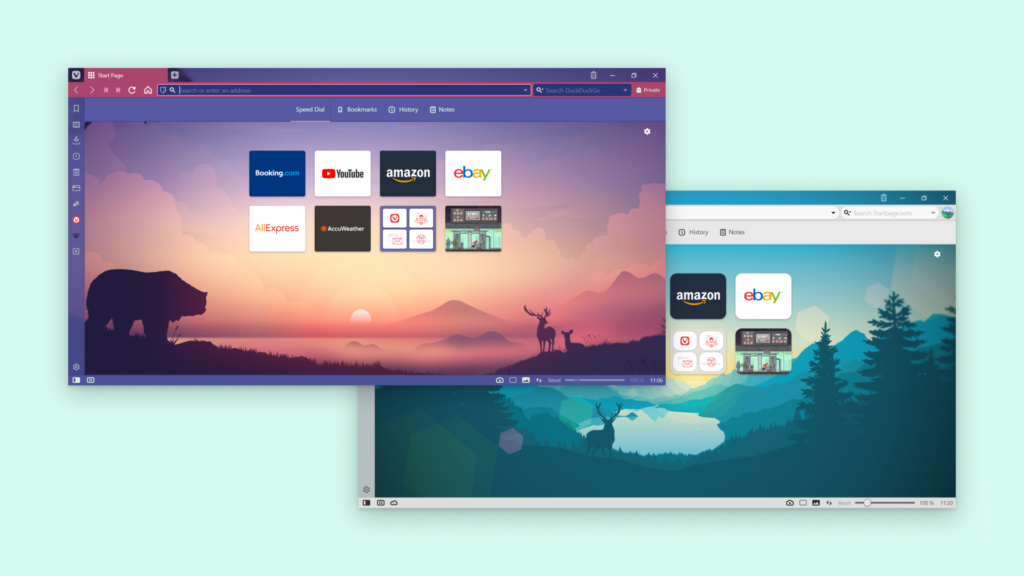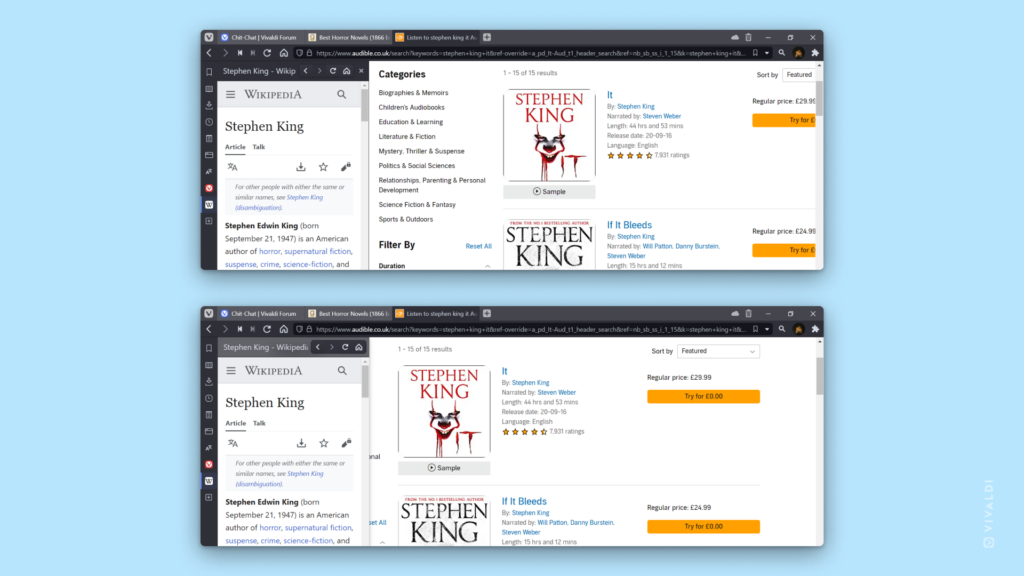Desktop Tips
Tip #114
September 26, 2022
Play an old-school arcade game, Vivaldia, in the browser, even without an internet connection.
Vivaldia is a real 80s style arcade game built into the Vivaldi Browser. There for you whenever you want to take a break and enjoy a quick gaming session.
The game is available both on Vivaldi on desktop and Android and can be played even when you’re not connected to the internet.
To play the game, enter vivaldi://game in the browser’s Address Field. Press Space (on desktop) or tap the screen (on Android) to start the game.
For more detailed instructions about the gameplay, check the Help pages about Vivaldia on desktop and Vivaldia on Android.
Tip #113
September 23, 2022
Hide the Status Bar to give more space for page content.
Status Bar on the bottom edge of the browser window includes useful information and is the place to access many of Vivaldi’s key features. But sometimes being able to see those extra pixels on a page is more valuable. Or maybe you just like a clean minimalistic look. Hiding the Status Bar would be one way to achieve these goals.
To hide the Status Bar or display it again, use one of the following options:
- Go to Settings > Appearance > Status Bar to decide whether to:
- Always show the Status Bar;
- Only show status info overlay;
- Hide it completely.
- Go to
 Vivaldi Menu > View > Show Status Bar.
Vivaldi Menu > View > Show Status Bar. - Type “Status Bar” in Quick Commands.
- Use the Keyboard Shortcut Ctrl+Shift+S / ⌘ / to toggle the visibility.
- Create a Mouse Gesture for the action.
To still use the features on the Status Bar, consider moving the buttons you need to the Address Bar. Check out Tip #102 or the Help page about Editing Toolbars for instructions. Alternatively, look for other ways to access them, for example via the main Vivaldi menu or through shortcuts.
Tip #112
September 22, 2022
Right-click on History Back and Forward buttons to view and open recently visited pages.
To see which pages you’ve recently visited in the active tab, right-click or long-click on 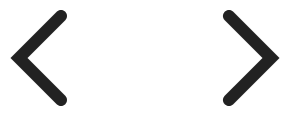 History Back and Forward buttons on the Address Bar. Click on the entry in the list to navigate to the page again.
History Back and Forward buttons on the Address Bar. Click on the entry in the list to navigate to the page again.
If you want to stay on the current page, but also want to open a page from History, hold down the Shift key while clicking on an entry to open the link in a new tab. Hold down the Ctrl / Cmd key and click or click with you middle mouse button, if you want to open the link in a new background tab.
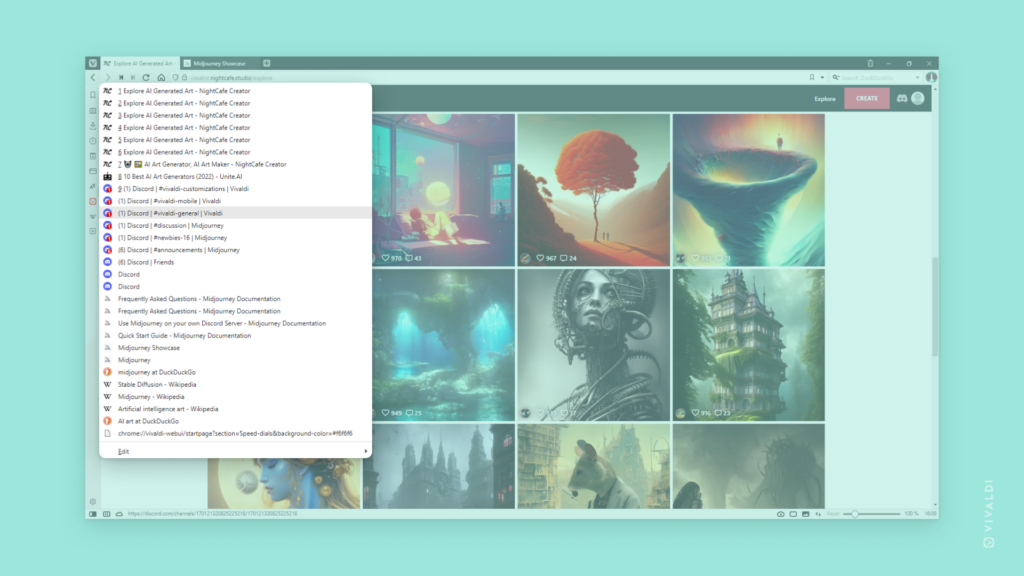
Tip #111
September 21, 2022
Enable automatic translation of selected text to see translations of web page content immediately in the Translate Panel.
With Vivaldi Translate you can translate full pages, but also just selected sections of the page. Translate Panel with the automatic translation option enabled makes translating short paragraphs a breeze.
To translate selected text automatically:
- Open the Translate Panel.
- Tick the box for Auto-translate selected text.
- Keep the panel open to see the translations.
- On a web page select some text for translation.
Tip #109
September 19, 2022
Clone a tab to create an exact copy of it.
Cloning a tab will make an exact copy of the tab, including its history. It’s a great way to keep the current tab as is and use the duplicated tab to keep browsing or to go back in history.
To clone a tab on desktop, use one of the following methods:
- Right-click on the tab on the Tab Bar or Window Panel and select Duplicate Tab from the context menu.
- While the tab is open, type “Duplicate Selected Tab” in Quick Commands.
- Create a Keyboard Shortcut or a Mouse Gesture for the action.
You can also clone multiple tabs at once, if you select the tabs before using one of the above commands. Cloned tabs will open in the background.
To clone a tab on Android:
- While the tab is open, open the Vivaldi menu.
- Select Duplicate tab.
After cloning you’ll be taken to the duplicated tab.
Tip #108
September 16, 2022
Make Panels float over page content instead pushing the content aside.
By default, opening and closing Panels will resize the web page to make space for the panel. But panels can also be made to float over the page content. Floating panels are useful when you briefly want to check something and don’t need to keep it open while working on the page. For example, Reading List Panel could be floating, since you’d only want to quickly add or open a web page from it, but then it should get out of the way again. While the Mail Panel with all the folders is useful to keep open on the side, without it covering anything.
To make all panels float:
- Go to Settings > Panel > Panel Options.
- Enable Floating Panel.
Alternatively, Shift + click on the  Panel toggle button on the left side of the Status Bar.
Panel toggle button on the left side of the Status Bar.
To change the floating state only for specific panels:
- Right-click on the panel.
- Select Floating Panel > This Panel.
Tip #106
September 14, 2022
Keep track of your downloads from Downloads Pop Out.
Downloads Panel is a great way to see past and current downloads. But if Panels aren’t your thing, you can add a Downloads button to one of the toolbars and view the saved files in a pop out dialog instead.
To add the button to a toolbar:
- Go to
 Vivaldi menu > View > Customize Toolbar.
Vivaldi menu > View > Customize Toolbar.
Alternatively, right-click on one of the buttons on a toolbar and select Edit > Customize Toolbar. - From Navigation Toolbar components, locate
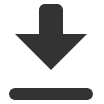 Downloads.
Downloads. - Drag it to a toolbar. For example, to the right side of the Address Bar.
When you want to view your downloads, just click on the button to open the dialog.
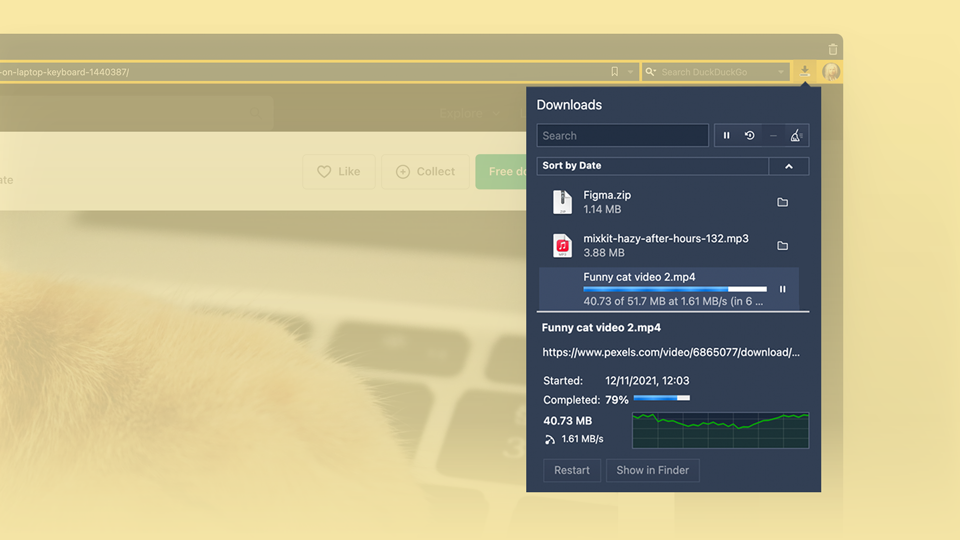
Tip #105
September 13, 2022
Pause the internet and hide your browser content from others with Break Mode.
Whether you want to take a break from browsing or hide what you’re viewing from nearby people, Break Mode is here to help. Just press the  Take a Break button on the left side of the Status Bar* to hide all content from view and display your Start Page background. When you’re ready to return to browsing, press the big play button in the middle of the screen.
Take a Break button on the left side of the Status Bar* to hide all content from view and display your Start Page background. When you’re ready to return to browsing, press the big play button in the middle of the screen.
Alternatively, use a Keyboard Shortcut, a Mouse Gesture or Quick Commands to enable and disable Break Mode.
* Don’t see the button? Right-click on the Status Bar, select Edit > Customize Toolbar and drag the button to one of the toolbars.
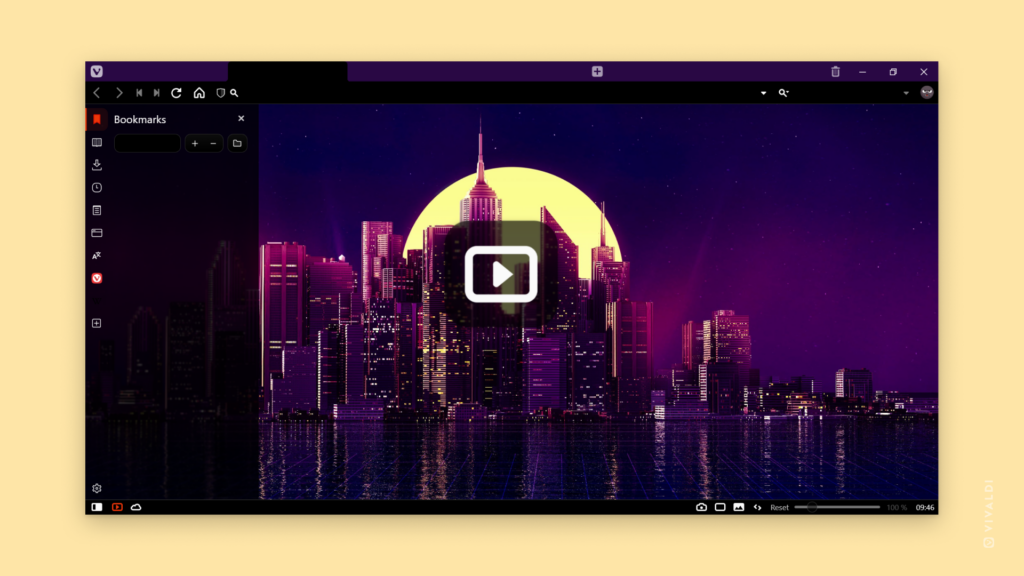
Tip #104
September 12, 2022
Enable horizontal scrolling of tabs to open more tabs without them shrinking in size.
If you have set your Tab Bar to the side of the browser window, scrolling through open Tabs always works. When you have the Tab Bar either on top or bottom of the window, the tabs will get smaller the more you open them. To keep your tabs always the same size and scroll through the tabs, when there are more than fit on the Tab Bar, enable Tab Bar scrolling.
- Go to Settings > Tabs > Tab Display > Tab Bar.
- Tick the box for Enable Horizontal Scrolling of Tabs.
Once enabled, to view and switch tabs:
- Hover the mouse cursor over the Tab Bar and scroll.
- Click the
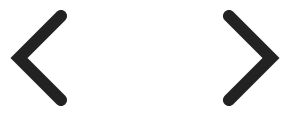 arrow buttons on the left and right edge of the Tab Bar.
arrow buttons on the left and right edge of the Tab Bar. - Long press on the arrows to see the list of tabs that aren’t visible on the Tab Bar.
Tip #102
September 8, 2022
Customize browser toolbars from Vivaldi menu > View > Customize Toolbar.
In Tip #4 we told you how to move buttons around on the browser Toolbars. That method still works, but since then we’ve added even more flexibility to customizing Toolbars, giving you full control of your toolbar layouts. You can add, move and remove any of the components on the Navigation Toolbar, Status Bar, Mail Toolbar, Mail Composer Toolbar and Mail Message Toolbar. You can even add your custom Command Chains as buttons on the toolbars.
To customize the toolbars:
- Go to
 Vivaldi menu > View > Customize Toolbar.
Vivaldi menu > View > Customize Toolbar.
Alternatively, right-click on one of the buttons on a toolbar and select Edit > Customize Toolbar. - While the Toolbar Editor window is open:
- Click and drag new components to the toolbars,
- Move components around without the need to hold down the Ctrl / ⌘ key,
- Drag and drop components you want to remove on the background area (area that isn’t a toolbar, nor the editor window).
- Click on the background area to close the Toolbar Editor.
Feel free to mix and match components from various toolbars. For example, you can add the  Compose New Mail button to the Navigation Bar and
Compose New Mail button to the Navigation Bar and  Extensions to Mail toolbars.
Extensions to Mail toolbars.
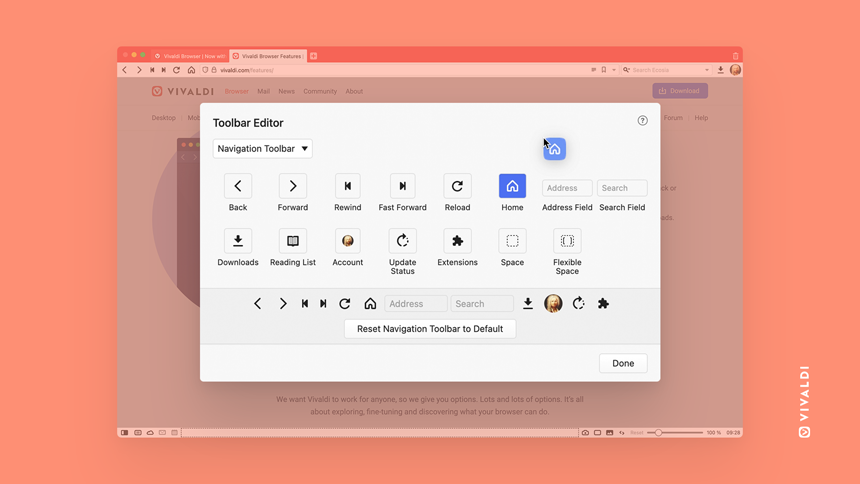
Tip #101
September 7, 2022
Access multiple bookmark folders from the Start Page by creating additional Speed Dials.
Speed Dial is where you can access your frequently visited bookmarks. But instead of cramming your favorite bookmarks into one Speed Dial, you can divide them into multiple folders and display these folders as separate Speed Dials.
To add a new Speed Dial:
- Go to the Start Page.
- On the Start Page navigation menu, click on
 Add new Speed Dial folder.
Add new Speed Dial folder. - Give the new Speed Dial a name.
- Use the Bookmark Panel or Bookmark Manager to move existing bookmarks to the folder and select the folder when adding new bookmarks.
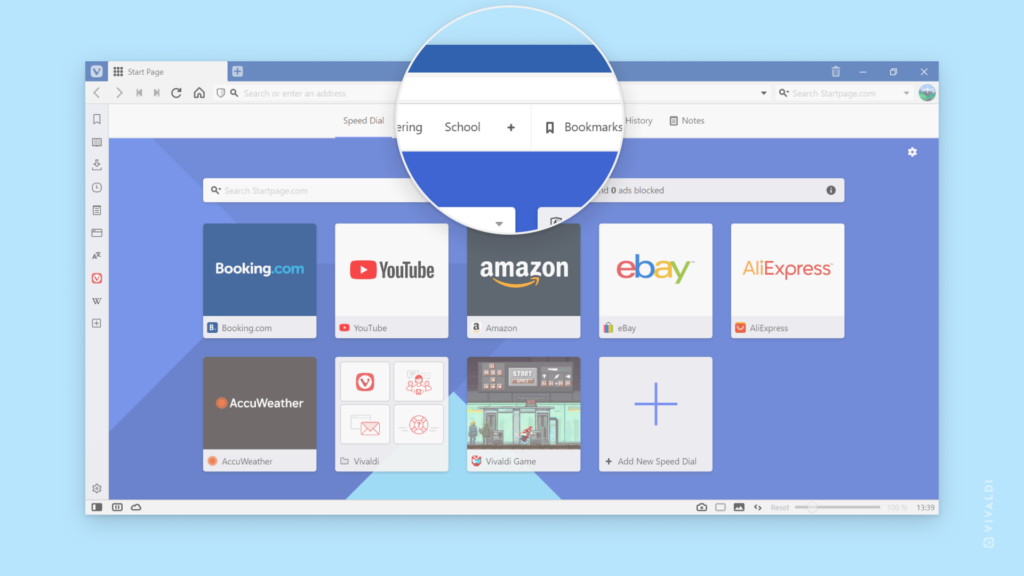
To display an existing bookmark folder as a Speed Dial:
- Go to the Bookmark Panel or Bookmark Manager.
- Select the folder you want to access on the Start Page.
- In the bookmark folder information section, tick the box for Speed Dial.
Alternatively, right-click on the folder and select Use as Speed Dial.
Tip #100
September 6, 2022
Select a different Theme for the Private Window.
Private Windows in Vivaldi have a different Theme from regular Windows to make it easier to see which one you’re using. You can set any theme from your Theme Library as the Private Window’s theme by:
To add Themes created by the Vivaldi Community to your Theme Library, install them from themes.vivaldi.net.