Desktop Tips
Tip #296
June 12, 2023
Open links from Quick Commands in a New Tab.
Quick Commands allow you to search everything in Vivaldi – Bookmarks, open Tabs, commands, etc. You can also open web links through Quick Commands by entering the URL and pressing Enter. By default, the link will open in the active tab, but if you prefer to open the link in a new tab:
- Go to Settings > Quick Commands > Quick Command Options.
- Enable “Open Links in New Tab”.
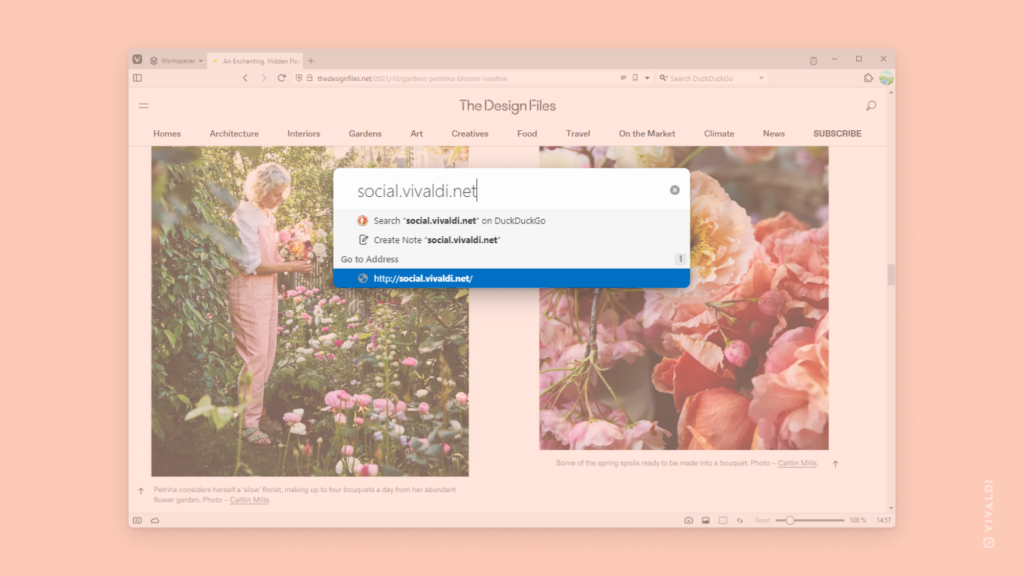
Tip #293
June 7, 2023
Enable “Show Full Address” to see the complete web page URL without needing to focus on the Address Field.
Looking at the Address Field you may have noticed that you don’t see the full address unless you focus on it. That’s because we want you to easily see the most important parts of the URL – the domain and the path. The protocol in front can give you false security, and parameters and anchors at the end can add so much confusion that it can be hard to see which website you are using.
But if you prefer to see the full address at all times:
- Right-click on the Address Field.
- Select “Always Show Full Address”.
Alternatively, enable it in Settings > Address Bar > Address Field Options.
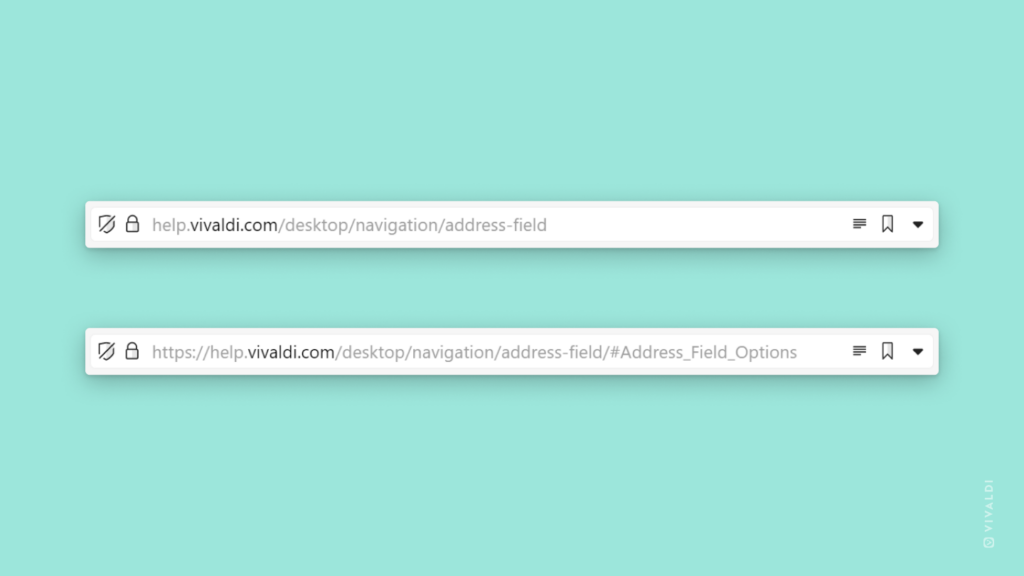
Tip #292
June 6, 2023
Instead of looking through folders of Bookmarks, search for the one you need.
It’s easy to have too many Tabs open, but it’s even easier to accumulate a large number of Bookmarks. Finding a bookmark by scrolling through the long lists and folders can be time-consuming. Using the search option in the Bookmarks Panel, Bookmarks Manager, Address Field, or Quick Commands will find the correct bookmark for you a lot faster.
To search for Bookmarks, start typing the name, URL, nickname, or description in one of the places mentioned above and (double-)click on a search result to open the bookmark.
Tip #290
June 2, 2023
Mark messages as read immediately after opening them.
Vivaldi Mail has three read states – Unseen, Unread, and Read. Messages go from Unseen to Unread automatically after opening them, but marking each message as Read is an active choice. The Unread state is a good way to keep track of messages you’ve already seen but have not dealt with yet.
If this doesn’t fit your workflow, you can skip the Unread state by enabling “Automatically Mark as Read” in Settings > Mail > Mail Settings > Unread Messages.
Tip #289
June 1, 2023
Download Custom Icons for your browser from Vivaldi Themes.
Using Custom Icons with your browser theme, allows you to take the uniqueness of your Vivaldi to yet another level. You can create an icon for each toolbar button yourself or you can make use of the numerous Themes with Custom Icons the creative minds of Vivaldi Community members have shared with everyone.
To download custom icons:
- Go to themes.vivaldi.net.
- Click on, for example, “View all featured themes” to open a page with all the filtering options.
- In the menu on the left, tick the box for “Custom Icons”.
- Apply other filters, if you wish.
- Find a theme you like.
- Download it to get a preview and if you want to keep it, click Install.
To use custom icons from a different theme with your active theme:
- Go to Settings > Themes > Editor > Icons.
- Make sure “Use Icon Set from” is enabled and select a theme from the drop-down menu.
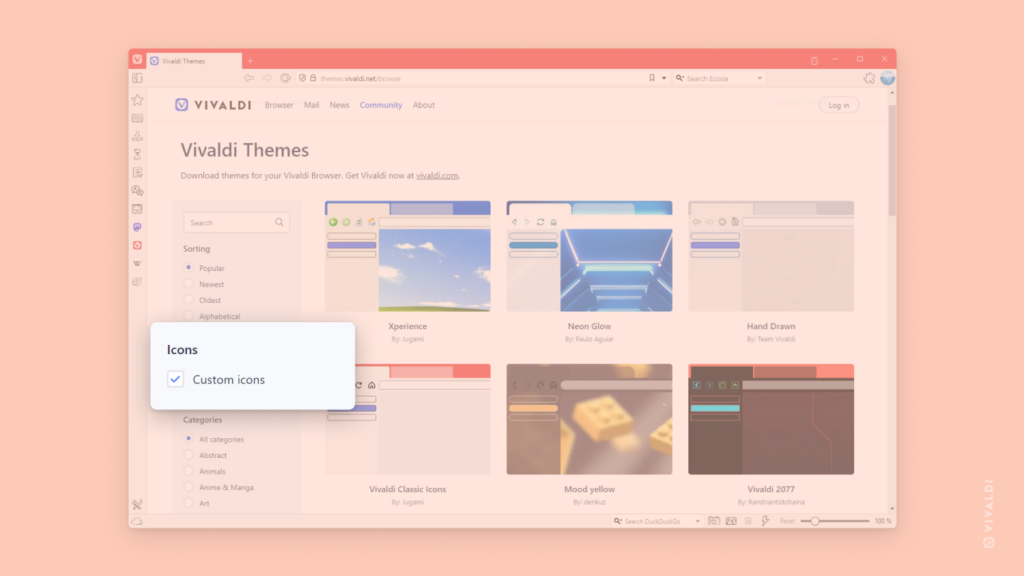
Tip #288
May 31, 2023
Give the Search Field the space it needs by resizing it.
In addition to deciding what elements are displayed on your Vivaldi Browser’s toolbars, you can also adjust the size of some of them, for example, the Search Field on the Address Bar.
To resize the Search Field:
- Hover over the left edge of the Search Field.
- Click and drag the mouse left to make it bigger or right to make it smaller.
Tip #287
May 30, 2023
Open files stored on your computer in Vivaldi Browser.
Instead of switching between different apps while working on your computer, open local files in their own tab in the browser and work with everything in one place. It allows you to group, tile, and use many other features on both web pages and local files together.
To open a local file in Vivaldi, use one of the following methods:
- Open the main Vivaldi menu > File > Open File (Ctrl + O / ⌘ O) and look for the file.
- Drag the file from the File Manager/Finder to the browser window.
- Type
File:///C:/(on Windows) orfile://(on macOS and Linux) in the Address Field and browse through the folders for the file. - Copy the file or folder path from File Manager/Finder to Vivaldi’s Address Field.
Tip #286
May 29, 2023
Hibernate Workspaces to reduce Vivaldi Browser’s memory usage.
With tabs being divided into multiple Workspaces, it’s easy to loose track of how many tabs you have open. Having tens, if not hundreds, of open tabs can use up a decent amount of memory, so it’s good to hibernate the Workspaces you’re not actively using.
To hibernate a Workspace:
- Open the Workspaces menu.
- Right-click on the Workspace you want to hibernate.
- Select Hibernate Workspace.
To hibernate all inactive Workspaces at once:
- Type “Hibernate Inactive Workspaces” in Quick Commands.
- Create a Keyboard Shortcut or Mouse Gesture for the action.
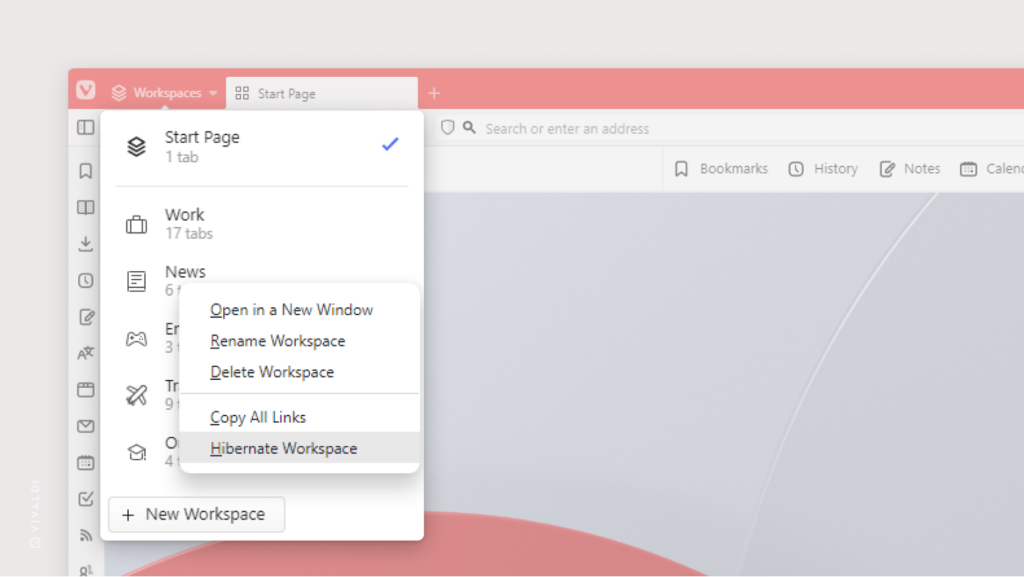
Tip #285
May 26, 2023
Make the mail composer colors in Vivaldi Mail match your theme colors.
Whether you prefer the classic white background with black text or want the mail composer to match browser Themes, you have a choice in Vivaldi Mail.
To make the composer use your theme’s colors:
- Go to Settings > Mail > Mail Settings > Composer Colors.
- Enable Inherit Theme Colors.
The setting doesn’t affect the color of sent messages.
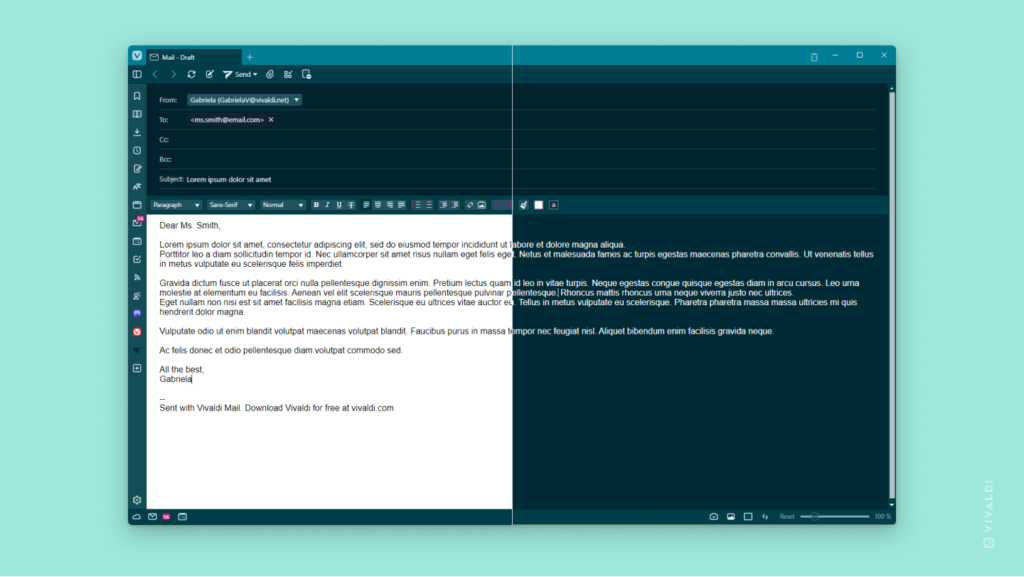
Tip #284
May 25, 2023
Skip download destination selection with multiple consecutive downloads by enabling default location updating.
Instead of saving all downloads in a single folder, you might prefer to select the most relevant download location for each file. But sometimes, when saving multiple files to the same location, having to choose the destination folder again and again can be tiring.
That’s why Vivaldi has a neat little setting, that updates the default download location whenever you save a file to a new location. That way, to download 10 similar files, you only have to select the destination folder once.
To enable it:
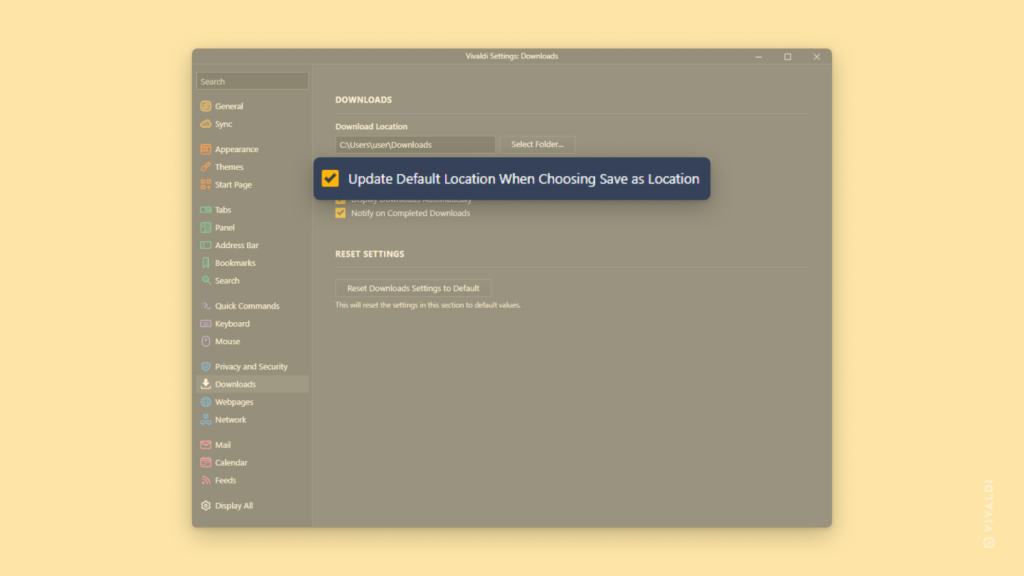
Tip #281
May 22, 2023
Duplicate the active tab and tile both in one step with Command Chains.
Do you regularly find yourself needing to work with content on the same page side by side? Normally you’d duplicate the tab first and then tile them, but with Vivaldi’s Command Chains, you can get to the tiled view much faster.
To set up this Command Chain:
- Go to Settings > Quick Commands > Command Chains.
- Add a new Command Chain.
- Add the following commands to the chain:
- Command 1 – Duplicate Selected Tabs.
- Command 2 – Tile Vertically/Horizontally.
- Create a Keyboard Shortcut, Mouse Gestures and/or add a custom button to a toolbar for executing the chain.
Straight out of the box, you can type the chain’s name in Quick Commands.
Tip originally shared by our community member Pesala on the Vivaldi Forum.
Tip #280
May 19, 2023
Create custom shortcuts for switching to the next and previous Workspace.
Whether you prefer to use Keyboard Shortcuts, Mouse Gestures or Quick Commands, Vivaldi has got you covered. There are countless customizable shortcuts for commands in Vivaldi, including for Workspaces, that you can use to browse faster.
To create custom Keyboard Shortcuts for switching Workspaces:
- Go to Settings > Keyboard > Workspaces.
- Place the mouse in the input field next to “Next Workspace” or “Previous Workspace”.
- Press the keys you want to use for the shortcut.
To create custom Mouse Gestures for switching Workspaces:
- Go to Settings > Mouse > Gesture Mapping.
- Click on
+New Gesture below the list of gestures. - Type “Next Workspace” or “Previous Workspace” in the search field.
- Click Next.
- In the highlighted box, while holding down the left mouse button, draw the gesture path.
- Click Save Gesture.
If you like to use Quick Commands, just type “Next Workspace” or “Previous Workspace” in Quick Commands menu and press Enter to switch Workspaces.