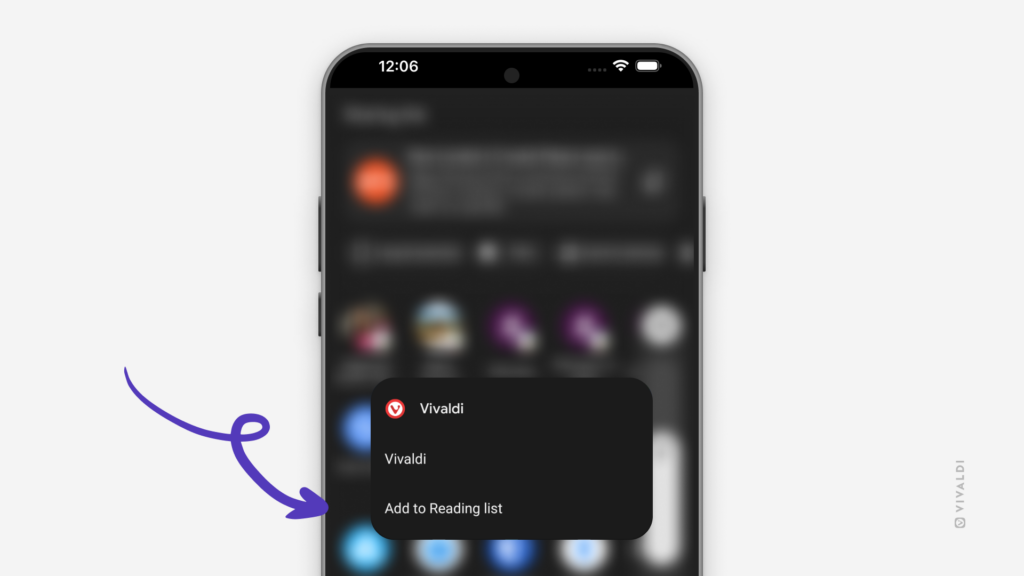Android Tips
Tip #623
January 6, 2025
Follow Tips on vivaldi.com from now on.
New year, new… home? That’s right! Vivaldi Tips with all its posts is moving from tips.vivaldi.net to vivaldi.com/blog/tips/. The move allows us to translate tips into more languages, starting with Japanese.
You might need to update your subscription depending on how you’re following Vivaldi Tips.
If you’ve added the Tips widget to the Dashboard in the desktop version of Vivaldi or you check in on the Community homepage on vivaldi.net daily, you don’t need to do anything.
Feeds – If you read the posts via a feed reader, update the RSS link to https://vivaldi.com/category/tips/feed/.
Vivaldi Social – If you follow tips from the Fediverse, start following https://social.vivaldi.net/@[email protected] instead of https://social.vivaldi.net/@[email protected].
Tip #621
December 19, 2024
Find out when you last visited a website in Vivaldi on Android from Site Info.
To check whether you’ve ever visited a website, to get a reality check on how frequently you doom scroll on a site, or just being curious, in Vivaldi on Android, you can easily see the most recent time you opened a website.
To see when you visited the website, while the page is open in the active tab, tap on the ![]() Tracker and Ad Blocker / Site info button on the left side of the Address Bar. To see all the times you’ve visited the site, tap on the ► little arrow on the right side of the date.
Tracker and Ad Blocker / Site info button on the left side of the Address Bar. To see all the times you’ve visited the site, tap on the ► little arrow on the right side of the date.
Alternatively, you can search for the site in the History Panel.
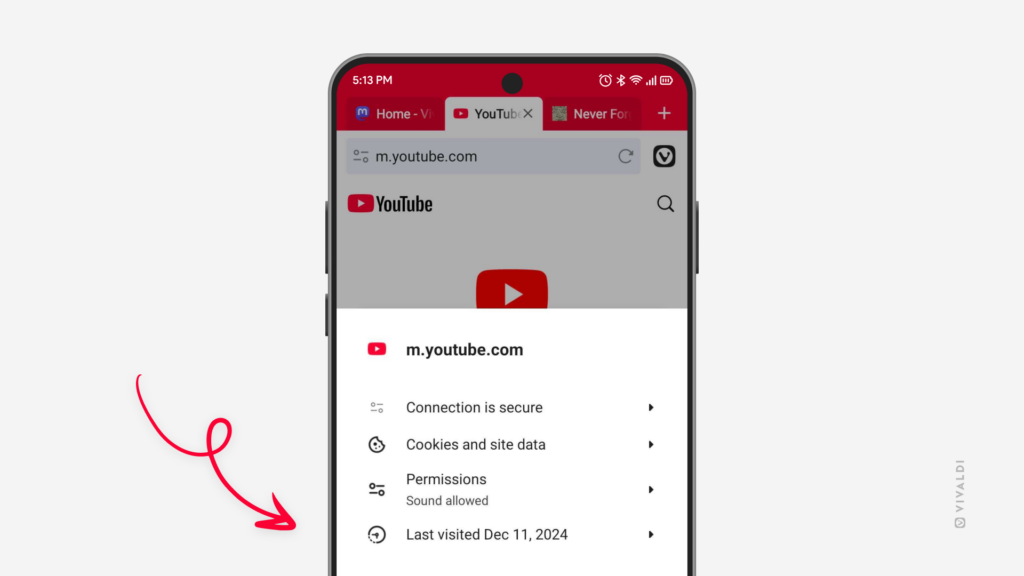
Tip #615
December 11, 2024
View and manage your Tab Stacks in Vivaldi on Android from the Tab Stacks pane.
When you group tabs in Vivaldi on Android you will see the Tab Stacks as a separate item in the Tab Switcher. With this organized view, you can easily switch between the stacks without needing to find them in a mix of tabs and stacks in the main opened tabs view of the Tab Switcher. It’s perfect for users who manage multiple tasks or projects at once.
In the Tab Stacks pane, you can:
- View Tab Stacks and the tabs in them.
- Close tabs and delete Tab Stacks.
- Rename Tab Stacks.
- Edit the stacks’ colors.

Tip #608
December 2, 2024
Export saved passwords from Vivaldi on Android.
When you need to move passwords from one place to another and Vivaldi Sync is not an option, doing it in bulk is definitely faster than copying the login credentials over one by one. Like on desktop, you can export the passwords you’ve saved in the Vivaldi browser as a CSV file.
But act cautiously! Your passwords will be exported and downloaded as a text file. They will be visible to anyone and any app with access to the folder in which the file is saved.
To export passwords on Android:
- Go to Settings > Password Manager.
- Tap on the 3-dot menu in the top right corner and select “Export passwords”.
- Enter your device’s lock screen PIN/password/etc.
- Read the caution message and if you want to proceed, tap “Export passwords”.
- Rename the file, if you wish.
- Select the file folder you want to save the CSV file to.
- Tap “Save”.
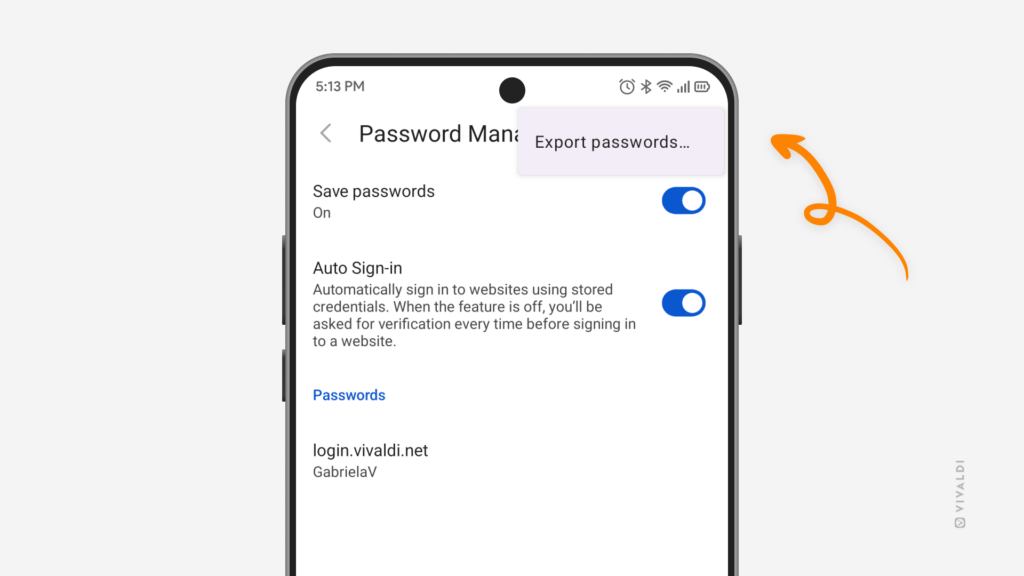
Tip #603
November 25, 2024
Start fresh by deleting History and other browsing data in Vivaldi on Android.
It can be convenient to find a page you recently visited or autofill forms with your information, but it’s also good to get rid of unnecessary data every now and then. In Vivaldi on Android you can choose what to delete and for what time period.
To delete your browsing data:
- Open the History Panel and tap on the
 broom icon in the bottom right corner.
broom icon in the bottom right corner.
Alternatively, go to Settings > Privacy and Security > Delete browsing data. - Select the time range you want to delete data for.
- Select the data types you want to delete.
- Tap on “Delete data”.
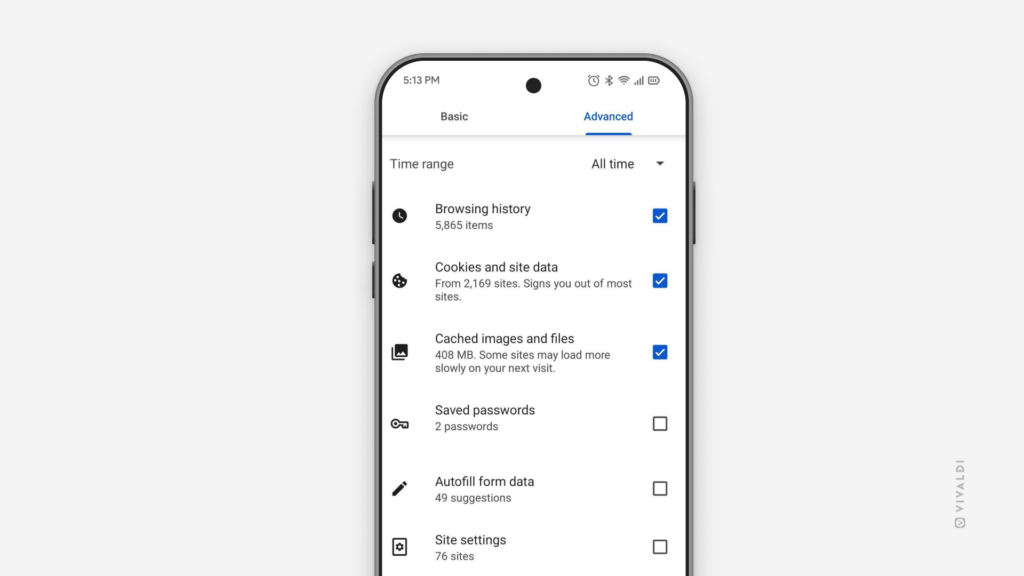
Tip #598
November 18, 2024
Add multiple web pages to Bookmarks on mobile in one go.
When you’ve come across some useful websites during one of your browsing sprees, as long as you have all the web pages open in separate tabs, you can bookmark them all at once.
To bookmark multiple web pages on Android:
- Open the Tab Switcher.
- Open the
 menu at the top of the screen and tap on “Select tabs”.
menu at the top of the screen and tap on “Select tabs”. - Tap on the tabs you want to bookmark.
- Tap on the
 menu again.
menu again. - Select “Bookmark tabs”.
The bookmarks will be saved as a sub folder with the saved date in the title.
To bookmark multiple pages on iOS:
- Open the Tab Switcher.
- Tap on “Edit” in the bottom left corner and tap on “Select tabs”.
- Tap on the tabs you want to bookmark.
- Tap on “Add to…” in the bottom right corner.
- Select “Add to bookmarks”.
- Select the destination folder for the new bookmarks.
- Tap “Done” in the top right corner.
Find out how to do it on desktop from Tip #242.
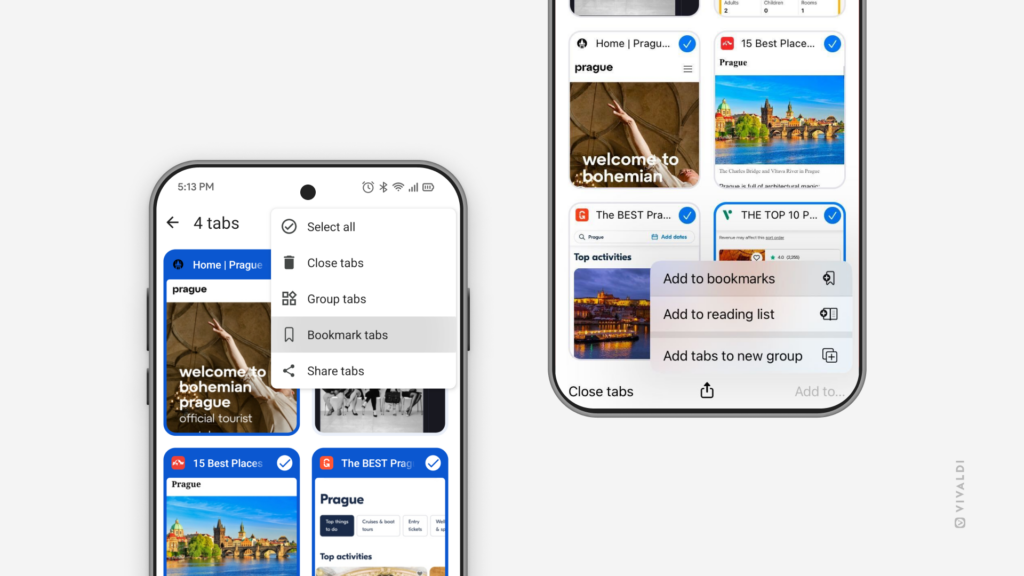
Tip #588
November 4, 2024
Undo tab closing in Vivaldi on Android with just one tap.
Being able to reopen a tab you just closed is a valuable tool to have in your pocket. In Vivaldi on Android, you can enable a message that appears, when you close a tab, that allows you to quickly restore the tab.
To be able to reopen the tab you just closed:
- Go to
 Vivaldi menu > Settings > Tabs.
Vivaldi menu > Settings > Tabs. - Enable “Show Undo Message on Tab Close”.
Then, whenever you close a tab, you have about 10 seconds to tap “Undo” and restore the tab.
To reopen a closed tab after the message has disappeared or to open one you closed earlier, go to the  Closed Tabs view in the Tab Switcher.
Closed Tabs view in the Tab Switcher.
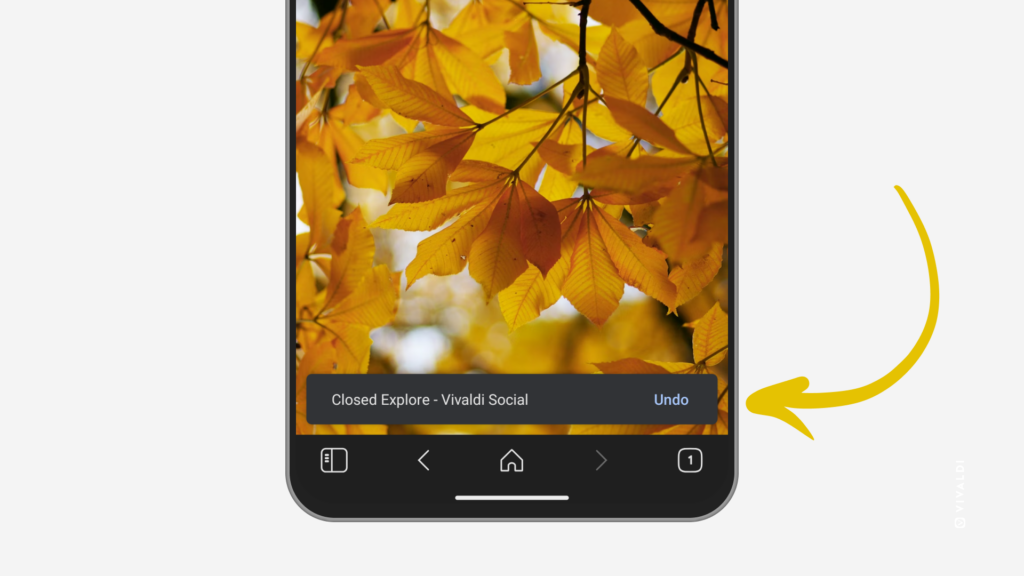
Tip #586
October 31, 2024
Access your most visited web pages on mobile from the Top Sites group on the Start Page.
In addition to Speed Dials, you can have an automatically generated group of your most visited web pages on the Start Page.
To enable Top Sites:
Option 1
- Open a new tab with the Start Page.
- At the bottom of the page or from the 3-dot menu in the top right corner of the Start Page, open “Customize Start Page” settings.
- Toggle on “Display Top Sites”.
Option 2
- Go to
 Vivaldi Menu > Settings > Start Page.
Vivaldi Menu > Settings > Start Page. - Toggle on “Display Top Sites”.
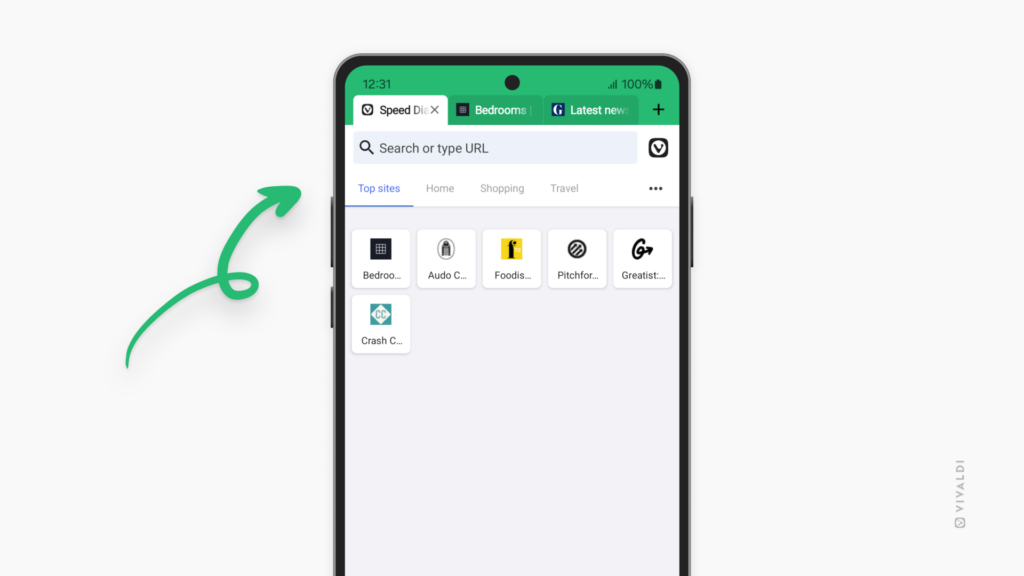
Tip #583
October 28, 2024
Edit Tab Stacks directly from the Tabs bar in Vivaldi on Android.
To reorder tabs in the stack, rename the stack, and more, you’re probably opening the Tab Switcher, looking for the stack, and opening the stack view in the Tab Switcher. But there’s a shortcut to get to the Tab Stack view directly from the Tab Bar.
To open the Tab Stack for edits:
- Long press on the Tab Stack on the Tab Bar.
- Select “Edit Tab Stack”.
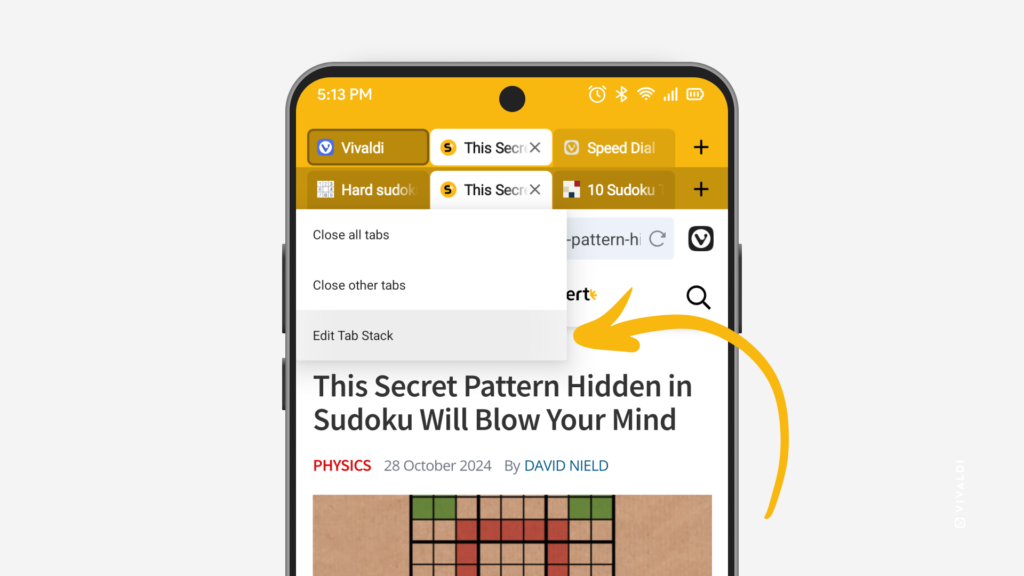
Tip #573
October 10, 2024
To sync or not to sync? You decide what browsing data is synchronized across all your devices.
Bookmarks, Tabs, Passwords, Notes, History, etc. – you can easily access all of it and more in Vivaldi on all your devices when you use the Sync feature. But, whether you sync all data or just some of it, is up to you.
To sync selected data:
Tip #572
October 9, 2024
Generate a QR code in Vivaldi on Android that others can scan with their phone.
When sharing the URL itself is not convenient or possible, you can create a QR code for the web page you currently have open in Vivaldi on Android.
To create a QR code:
- Open the web page you want to generate the QR code for.
- Go to the
 Vivaldi menu >
Vivaldi menu >  Share.
Share. - From the row of options (screenshot, print, etc.) swipe left and select QR Code.
When the code has been created, you can either download the QR code as an image or show your device’s screen to someone, who can scan the QR code with their device.
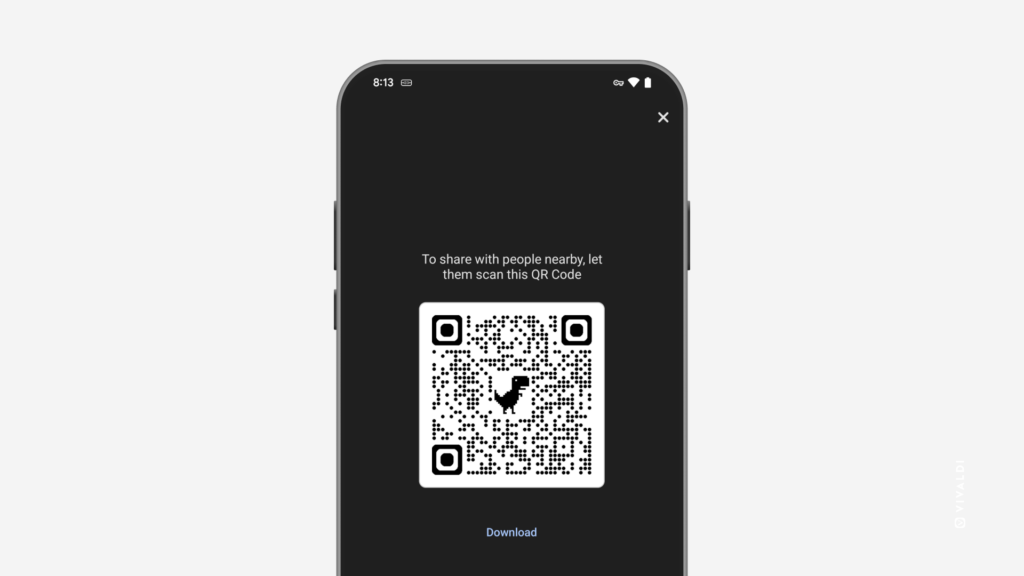
Tip #570
October 7, 2024
Add links from other apps on your mobile directly to Vivaldi’s Reading List.
Did you come across an interesting article you’d like to save for later, but it’s not open in Vivaldi? There’s an easy way you can add it to Vivaldi’s Reading List without needing to open the link in Vivaldi first.
To add a link to the Reading List:
- Locate the share feature in the app.
- Find Vivaldi from the suggested apps list and tap on it.
- Select “Add to Reading List”
In some cases, the suggestion list includes two separate Vivaldi entries, one for opening the link in the browser and the other for adding to the Reading List.