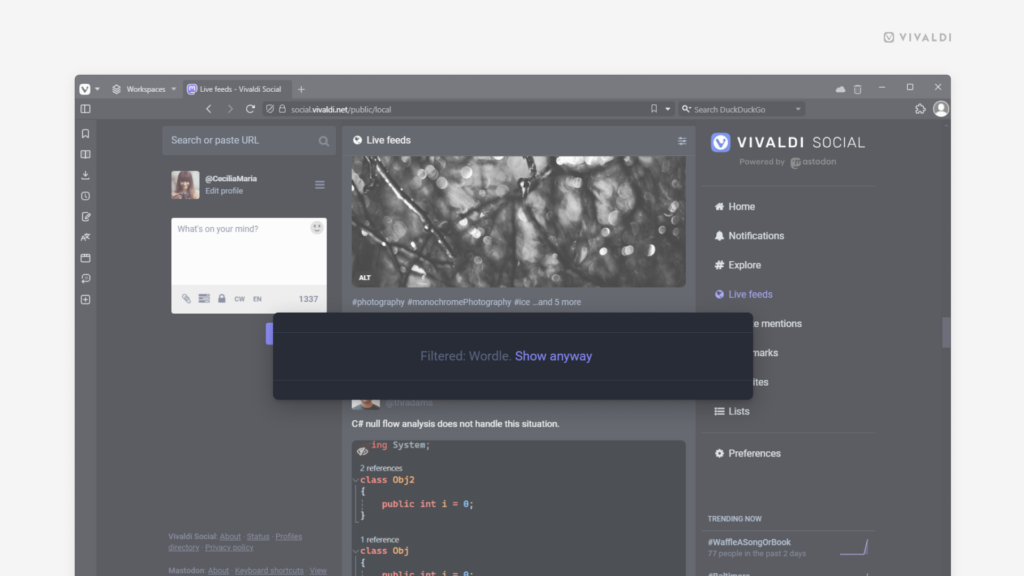Community Services Tips
Tip #496
May 29, 2024
Edit your Vivaldi Forum posts to add more information and correct mistakes.
Reading back what you posted to the Vivaldi Forum and you’re not happy with it? Use the edit option to fix that typo, clarify your point, and more.
To update your post on the Vivaldi Forum:
- Go to the topic and find the post you want to edit.
- Click on
 3 dot menu button in the bottom right corner of the post (next to Reply, Quote, and upvoting options).
3 dot menu button in the bottom right corner of the post (next to Reply, Quote, and upvoting options). - Select “Edit” from the menu.
- Make your changes to the post.
- Click “Submit”.
Tip #491
May 22, 2024
Choose whether to start watching Forum topics you create and engage with automatically or not.
When you “watch” topics on the Vivaldi Forum, you’ll receive notifications whenever someone replies to the discussion. You can start watching topics manually or be added as a watcher automatically after you’ve posted.
To change the default watch settings:
- Click your profile image in the top right corner and select “Settings” from the menu, or head over to https://forum.vivaldi.net/me/settings.
- In the “Watch” section, tick the boxes for “Watch topics you create” and/or “Watch topics that you reply to” if you want to receive notifications, or untick the boxes if you don’t want to be added as a watcher to the topic.
- Scroll to the bottom of the page and click “Save changes”.
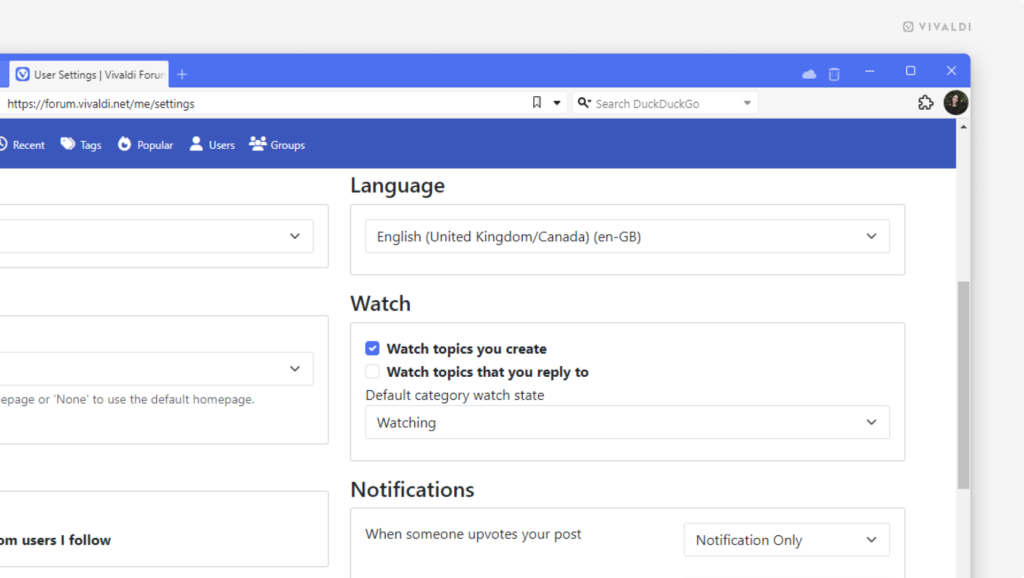
Tip #485
May 9, 2024
Follow hashtags on Vivaldi Social to see posts on the topic on your Home feed.
Since on Mastodon, there aren’t any algorithms deciding what content to show you, you need to actively follow accounts and hashtags to fill up your Vivaldi Social Home feed with interesting posts.
To find which hashtags to follow:
- See which hashtags others have added to their posts.
- Search for hashtags.
- Browse trending hashtags on the Explore page.
To follow a hashtag:
- Click on the hashtag to view recent posts using the hashtag.
- Near the top right corner, click on “Follow hashtag”.
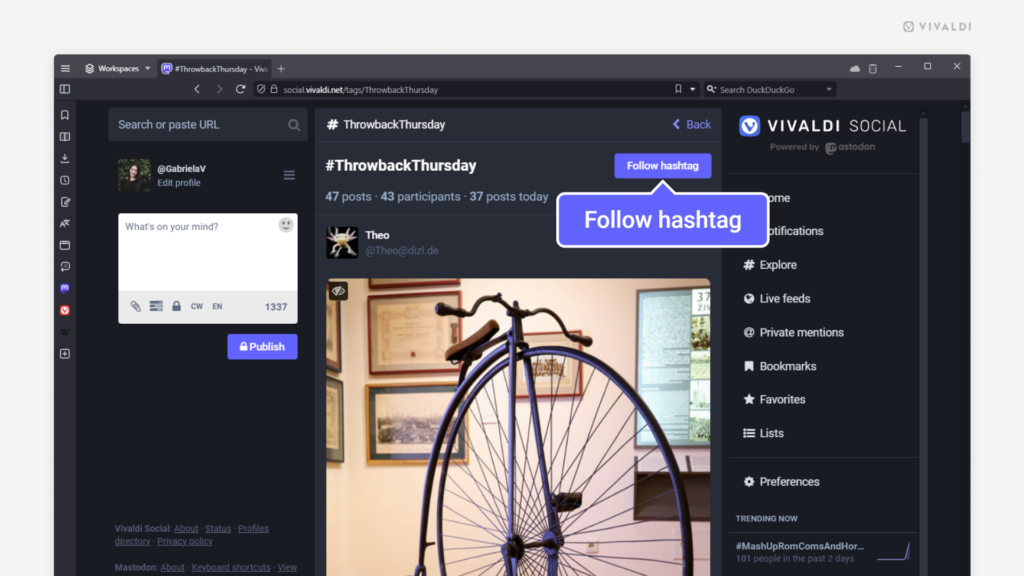
Tip #480
May 2, 2024
Log in to your Vivaldi account from mail and calendar clients using an app password.
If you’ve enabled Two-Factor Authentication for your Vivaldi account, then you need to use an app password when adding your account to mail and calendar clients, such as Vivaldi Mail and Vivaldi Calendar.
To generate an app password:
- Log in to your Vivaldi account on Vivaldi.net and go to the profile.
- Go to the Two-Factor Authentication management page and verify your identity with the login password.
- If you have at least one 2FA method set up, you’ll see an option to create App Passwords, go to that page.
- Select the type of app (mail, calendar, or both) you want to create the password for.
- Give it a name, so you’ll recognize which apps and clients you’ve generated passwords for.
- Copy the password, enter it on the login page of the client, and store the password in a safe location as this is the only time the password will be shown to you.

Tip #478
April 29, 2024
Show off your personality and what your blog is about with a custom header image.
Give your blog on Vivaldi.net a look that reflects you and the topics you’re blogging about – from theme colors to fonts, a logo, and a header image. In this tip, let’s find out how to add the latter.
To add a header image to your blog:
- Click “Customize” on the top menu bar of your blog or go to Dashboard > Appearance > Customize.
- Go to the Header Image section.
- Click “Add New Image” to upload a new image, select one from your Media Library, or search for an image using Instant Images. Alternatively, select a premade color gradient as the header image.
- If needed, change the blog title color.
- Click “Publish” to save the changes.
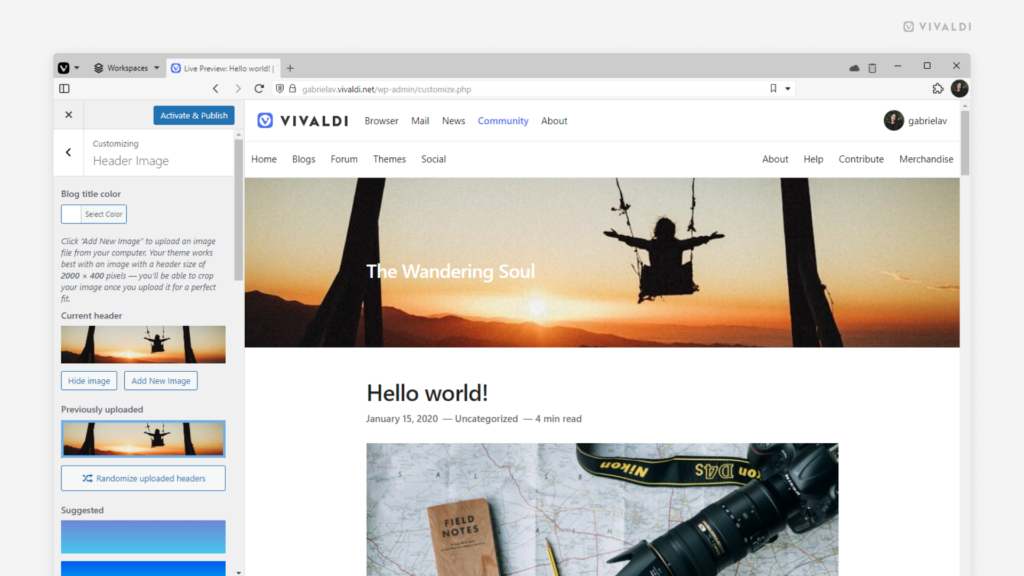
Tip #474
April 23, 2024
Fine-tune your notification settings on Vivaldi Social per activity and notification type.
You can receive a notification about many things happening on Vivaldi Social. For example, when someone boosts your post, mentions you in their post, requests to follow you, etc. You probably care about some notifications more than others, so make use of the settings to decide what kind of notifications you get and how.
To edit notification settings:
- Go to your Notifications page.
- Click
 “Show settings” in the top right corner of the Notifications column.
“Show settings” in the top right corner of the Notifications column. - Toggle notifications on and off as you wish.
To learn about email notifications, check out Tip #374.
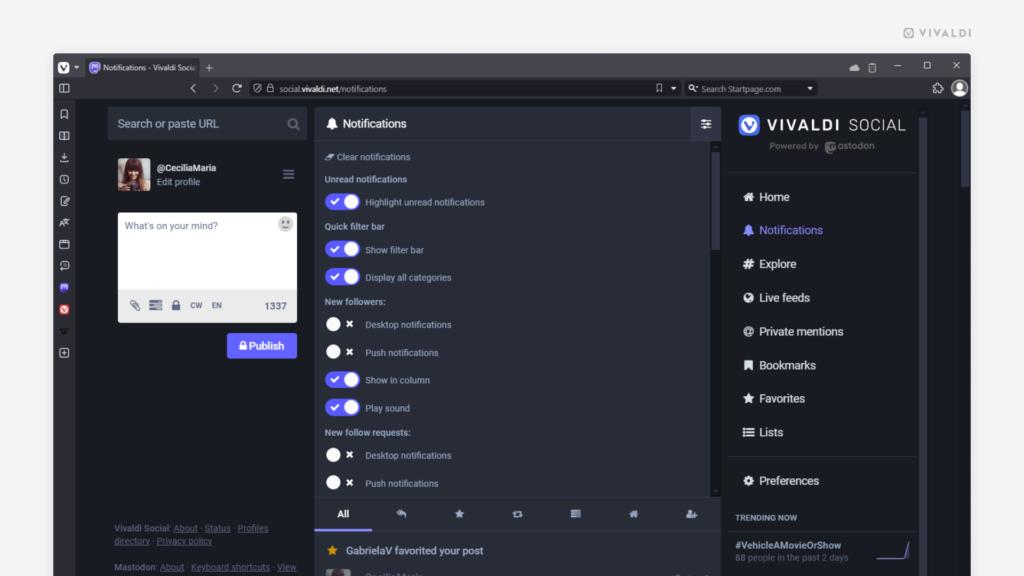
Tip #472
April 19, 2024
Import contacts from vCard and CSV files to Vivaldi Webmail.
Bring your address book over to your Vivaldi account and add new contacts any time from the Contacts page in Vivaldi Webmail and send emails in a breeze.
To import contacts to Vivaldi Webmail:
- Open the Contacts page in Vivaldi Webmail.
- Click on Import on the menu above the contact view.
- In the importer window, choose your contacts file.
- Select the contact group to add the new contacts to.
- Click Import.
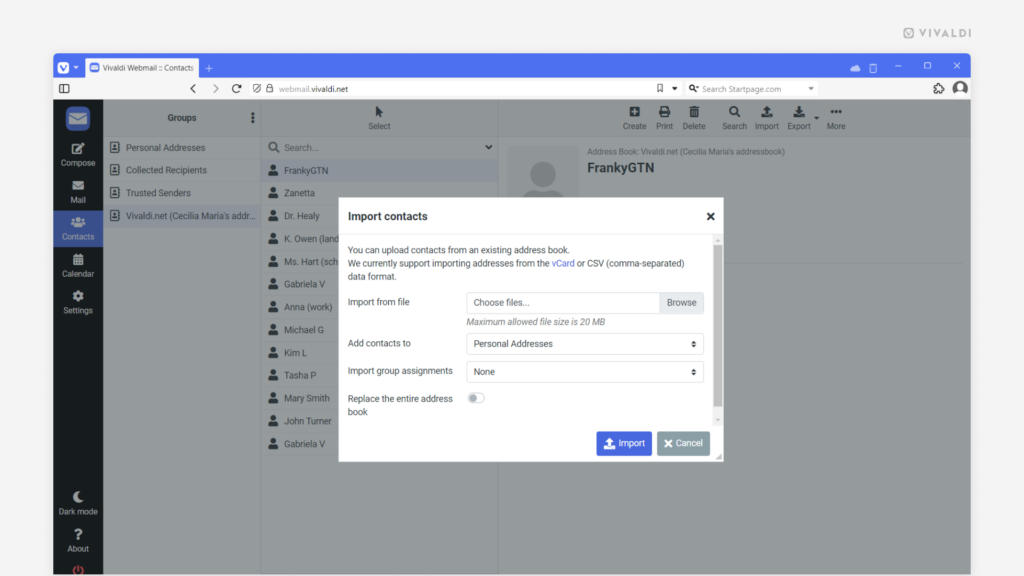
Tip #470
April 17, 2024
Add your Vivaldi account to the Vivaldi Calendar.
Did you know that in addition to the built-in Calendar client, Vivaldi also offers an online calendar service bundled with Vivaldi Webmail*? You can use it with Vivaldi Calendar and add it to other calendar clients and apps that support CalDAV.
To add your Vivaldi account to Vivaldi Calendar:
- Go to Settings > Calendar > Calendar Accounts.
- Click on + “Add Account”.
- Select Vivaldi.net.
- Give the calendar a name.
- Enter your account’s email address.
- Enter your account’s login password or the app password, if you have Two-Factor Authentication enabled.
- Once logged in, select which calendars you want to sync or hide.
- Finish by clicking “Save Account”.
To add your Vivaldi account to other clients and apps, follow their instructions and check out this Help page for more information.
*New accounts first need to build up reputation to use Vivaldi Webmail and the calendar. More info.
Tip #468
April 15, 2024
Bookmark interesting posts on Vivaldi Social.
When you’ve come across a great post and want all your followers to see it too, you can boost the post. When you just want to let the author know that you liked their post, you can favorite it. Both boosted and favorited content can later be found among your posts and favorites.
But what if you don’t want to publicly interact with the post or want make an extra record of a boosted/favorited post? In that case you have the option to bookmark it. To bookmark a post on Vivaldi Social, simply click on the “Bookmark” button below the interesting post.
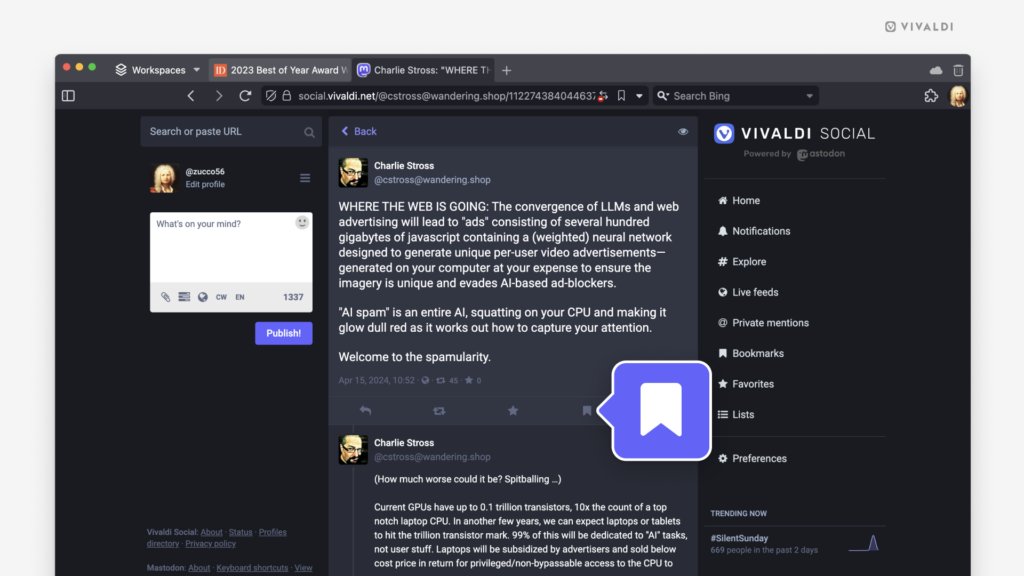
Tip #465
April 10, 2024
Make sure you have at least two Two-Factor Authentication methods enabled for your Vivaldi Account.
Two-Factor Authentication is a great way to ensure the safety of your Vivaldi account. See how to set it up in Tip #270. But should you, for one reason or another, not be able to use the chosen verification method, you risk permanently losing access to your account. That’s why it’s important to have a backup verification method set up as well.
Available verification methods for your Vivaldi account:
- Authenticator app
- Security key
- Recovery codes
Review your authentication settings on https://login.vivaldi.net/profile/me.
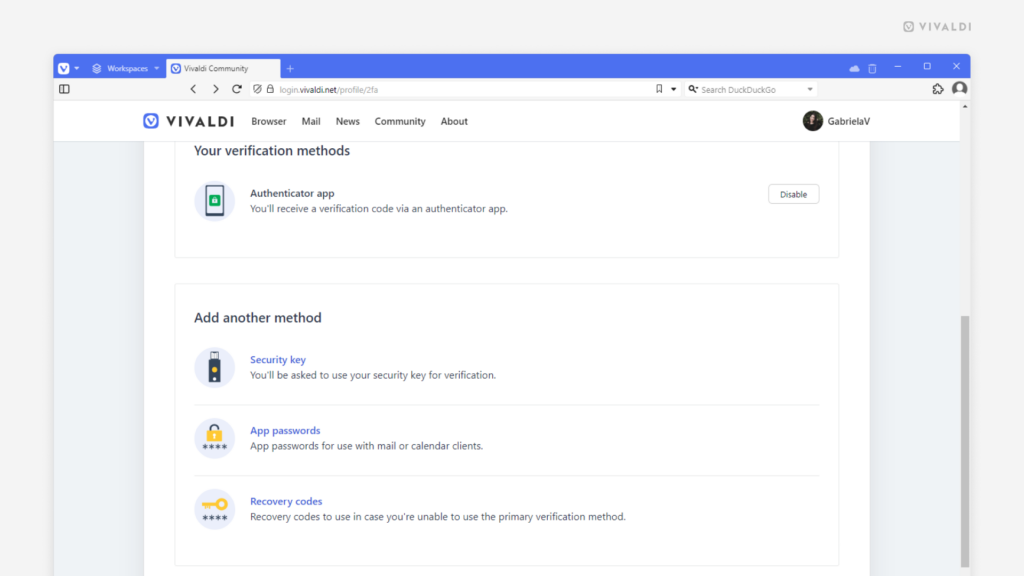
Tip #463
April 8, 2024
Give a rating and share your feedback on the themes you’ve downloaded from Vivaldi Themes.
There are thousands of custom themes that the Vivaldi Community has shared on themes.vivaldi.net. When you’ve downloaded a theme and you like it, head back to the theme’s page to leave a good star rating and an appreciative comment to the author. In addition to making the author happy, it also helps the best themes reach the top of the popular page.
To review a shared Vivaldi Theme:
- Go to themes.vivaldi.net.
- Log in to your Vivaldi account.
- Download a theme you like.
- Right below the theme preview, click on the stars to add your rating.
- Write a comment with compliments and/or feedback to the author.
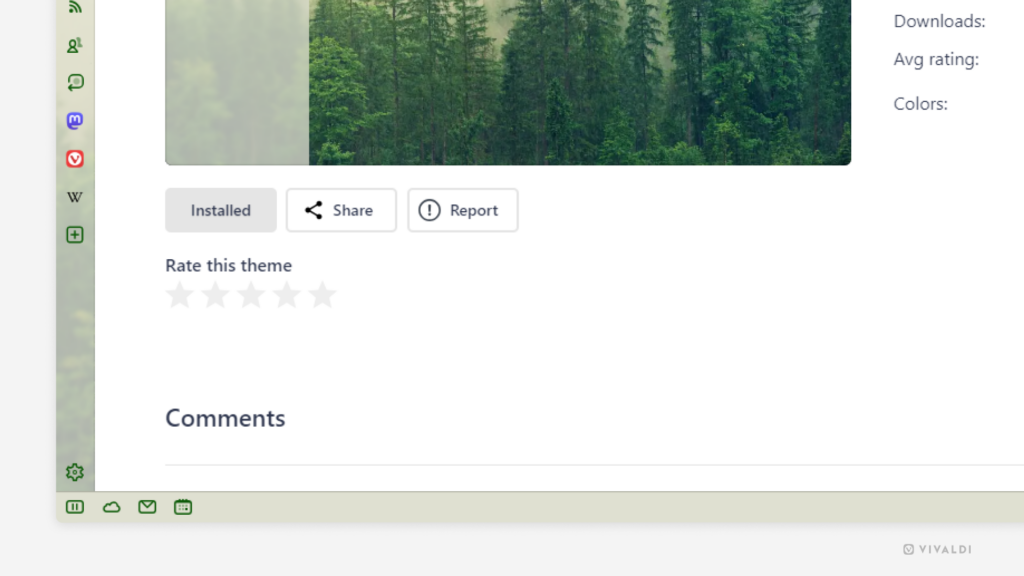
Tip #455
March 26, 2024
Filter out posts on Vivaldi Social that contain mentions of things you don’t want to see.
On Vivaldi Social, you can automatically hide posts that you find offensive, deal with sensitive matters, just oversaturate your timelines or you don’t wish to see for any other reason. You have the option to hide them behind a warning, still leaving you the option to click and view the post, or you can hide the posts outright.
To create a filter:
- Go to Preferences > Filters.
- Click on “Add new filter”.
- Give the filter a name (if you choose to hide the posts with a warning, the filter’s name will be mentioned on the post).
- If you want to apply the filter temporarily, select an expiration time.
- Choose where the filter will be applied – Home and lists, Notifications, Public timelines, Conversations, Profiles.
- Decide whether to hide the post behind a warning or remove it altogether.
- Enter the keyword(s) you want to filter out. You can enter words, phrases, hashtags or emojis.
- Click “Save new filter”.