Vivaldi Tips
A huge collection of Vivaldi browser tips, tricks and hacks.
Tip #251
April 6, 2023
Enable “Perform Gestures with Alt Key” to use Mouse Gestures with a touchpad.
Did you know that you can use Mouse Gestures even when you don’t have a mouse at hand? Instead you can draw the gestures on your touchpad/trackpad while holding down a modifier key.
To start using Mouse Gestures with a touchpad:
- Go to Settings > Mouse Gestures > Gestures.
- Enable Perform Gestures with Alt Key.
Then, to perform a gesture:
- Hold down the
Altkey on your keyboard. - Draw the gesture on the touchpad. (You can view and edit gestures in Settings > Mouse Gestures > Gesture Mapping)
- Release
Altkey to execute the command.
Tip #250
April 5, 2023
Sync your Reading List to read interesting articles from any device at any time.
Rather than reading something on your PC while sitting behind a desk, you might want to read it on the phone during your daily commute or from a tablet with your morning coffee. By saving web pages to the Reading List and syncing the list with Vivaldi on your other devices, you can pick up or continue reading wherever you are.
You can learn how to add a page to the Reading List on desktop and Android from Tip #161. To make sure the lists are in sync:
- Go to Settings > Sync.
- Log in to your Vivaldi account.
- Sync either all data or enable the syncing of Reading Lists.
Do the same on all your devices and you’re all set.
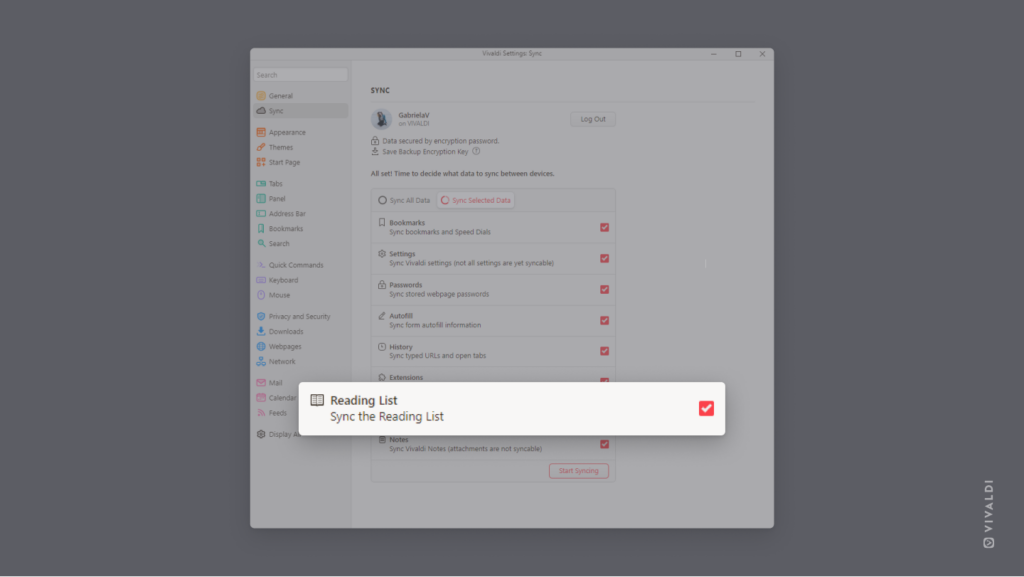
Tip #249
April 4, 2023
Add notes to accounts you follow to remember the reason you started following them.
If you follow a lot of people on Vivaldi Social, then after a while you might start to wonder, why did you start following one person or another. Luckily, Vivaldi Social has a neat little feature that allows you to add notes to accounts, so that even after months and years, you can check the account and get a reminder.
And don’t be afraid to be honest in these notes. They’re only visible to you.
To add a note to an account:
- Go to the person’s profile.
- Look for the Note section.
- Enter a note about the account.
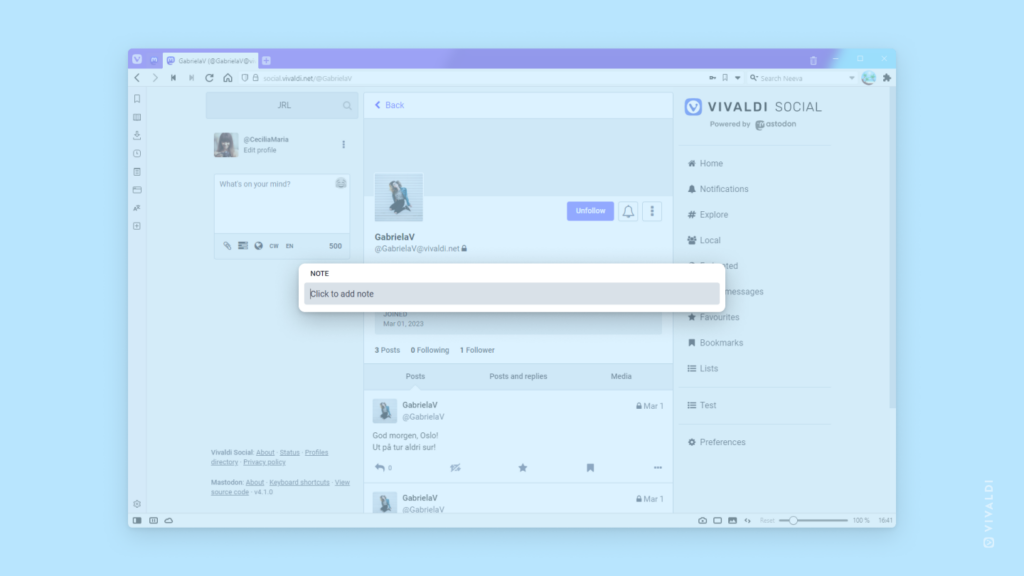
Tip #248
April 3, 2023
Hibernate tabs to reduce Vivaldi browser’s memory usage.
Websites these days can be big and use a significant amount of resources. Closing tabs is a good way to reduce memory use, but what if you need to keep the tabs around and don’t want to close them? Hibernating tabs is a good alternative to both keep the tabs open and reduce the browser’s memory usage.
To hibernate a tab:
- On the Tab Bar or in the Window Panel, right-click on a background tab or Tab Stack.
- Select Hibernate Tab from the context menu.
To hibernate all background tabs:
- Right-click on any tab on the Tab Bar.
- Select Hibernate Background Tabs from the context menu.
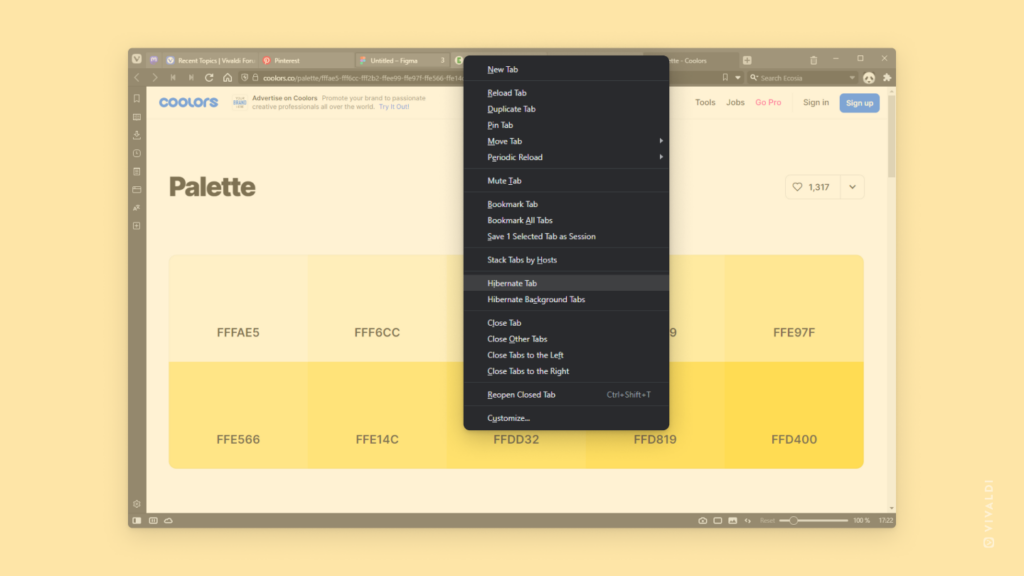
Tip #247
March 31, 2023
Long press on selected text in Vivaldi on Android to do a web search with the selection.
We shared how to search with a snippet of text on a web page on the desktop version of Vivaldi in Tip #8. This time we’re sharing how to do the same on Android.
To search with selected text:
- Long press on a word you want to select.
Drag the little bubbles at the bottom corners of the word to select more than one word. - On the menu that appears, tap on the 3 dot menu to see additional options.
- Select Web search.
Results will be shown from your default search engine.
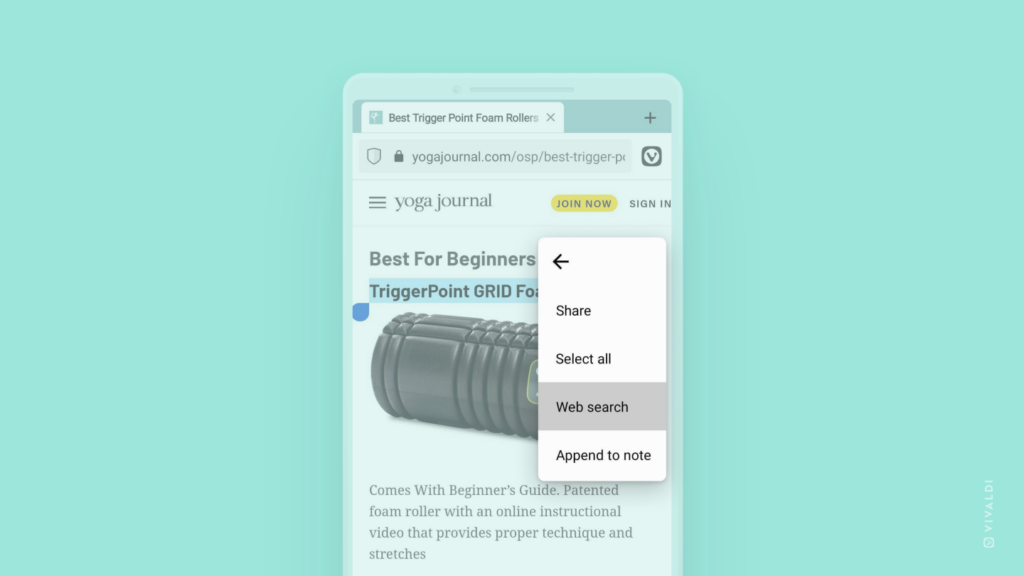
Tip #246
March 30, 2023
Use Forum’s Advanced Search to find the most relevant discussions.
Vivaldi Forum is full of discussion threads about all things Vivaldi and more. If you have a question or a request, it’s best to use the search function first. The odds are that your question has already been answered or a feature request is already collecting upvotes from the community.
To use Advanced Search, click on the  3 gear icons in the Search field in the top right corner of the Forum.
3 gear icons in the Search field in the top right corner of the Forum.
You can narrow down results by the following criteria:
- Category
- Post author
- Tags
- Number of replies
- Post time
- Whether the search term can be found only in the topic title or also in the content
- Whether all or only some words in results need to match the search term
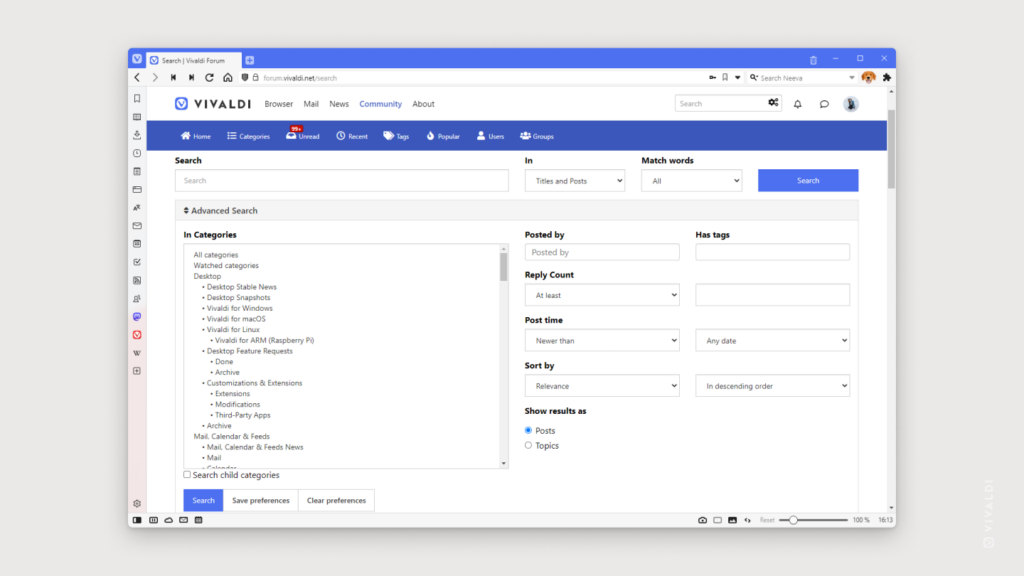
Tip #245
March 29, 2023
Show Start Page navigation menu on all internal pages.
By default the navigation menu on Start Page is only shown with your Speed Dials. But it can also be displayed when viewing Bookmarks, History, Notes, and Calendar.
To enable the menu:
- Go to Settings > Start Page > Start Page Navigation.
- Enable Show on Internal Pages.
Alternatively, you can hide the menu altogether by selecting Hide Titles in Start Page Navigation settings.
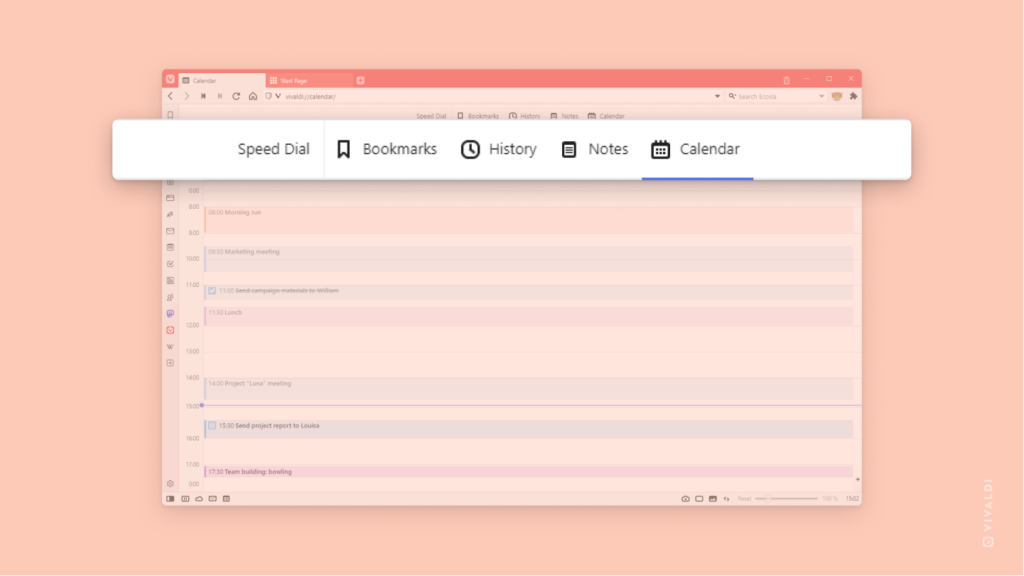
Tip #244
March 28, 2023
Use Quick Commands to export Notes.
Making notes as you browse is easy in Vivaldi with the Notes feature. But did you know that you can export notes as individual text files?
To export your notes:
- Create a folder for the notes in your File Manage/Finder.
- In Vivaldi, open Quick Commands (
F2/⌘E). - Type in “Export Notes” and press
Enter. - In the save dialog, locate and select the folder.
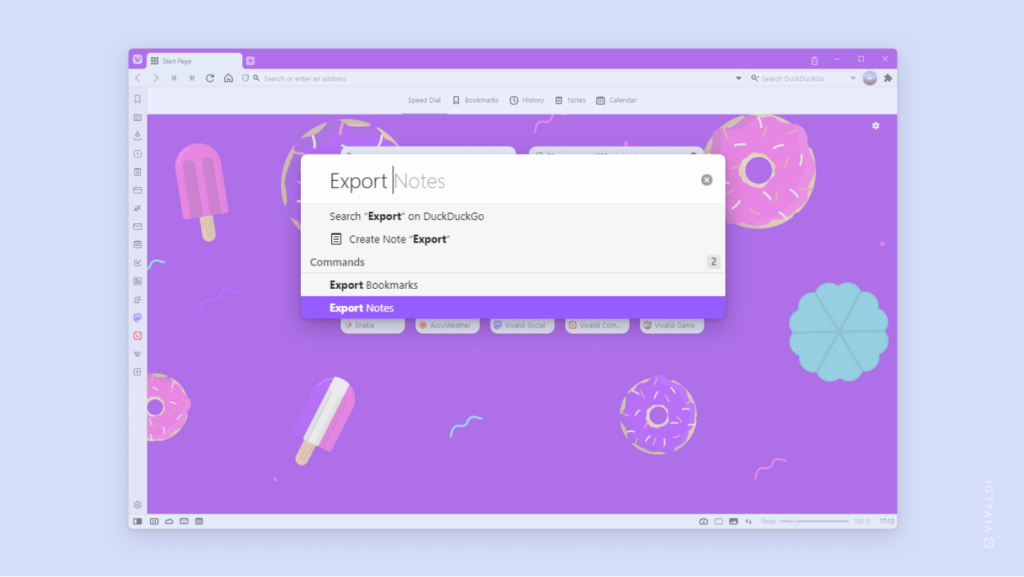
Tip #243
March 27, 2023
Keep a group of stacked tabs around by pinning the Tab Stack.
Pinning tabs prevents the tabs from being accidentally closed and you’ll always find them from the same location on the left side/top of the Tab Bar. In addition to pinning single tabs, in Vivaldi, you can also pin a Tab Stack.
To pin a group of tabs:
- Create a Tab Stack with the tabs you want to pin as a group.
- Right-click on the Tab Stack, either on the Tab Bar or in the Window Panel.
- Select Pin Tab Stack.
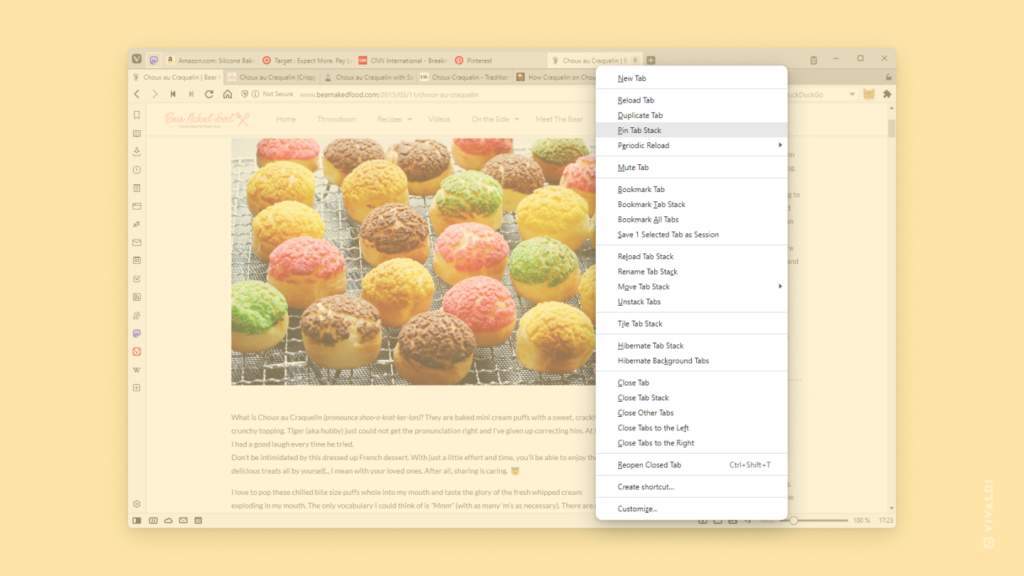
Tip #242
March 24, 2023
Bookmark multiple pages at once using the Tab context menu.
While browsing the internet, have you opened many web pages that you want to save for later as Bookmarks? In Vivaldi, there’s a way to add them all at once.
To add multiple web pages as Bookmarks:
- On the Tab Bar or in the Window Panel, select the tabs you want to bookmark while holding down the
ShiftorCtrl/⌘key. - Right-click on one of the selected tabs.
- Select Bookmark # Tabs.
In case you want to save all open tabs as bookmarks, select Bookmark All Tabs from the context menu.
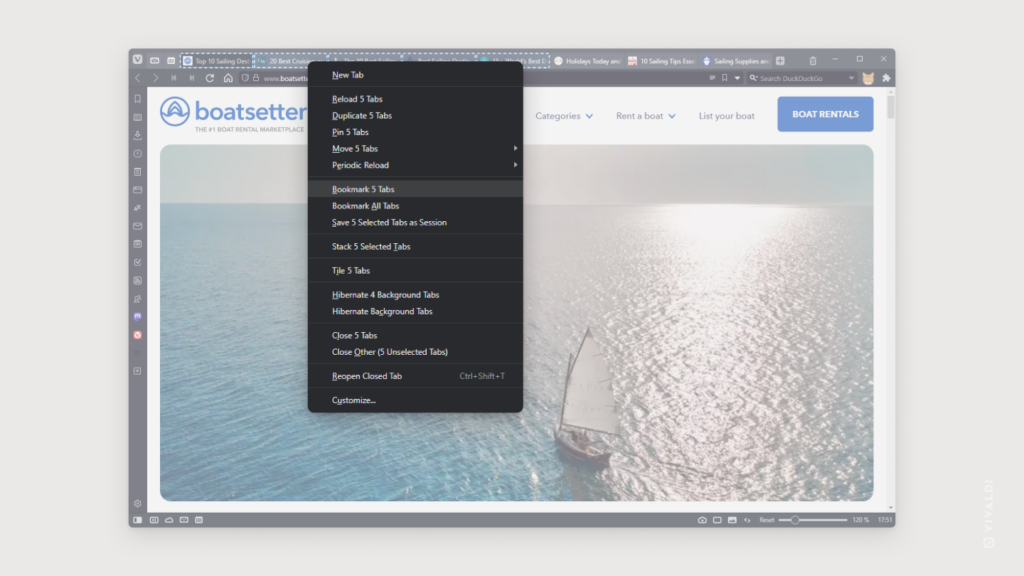
Tip #241
March 23, 2023
Click the bell icon to be notified about new posts on Vivaldi Social.
If you follow a lot of accounts on Vivaldi Social, posts from your favorites may get buried in all the content. To make sure you never miss a post from a specific Mastodon account, enable notifications.
To enable notifications for an account:
- Go to the account’s profile on Vivaldi Social.
- Make sure you follow the account.
- Click on
 Notify me when @username posts between Unfollow and account menu buttons.
Notify me when @username posts between Unfollow and account menu buttons.
Then whenever there’s a new post, you’ll find a notification about it on your Notifications page.
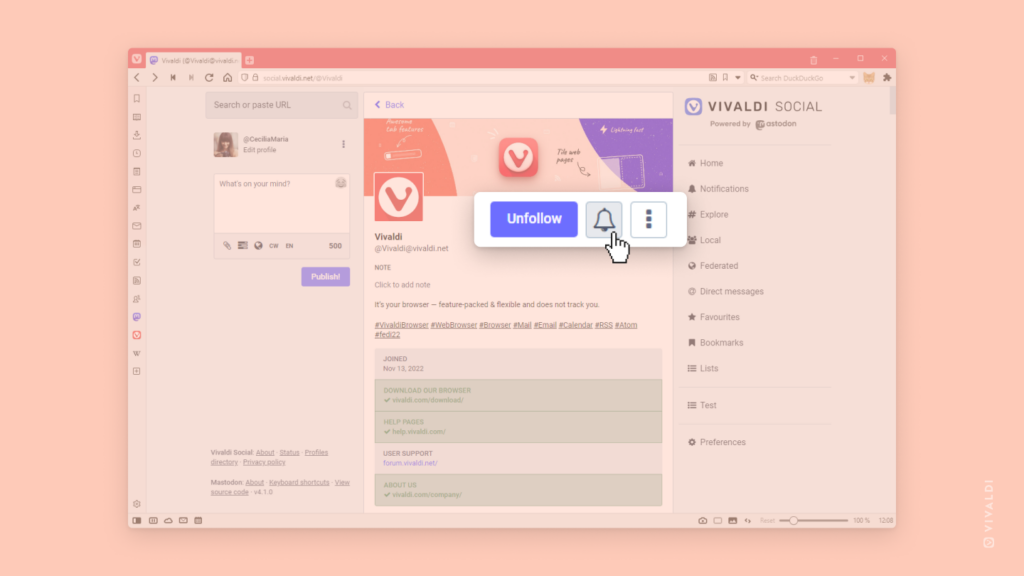
Tip #240
March 22, 2023
Middle mouse click on the Reload button to duplicate the active tab.
Do you quickly want to make a copy of the tab you have open in front of you, including all its history? Then all you need to do is click with the middle mouse button (scroll wheel) on the Reload current page button and it will open an exact clone of the tab you have open.
Then you can continue browsing in one of the tabs while staying at the place you need in the other.