Vivaldi Tips
A huge collection of Vivaldi browser tips, tricks and hacks.
Tip #309
June 29, 2023
Install Vivaldi Social as a Progressive Web App to use it in an independent window.
Vivaldi Social (and other Mastodon instances) can be accessed in Vivaldi through a web page in a Tab or Web Panel and you can connect to the Fediverse from Mastodon’s desktop and mobile apps. If you’d like to have something between the two, you can install Vivaldi Social as a Progressive Web App, which allows you to use Vivaldi Social with the Vivaldi Browser, but in its own dedicated window.
To install Vivaldi Social as a PWA on desktop:
- Open social.vivaldi.net in a tab.
- Right-click on the tab to open the context menu.
- Select “Install Vivaldi Social”.
- Click Install to add an icon to your desktop.
You can also create a shortcut for Vivaldi Social in Vivaldi on Android:
- Open social.vivaldi.net in a tab.
- Open the browser’s main menu.
- Select “Install App”.
- Tap on “Install”.
- Tap on “Add” or drag the icon to the Home screen.
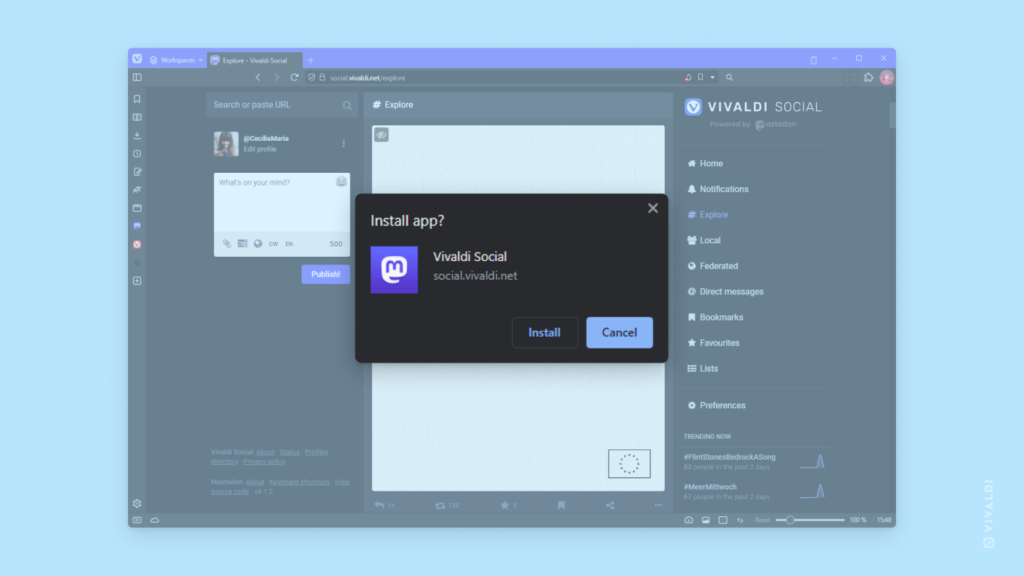
Tip #308
June 28, 2023
Create a copy of a theme and edit that, instead of changing the original.
Themes in the Vivaldi Browser allow you to make the browser more personal. Though there are many default themes to choose from and a huge selection on themes.vivaldi.net, the one you like might be missing that final touch that makes it perfect for you. But instead of updating the original theme, create a copy of it and update the copy. That way you can go back to the original theme or use it again to create another theme.
To copy and edit a theme:
- Go to Settings > Themes.
- Select the theme you want to use as the base.
- Click on “New Theme”.
- Make changes to the copy.
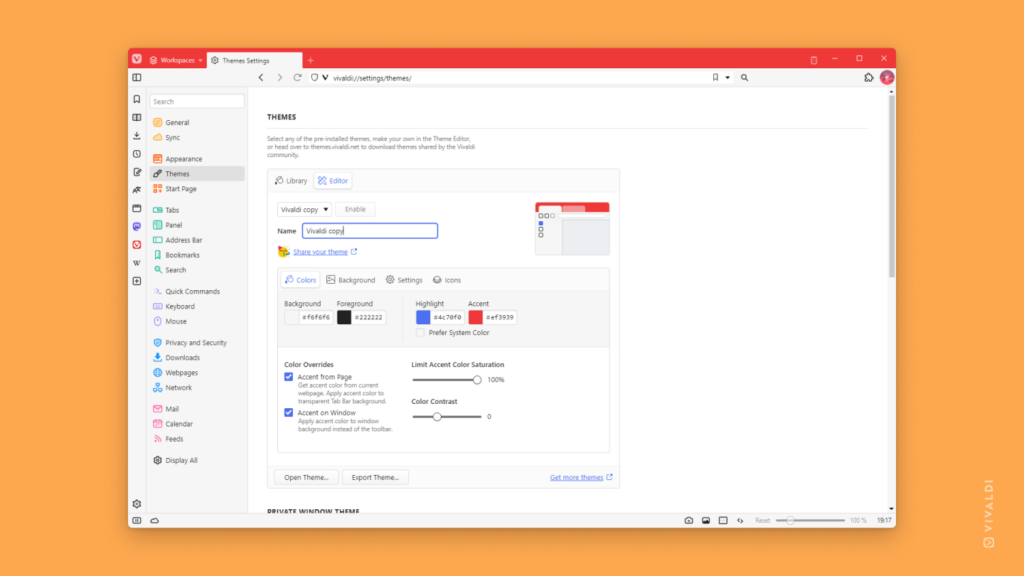
Tip #307
June 27, 2023
Update Speed Dial thumbnails with one click.
If the Speed Dial thumbnail is missing or you don’t like the current one, you can update it with a new screenshot of the web page. If you prefer to choose an image for the thumbnail, follow our directions in Tip #69.
To quickly update Speed Dial thumbnails:
- Hover over one of the Speed Dials.
- Click on
 “Update thumbnail” in the top left corner of the Speed Dial.
“Update thumbnail” in the top left corner of the Speed Dial.
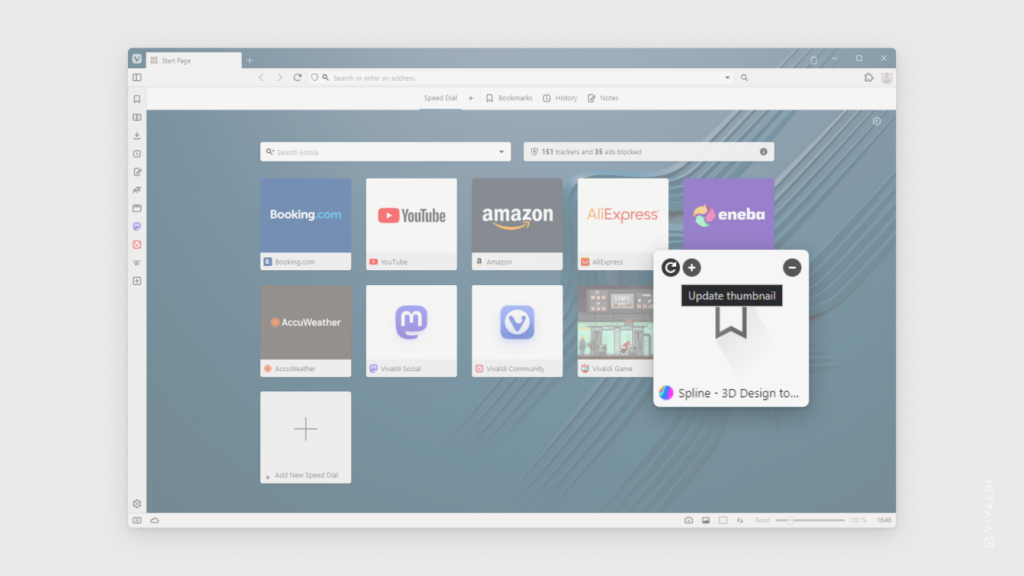
Tip #306
June 26, 2023
Hide the Status Bar to give more space for page content in Vivaldi on Android.
You can gain a few pixels for displaying more web content and/or hide distracting notification icons from view, by hiding Android’s Status Bar. It’s especially useful when you tend to browse more with Vivaldi in landscape mode.
To hide your mobile devices Status Bar while using the app:
- Go to Settings > Appearance > Status Bar Visibility.
- Select, whether to show or hide the Status Bar, or to show it in portrait mode, but hide it in landscape mode.
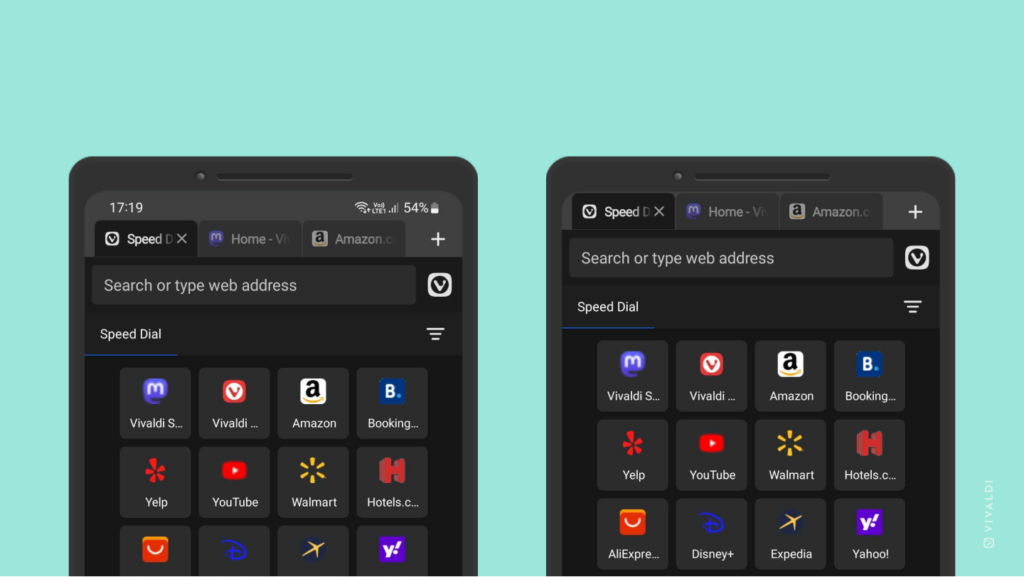
Tip #305
June 23, 2023
Turn the Search Field on the Address Bar into a Search Button.
If you feel like the Search Field takes a little too much space on your Vivaldi Browser’s Address Bar, you can have it displayed as a button instead. The button is also a great option if you want to move the Search function to the vertical Panel bar.
To display Search as a button:
To search for something on the web, click on the button to show the full Search Field.
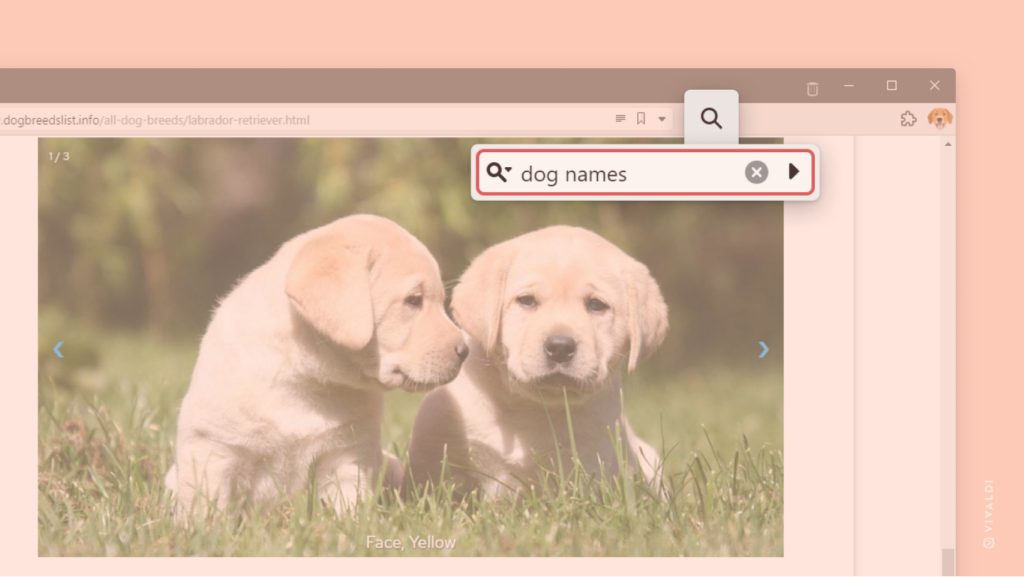
Tip #304
June 22, 2023
Group people you follow on Vivaldi Social into Lists to create filtered timelines.
If you follow many different types of accounts on Vivaldi Social, the main Home timeline can feel like a huge smorgasbord of content. To focus on one topic or group of people at a time, divide the accounts you follow into Lists.
To create a list:
- Go to the Lists page.
- In the text box that says “New list title” give your new list a name.
- Click “Add list”.
To add people to Lists:
- Open the list.
- Click on
 “Show settings” > “Edit list”
“Show settings” > “Edit list” - Enter the usernames of the people you want to add to the list.
- Click on
 “Add to list” next to their name.
“Add to list” next to their name.
Alternatively:
- Visit the user’s profile.
- From the account menu, select “Add or Remove from lists”.
- Select which lists you want to add the user to.
Lists’ timelines can be accessed from the menu column on the right side of the page.
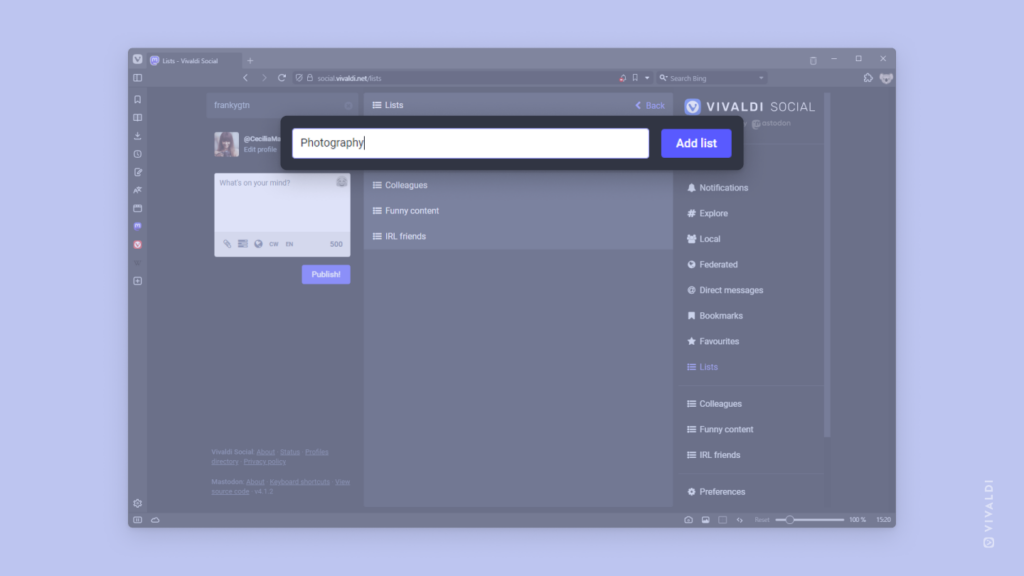
Tip #303
June 21, 2023
Open all Bookmarks in a new tab.
By default, Bookmarks open in the active tab. If you’d rather not have Bookmarks hijack websites you were viewing, you can opt for opening them in their own tab as well.
To always open Bookmarks in a new tab:
- Go to Settings > Bookmarks.
- Enable “Open Bookmarks in New Tab”.
To open a single bookmark differently from your default setting, right-click on the bookmark and select the opening option you prefer – “Open in New Tab”, “Open in Background Tab”, “Open” (in active tab), plus “Open in New Window”, “Open in New Private Window”.
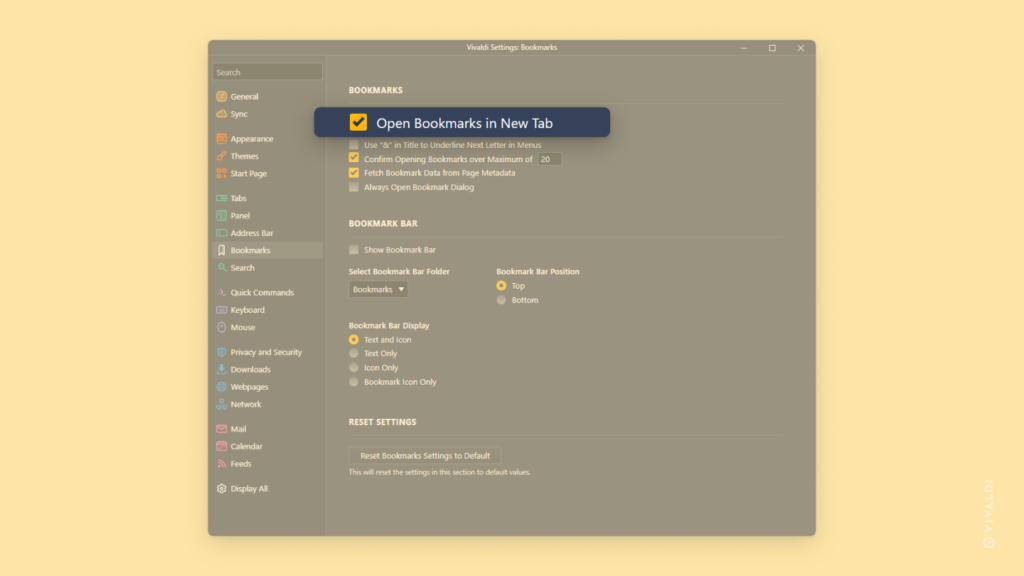
Tip #302
June 20, 2023
Create recurring tasks in Vivaldi Calendar to stay on top of your responsibilities.
Tasks in the Vivaldi Calendar and in their own Tasks Panel are a great way to keep track of your to-do list. To make life even easier, you can create recurring tasks for things you need to do regularly.
To create a recurring task:
- Start creating a new task in the Tasks Panel, Calendar Panel, or in the Calendar tab.
- Enter details, like the title and due time of the task.
- Switch to the Recurrence view.
- From the drop-down menu, select whether you want the task to repeat daily, weekly, monthly by date, monthly by week, or yearly.
- Depending on your choice, review the additional options for each repetition option.
- When you’re ready, click “Done”.
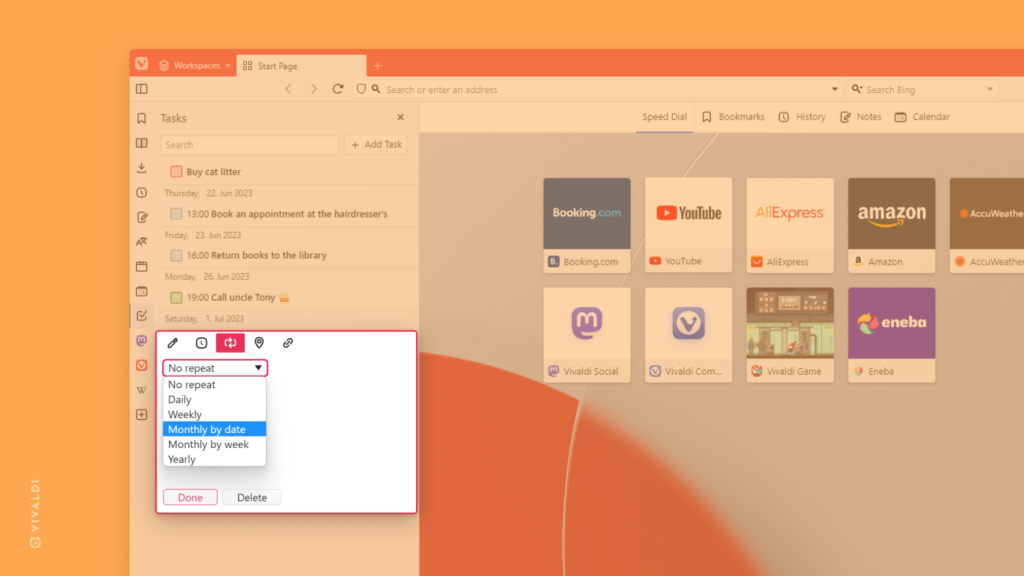
Tip #301
June 19, 2023
Share multiple links in one go by copying all links.
Copying links one by one to share or save them is a thing of the past in Vivaldi. Instead, you can copy all links you have open in a Workspace and Tab Stack with just a couple of clicks. In addition, you can manually select specific tabs and copy the links of those.
To copy multiple links at once:
- Right-click on a Workspace in the Workspaces menu, on a Tab Stack, or on one of the tabs you selected on the Tab Bar.
- Select “Copy all links” from the context menu.
- Paste the list of links in a message you’re sending to someone or in a note/document where you want to save them.
Now, sharing your research on the trip you’re planning with your family, sending a bunch of memes to a friend, who needs cheering up, or something else is smoother and faster than ever before.
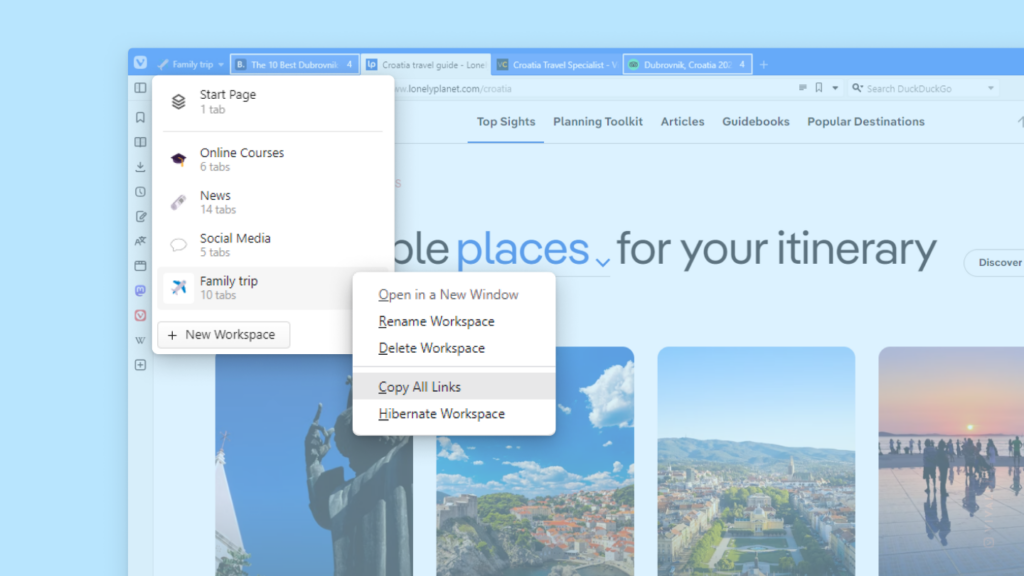
Tip #300
June 16, 2023
Discuss Vivaldi on your favorite social channels.
Vivaldi Browser aficionados, those who have just discovered Vivaldi, and everyone in between have joined either communities we have started or they’ve created their own space on the internet around their common interest – Vivaldi. We love to see your praise and feedback on Vivaldi, plus witness new online friendships being formed.😊
If you’re active on any of these platforms, join us!
Know of more places where Vivaldi users gather? Let us know!
Tip #299
June 15, 2023
Take a screenshot of the web page with the Capture tool on Vivaldi on Android.
Sometimes grabbing a screenshot is the best way to save or share web content. Especially, if you want to share more than just images.
You could use your mobile device’s capture feature, but that will also show the status bar and the browser interface, requiring you to spend more time on cropping the output. In addition, you’ll only be able to capture the visible area of the page. Vivaldi’s Capture tool offers a better solution.
To capture a screenshot in Vivaldi on Android:
- Open the main Vivaldi menu and select “Capture page”.
- Select whether you want to capture the whole page or just the visible area.
The screenshot will be saved to your image gallery, from where you can open it for viewing, further edits, and sharing.
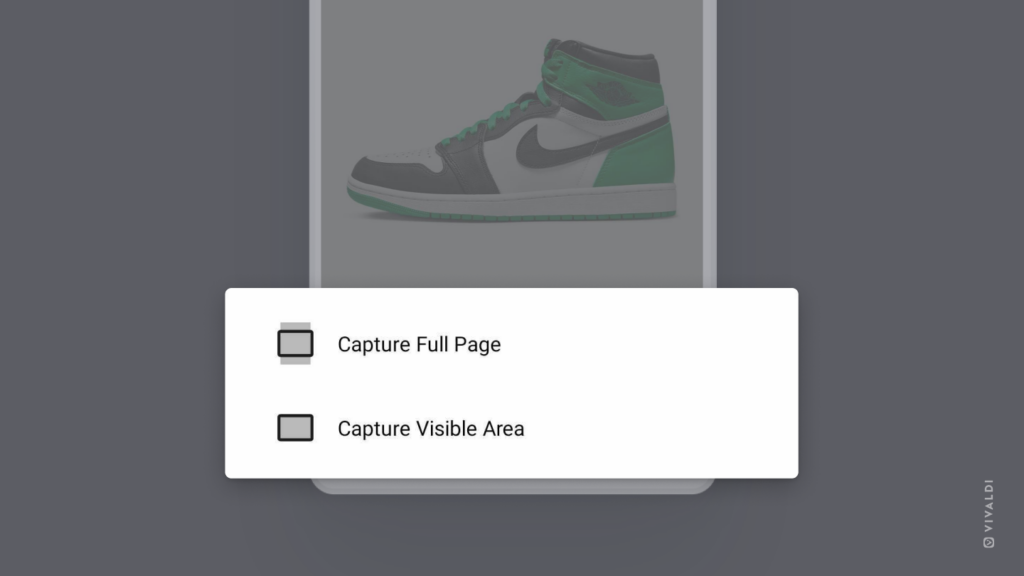
Tip #298
June 14, 2023
Open a link in a different Workspace through the context menu.
Workspaces allow you to divide tabs into independent sections. But what if you come across a link in one space that you’d like to open in another? You could open the link in the current Workspace and move the tab to a different one, but it’s faster to open it directly as a new tab in the Workspace you want to have the page in.
To open a link in a different Workspace:
- Right-click on the link to open the context menu.
- Select “Open Link in Another Workspace” > select the destination Workspace.
