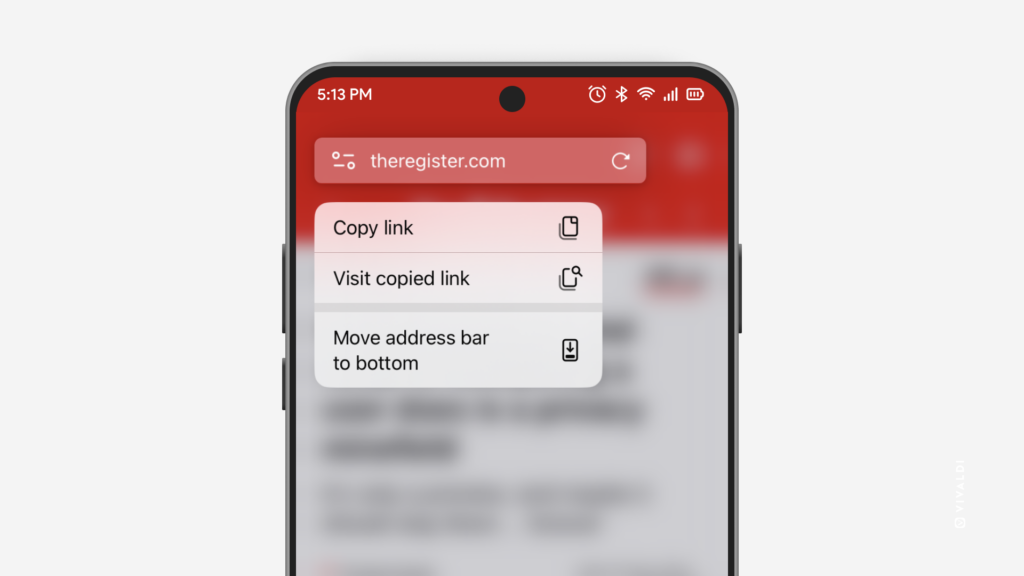iOS Tips
Tip #557
September 5, 2024
Always know where you are by enabling full address display in Vivaldi on iOS.
By default, the Address Field only displays the domain you’re on (e.g. vivaldi.com) and you have to tap on the Address Field to see the full URL (e.g. https://vivaldi.com/blog/ios).
To see the full URL at all times:
- Go to
 Vivaldi menu > Settings > Address Bar.
Vivaldi menu > Settings > Address Bar. - Toggle on Show Full Address.
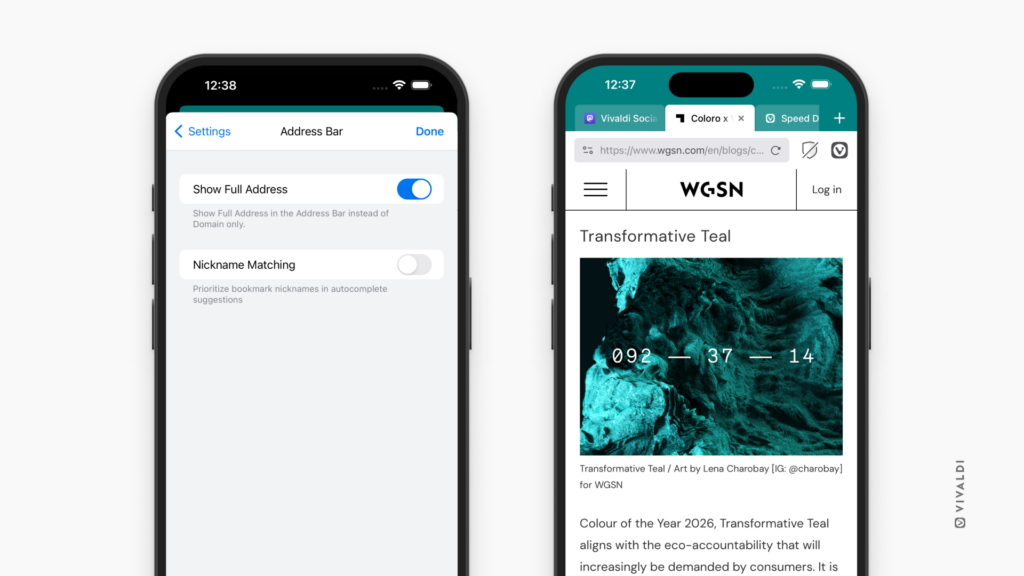
Tip #554
September 2, 2024
Save web pages for later by adding them to the Reading List in Vivaldi on iOS.
Vivaldi’s Reading List feature lets you save web pages with, for example, interesting articles in a list you can access from Vivaldi on all your devices with the help of Sync. Using the Reading List prevents endless tabs from accumulating on your Tab Bar and Bookmarks from being filled with entries you only need once.
To add the active tab to the Reading List.
- Open the
 Vivaldi menu.
Vivaldi menu. - Tap on “Add to Reading List”.
To add a link on a web page to the Reading List:
- Long press on the link to open the context menu.
- Select “Add to Reading List”.
You can open and manage pages in the Reading list from the  Vivaldi menu > Reading List.
Vivaldi menu > Reading List.
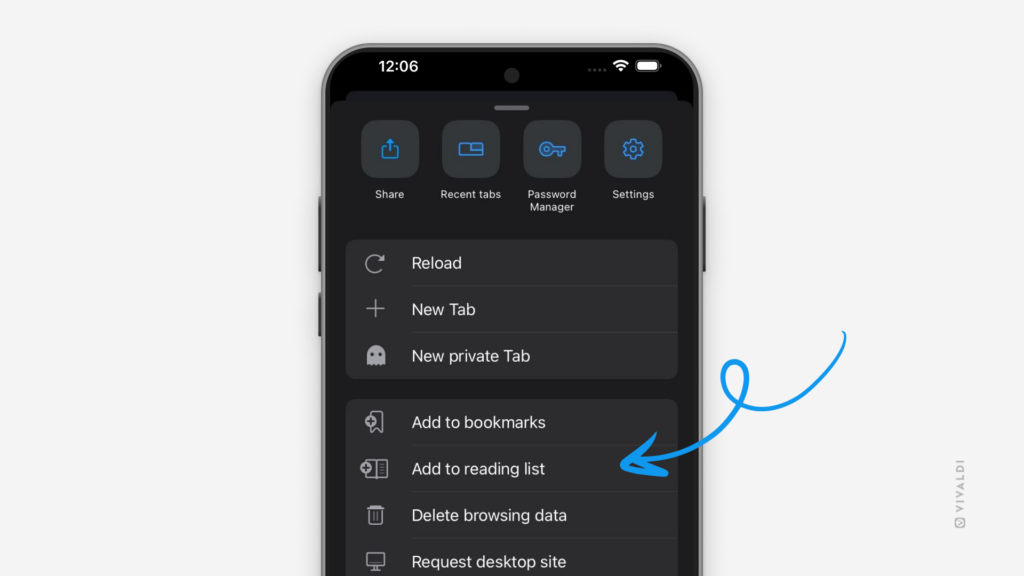
Tip #544
August 16, 2024
Discover the two ways you can reopen recently closed tabs in Vivaldi on iOS.
Vivaldi keeps a list of the tabs you recently closed. That way you can easily reopen tabs that you unintentionally closed or have changed your mind about closing.
To open a recently closed tab in the active tab:
- Open the
 Vivaldi menu and select “Recent tabs”.
Vivaldi menu and select “Recent tabs”. - Tap on the link you want to reopen.
To open a recently closed tab in a new tab:
- Open the Tab Switcher.
- Navigate to the
 Closed Tabs tab.
Closed Tabs tab. - Tap on the link you want to reopen.
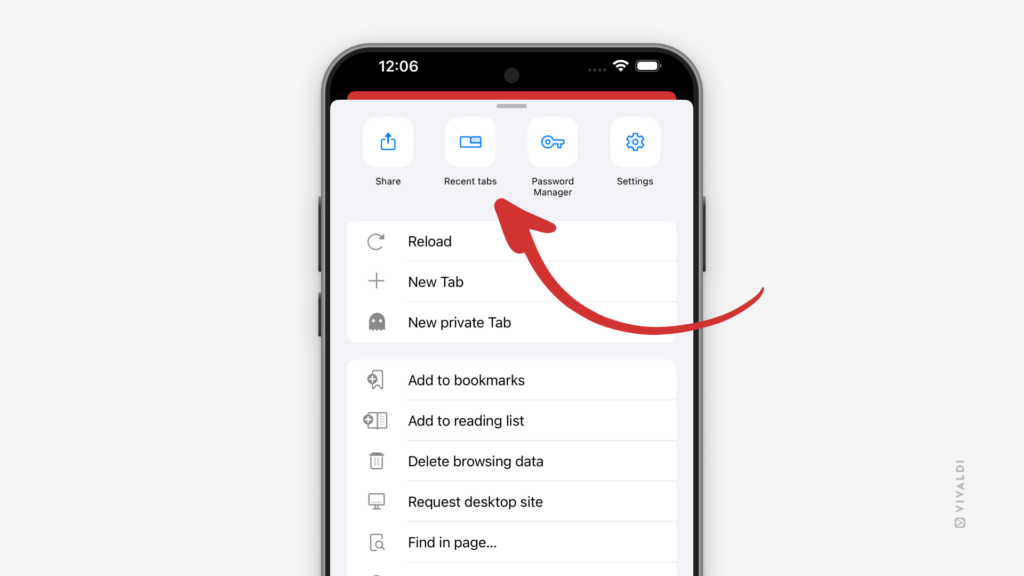
Tip #537
August 2, 2024
Zoom in on web pages in Vivaldi on iOS to make text easier to read.
Even if you have 20/20 vision, there’s no need to strain your eyes unnecessarily. So, go ahead and make that text on web pages bigger.
To zoom text in Vivaldi on iOS:
- Open the Vivaldi menu and select “Zoom text…”.
- Tap on the + and – buttons to adjust the zoom level.
- Tap on Done, when happy with the text size.
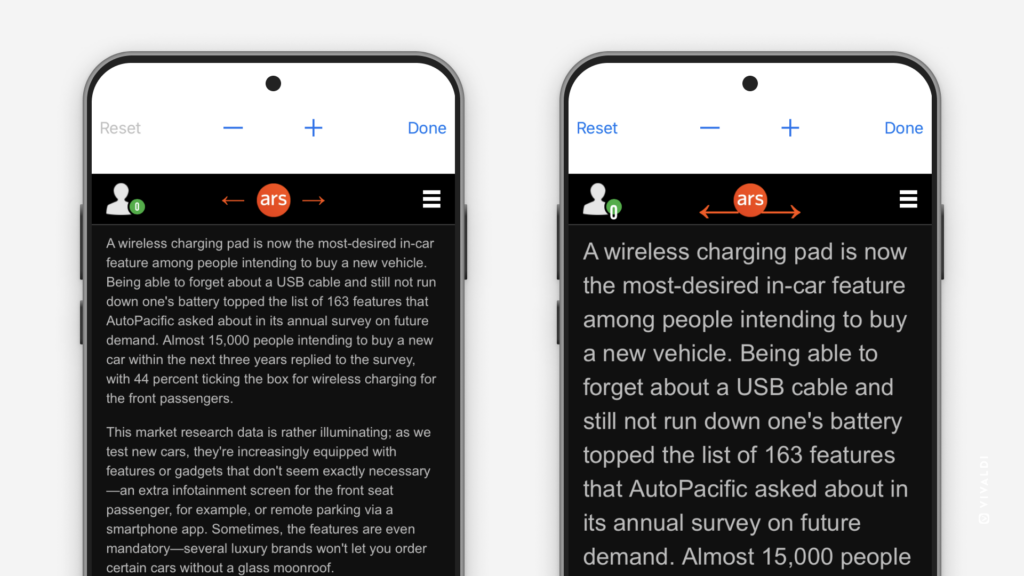
Tip #532
July 25, 2024
Divide your Speed Dials into groups in Vivaldi on Android and iOS.
Just like on desktop (See Tip #101) the same way on mobile, you can have multiple pages of your favorite bookmarks, Speed Dials, on the Start Page.
To create a new Speed Dial page, aka group:
- Swipe left on the Start Page until you see a screen like the one on the image below and tap on the “Add New Group” button.
Alternatively, tap on the 3 dots in the top right corner of the Start Page and select “New Group” from the menu. - Give the group a name.
- Tap “Done”.
- Start adding/moving bookmarks to it.
To add an existing bookmark folder to the Start Page:
- Open the Bookmarks Panel.
- Long-press on the folder you want to add to the Start Page and select
 “Edit”.
“Edit”. - Toggle on “Use as Group”.
- Tap “Done”.

Tip #526
July 15, 2024
Open links in Vivaldi on iOS without interrupting your current browsing session.
Notice something interesting while browsing or remember something you need to get on next, but want to finish checking out the current web page first? Opening links in new background tabs is just what you need.
To open links in the background:
- Long-press on a link on a website, a bookmark / Speed Dial, a Reading List item, or a History entry.
- From the context menu select “Open in New Background Tab”
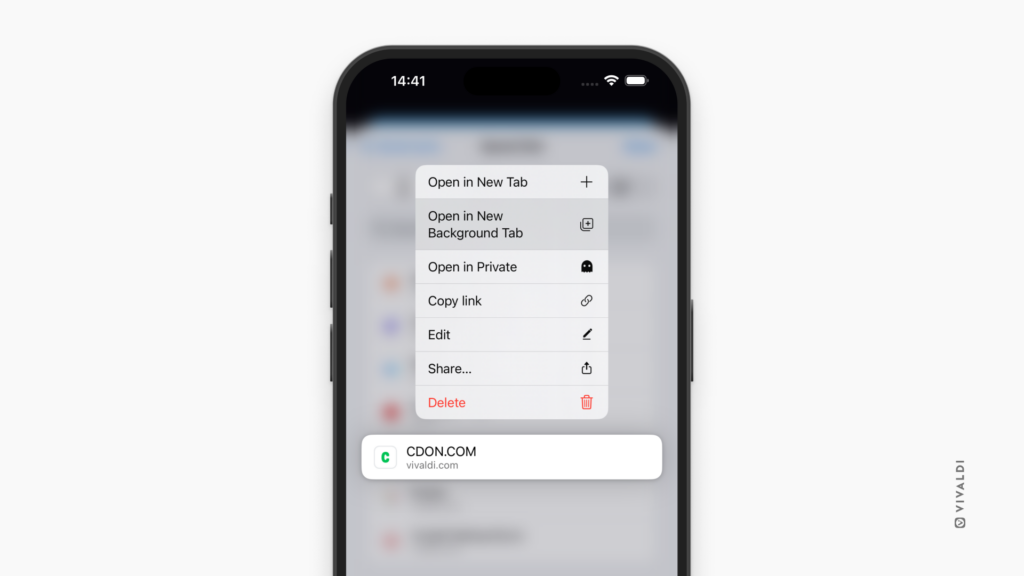
Tip #524
July 10, 2024
Give your Bookmarks on mobile nicknames to open them faster.
In Vivaldi on Android and Vivaldi on iOS, instead of scrolling through folders in the Bookmarks Panel, opening a new tab to get to the Speed Dial, or trying to remember the bookmarked page’s link, you can give your Bookmarks memorable nicknames and type them in the Address Bar to quickly open the web page.
To give a bookmark a nickname:
- Open the Side Panel.
- Switch to Bookmarks Panel, if it’s not already open.
- Open the folder containing the bookmark you want to give a nickname.
- Long press the bookmark.
- Choose edit (pen icon).
- Add a nickname and save.
Bookmark Nicknames are synced, so you only need to do it once to use the same nickname on all platforms.
To learn how to add Bookmark Nicknames on desktop, check out Tip #28.
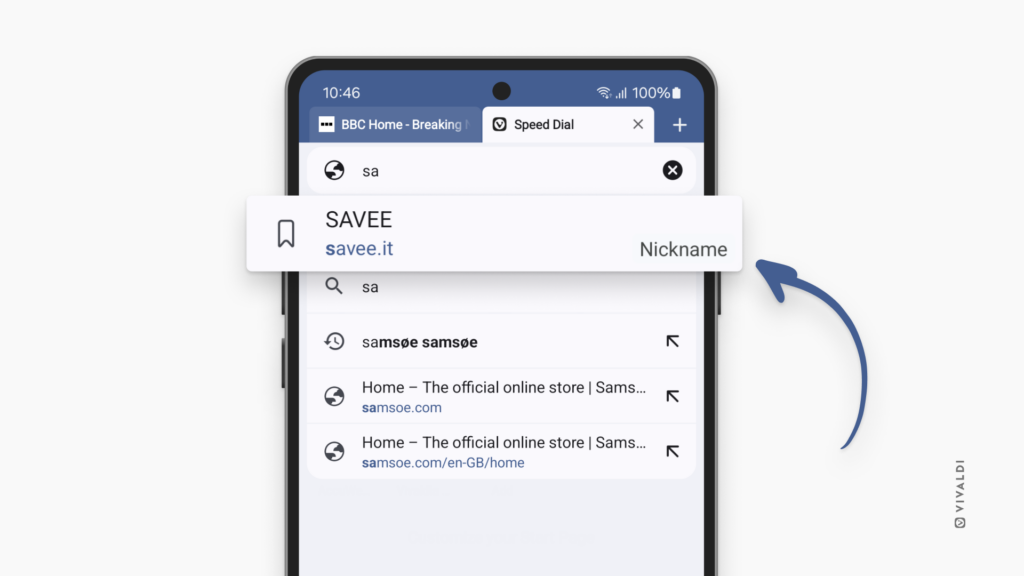
Tip #521
July 4, 2024
Close all inactive tabs in Vivaldi on iOS with one tap.
You know you have a lot of open tabs in Vivaldi on iOS, when instead of a number on the Tab Switcher button you see :D. To keep the number of open tabs manageable, clear the unused ones regularly.
To close all inactive tabs:
- Open the Tab Switcher.
- Find and open the Inactive Tabs folder above all your active tabs.
- Tap on “Close All Inactive” at the bottom of the page.
By default, a tab will be set to inactive if you haven’t used it in the last 21 days, but you can select the interval for when a tab should be moved to Inactive from Settings > Tabs > Inactive Tabs.
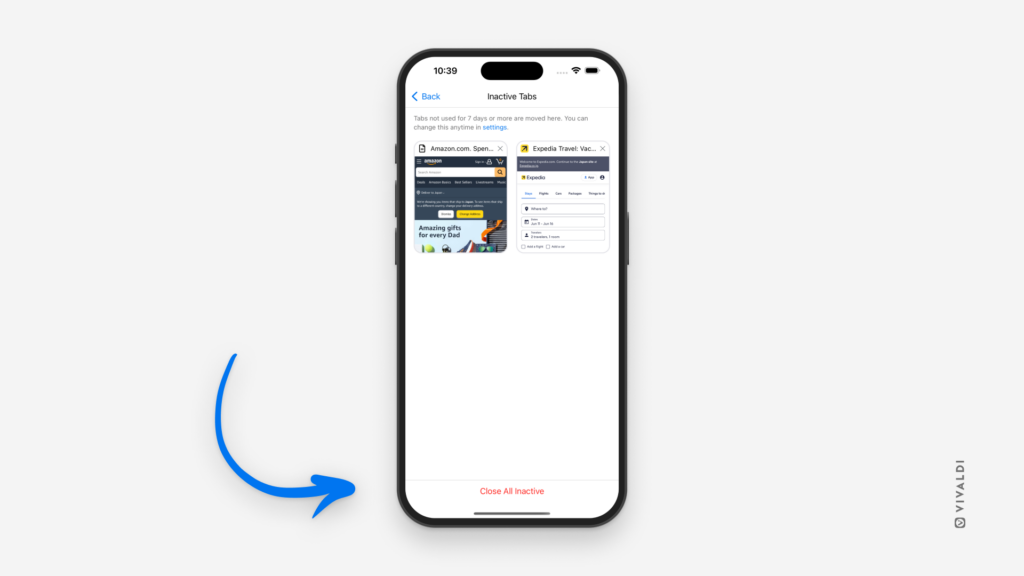
Tip #516
June 27, 2024
Request desktop versions of websites in Vivaldi on iOS by default or per tab.
Though web devs generally do a good job adopting their websites for mobile phones, occasionally you may still want to get the full desktop view of the website despite the small screen.
To switch to a desktop version of a page:
- When you have the webpage open in a tab, open the
 Vivaldi menu.
Vivaldi menu. - Select “Request desktop site”.
To change the view globally on all sites:
- Go to Settings > Content settings > Default View.
- Select “Desktop”.
- Click “Done”.
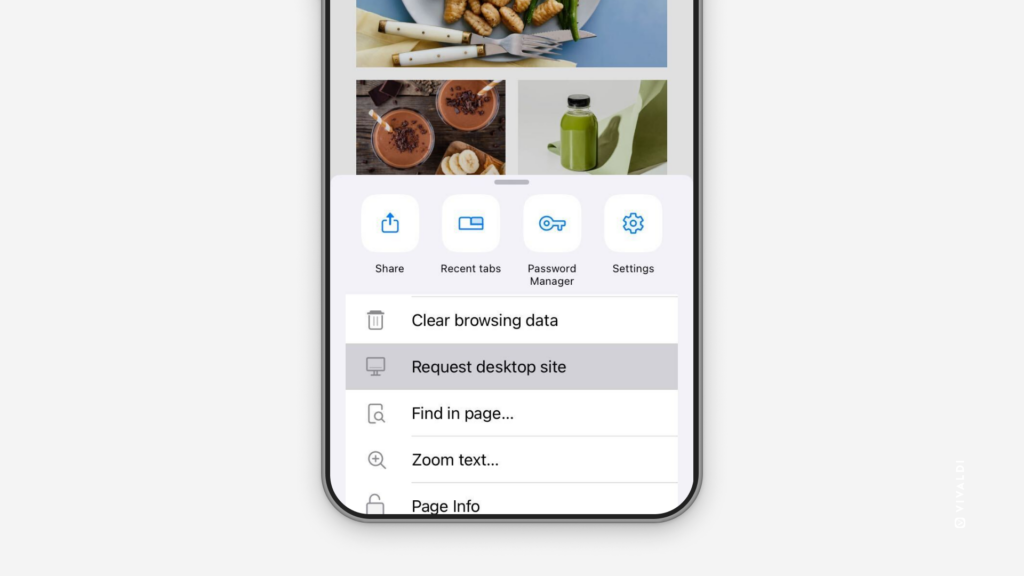
Tip #508
June 14, 2024
Open Vivaldi on iOS with an immediate focus on the Address Field from the app icon on the home screen.
If adding a search widget to your Home Screen on iOS (see Tip #389) is not to your liking, you can still open Vivaldi with a new tab ready to type in a search keyword or a web address.
To open a new tab with focus on the Address Field:
- Long-press on Vivaldi’s app icon.
- Select “New Search” or “Private Search” from the menu.
- Start typing your search term or link.
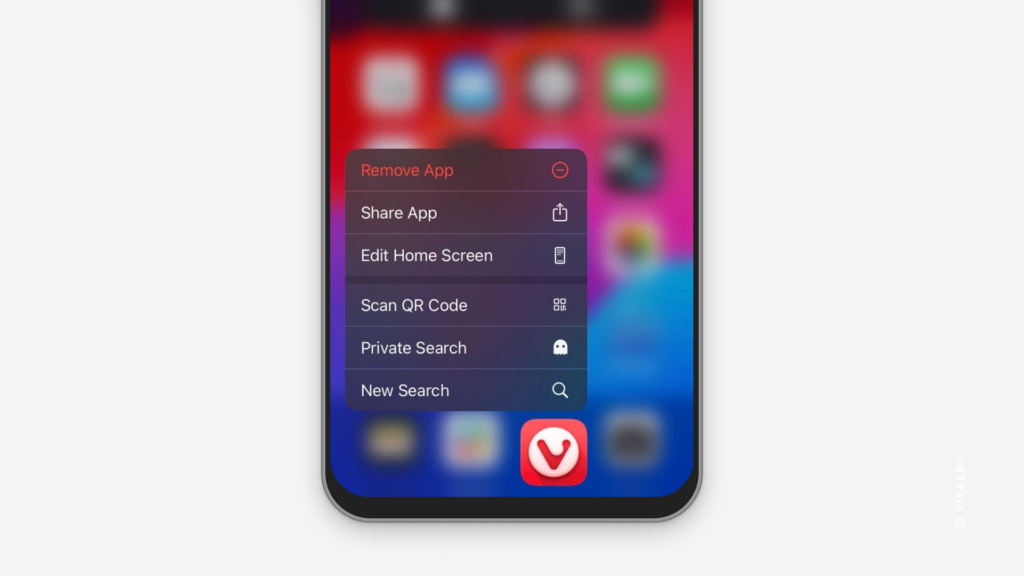
Tip #499
June 3, 2024
Sort your Bookmarks and Notes in numerous different ways in Vivaldi on iOS.
When you’ve created a lot of Bookmarks and Notes in Vivaldi, finding the right one can take time. Sorting them alphabetically, by creation date, or by some other criteria helps to locate the one you need faster.
To change the sorting order of Bookmarks and Notes:
- Open the Bookmarks or Notes Panel.
- Tap on the
 3-dot menu in the bottom left corner.
3-dot menu in the bottom left corner. - Select “Sort Order”.
- Tap on the sorting criteria you want to use.
You can sort your bookmarks:
- Manually
- By Title
- By Address
- By Nickname
- By Description
- By Date
- By Kind, which groups folders to the top/bottom and sorts the rest of the notes using the manual order.
And you can sort your notes:
- Manually
- By Title
- By Date Created
- By Date Edited
- By Kind.
In addition, you can choose to sort either in ascending or descending order.
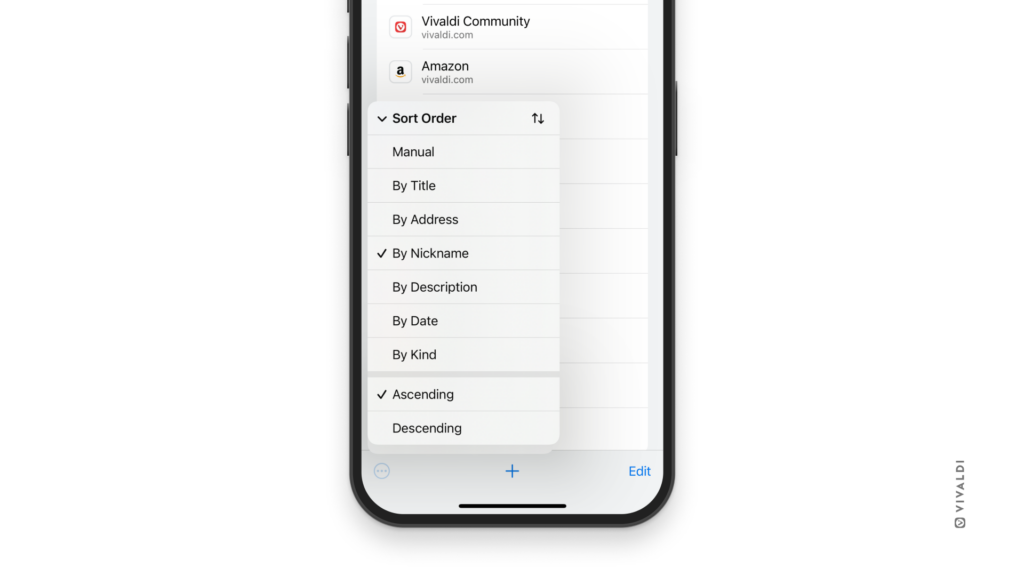
Tip #492
May 23, 2024
Long-press on the Address Bar in Vivaldi on iOS to copy the link of the active tab.
Do you have an interesting link you want to share with others or save for another time? Use this quick way to copy the link of the active tab:
- Long-press on the Address Field.
- Select “Copy link” from the context menu.