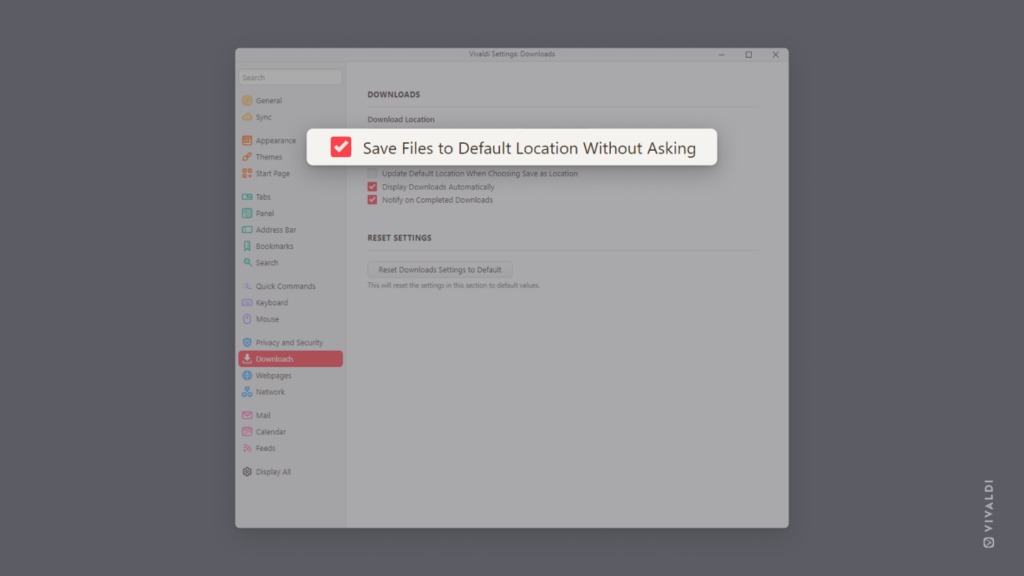Desktop Tips
Tip #375
October 30, 2023
Embark on a fun adventure in the new chapter of Vivaldi’s arcade game Vivaldia 2.
While we’re busy making a browser, our friends at Porcelain Fortress have been working hard on a follow-up to the Vivaldia game. In Vivaldia 2, the game world is bigger, the enemies stronger, and the game a lot more adventurous. While the first game could only be played in the Vivaldi browser (see Tip #144), the new game is available on the web and Steam.
To play Vivaldia 2 on the web, go to https://vivaldi.com/games/vivaldia2/.
To get the game on Steam, head over to https://store.steampowered.com/app/2623150/Vivaldia_2/.
Have fun! 😎
Tip #373
October 26, 2023
Create templates for frequent, but not recurring events in Vivaldi Calendar.
If you frequently add the same kind of event (birthday, doctor’s appointment, meeting, etc.) but it doesn’t occur regularly so you can’t set recurrence to it, you can use event templates to speed up adding new events instead.
To create a template:
- Go to Settings > Calendar > Event Templates.
- Click on Add Template below the list of existing templates.
- Fill out the event details.
- Click Save.
Alternatively, you can create a new template directly from the event editor > Templates > Create New Event Template.
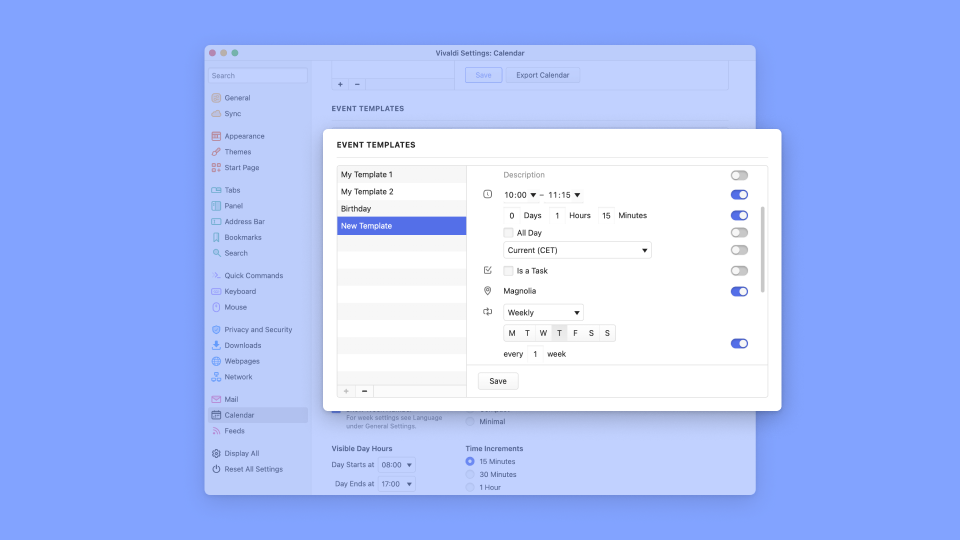
Tip #372
October 25, 2023
Do you remember your encryption password for Vivaldi Sync? Reset it if you’ve forgotten it.
Your synced browser data in Vivaldi is end-to-end encrypted. To decrypt it, you need to know the encryption password you set up on your first Sync use. Should you be in a situation where you no longer have the browser data stored locally (e.g. after an operating system reset) on any devices and you’ve forgotten the encryption password, there’s unfortunately no way to restore the data.
So, while everything is still alright, make sure you have the encryption password memorized or stored in a safe location. In case you’ve forgotten the encryption password, you can easily reset it without data loss on a device that has your browser data accessible locally.
To reset Sync’s encryption password:
- Go to Settings > Sync.
- Click on “Reset Remote Data”.
- Click “Delete Sync Data” in the dialog that appears.
- Set a new encryption password for your data.
- Start syncing from fresh.
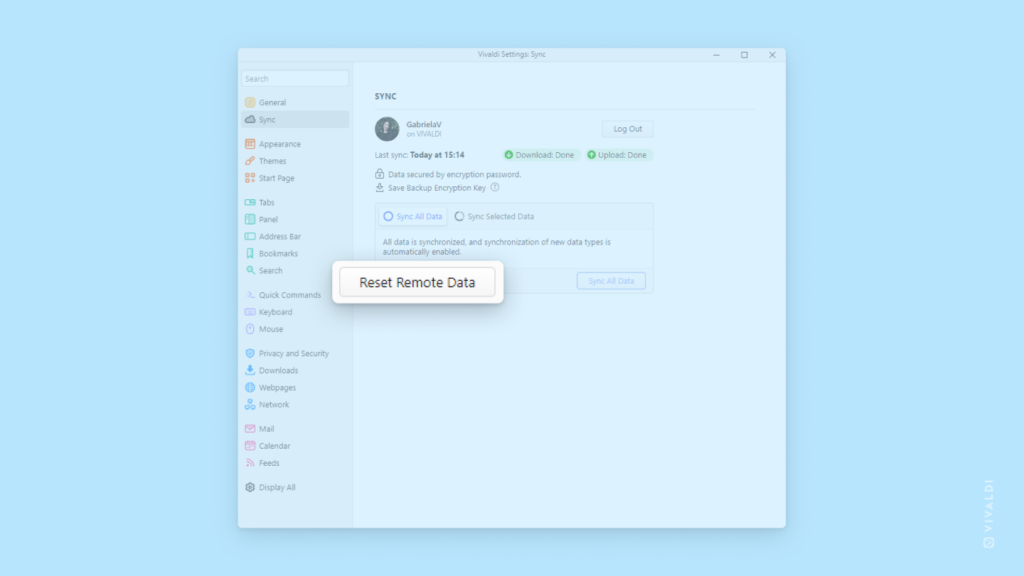
Tip #371
October 19, 2023
Keep up with our news directly in the browser, by making use of the built-in Feed Reader.
Do you want to stay up to date with our latest news, fun and informative stories, and freshest Snapshots? Our blog is where you’ll find it all. To be notified of a new post, add Vivaldi Blog to the Feed Reader right in your browser.
To subscribe to Vivaldi Blog:.
- Go to https://vivaldi.com/blog/.
You can also subscribe to specific blog categories, e.g. Snapshots. In that case, navigate to the category page you want to subscribe to. - Click on the
 “Page Offers Feeds” button on the right side of the Address Field.
“Page Offers Feeds” button on the right side of the Address Field. - Hover over “Vivaldi Browser » Feed – RSS” or “Vivaldi » your chosen catgeory » Feed – RSS”.
- Select either Subscribe or, if you want to see which posts are included in the feed, Preview.
- If you chose to preview the feed first, click on Subscribe on top of the preview page.
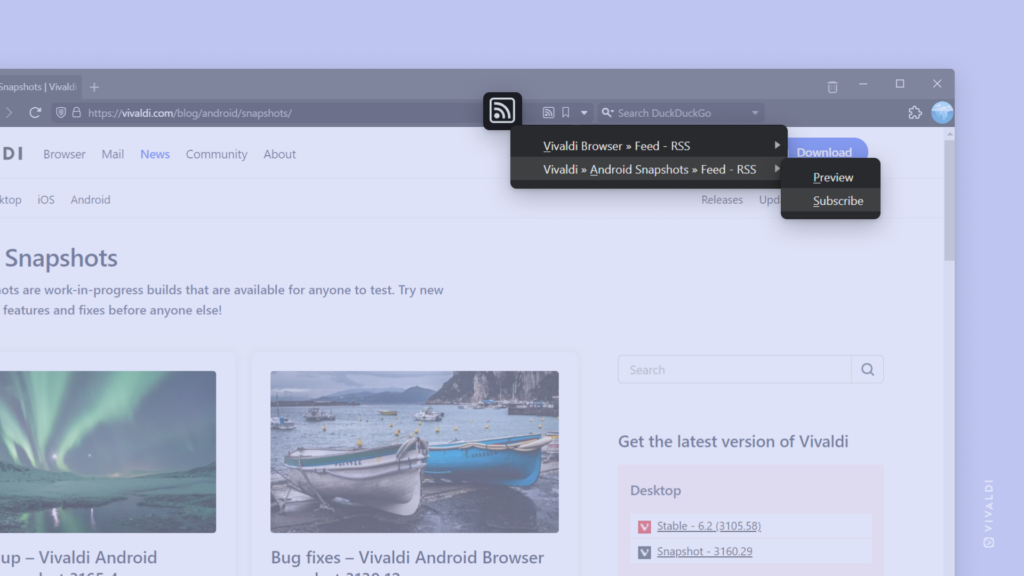
Tip #369
October 17, 2023
To select the link in the Address Field on activation or not? The choice is yours.
When focusing on the Address Field are you more likely to type in something new or to edit the existing link? By default the current address is selected, so you can start typing a new address or a search term right away, but if you’d rather keep the address in the Address Field to edit it, you can disable automatic address selection.
To update your Address Field preferences:
- Go to Settings > Address Bar > Address Field Options.
- Disable “Select Address on Activation”.
When disabled, the mouse cursor will be placed where you click in the Address Field.
Tip #366
October 12, 2023
Never miss an event by setting default reminders for your events in Vivaldi Calendar.
So you created an event in your Vivaldi Calendar, but still missed it because you didn’t check your Calendar at the right time? To prevent this from happening again, set reminders for your events. You can add one manually for each event or you can set default reminders for all events.
To set default reminders:
- Go to Settings > Calendar > Calendar Editing.
- Choose how much before you should be reminded of upcoming events.
You can set separate reminders for regular and all-day events.
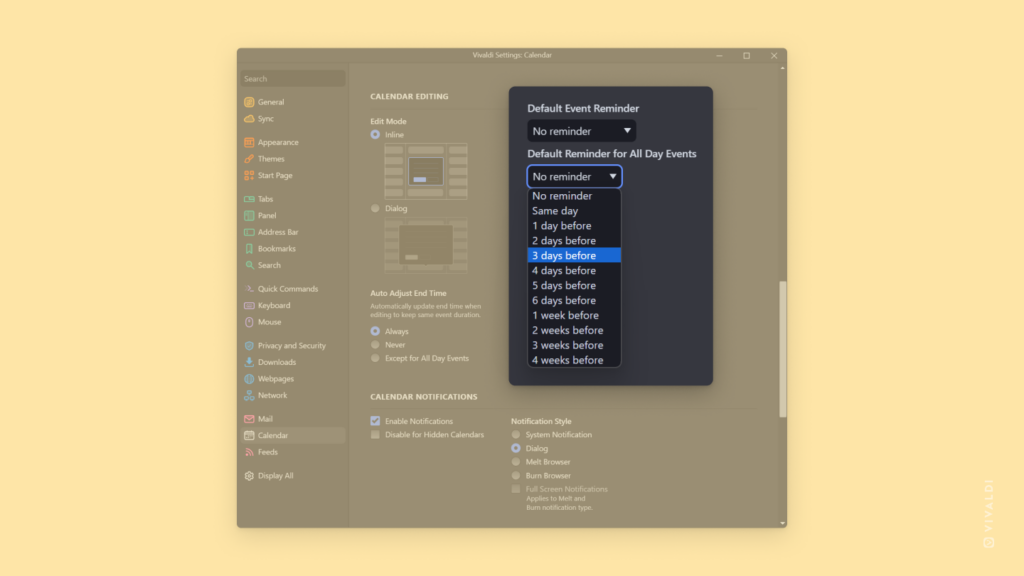
Tip #365
October 11, 2023
Add Custom Search Engines to Vivaldi on desktop manually in the browser’s Settings.
Vivaldi comes with a selection of Search Engines, many of which generate revenue for us, which helps us keep doing what we’re doing. But you can also add your own Search Engines to Vivaldi, such as scientific journal databases, favorite shopping sites, dictionaries, news sites, and almost any other website that has a search field on it.
We shared a quick way of adding new Search Engines in Tip #74. That option doesn’t work on every website, though, so another option is to add one manually.
To add new Search Engines manually:
- Do a search on the website you want to add.
- In the search results page link, replace the search keyword with
%sor%S.
For example,https://help.vivaldi.com/?s=workspaces>>>https://help.vivaldi.com/?s=%s. - Copy the link.
- Go to Settings > Search > Search Engines.
- Click on ➕ Add Search Engine below the list of existing Search Engines.
- Give the new Search Engine a name and a short nickname.
- Paste the link in the URL field.
Now you can type the Search Engine Nickname followed by your search keyword(s) in the Address Field and get to results much faster.
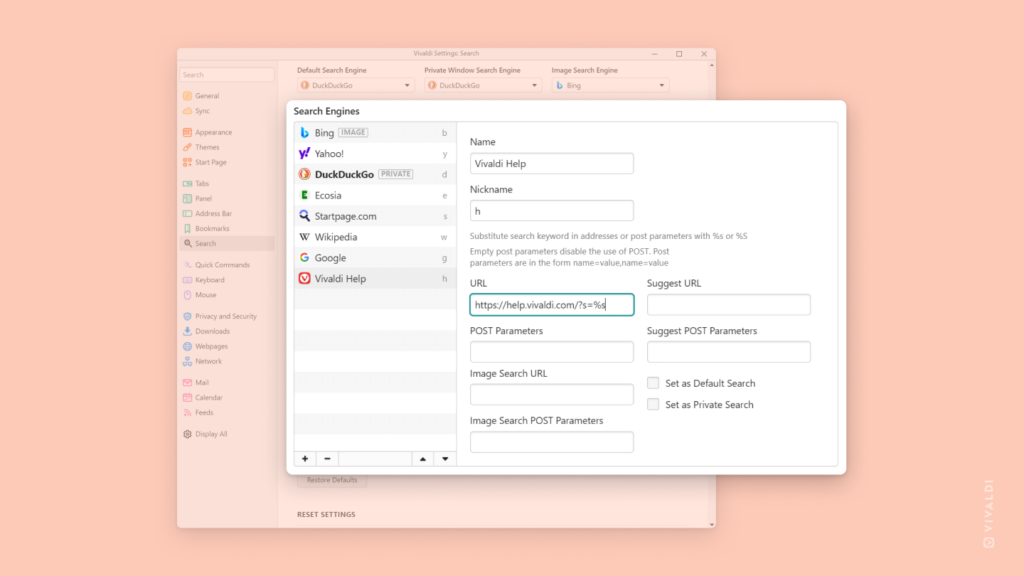
Tip #364
October 10, 2023
Create a schedule to change Themes automatically throughout the day.
Whether just for some variety or to give subtle hints about the time to yourself, you can make your Vivaldi browser on desktop switch the themes automatically according to your set schedule.
To schedule Themes:
- Go to Settings > Themes > Theme Schedule.
- Enable “Manual Schedule”.
- Adjust the timeslot lengths by using the sliders between them.
- Click on “Add” to create additional timeslots.
- Select a theme for each.
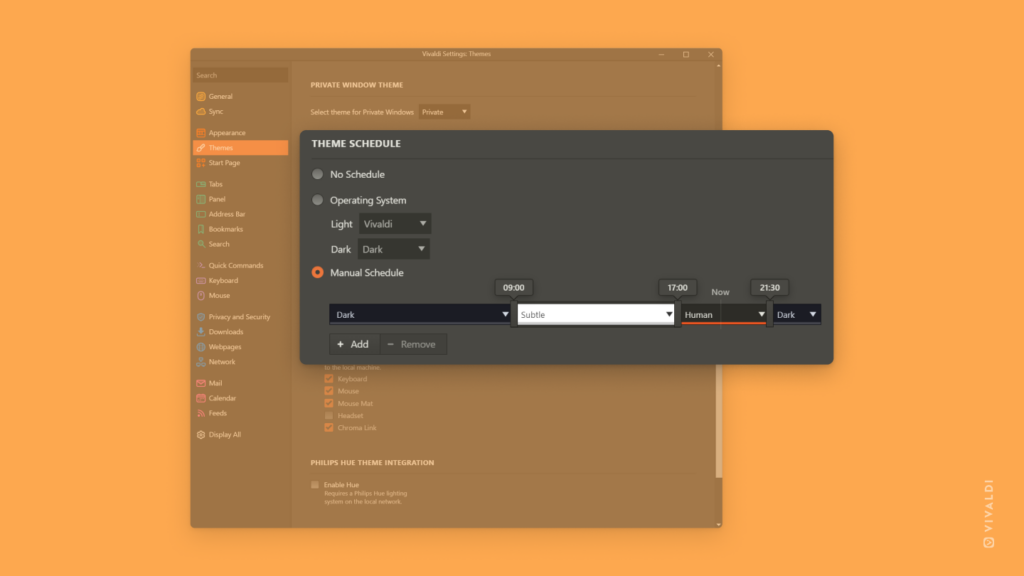
Tip #362
October 6, 2023
Edit a new bookmark in the bookmark dialog right after adding it.
There are over 10 different ways you can add new Bookmarks in Vivaldi (see them all in Tip #137). If you’re in the habit of editing bookmarks’ titles, descriptions, nicknames, and/or folders they’re in, you can open the bookmark dialog to do so. For example, if you added a bookmark from the button on the Address Bar, click it again to open the dialog, or use the bookmarking Keyboard Shortcut a second time.
In case you edit the bookmark right after adding it more often than not, you can make Vivaldi open the dialog as you’re adding the new bookmark. To do that:
- Go to Settings > Bookmarks.
- Enable “Always Open Bookmark Dialog”.
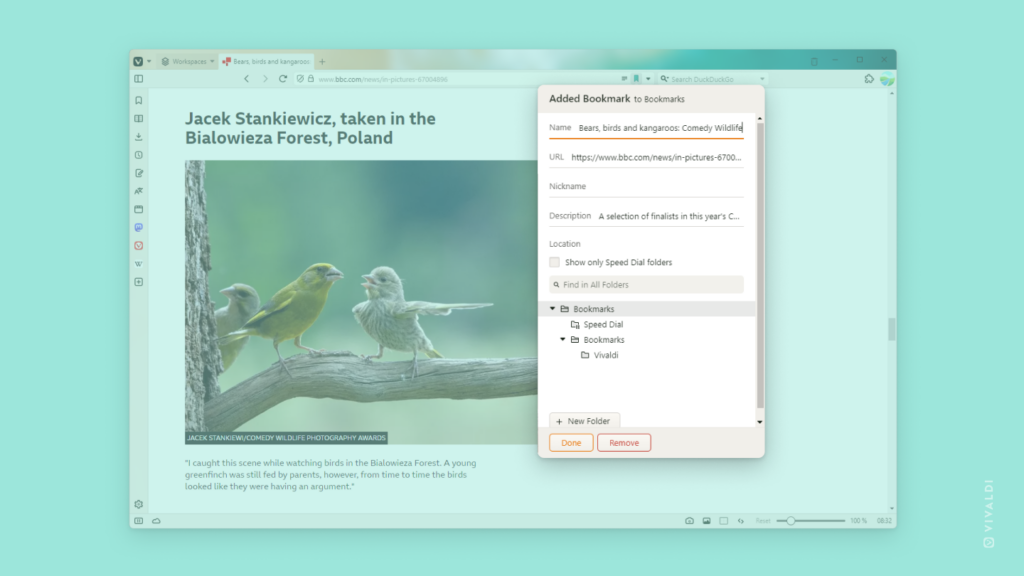
Tip #359
October 3, 2023
Press Ctrl + Enter to send a message in Vivaldi Mail.
When you already have your fingers on the keyboard when typing a message in Vivaldi Mail, it’s easier to use a Keyboard Shortcut to send the email than to look for the “Send” button on a toolbar.
When you’re ready to send the email, just press Ctrl + Enter (Cmd + Enter on macOS). It’ll also close the composer, allowing you to move on to the next message or continue browsing.
Discover more Mail shortcuts in Settings > Keyboard > Mail or on Vivaldi Help.
Tip #354
September 25, 2023
Get your Extensions in order with drag and drop.
Extensions on your browser toolbar appear in the order you add them, but you can rearrange them easily.
To reorder Extensions:
- Hold down the
Ctrl/⌘* key on your keyboard. - Drag an extension’s toolbar button to change its location among your Extensions.
On macOS, release the ⌘ key before you release the mouse button.
Tip #353
September 22, 2023
Save everything in one place and skip the Downloads dialog.
Some have set up a meticulous folder system for all their files, others save everything in one place and maybe sort things out later. If you’re in the latter camp, you can enable a setting in Vivaldi that lets you skip the Downloads dialog that asks you where you want to save each file.
To skip the Downloads dialog: