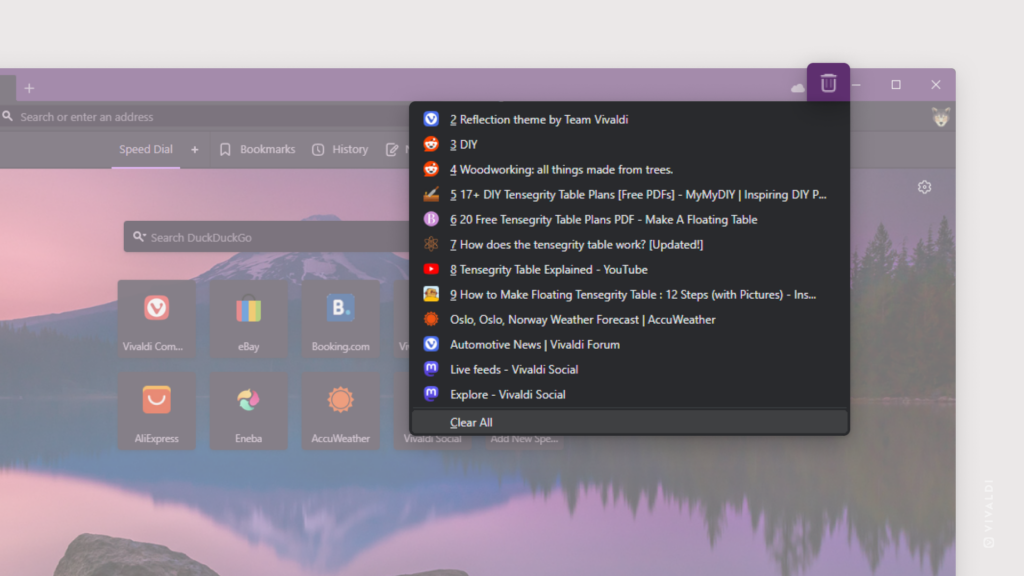Desktop Tips
Tip #445
March 12, 2024
Click on the link icon on the Calendar event to open the web page.
When you have enabled Event Property Icons in Settings > Calendar > Calendar Display, you’ll see little icons next to the event title showing what kind of information the event includes.
If you’ve added a web link to the event, you can just click the icon to open it, instead of opening the event to view and open the URL. That’s especially useful when you’ve chosen the Minimal View in Vivaldi Calendar, where only the time and event title are displayed.
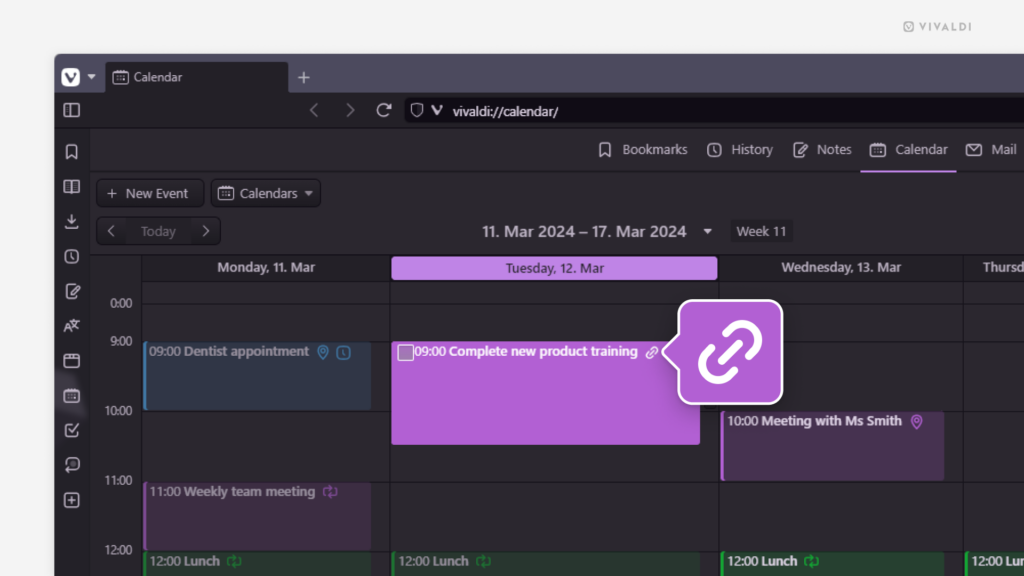
Tip #444
March 11, 2024
Remove individual History entries from the Address Field.
When you type a link or a search term in the Address Field, you’ll see suggestions from Bookmarks, (Typed) History, Synced Tabs, and more in the Address Field drop-down menu and as the auto-completed suggestion. If some (Typed) History suggestions are no longer relevant, you can remove them.
To delete suggestions from History:
- Type something that would bring up the (Typed) History suggestion you want to remove.
- Find the entry in the Address Field drop-down menu.
- Click on the X that appears on the right side when you hover over the suggestion.
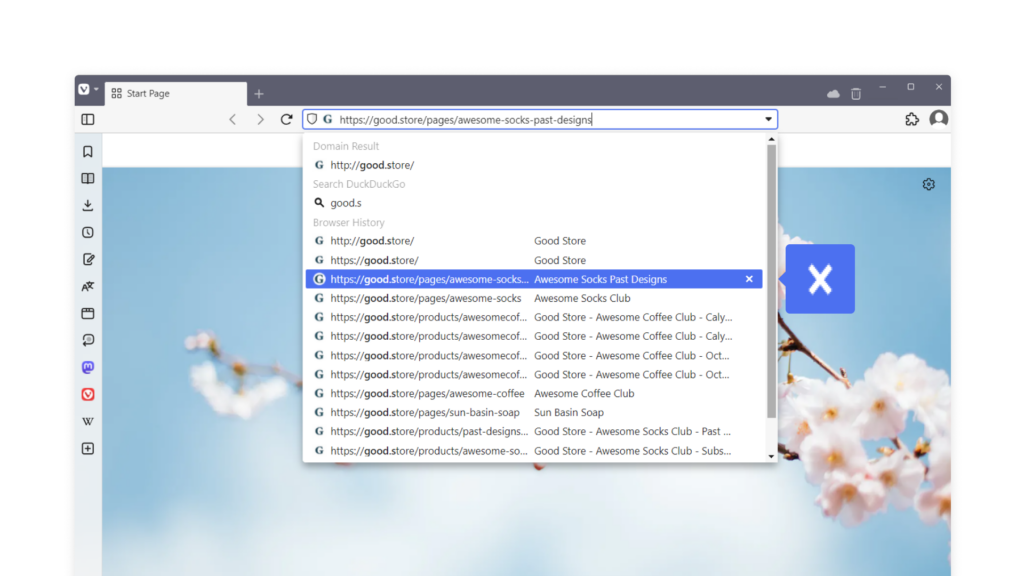
Tip #442
March 7, 2024
Enable automatic updates to always use the latest version of Vivaldi.
To make use of brand new and improved features, fixed bugs, and important security updates, make sure to keep your Vivaldi up to date. The easiest way to achieve this is by enabling automatic downloading and installing of updates. That way, the update is downloaded in the background and all you need to do is restart the browser when it’s most convenient for you for the update to be applied.
To enable automatic updates:
- Go to Settings > General > Updates.
- Click on “Show Update Settings”.
- Enable “Automatically Download and Install Updates”.
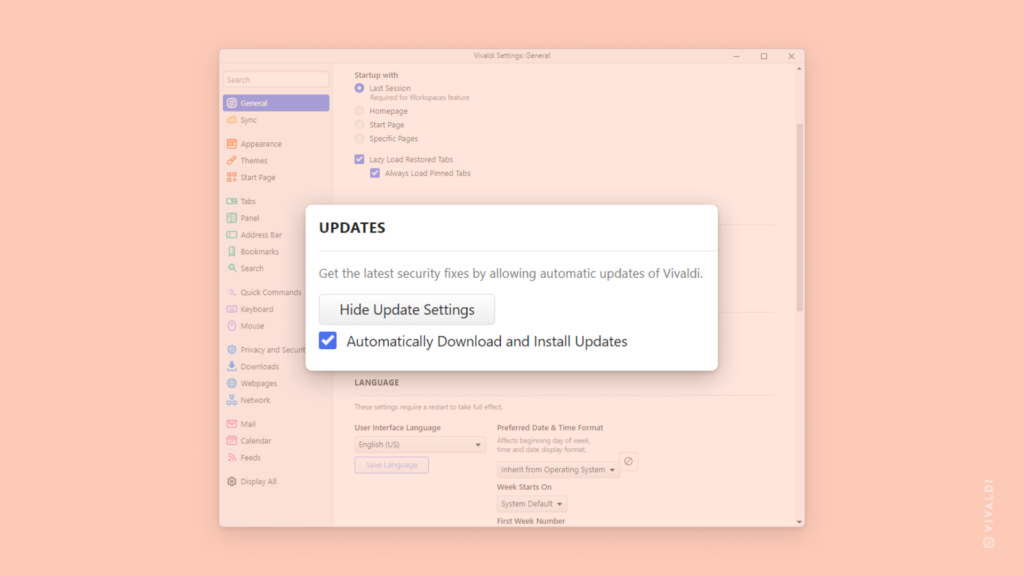
Tip #441
March 6, 2024
Back up your Reading List locally by exporting it to a file.
You can export your Reading List as a CSV file from Vivaldi to back up, transfer, or share the articles and pages you’ve saved. The file includes the page link, title, read status, and last interaction time of each saved page.
To export your Reading List:
- Go to the
 Vivaldi menu > File > Export > Export Reading List.
Vivaldi menu > File > Export > Export Reading List. - Choose the destination folder.
- Click “Save”.
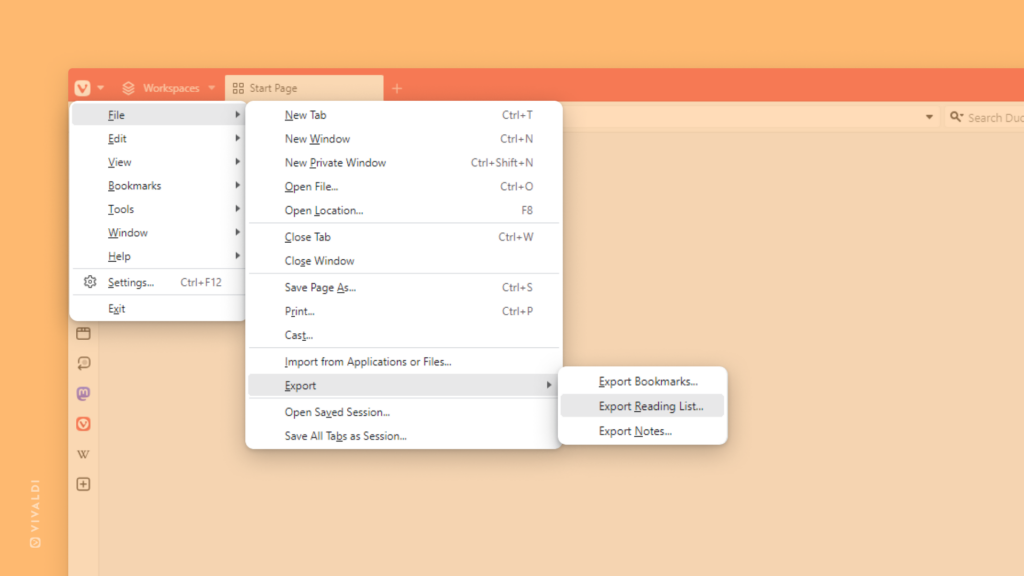
Tip #437
February 29, 2024
Force dark mode on websites that don’t provide a dark theme themselves.
Dark themes have been in for a while, but websites are still catching up with the trend. If you don’t want to wait, you can use Vivaldi’s settings to display even those sites in darker colors.
To enable dark mode:
- Go to Settings > Appearance > Website Appearance.
- Select “Dark”.
- Tick the box for “Force dark theme on all websites”.
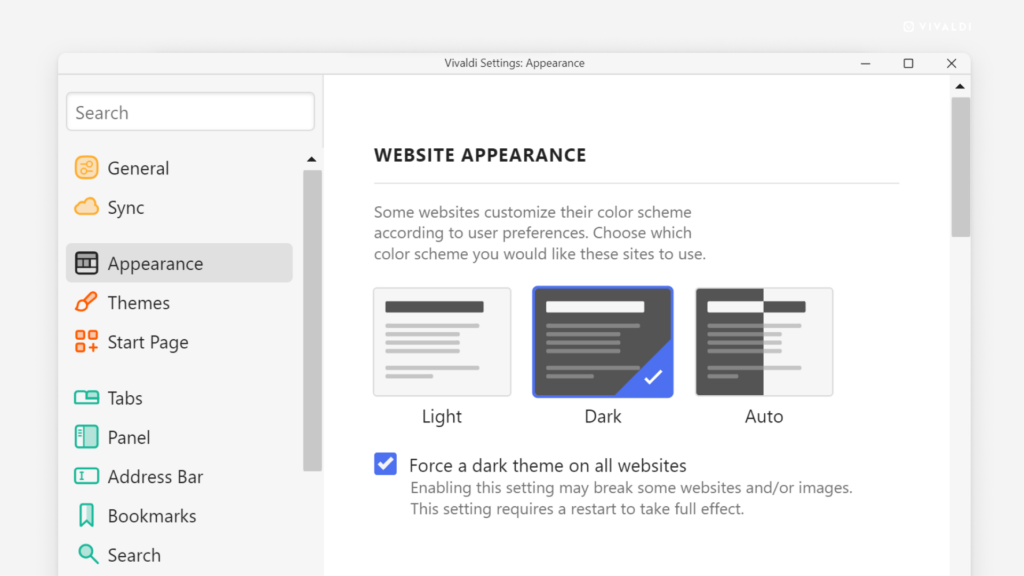
Tip #436
February 28, 2024
Let your theme’s background image shine through the Tab Bar and Panels.
You’ll mainly see the background image on your Start Page, but by tweaking some settings you can make it visible on the Tab Bar and behind Panels as well.
To adjust your theme’s transparency settings:
- Go to Settings > Themes > Editor.
- Select the them you want to edit.
- Go to the Settings section.
- Adjust the Panel transparency level, and toggle on Tab Bar and background tab transparency as you wish.
In addition, you can apply a blur effect to the background image.
Tip #435
February 26, 2024
Click and hold on a button on the Vivaldi user interface to open its context menu.
Right-clicking on elements on the browser user interface and web pages is a common way to open the context menu with numerous options. On Vivaldi’s Address Bar, the Panels sidebar, and the Mail toolbar, you can open the menus in another way as well. With the left mouse button, just click on a button and hold the mouse button down until the menu opens. Easy-peasy!
Tip #433
February 22, 2024
Identify Web Pages that are malicious or legitimate by checking the base domain in the Address Field.
Fraudsters are an unfortunate part of the internet, constantly coming up with more and more ways to scam people. To help you spot malicious actors and prevent scams and phishing attacks, Vivaldi highlights the core part of the URL while the rest of the URL will be visible and lowlighted.
For example, if someone is trying to make you think that you’re on Google’s web page, they may use a link similar to this – www.google.fakesite.com. With base domain highlighting in addresses, the real domain will be highlighted and displayed as www.google.fakesite.com. This way you can recognize which company controls the domain and not fall for the scam.
You do have the option to disable base domain highlighting in Settings > Address Bar > Security Features, but we strongly advise you against doing so.
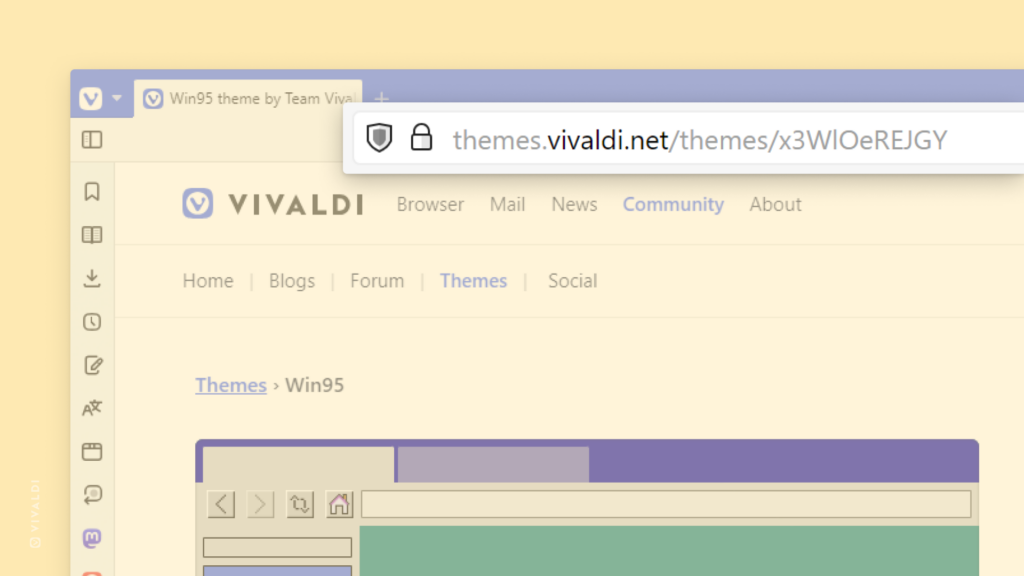
Tip #432
February 21, 2024
Use the Keyboard Shortcut Shift + K to mark messages in Vivaldi Mail unread.
When, on second thought, you’re not finished with an email and want to take another look at a later time, you can mark it as unread again. One of the easiest ways to do it, especially if you used a Keyboard Shortcut to mark the message read in the first place, is by pressing Shift + K on your keyboard.
But of course, there are other ways you can do it as well. Here are all the ways you can mark a message unread in Vivaldi Mail:
- Click on the
 Mark Unread button in the message toolbar above the message.
Mark Unread button in the message toolbar above the message. - Right-click on the message in the message list and select Mark Unread.
- Use the Keyboard Shortcut Shift+K. To mark the whole message thread unread, press Shift + M.
- Type “Mark Messages as Unread” in Quick Commands.
- Create a Mouse Gesture for the action.
Tip #431
February 20, 2024
Look up recent translations in the Translate Panel.
Whenever you translate selected text from a web page or something you’ve entered in the Translate Panel, the original text and the translation are saved in the Translate Panel.
To view Translate History:
- Open the Translate Panel.
- At the bottom of the panel, click on “Show Translate History”.
- Double-click on the entry you’d like to view.
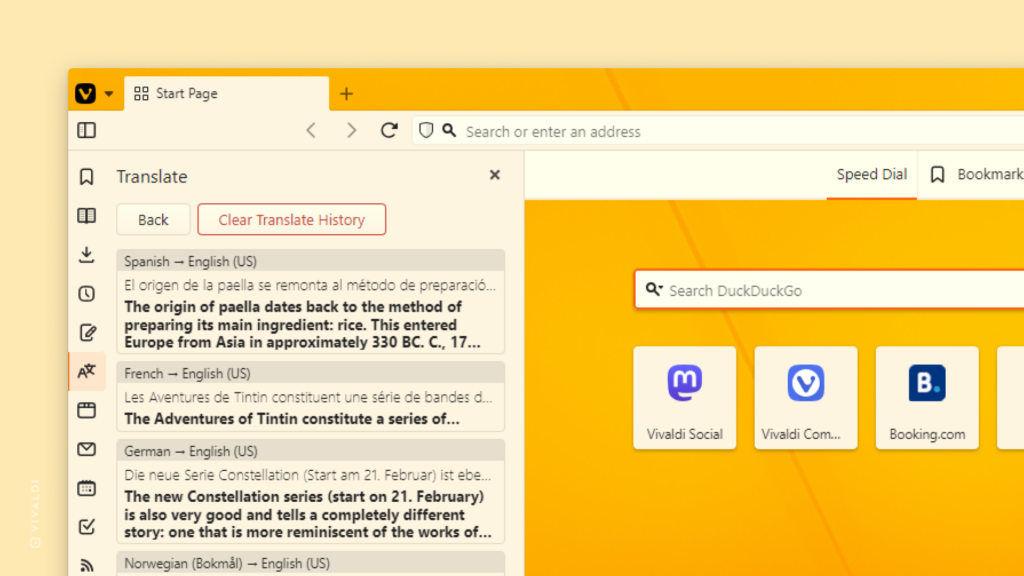
Tip #428
February 15, 2024
Organize your mailbox by labeling your messages.
Some organizational tasks must be undertaken to stay on top of your emails. Labels in Vivaldi Mail are a great way to group messages based on criteria of your choice, making it easy to locate the messages later.
You can add a label to a message in one of the following ways:
- Open the message, click on
 “Labels” on the menu above the message, and select an existing label or add a new one.
“Labels” on the menu above the message, and select an existing label or add a new one. - Right-click on a message in the mail list, hover over “Labels in the context menu, and select an existing label or add a new one.
- Drag the message from the mail list to the relevant label in the Mail Panel.
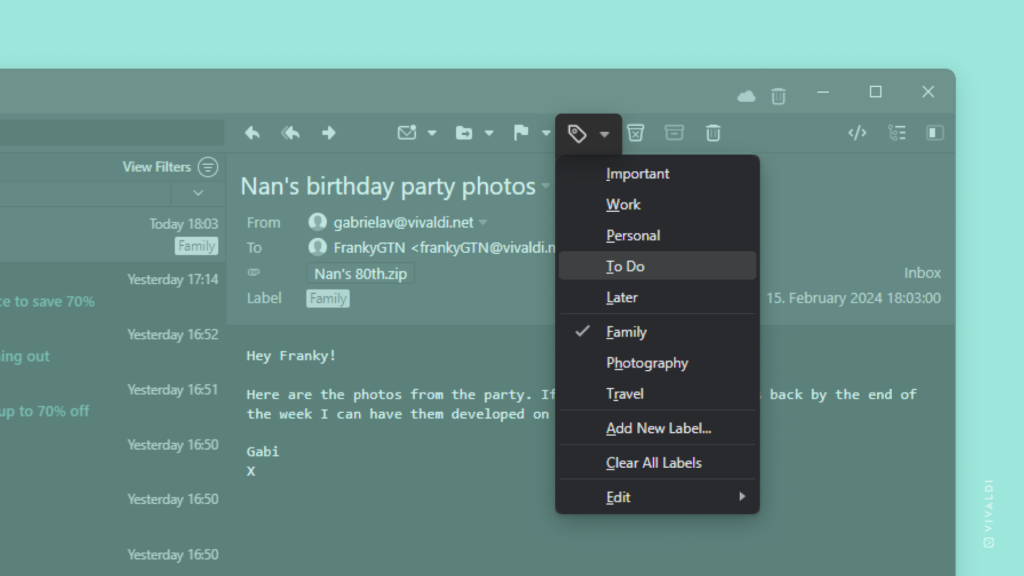
Tip #425
February 12, 2024
Press “C” to clean up the list of recently closed tabs.
It’s Clean Out Your Computer Day! To clear all browsing data in Vivaldi, check Tip #337. In this tip, though, we’ll share a neat trick to empty the recently closed tabs menu:
- Open the Closed Tabs menu on the far side of the Tab Bar.
- Press “C” on your keyboard for an immediate cleanup.
Aletrnatively, scroll to the end of the list and click on “Clear All” there.
To clear the list via the Windows Panel:
- Right-click on the Closed Tabs folder.
- Select “Clear All” from the context menu.