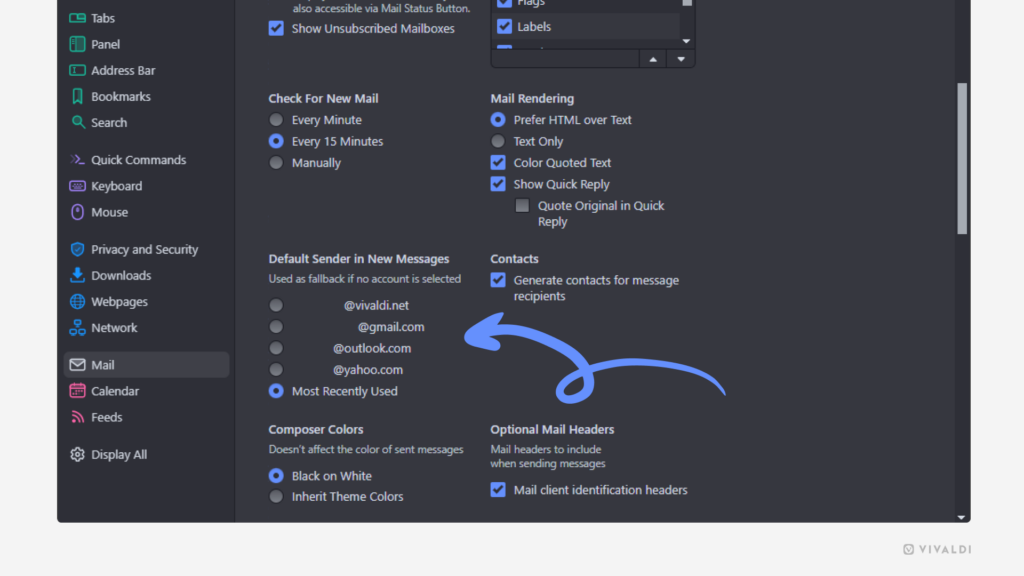Desktop Tips
Tip #555
September 3, 2024
Create new occurrences of the same event with copy and paste in Vivaldi Calendar.
Had a ton of fun with your friends recently and you’re planning to repeat the get-together? Awesome! When using the Vivaldi Calendar, it’s easy to duplicate events with all their details.
To make a copy of an event:
Option 1
- Right-click on the event and select “Copy”.
- Right-click on the date the event will take place on again and select “Paste”.
Option 2
- Select the event by navigating to it with your keyboard’s arrow keys.
- Use the keyboard shortcut
Ctrl/⌘ + C. - Move to the date the event will take place on again.
- Use the keyboard shortcut
Ctrl/⌘ + V.
Tip #553
August 30, 2024
Make online shopping effortless by saving credit card information in Vivaldi.
If you’re frequently making purchases online, your transactions will go a lot faster when the browser can autofill your credit card details. To save a new payment method, simply click “Save” in the dialog when prompted during a purchase process.
To add a new card manually:
- Go to Settings > Privacy and Security > Payment Methods.
- Click “Add New Payment Method”.
- Enter your card’s details.
- Click “Save”.
Learn more about autofilling paymenth methods on Vivaldi Help.
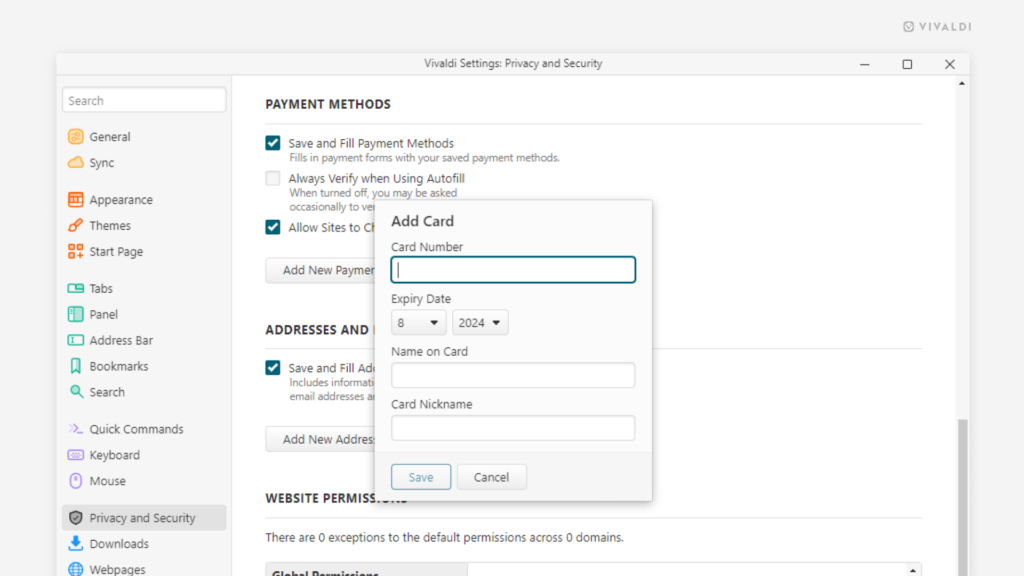
Tip #552
August 29, 2024
Give tabs custom names and never lose sight of them again.
Whether the tab has an uninformative title, you have too many tabs with identical names or just wish to have more fun tab titles – whatever the reason, renaming tabs helps you keep tabs in your Vivaldi browser organized and easy to find.
To rename a tab:
- Right-click on the tab on the Tab Bar or in the Windows Panel and select Rename from the context menu.
Alternatively, to rename the active tab, type “Rename Tab” in Quick Commands, or create a Keyboard Shortcut or Mouse Gesture for the action. - Enter the new title.
- Press Enter or click somewhere else in the browser.
PS! It also works with Tab Stacks (see Tip #17).
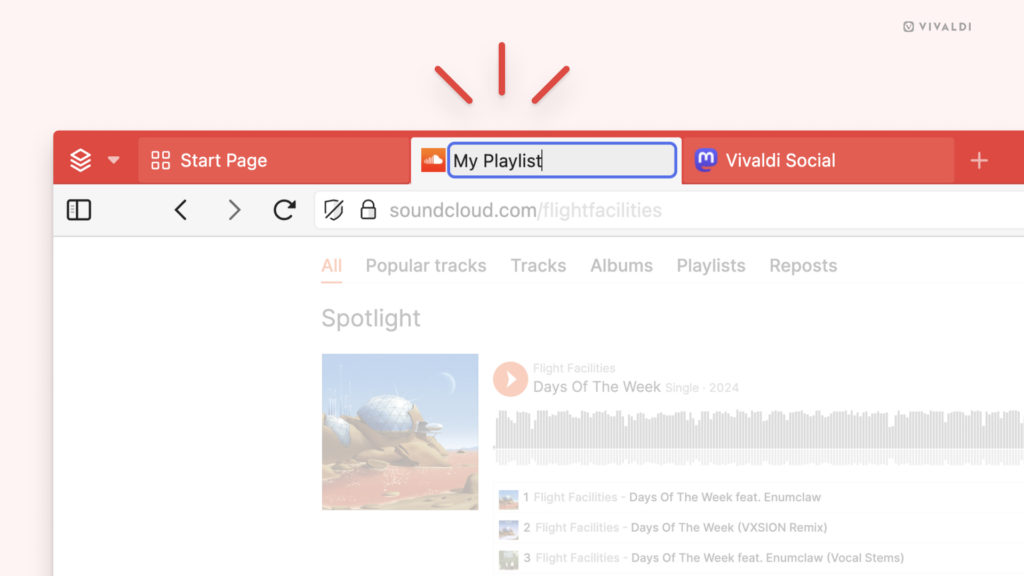
Tip #550
August 27, 2024
Choose whether you want to see absolute or relative dates in Vivaldi Mail.
Like the browser, Vivaldi Mail can be customized to the smallest nuance. For example, you can display the received/sent date for all messages with an absolute timestamp (e.g. 26. August 2024) or use relative timestamps (e.g. Today, Friday) for more recent messages.
To make your choice:
- Go to Settings > Mail > Mail Settings > Mail View Layout.
- Enable/disable “Use Relative Dates”.
Tip #549
August 26, 2024
Enable History Manager’s day picker calendar to easily jump to the day you last remember visiting the page you’re looking for.
If the only useful thing you remember about a previously visited web page is the day you visited it, then with Vivaldi’s advanced History Manager it’ll be a breeze to find it again.
To find a page based on the visited date:
- Open the History Manager.
- Enable the day picker calendar from the top left corner of the page.
- In the new calendar column on the left, locate the day you remember visiting the web page.
- Click on the date to display the list of pages you visited on that day.
We also recommend switching to day view from the top right corner for a better view. - Scroll through your history and double-click on the entry to open the web page.
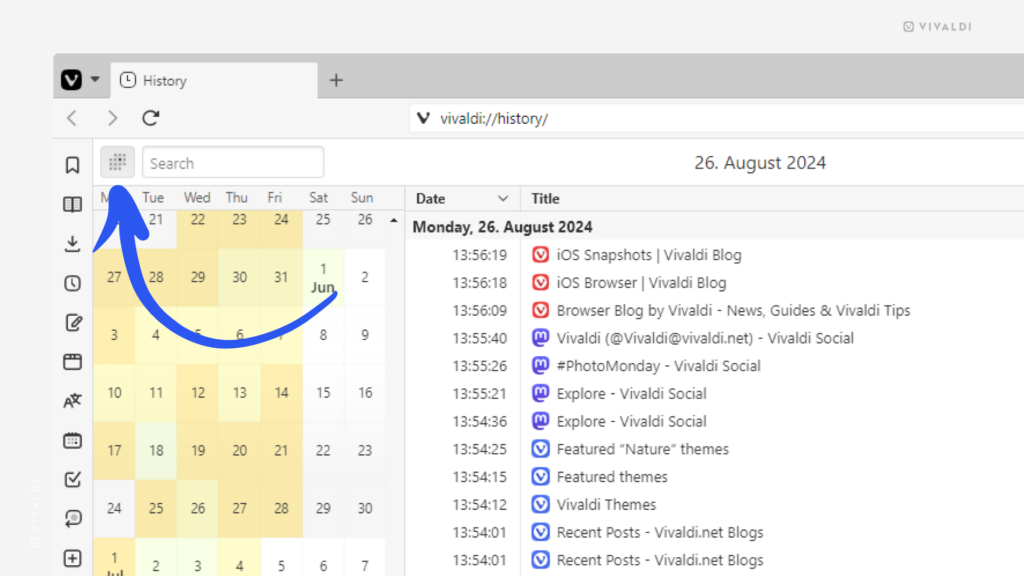
Tip #547
August 22, 2024
Choose which websites can see your exact location.
Geolocation can be a convenient feature, but not every service provider needs to know where in the world you are. That’s why, in Vivaldi, you control which websites can access your location.
By default, every new website that wants to access your location will ask for your permission and you can either allow or block access. You can update the default setting and review which sites have requested permission in Settings > Privacy and Security > Website Permissions.
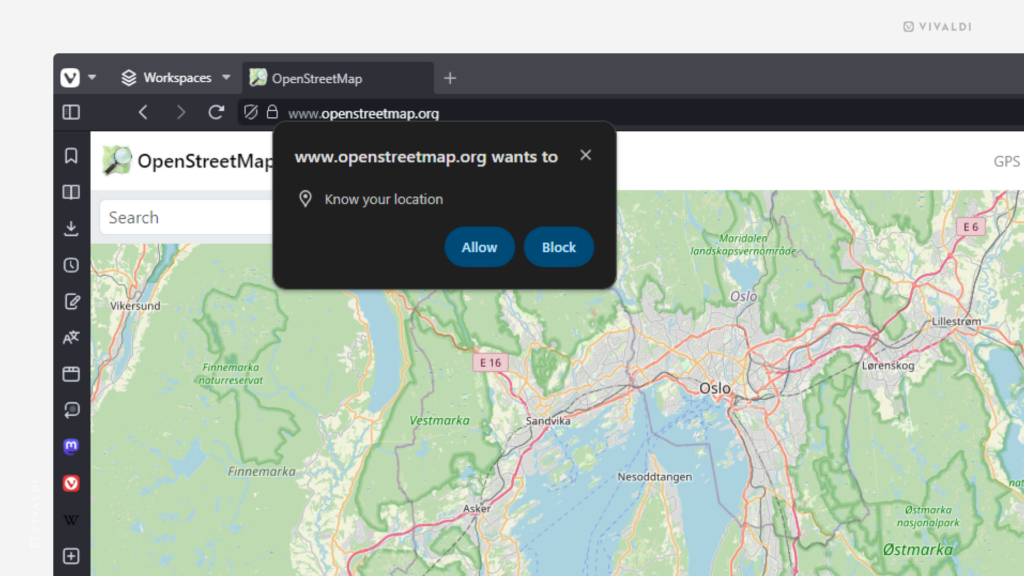
Tip #546
August 21, 2024
Watch our new video series “Vivaldi 101” and learn more about the possibilities of your favorite browser, Vivaldi!
Do you like to learn about Vivaldi by watching videos? You’re in luck because we have a new video series introducing you to the browser’s features and showing you how to customize the browser according to your preferences.
To be notified about new videos in the series, add our YouTube channel to Vivaldi Feeds following the instructions in Tip #40, or subscribe to the Vivaldi channel directly on YouTube.
Tip #543
August 12, 2024
Get a sneak peek of the emails from previews in the Message List.
When dealing with a lot of mail, seeing the first few lines of the message can help to gauge the importance of the email – whether to open it immediately or leave it for later.
To adjust your preview settings:
- Go to Settings > Mail > Mail Settings > Message List Preview.
- Choose how many lines of text you want to see (0-3).
Also, make sure that “Download Messages to Generate Previews on Demand” is enabled and if you’re using a horizontal layout in Vivaldi Mail, disable “Only Show Message Preview in Vertical View”.
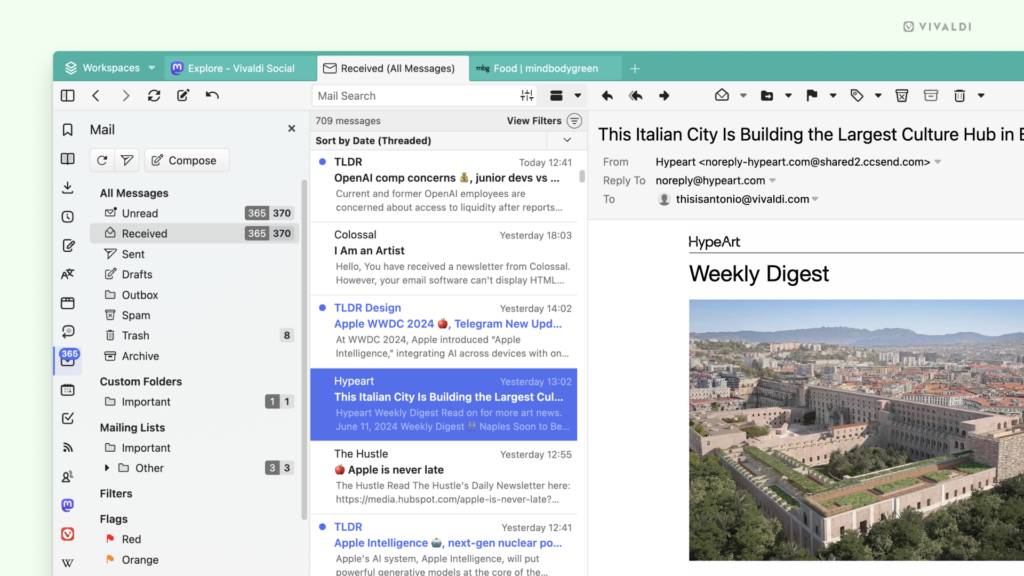
Tip #541
August 8, 2024
Skip to the right section in Quick Commands with Keyboard Shortcuts.
In Quick Commands you’ll find your open and recently closed Tabs, Bookmarks, History, Page Actions, a list of available commands in Vivaldi, Command Chains, and more. You can scroll with your mouse or use the arrow keys on your keyboard to navigate the available options and search results. Depending on what you’re looking for that can take time, so it’s best to just skip to the right section.
To move between sections in Quick Commands, hold down the Alt key while using the ↓ down and ↑ up arrow keys.
Tip #539
August 6, 2024
Keep your Saved Sessions relevant with quick edits in the Sessions Panel.
Saving your open tabs as sessions allows you to access them all with just a few clicks at any point. To make your sessions even more useful, manage the tabs within the session to keep them neat and organized.
To edit Saved Sessions:
- Open the Sessions Panel.
- Right-click on the session you want to update and select “Edit / View Contents”.
- Make the changes. For example, pin or move tabs, (un)stack them, rename, etc.
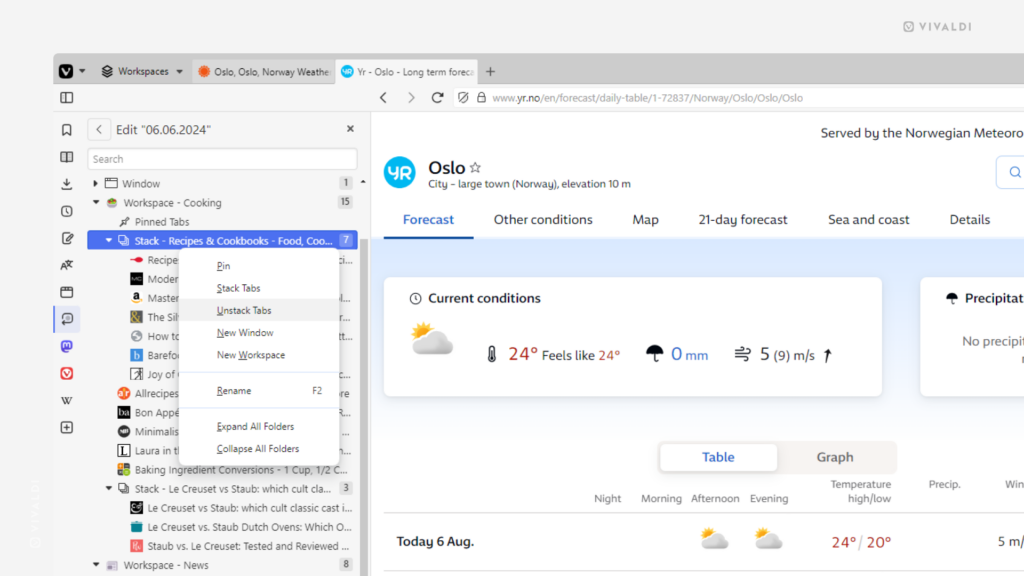
Tip #538
August 5, 2024
See what’s planned for the day by enabling the day view sidebar in Vivaldi Calendar.
To get a general overview of your calendar at the same time as focusing in on a specific day, make use of Vivaldi Calendar‘s sidebar which displays the selected day’s events and tasks next to your current calendar view.
To toggle the sidebar in the Calendar on and off:
- Open the Calendar in the main tab view.
- Near the top right corner, below search and next to trashed events, click on the “Show Sidebar” button.
The day view sidebar is available in week, multiweek, month, and year views. In the agenda view, the sidebar will display your tasks.
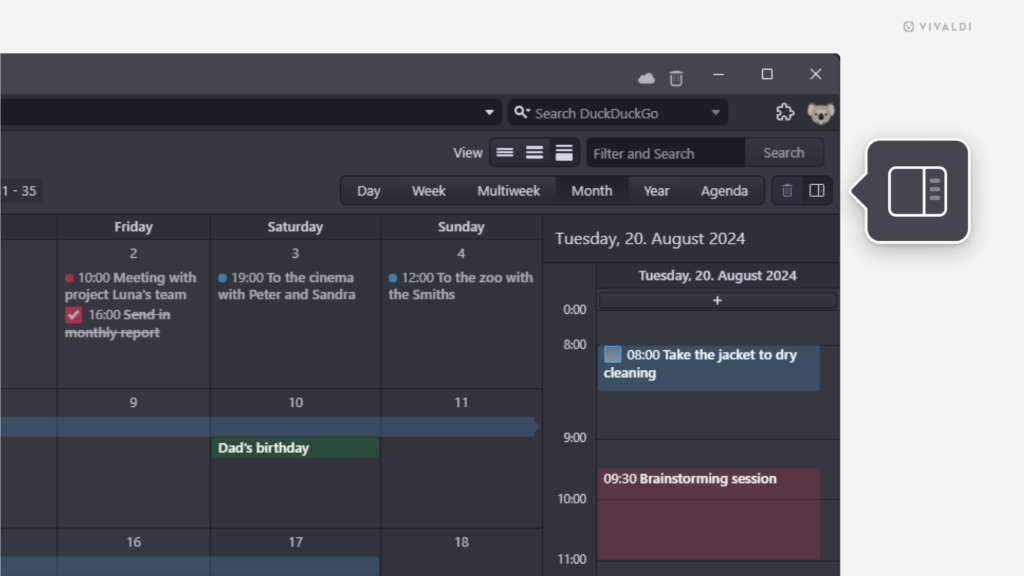
Tip #535
July 30, 2024
Pick a default sender email address for Vivaldi Mail.
If you tend to send more emails from one account than others, consider making it the default sender in Vivaldi Mail. That way, you don’t need to double-check with each new email you’re writing, from which address it’ll be sent.
To set a default sender in Vivaldi Mail:
- Go to Settings > Mail > Mail Settings > Default Sender in New Messages.
- Select your preferred email address.