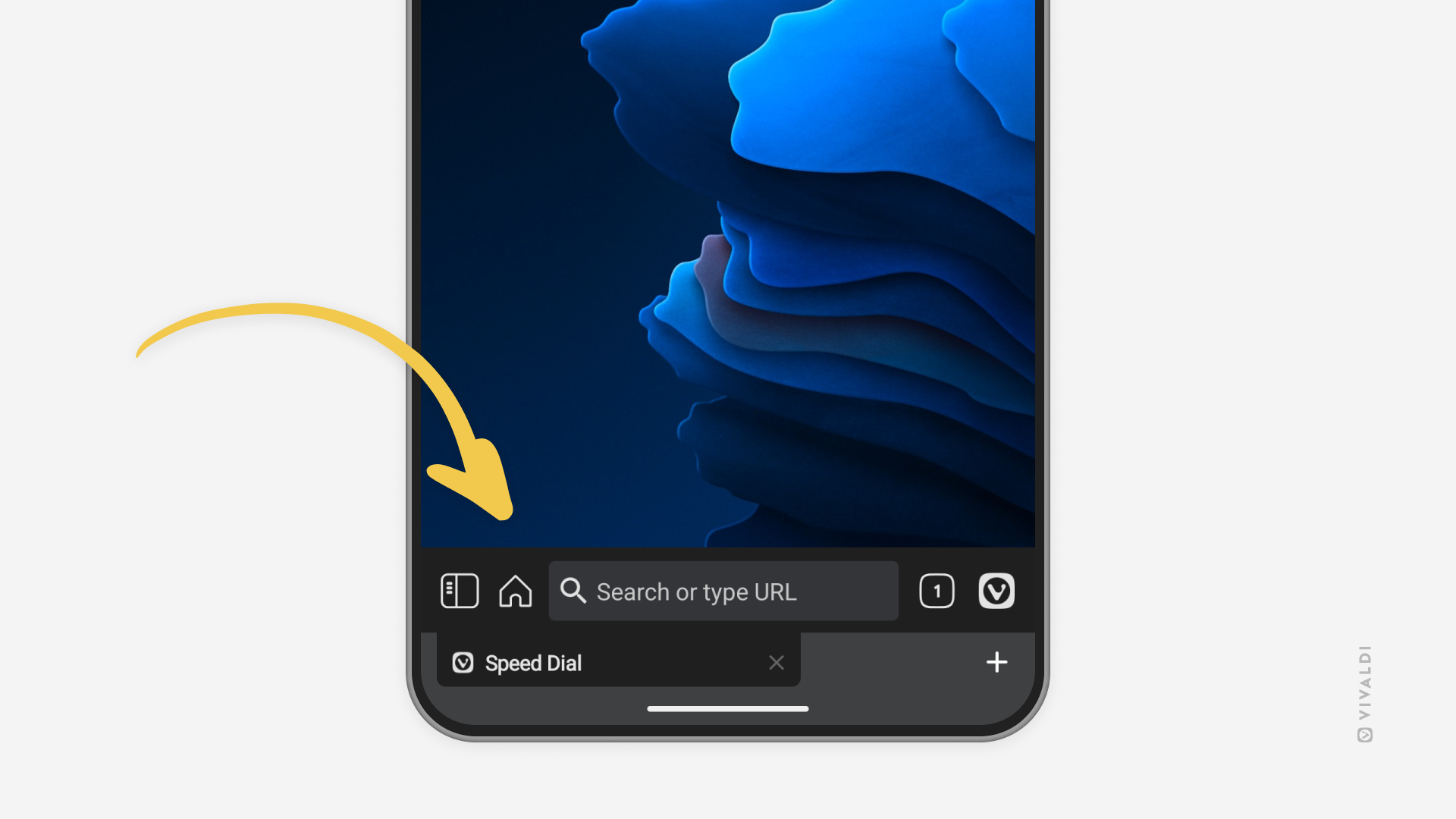Android Tips
Tip #762
October 21, 2025
Open links from Vivaldi on Android’s History Panel in a new tab.
When looking up pages you’ve visited in the past in Vivaldi on Android’s History Panel, tapping on an entry will open the page in the active tab. This is fine when you have the Start Page open in the active tab, but you may be taken away from an important page as well. To avoid the latter, you should open the link in a new tab instead.
To open a link from History in a new tab:
- Open the History Panel.
- Long-press on the entry you want to open.
- Tap on the 3-dot menu icon in the top right corner.
- Select “Open in new tab” or “Open in private tab” from the menu.
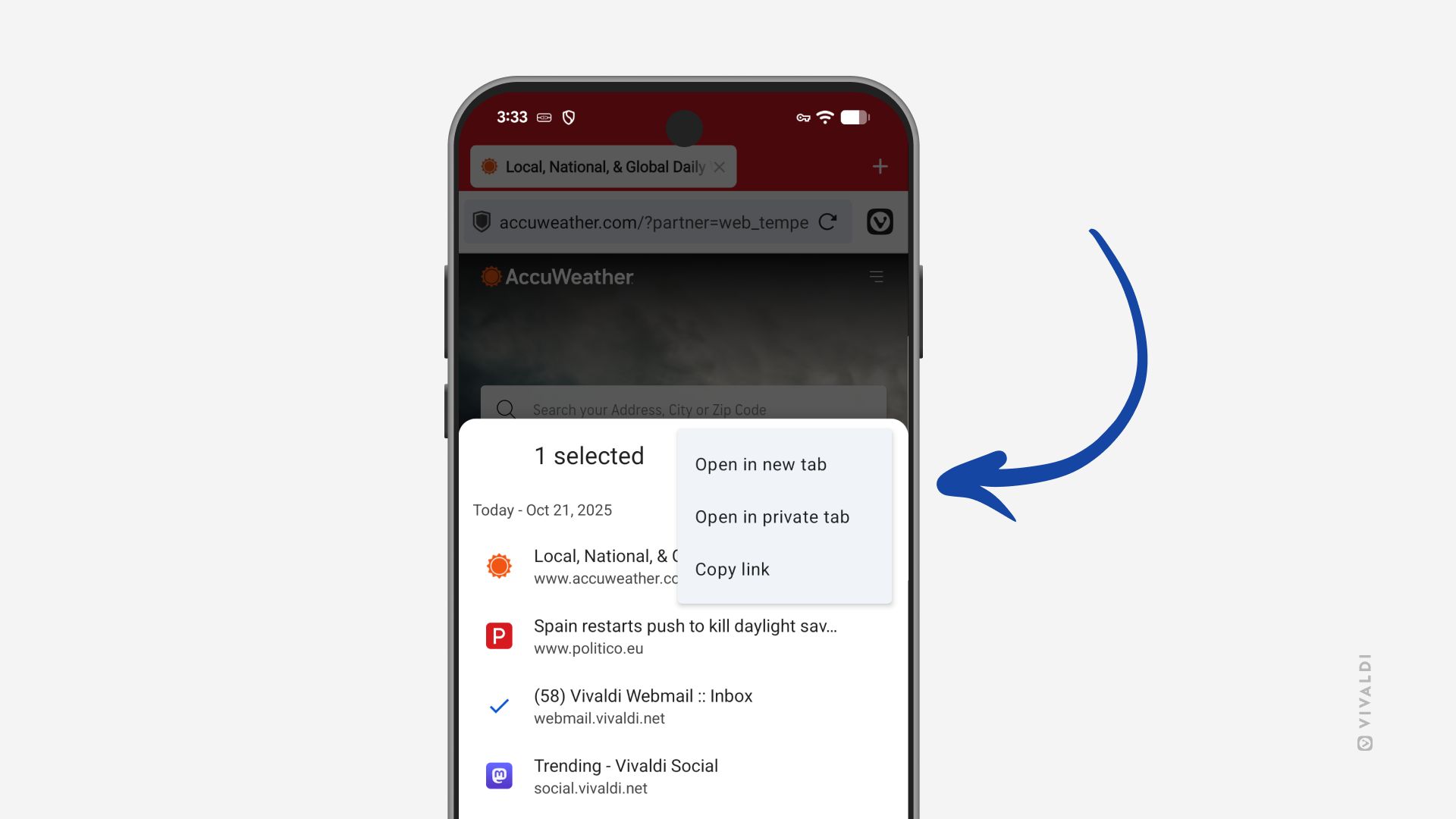
Tip #757
October 2, 2025
Share a web page from your Android tablet with a long-press on the page.
The web is full of fascinating content worth sharing. In Vivaldi on Android, there are a couple of ways you can do it. You can select “Share” from the main menu, focus on the Address Bar and select “Share” from the drop-down menu, or you can add a shortcut to the Address Bar for easy sharing. On tablets, there’s an additional option.
To share the page open in the active tab from an Android tablet:
- Long-press on an empty area on the page.
- Select “Share”.
- Copy the link or select an app to share it with.
If you long-press on an image or a link on the page, you can share those too.
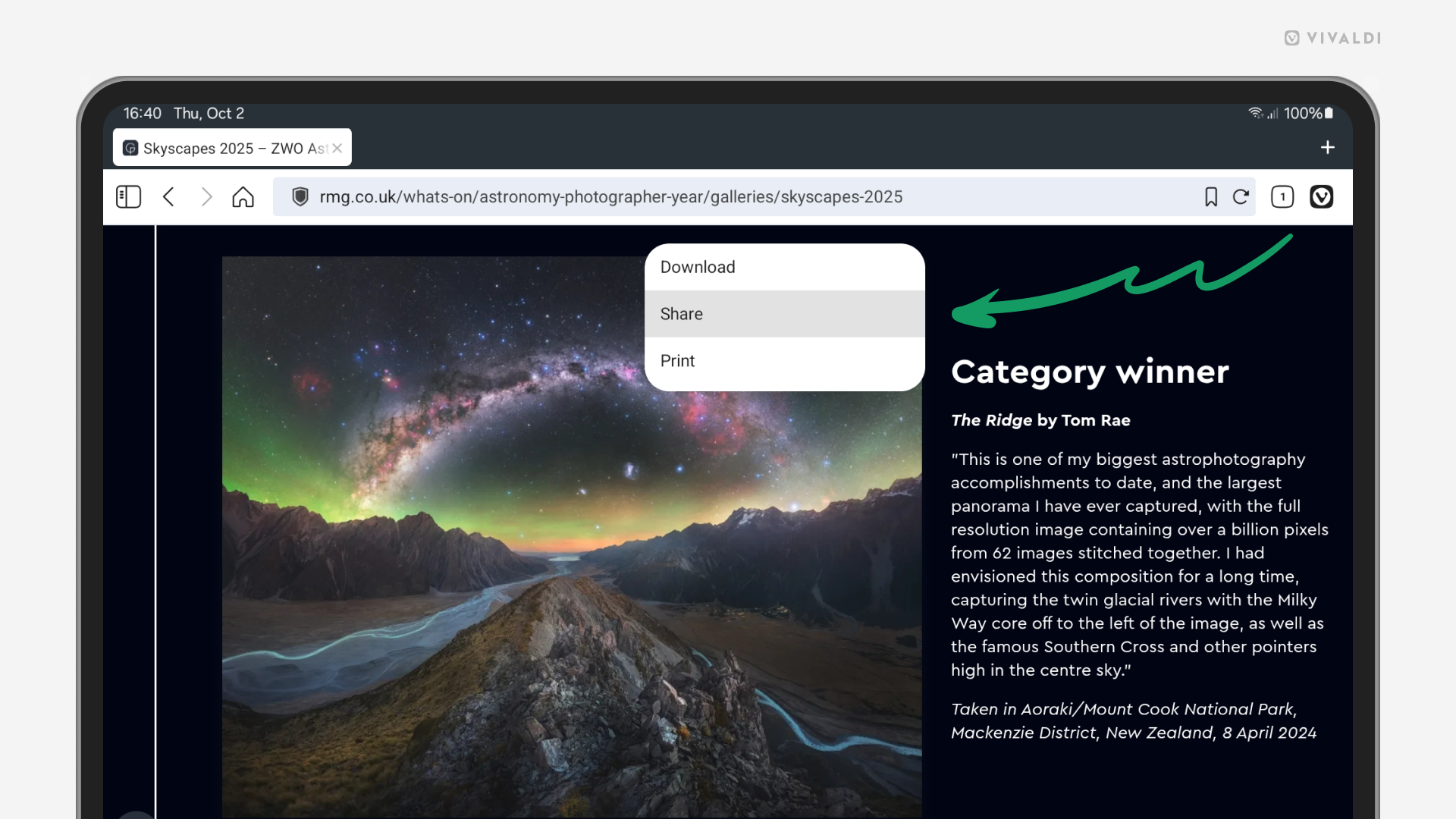
Tip #752
September 16, 2025
Give your synced devices distinct names.
It makes browsing with Vivaldi easier when each instance you sync has a clear name. For example, you’ll find tabs open on other devices faster, and sending a single tab to another device is quicker too. When you start syncing, you can give the synced Vivaldi instance a name during login, but you can also rename the device when Sync is already active.
To rename the device on desktop:
- Go to Settings > Sync.
- Click the pencil icon next to the current device name.
- Type in the new name and press “Enter”.
To rename the device on Android or iOS:
- Go to Settings > Sync.
- Tap “Edit” next to the current device name.
- Type in the new name.
- Tap “Confirm”.
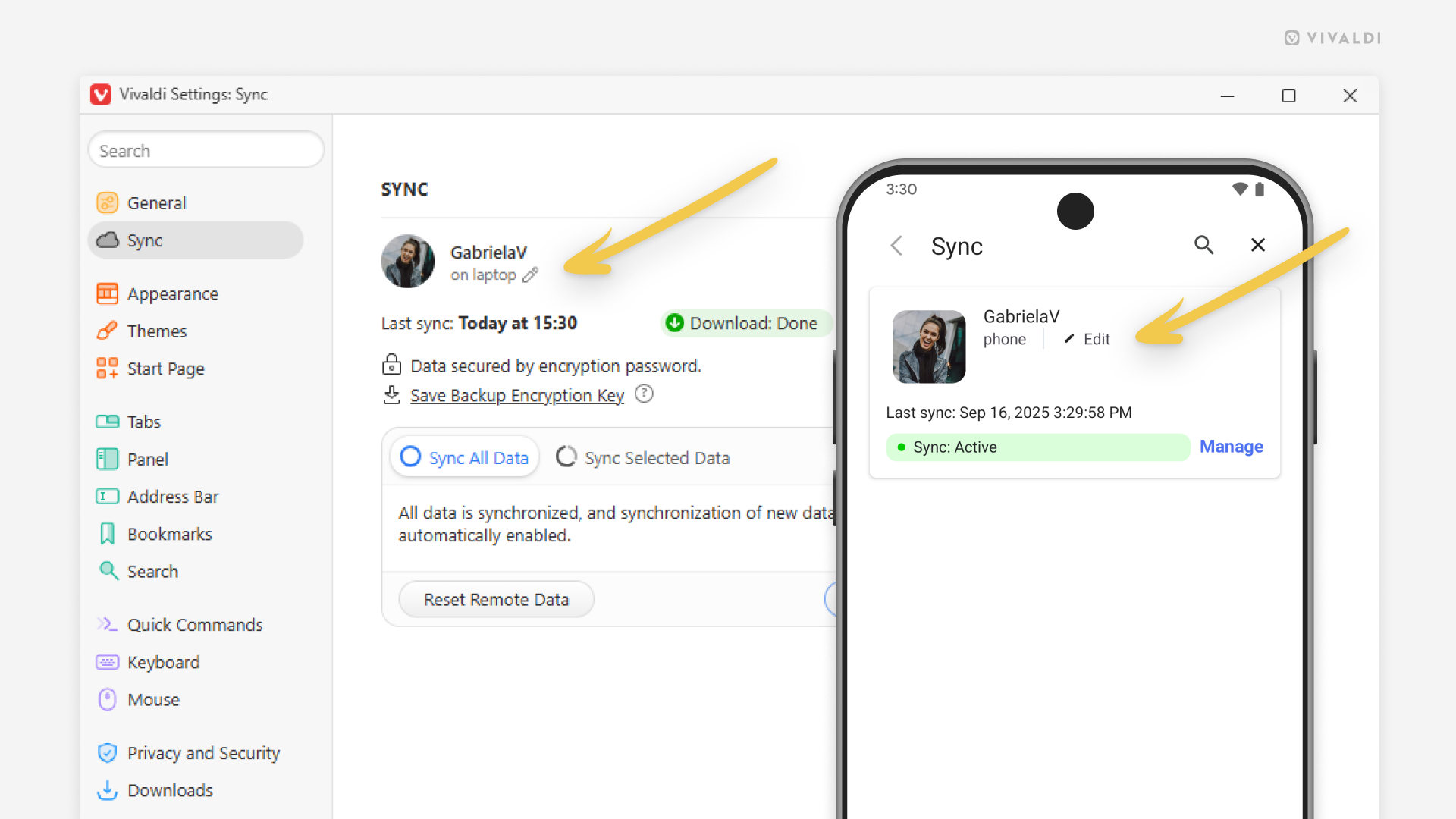
Tip #742
July 22, 2025
Go to bookmarked web pages on mobile from the search widget.
Opening the Vivaldi browser on Android or iOS and tapping on a Speed Dial is already a quick way to go to a bookmarked page, but what if you have a lot of Speed Dials or you haven’t added the bookmark to your Start Page? Then browsing through the bookmarks to find the right one can take longer.
When you give your bookmarks nicknames, on the other hand, you can open them quickly by typing the nickname in the search field. And why not do that directly from the Search Widget without opening the browser first?
To add the Search Widget on mobile check out the instrcutions for Android here and for iOS here.
To give a bookmark a nickname:
- Open the Bookmarks Panel.
- Find the bookmark you want to give a nickname to.
- Long-press on it and select “Edit” (pencil icon on Android).
- Give the bookmark a short nickname.
- Tap “Done”.
To open a bookmarked website from the widget.
- Tap on the Search Widget on the home screen.
- Type the nickname.
- Tap “Go”.
Tip #738
July 10, 2025
Exit Settings on mobile with a simple tap.
Vivaldi is known for its abundance of settings that allow you to customize the browser to fit your workflow and aesthetic preferences. To make navigating Settings easier, they’ve been divided into folders, meaning you might end up a couple of levels deep when toggling a setting. But instead of making your way back to the start step by step using the back button, you can simply tap the “X” (Android) or “Done” (iOS) button in the top right corner to get back to browsing.
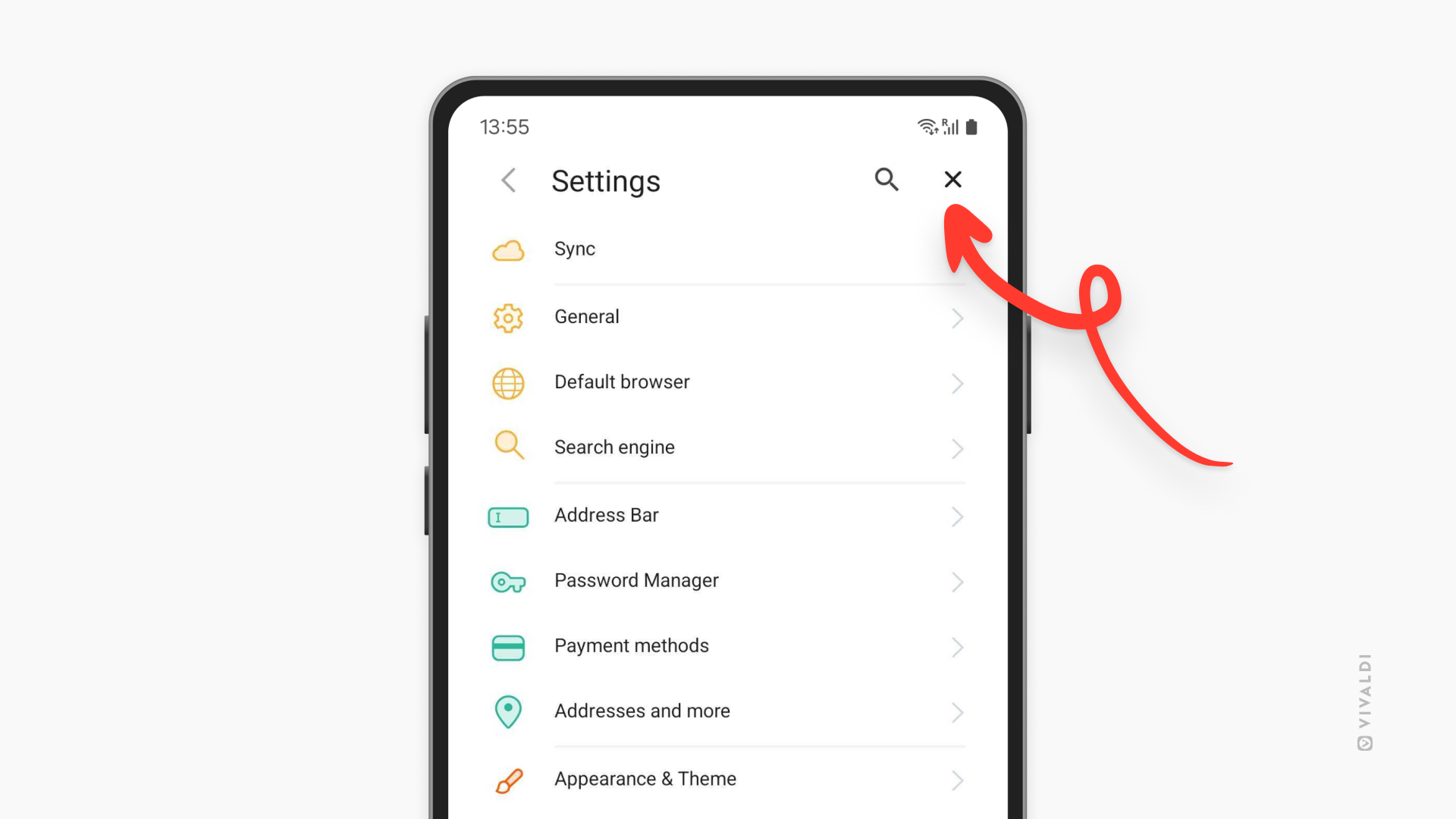
Tip #734
July 1, 2025
Open web pages from Android apps’ embedded browsers in the main Vivaldi browser window.
Some mobile apps include embedded browsers aka in-app browsers that allow viewing web content without moving from the app to the browser. But there’s a way to open these links in your default browser as well. Viewing the page in Vivaldi allows you to use the browser’s features that are not available in the embedded browser, such as bookmarking the page, changing the zoom level, switching to reader mode, etc.
To open links in Vivaldi:
- When you have the link open in the embedded browser, open the 3-dot menu in the top right corner.
- Select “Open in Vivaldi”.
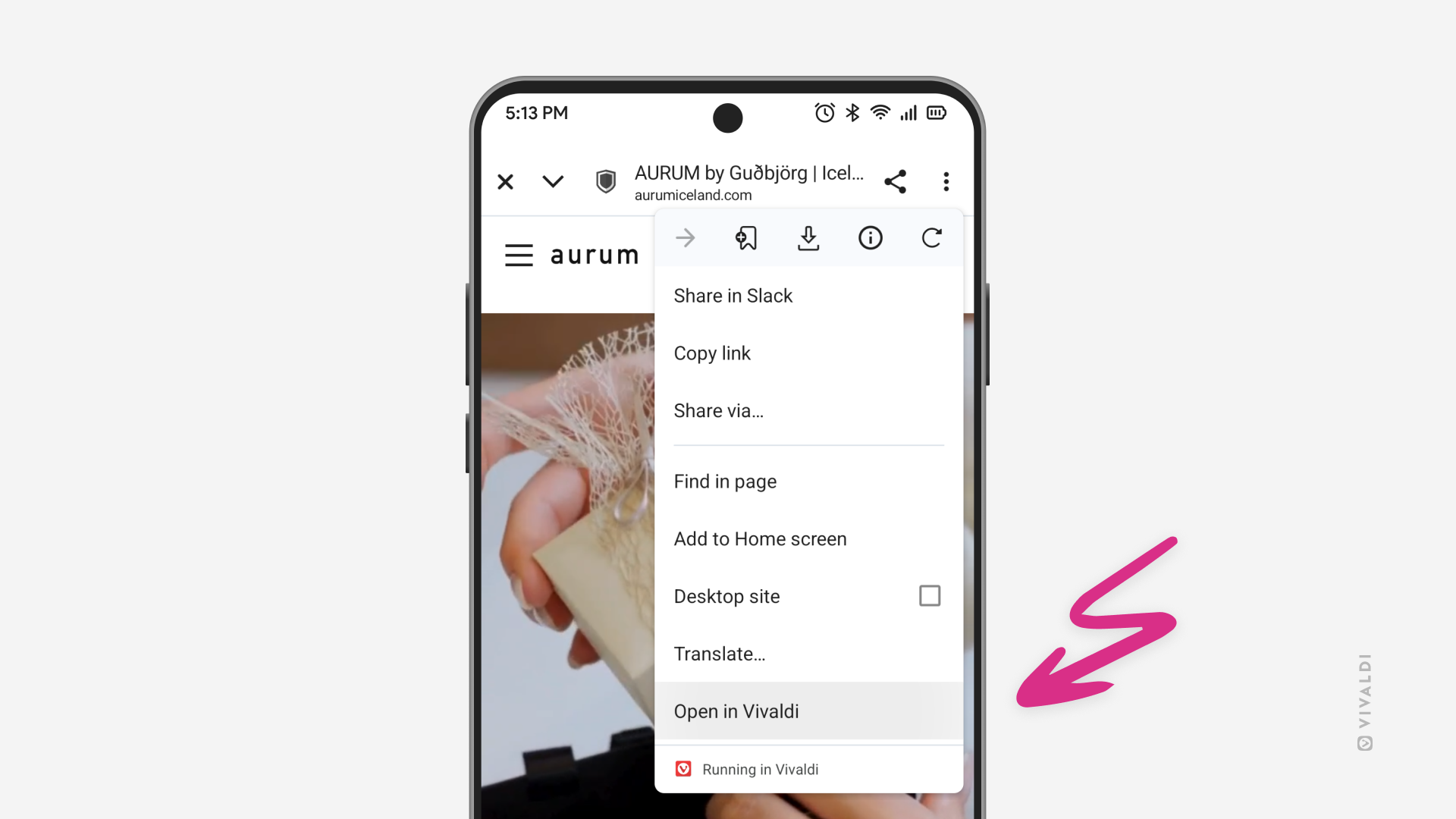
Tip #728
June 19, 2025
Mute websites in Vivaldi on Android.
If there’s a website that annoys you by playing media with audio, either automatically or it’s easy to accidentally hit play, you have every right to mute the website. Here are two ways to do it in Vivaldi on Android.
Option 1
- While a video or sound clip is playing on the web page, tap the shield icon on the Address Bar.
- Select Permissions.
- Toggle off “Sound”.
Option 2
- Go to Settings > Content Settings > Site Settings > Content > Sound.
- Tap on “Add site exception”.
- Enter the page’s URL.
- Tap on “Add”.
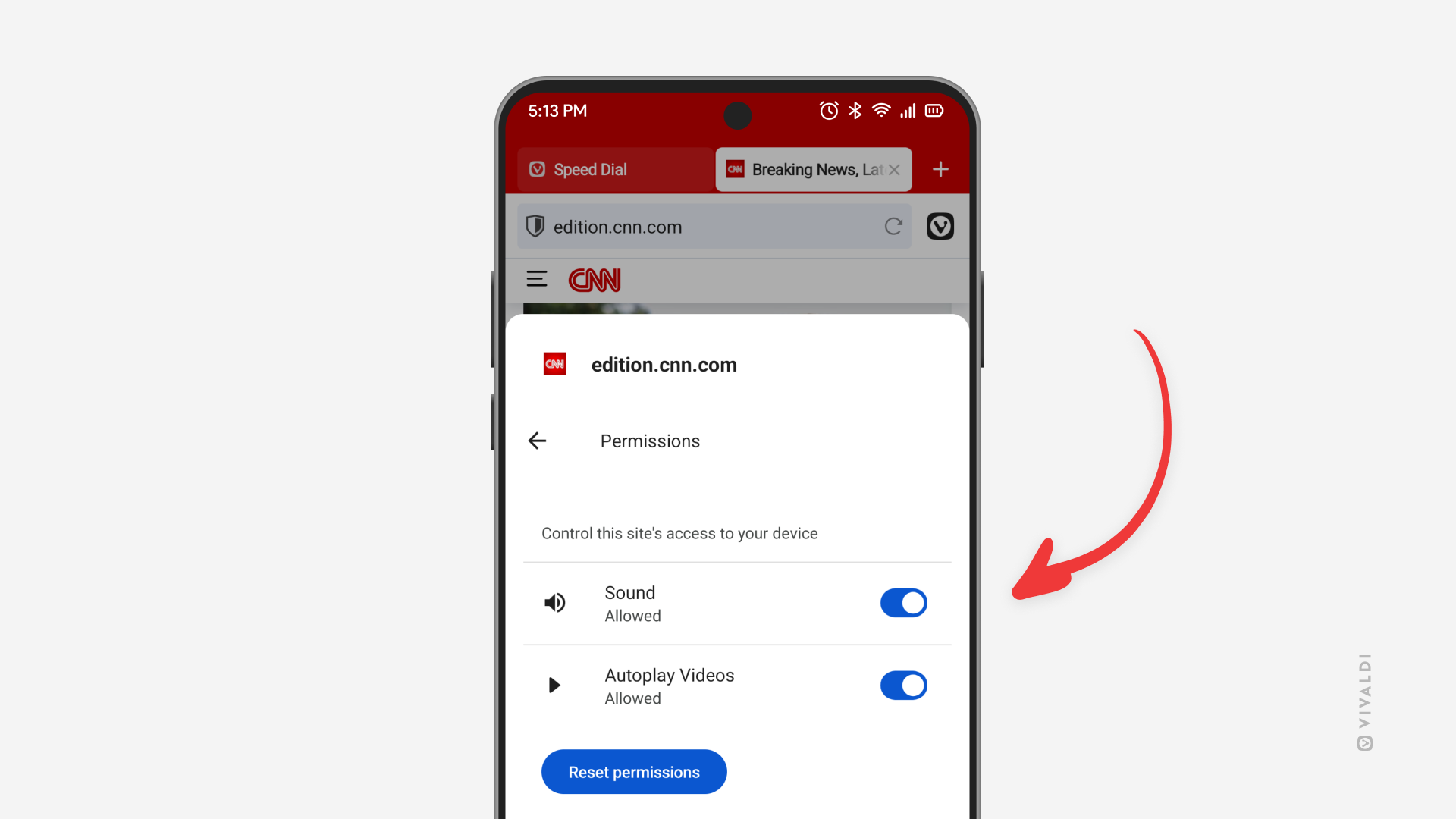
Tip #722
June 9, 2025
Hide past searches in the Address Field drop-down menu on mobile.
You can keep things more private and clean by excluding your past searches from the Address Field drop-down menu suggestions in Vivaldi on Android and iOS.
- Go to Settings > Address Bar > Address Field Suggestions.
- Disable “Search History”.
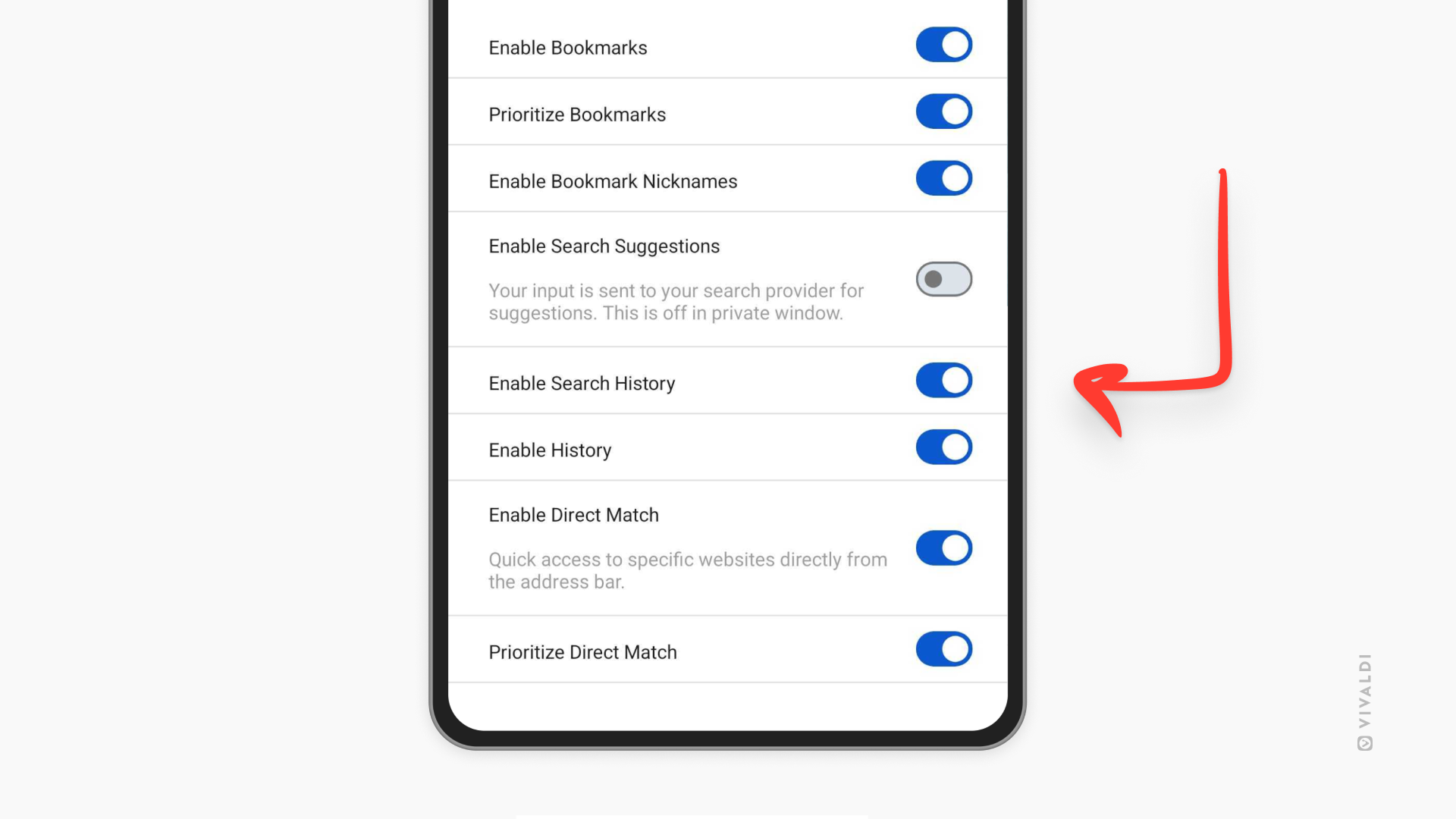
Tip #716
May 29, 2025
Add a shortcut to quickly toggle Reader View on and off in Vivaldi on Android.
By adding the Reader View button to the Address Bar, you can keep a distraction-free reading mode within easy reach.
To add a Reader View toggle to the Address Bar:
- Make sure the feature is enabled in Settings > Content Settings > Accessibility.
- Go to Settings > Appearance & Theme > Toolbar Shortcut.
- If needed, enable the feature.
- Select “Reader view for web pages”.
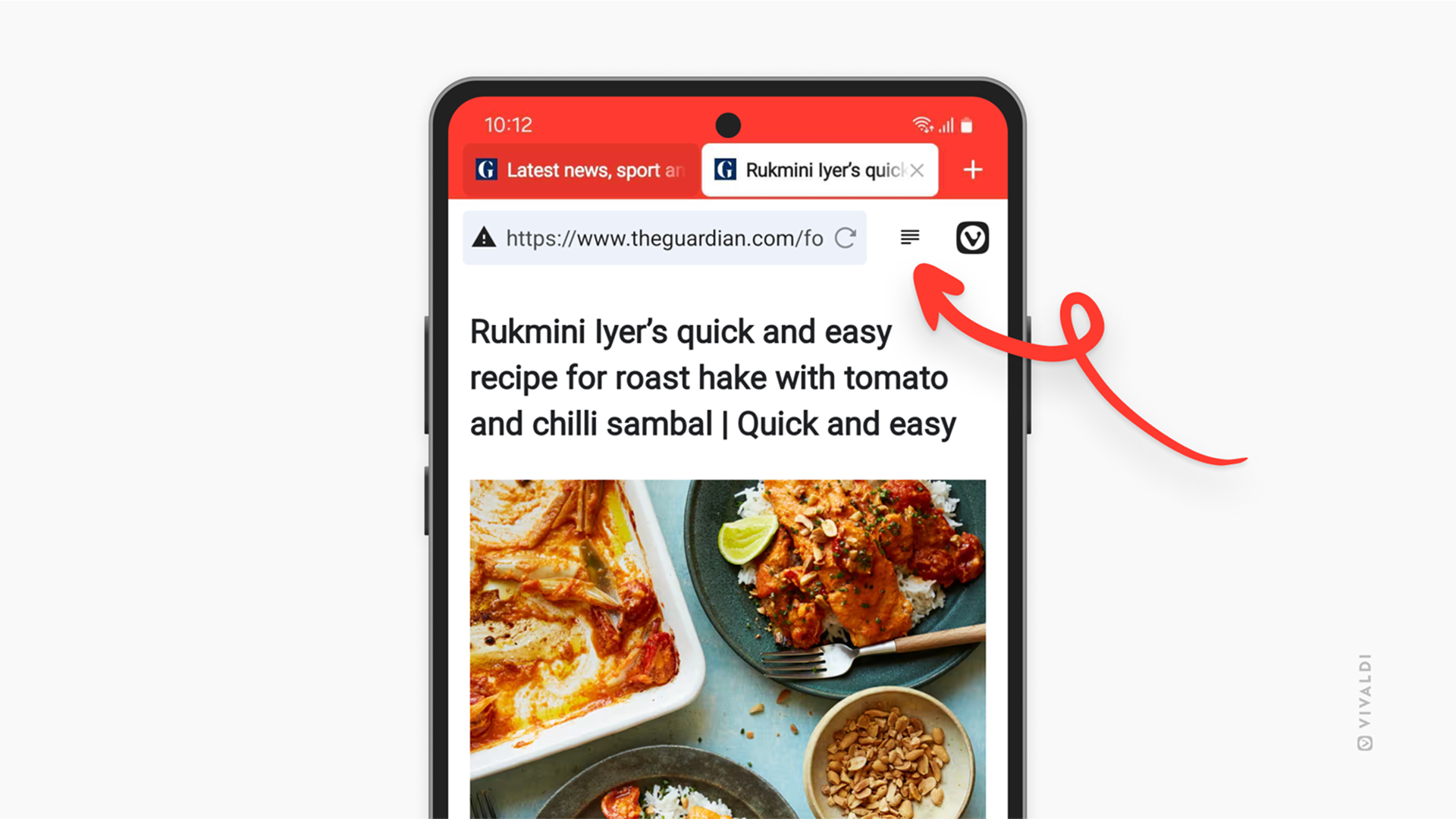
Tip #711
May 22, 2025
Display tabs in Vivaldi on Android’s Tab Switcher as a list instead of a grid.
You can decide whether your tabs in Vivaldi on Android are shown in a grid with page previews as thumbnails or as a simple list.
To change the Tab Switcher’s layout:
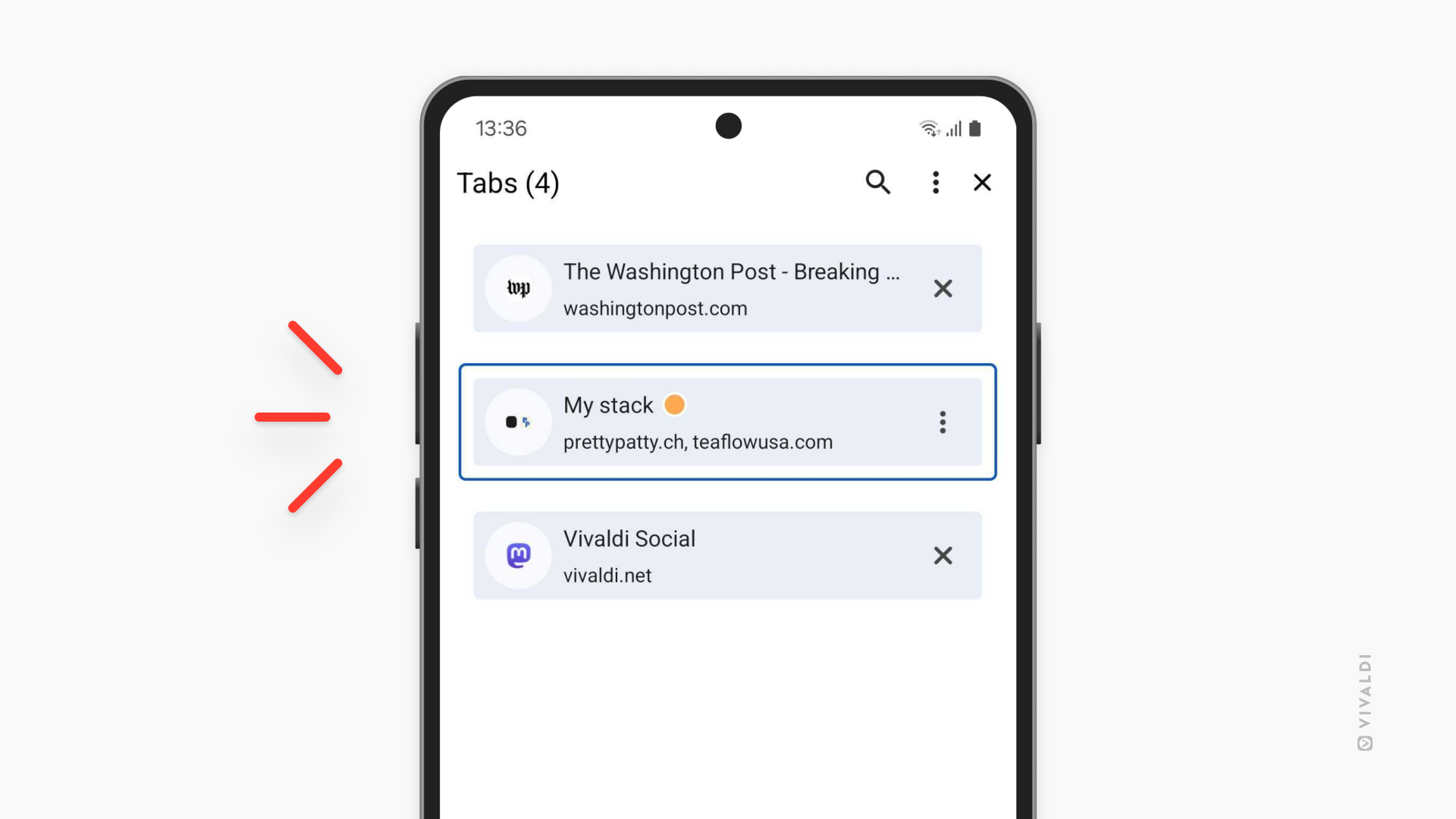
Tip #706
May 13, 2025
Disable third-party sign-in prompts in Vivaldi on Android.
To make account registration and login faster, some websites offer to create accounts using a third-party service, such as Google, Apple, Facebook, etc. When you’re logged into one of the aforementioned sites, you’ll notice sign-in prompts popping up on websites that have implemented third-party sign-ins.
It may be easy to create an account that way, but it does allow the service providers to track and profile you, and the website may get access to personal data you might not have shared using their own sign-up form, to name just a couple of risks.
If you won’t be using this sign-in method and prefer not to see these prompts either, you can block them.
To disable third-party sign-in prompts in Vivaldi on Android:
- Go to Settings > Content Settings > Site Settings > Content > Third-party sign-in.
- Toggle the setting off.
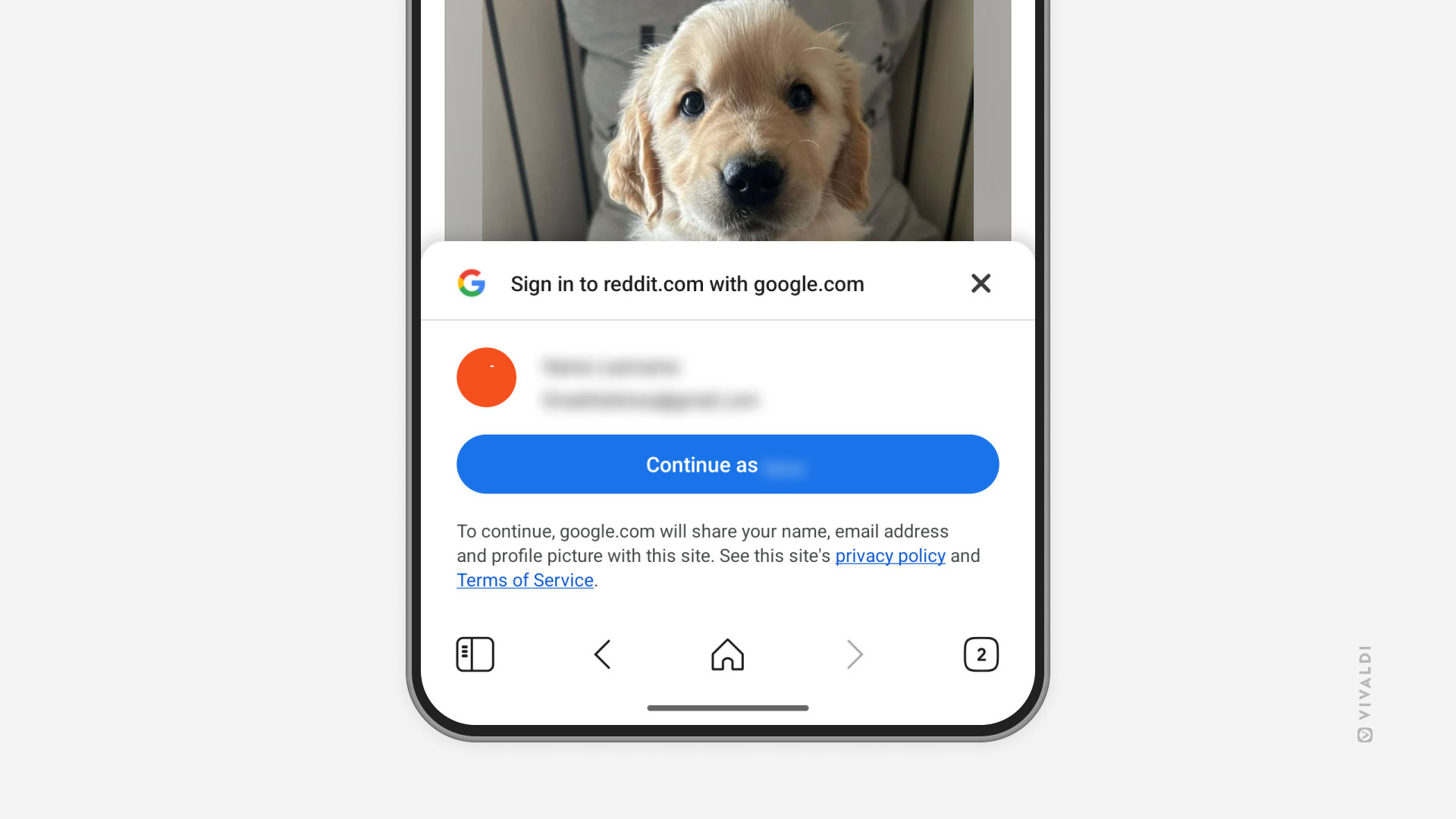
Tip #692
April 14, 2025
Bring back the Home button when moving the Address Bar to the bottom in Vivaldi on Android.
When you move the Address and Tab Bars to the bottom edge of the screen, the Navigation Bar, together with some useful buttons, will be hidden. For example, the one taking you back to the Start Page. Luckily, there’s a setting in Vivaldi on Android that you can toggle to bring it back.
To add a Home button to the Address Bar:
- Go to Settings > Appearance & Theme.
- Enable “Show Start Page Icon in Address Bar”.
If you want to open a website instead of the Start Page when tapping on the Home button (and New Tab button), go to Settings > General > Homepage to set the web page link.