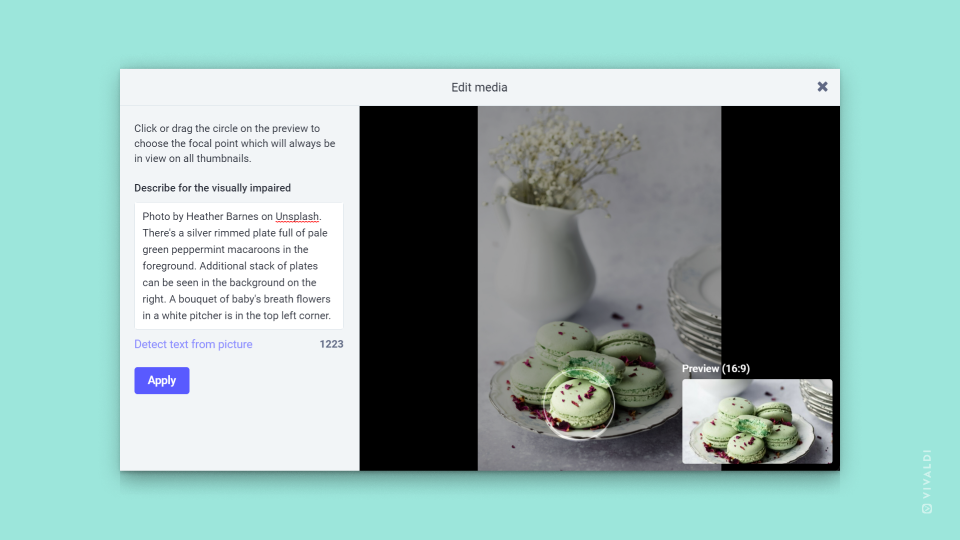Community Services Tips
Tip #210
February 8, 2023
Type “:” and the emoji name to add emojis to your posts on Vivaldi Social and the Forum.
Emojis help to convey the emotion behind your written message 😂, make the message more noticeable ⚠️ and just more fun 🤸. There are multiple ways to add emojis on Vivaldi Social and the Forum. For example, you can use the emoji picker (look for a smiley face button in the post composer) or your OS’ emoji keyboard (Win + . / ⌃ ⌘ Space). But there’s also a third option.
In the post composer, if you type a colon symbol “:” and continue typing a keyword, you’ll get suggestions that match that keyword. For example, if you type :thumbs, you’ll get suggestions for :thumbs_up: 👍 and :thumbs_down: 👎 emojis. Finish typing the name and end it with another colon or use the down arrow and Enter keys, to select and insert the emoji to your post.
The emoji names can vary per site. If just typing a keyword doesn’t come up with the emoji you’re looking for, you can find out the name by opening the emoji picker, finding the emoji and hovering over it. The name will be shown as a tooltip and next time you need the emoji, you’ll be able to just type it.
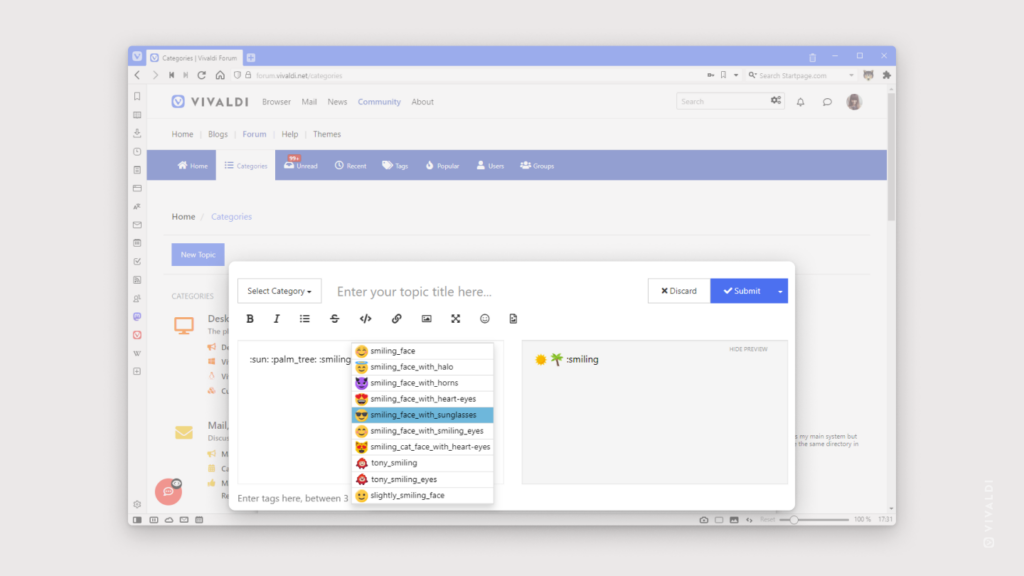
Tip #200
January 25, 2023
Follow Tips on Vivaldi Social in just two steps.
Do you find our daily tip posts useful, but don’t use Feeds and don’t have time to check Vivaldi.net every day? There is another option – follow the blog account on Vivaldi Social.
To include Vivaldi Tips on your Home feed:
- Search for the blog in Vivaldi Social by entering the following user handle in the search field –
@[email protected]. - Click on
 Follow next to the name in search results.
Follow next to the name in search results.
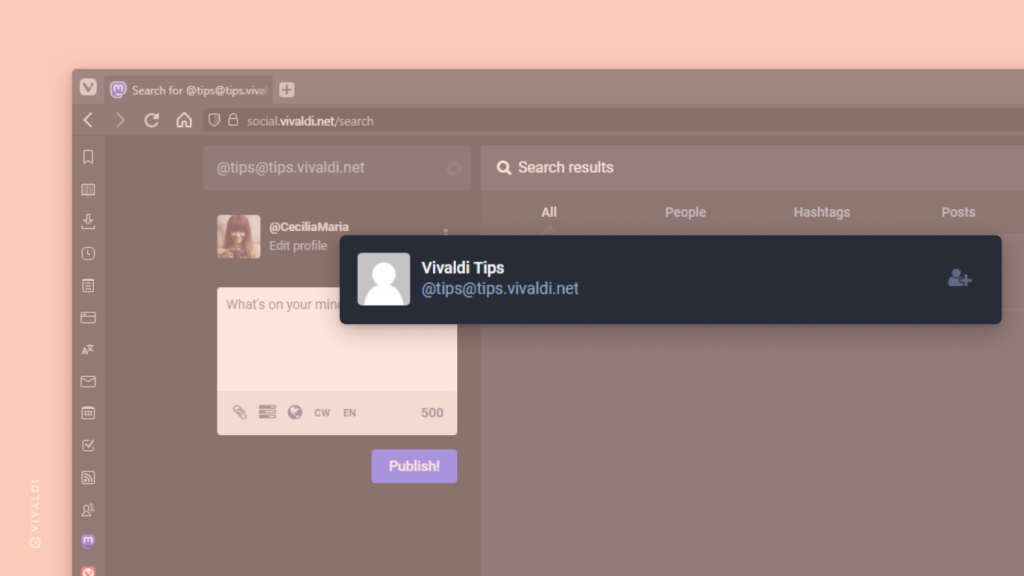
Tip #194
January 17, 2023
Control who can see your Vivaldi Social posts with visibility settings.
By default, anything you post on Vivaldi Social is publicly visible for everyone to see, but you can change posting privacy both for a specific post and for all future posts.
To change post visibility per post:
- When composing a post, click on
 Change post privacy on the menu below the text field.
Change post privacy on the menu below the text field. - Select the option you prefer:
 Public – visible for all
Public – visible for all Unlisted – visible for all, but not shown in public timelines
Unlisted – visible for all, but not shown in public timelines Followers only – visible only to people, who follow you
Followers only – visible only to people, who follow you Mentioned people only – visible only to users you mention in the post
Mentioned people only – visible only to users you mention in the post
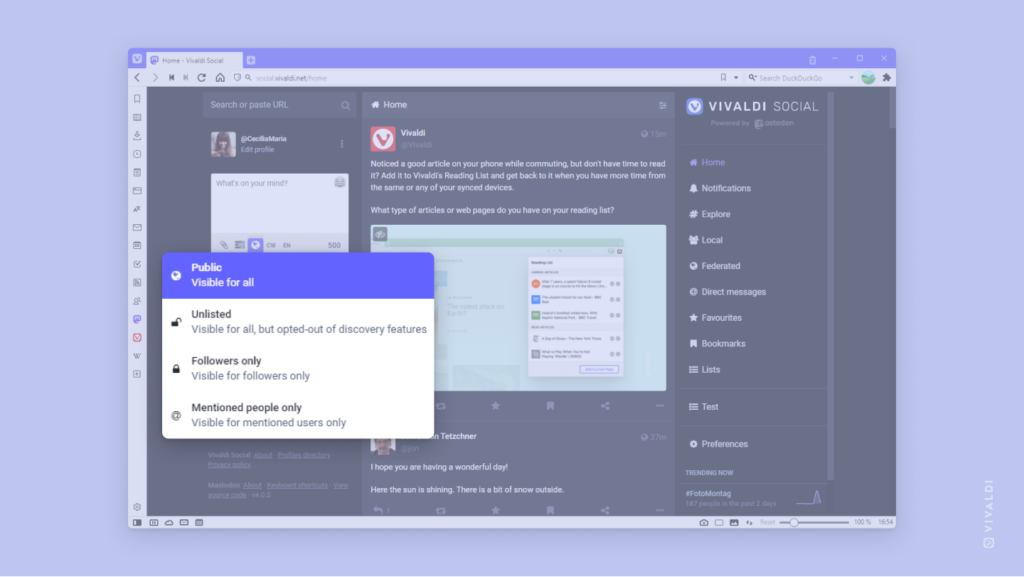
To change the visibility setting for all posts:
- In Vivaldi Social, go to Preferences > Other > Posting Defaults.
- For Posting Privacy, select the option you prefer:
- Public
- Unlisted
- Followers only
Tip #192
January 13, 2023
Pay attention to incoming emails and don’t get scammed.
We’ve listed a few tips below to help you be vigilant and not fall for email scams.
- Look at the sender address. Be suspicious of email addresses containing misspellings, ones that are just made up of gibberish or do not look related to the sender they claim to be.
Also, be cautious when there’s a different Reply-To address, especially if it matches the descriptions above.

- Pay attention to message content. If what the message promises is too good to be true, it’s probably not true (e.g. claiming you inherited or won a large amount of money).
Also, when an email, seemingly from a reputable company, is written with poor grammar or your acquaintance writes in a style unusual for them, look for other clues.
Be suspicious of emails that create urgency and ask you to act fast. - Don’t trust emails that ask for your personal information (ID number, bank account details, etc.). If you think that a reputable institution is asking you to update your personal information, don’t follow the links in the email, but go to their website directly to check your account.
- You might be asked to visit a link. Don’t blindly open them. Hover over the links and check the browser’s status bar to see where it wants to take you.

- If you don’t fully trust the sender, don’t open files attached to the email.
- Use other means of communication to verify that the person or company really sent the message. For example, if a colleague asks you to do something (share a password, purchase something, etc.) via email, call them or ask them in person, whether they really made the request.
Tip #185
January 4, 2023
Bookmark posts on Vivaldi Forum to find them easily later.
Whether you’ve come across instructions for something, an interesting argument, feature request you want to keep an eye on or something else, you can bookmark the post on the Vivaldi Forum. Then, when you need it, you can just go to your bookmarks to revisit the post, instead of searching through thousands of posts.
To bookmark a forum post:
- Make sure you’re logged in to your Vivaldi account.
- Below the post you want to bookmark, on the right side, click on the
 menu button.
menu button. - Select Bookmark.
The number next to the menu option lets you know, how many others have already bookmarked the same post.
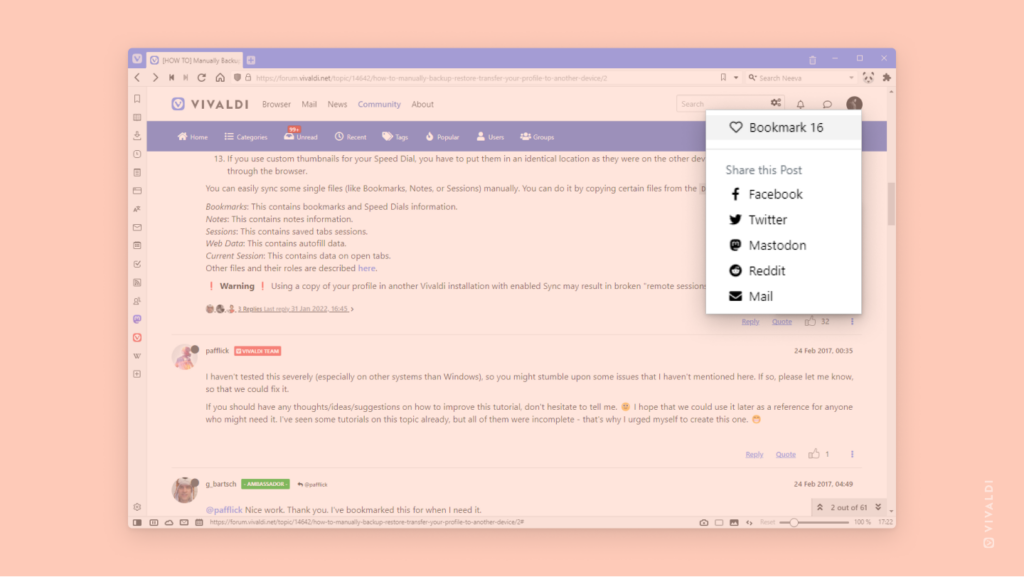
To view your bookmarks:
- Go to your Forum profile.
- On the bottom edge of your profile’s cover image, on the right, click on the
 menu button in a blue circle.
menu button in a blue circle. - Select Bookmarks.
Alternatively, go to https://forum.vivaldi.net/me/bookmarks.
Tip #179
December 27, 2022
Light or dark? Choose the theme you prefer on the Vivaldi Forum.
Whether dark mode is easier on your eyes or you just enjoy the aesthetic, you now have the option to switch between light and dark themes also on the Vivaldi Forum.
To switch themes on the Forum:
- Click on your avatar in the top right corner and select Settings from the menu.
- In Select a Skin section, select your preferred Theme – Default (light) or Dark.
- Scroll to the bottom of the page and click Save Changes.
Tip #176
December 21, 2022
Check the status and availability of Vivaldi’s online services on vivaldistatus.com.
Whether we’re doing scheduled maintenance or servers are acting up despite all the love we give them, there’s always a chance that Vivaldi’s online services will be temporarily unavailable. With scheduled maintenance we notify our users ahead of time via email* and notifications on the website, so downtime wouldn’t come as a surprise. With unexpected outages our system administrators do their best to get things back up again as fast as possible.
If you’re having trouble accessing and using Vivaldi services, it’s good to check our status page on https://vivaldistatus.com, to confirm whether the services are operational or there’s something going on.
*Make sure you’re subscribed to Technical Updates on your account’s profile on Vivaldi.net.
Tip #174
December 19, 2022
Add alternative text to images you post on Vivaldi Social and Community Blogs.
Alternative or alt text is a short description of what is shown on the image. It is shown when the image can’t be displayed and is indexed by search engines. More importantly, alt text is used by screen reader software that helps visually impaired people browse the web. To contribute to making the web accessible for everyone, it’s strongly encouraged to add proper alt text to any images accompanying your posts on Vivaldi Social, Community Blogs on Vivaldi.net and other places on the web.
To add alt text to images you post on Vivaldi Social:
- Add an attachment to your post.
- Click on Edit in the top right corner of the image preview.
- Enter a description.
- Click Apply.
To add alt text to images in your blog posts:
- Upload or add an image from the Media Library to your blog post.
- Select the image.
- In block settings on the right side, look for Image Settings.
- Enter a description in the Alt text (alternative text) section.
Keep the description brief. If the image has text, it’s good to include it in the description. There’s no need to add alt text, if the image is only decorative and not related to the content.
Tip #170
December 13, 2022
Toggle between Plain Text and HTML message composer in Vivaldi Webmail with just one click.
Email messages can come in either Plain Text or HTML formatting. As the name indicates, messages sent in Plain Text display the email with just text, without any additional formatting. Senders of HTML messages, on the other hand, can add all sorts of formatting (fonts, colors, text alignment, images, etc.) to their message.
In Vivaldi Webmail (not to confuse with Vivaldi Mail, the browser’s mail client) it’s very easy to switch between the two editors when composing messages. Just click on the  HTML button in the top left corner of the message body box. Click on
HTML button in the top left corner of the message body box. Click on  Plain Text at the same spot to return to Plain Text editor.
Plain Text at the same spot to return to Plain Text editor.
For a more permanent switch to the HTML editor:
- Go to Settings > Preferences > Composing Messages.
- For Compose HTML messages, select between the following options:
- Never (i.e. always compose in Plain Text),
- On reply to HTML message,
- On forward and reply to HTML message,
- Always,
- Always, except when replying to plain text.
- Click Save at the bottom of the page.
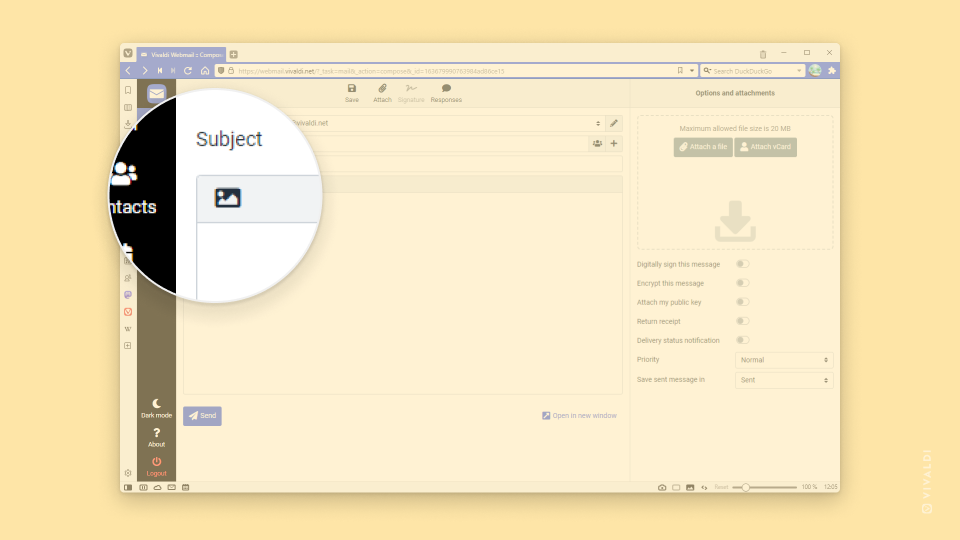
Tip #162
December 1, 2022
Share posts from Vivaldi.com and Vivaldi.net easily on Mastodon.
Vivaldi Social and other Mastodon instances are all about sharing your ideas and cool things you’d like others to know about. Vivaldi’s Team Blog as well as Blogs and Themes by our amazing Community members are definitely worth sharing.
To share content from vivaldi.com and vivaldi.net:
- Make sure you’re logged in to your account on Vivaldi Social or another Mastodon instance where you have an account.
- Open the blog post or theme you want to share.
- Below the blog post/theme click on Mastodon among the Share options.
- In the dialog that opens, enter the link of your Mastodon instance.
- Review and, if you wish, add something to the post.
- Click Publish.
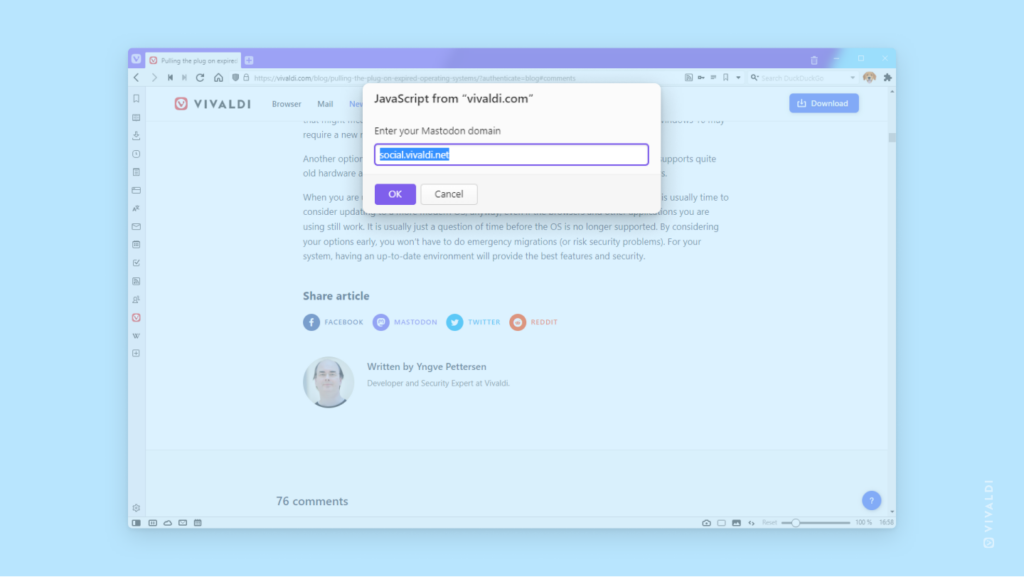
Tip #160
November 29, 2022
View post details when writing on your Vivaldi blog.
When writing longer elaborate posts on Vivaldi Blogs, it’s interesting and sometimes necessary to see information about the post you’re working on.
To view blog post details, in the post editor, click on the  Details button on the menu in the top left corner.
Details button on the menu in the top left corner.
You’ll be able to see how many words and characters you’ve written, how many headings, paragraphs and blocks the post has, as well as see the document outline.
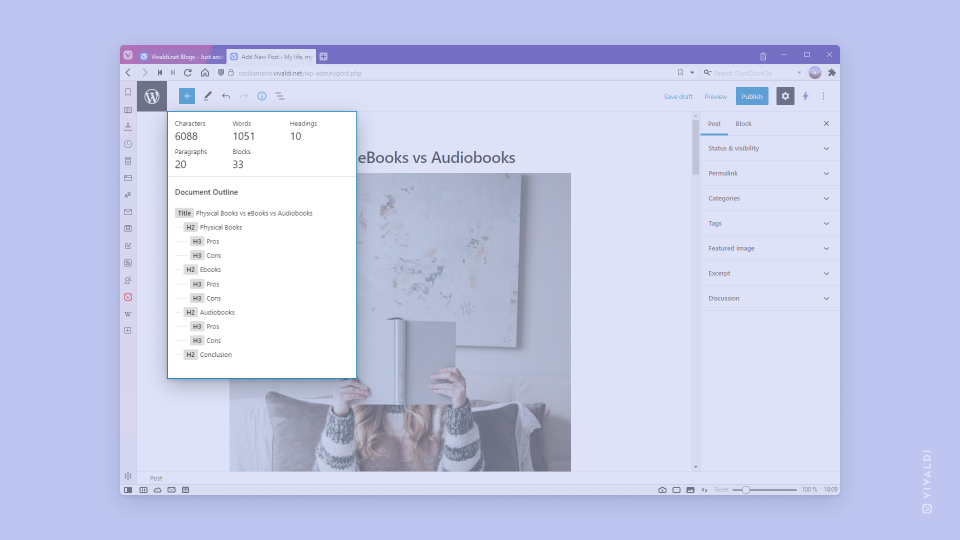
Tip #155
November 22, 2022
Filter posts by language on Vivaldi Social.
Vivaldi Community on Vivaldi Social is an international group of people, who post in many different languages. This means that the public timelines (e.g. Local and Federated) can include posts that you don’t understand. You could use Vivaldi Translate to select and translate the texts, but you can also filter them out altogether.
To filter posts by language:
- On Vivaldi Social, go to Preferences > Other > Public Timelines.
- In the Filter languages section, check the boxes for all languages you want to see posts in.
- Scroll either to the top or bottom of the page and click Save changes.
Then, as long as the post author has set a correct language for their post, the public timelines will only include posts in the languages you’ve chosen. So, when you yourself post on Vivaldi Social, make sure you also select the correct language for your posts. The default post language can be changed in Preferences > Other > Posting Defaults > Posting Language.