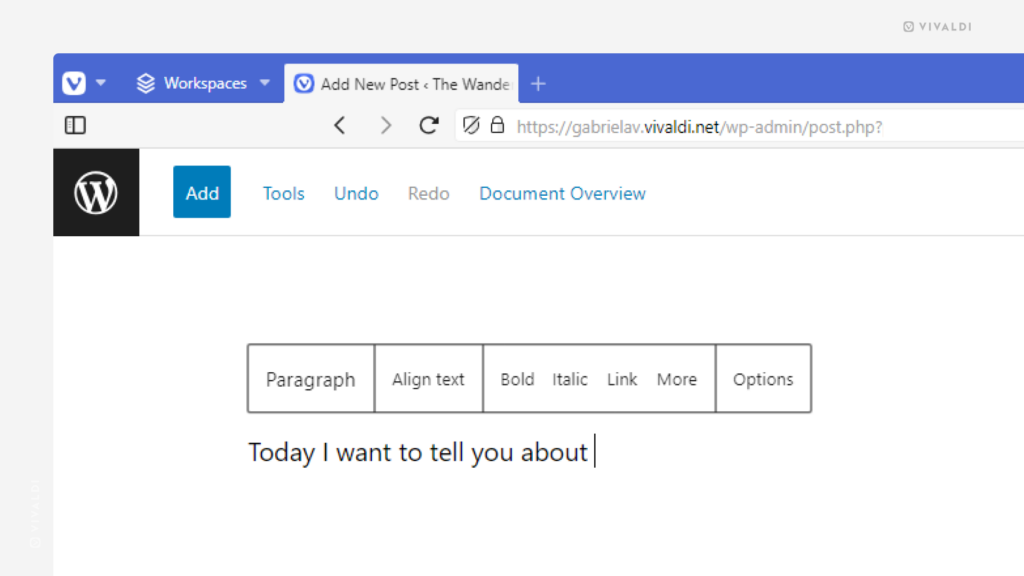Vivaldi Tips
A huge collection of Vivaldi browser tips, tricks and hacks.
Tip #514
June 25, 2024
Switch to an existing tab that already has the link open, instead of opening it in a new tab.
It’s easy to end up with more open tabs than you can keep track of. That’s why, when you type a link in the Address Field, Vivaldi will point out that you already have the same URL open in another tab, allowing you to switch to that tab instead of opening a duplicate tab.
To switch to an open tab:
- Enter the link in the Address Field.
- Instead of just pressing “Enter”, use an arrow key to select the “Switch to this tab” suggestion in the Address Field Drop-Down Menu and then press Enter. Alternatively, click on the suggestion.
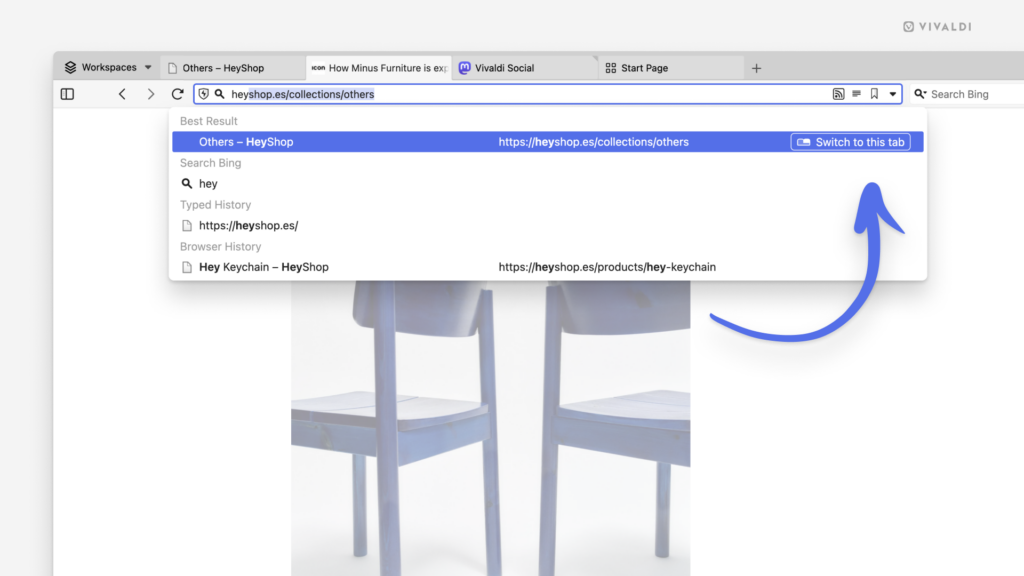
Tip #513
June 21, 2024
Skip Vivaldi Mail’s composer window and send a quick reply message right below the open email.
Vivaldi Mail’s Quick Reply is perfect for those fast, short replies, and feels like using an instant messenger. By removing the need to switch screens to open the composer window, this feature allows you to respond to emails more quickly.
To send a quick reply:
- Open the email message you want to reply to.
- Focus on the text field at the bottom of the message pane.
- Type your message.
- Click “Send”.
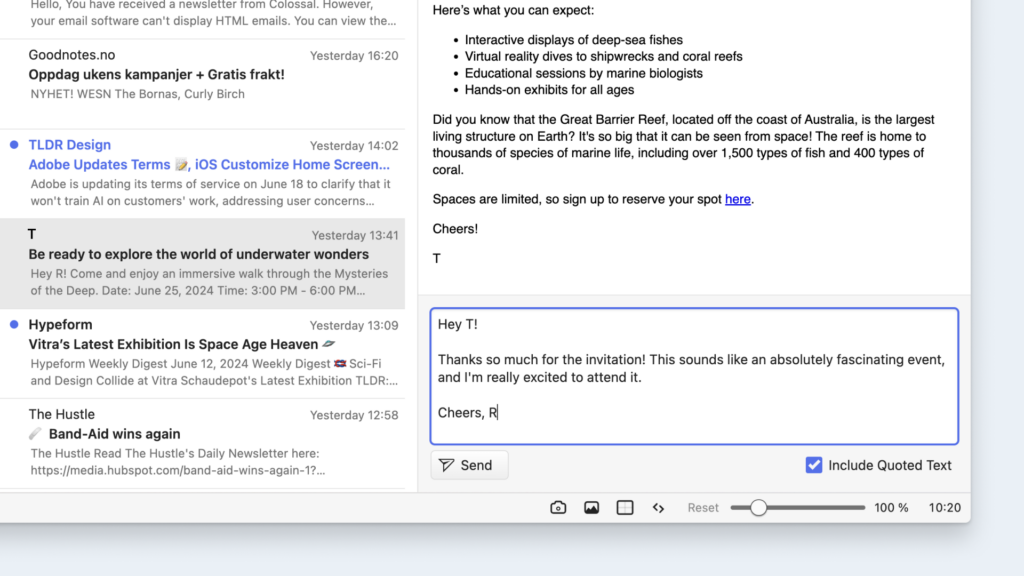
Tip #512
June 20, 2024
View tabs’ real-time memory usage from their thumbnail previews.
When you feel like the browser is getting a little sluggish, it’s likely that one or more of the tabs is using a lot of resources. In that case, it might be a good idea to close or at least hibernate the tab(s). To find the resource hogs, simply hover over a tab on the Tab Bar to view their memory usage.
If you don’t see Tab Thumbnails on hover, go to Settings > Tabs > Tab Display > Tab Options and make sure “Show Popup Thumbnails” has been enabled.
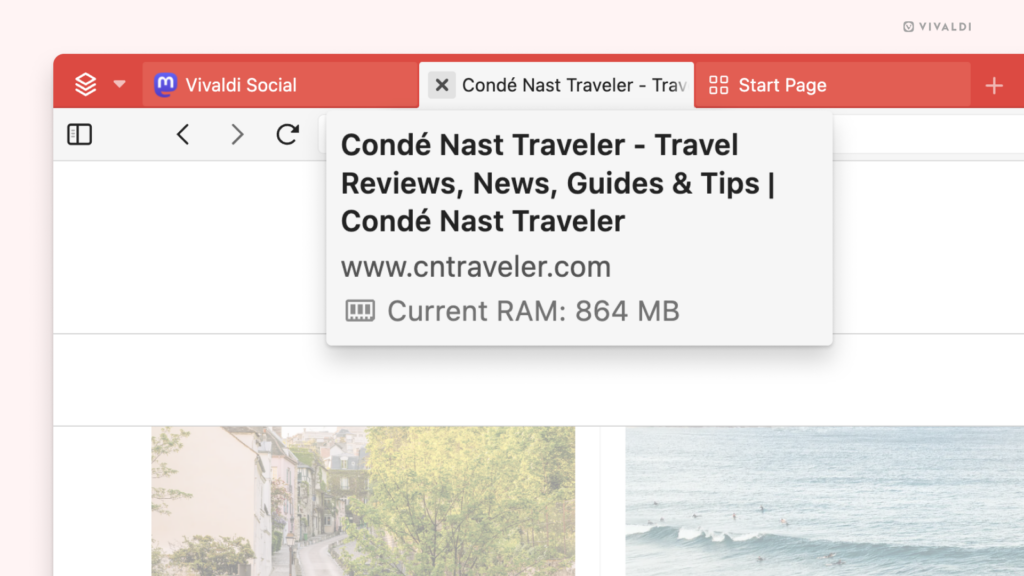
Tip #511
June 19, 2024
Make sure to be logged in to your Vivaldi account while making a donation to get the badge of appreciation.
There are many ways our community is helping Vivaldi grow – by promoting Vivaldi to potential new users, testing or translating the products and web pages, helping other users with their questions, and more. But we’ve also made it possible to support Vivaldi by making a donation, either a one-time donation or a recurring monthly donation.
When you’re logged out, you can make a one-time anonymous donation, but when you’re logged in you can show off that you believe in our mission and have made a donation.
To get the badge of appreciation:
- Log in to your account on vivaldi.net.
- Go to the donation page at http://vivaldi.com/donate/.
- Make the donation.
- Head over to your profile or one of the Vivaldi services to view your new badge.
Tip #510
June 18, 2024
Mark Vivaldi Forum notifications as read without opening them.
When someone replies to a topic you’ve commented on on the Vivaldi Forum, then of course you want to see what they say and you click on the notification to be taken to the topic. But some notifications are just informational. In that case, you can mark them read without opening the topic.
To mark a notification as read:
- Open the notifications menu.
- Click on the little circle above the notification time on the right side.
To mark all notifications read, click on “Mark all read” at the bottom of the list.
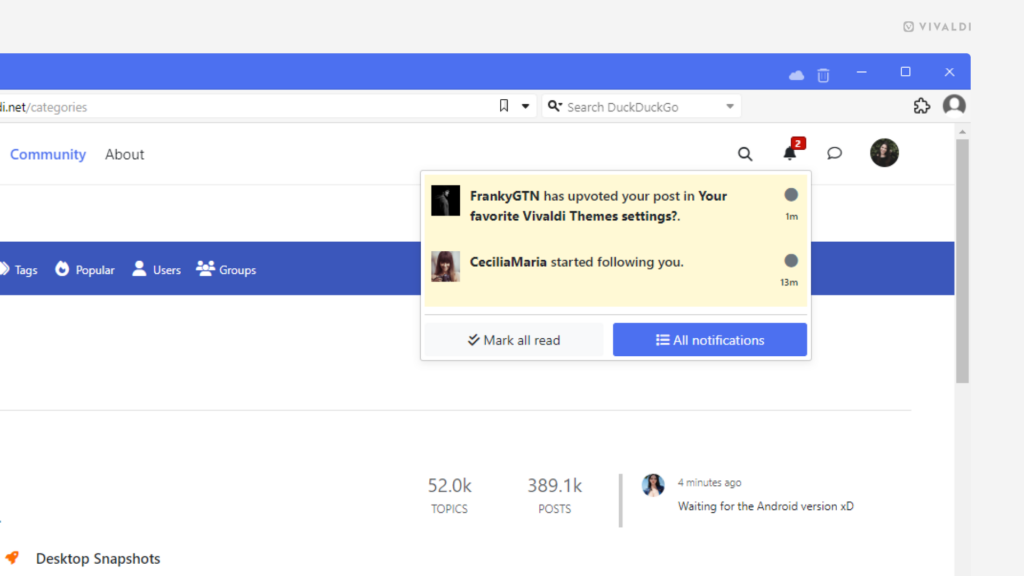
Tip #509
June 17, 2024
Open Web Panels in new tabs from the panel’s context menu.
Web Panels are great for taking a quick glance at a website, but occasionally the mobile-sized view may not be enough. In that case, you can open the current page you have open in the Web Panel in a tab instead.
To open a Web Panel in a tab:
- Right-click on the Web Panel’s icon on the sidebar.
- From the menu, select “Open In” and where you want to open the tab:
- New Tab,
- Background Tab,
- Current Tab,
- New Window,
- New Private Window.
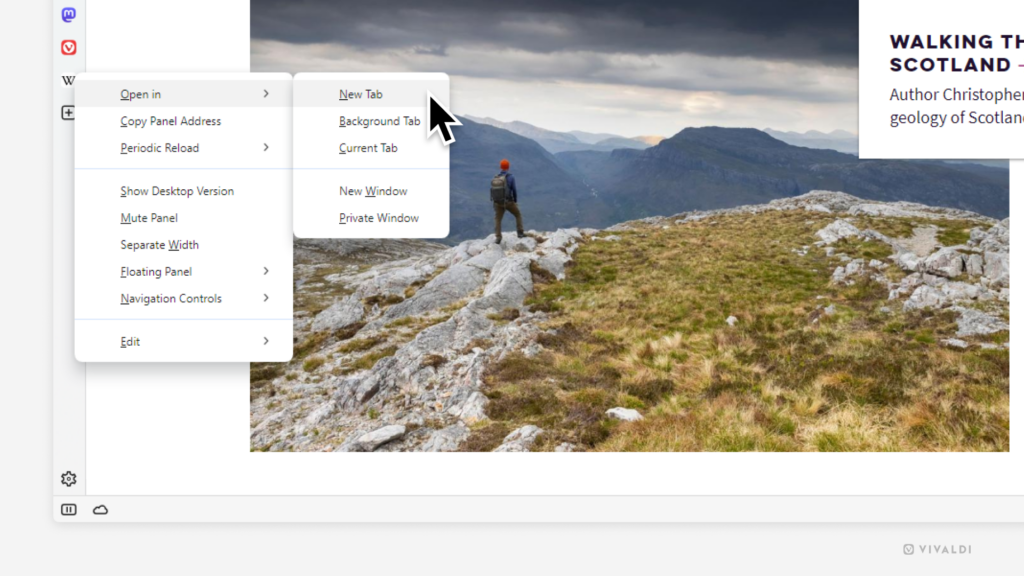
Tip #508
June 14, 2024
Open Vivaldi on iOS with an immediate focus on the Address Field from the app icon on the home screen.
If adding a search widget to your Home Screen on iOS (see Tip #389) is not to your liking, you can still open Vivaldi with a new tab ready to type in a search keyword or a web address.
To open a new tab with focus on the Address Field:
- Long-press on Vivaldi’s app icon.
- Select “New Search” or “Private Search” from the menu.
- Start typing your search term or link.
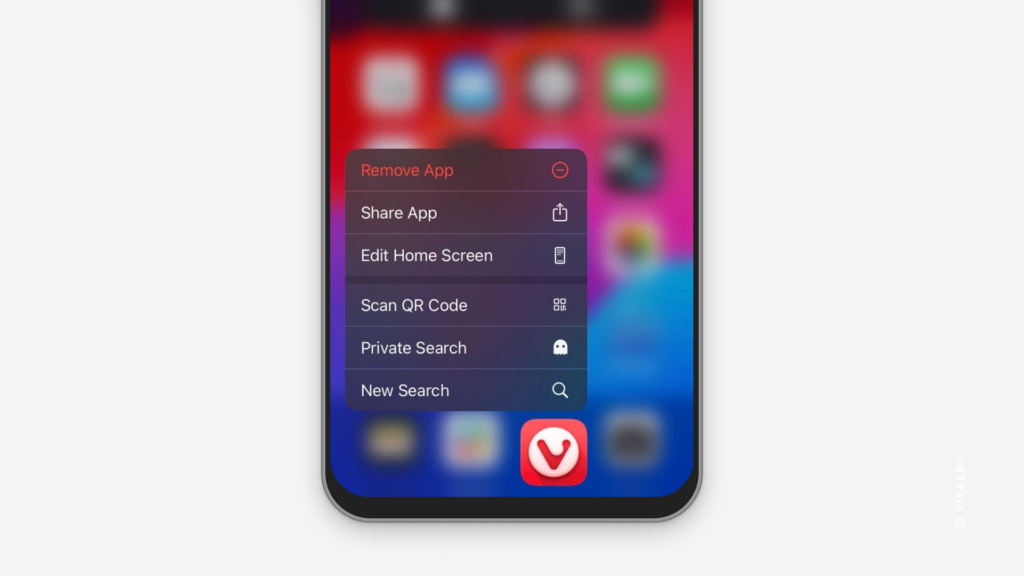
Tip #507
June 13, 2024
Make a list of your preferred languages in which to display web pages.
Some websites offer their content in multiple languages. In which language they display the pages in your browser depends on your language settings. Make sure to include all the languages you speak and list them in the order of preference.
To update your list of accepted languages:
- Go to Settings > General > Language > Accept Languages.
- Click on the
 Add Language button to select a language you speak.
Add Language button to select a language you speak. - Use the arrows to change the priority of the languages.
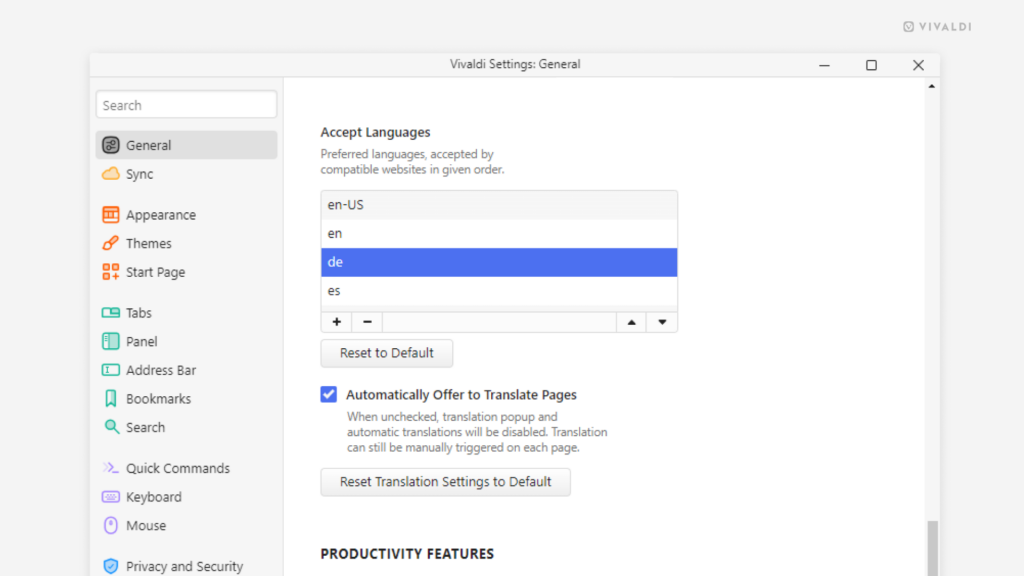
Tip #506
June 12, 2024
Enable confirmation dialogs on Vivaldi Social to prevent unwanted actions.
Even if you can undo some things, it’s better to prevent them in the first place. That’s why on Vivaldi Social, you can choose to be asked to confirm your decision before boosting or deleting posts, and before unfollowing an account.
To enable confirmation dialogs:
- Go to Preferences > Appearance > Confirmation Dialogs.
- Tick the boxes to enable showing the confirmation dialog before:
- unfollowing someone,
- boosting a post,
- deleting a post.
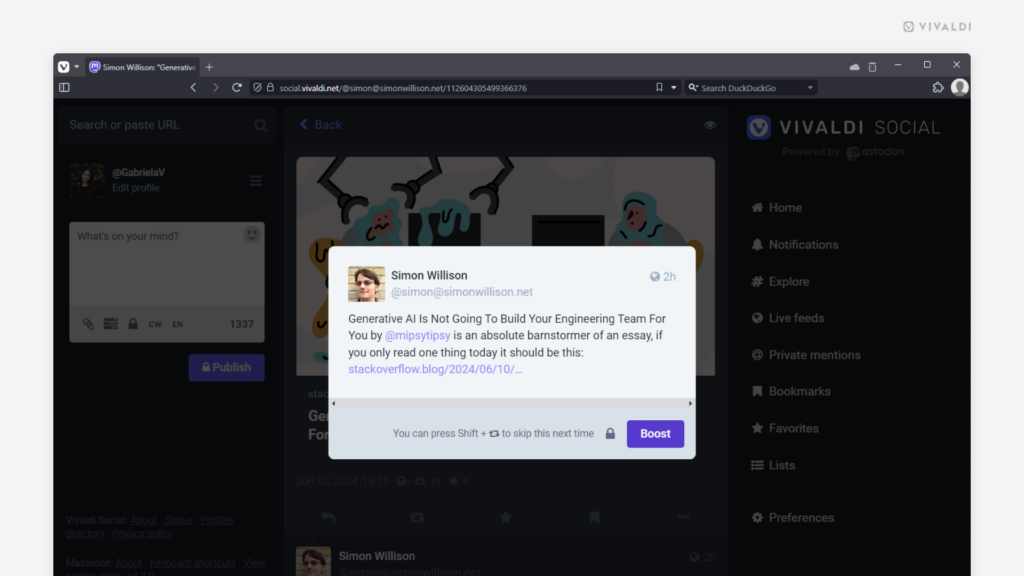
Tip #505
June 11, 2024
Discover the two ways you can reopen recently closed tabs in Vivaldi on Android.
Vivaldi keeps the most recent tabs, you either unintentionally closed or have changed your mind about closing, available in a list, from where you can easily reopen them.
To open a recently closed tab in the active tab:
- Open the
 Vivaldi menu and select
Vivaldi menu and select  “Recent tabs”.
“Recent tabs”. - Tap on the link you want to reopen.
To open a recently closed tab in a new tab:
- Open the Tab Switcher.
- Navigate to the
 Closed Tabs tab.
Closed Tabs tab. - Tap on the link you want to reopen.

Tip #504
June 10, 2024
Hover over the Workspaces menu and scroll to switch Workspaces.
If you have “Switch Tabs By Scrolling” enabled in Settings (see Tip #184), you can switch tabs by using the scroll wheel on your mouse. But did you know, that you can also switch Workspaces like that?
To switch Workspaces:
- Hover the mouse cursor over the Workspaces menu on the Tab Bar (or wherever you’ve moved it to).
- Use the scroll wheel to move to the next or previous Workspace.
Tip #503
June 7, 2024
Replace icons on menu buttons with text labels in your Vivaldi.net blog’s editor.
Having too many icons can sometimes make things confusing. To make it clear what one or the other button on your Vivaldi blog editor’s menus does, you can opt to display text labels instead of icons.
To switch from icons to text:
- Open the blog post editor on your Vivaldi.net blog.
- Click on the
 Options menu in the top right corner.
Options menu in the top right corner. - Select Preferences.
- In General > Appearance, toggle on “Show button text labels”.