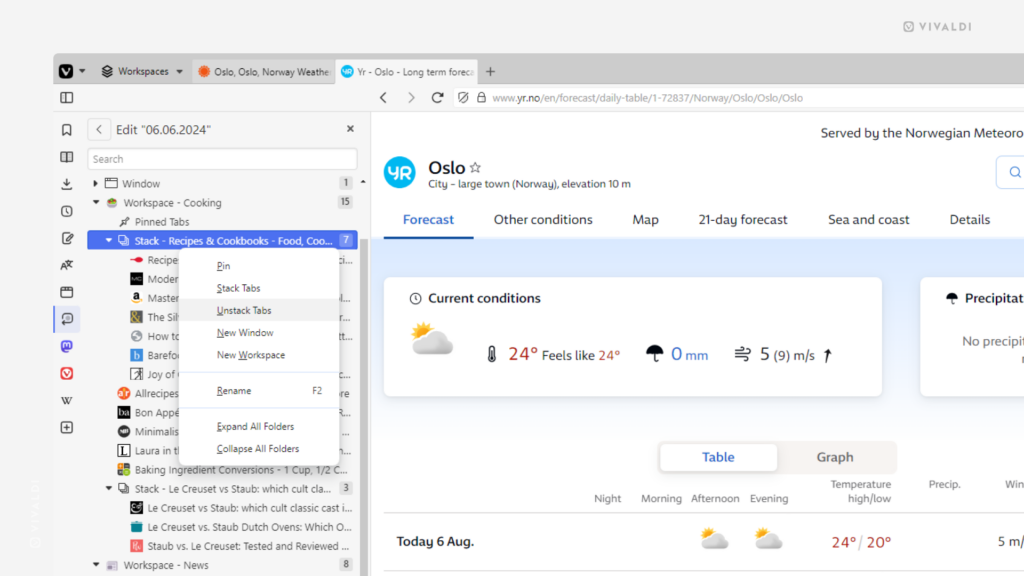Vivaldi Tips
A huge collection of Vivaldi browser tips, tricks and hacks.
Tip #550
August 27, 2024
Choose whether you want to see absolute or relative dates in Vivaldi Mail.
Like the browser, Vivaldi Mail can be customized to the smallest nuance. For example, you can display the received/sent date for all messages with an absolute timestamp (e.g. 26. August 2024) or use relative timestamps (e.g. Today, Friday) for more recent messages.
To make your choice:
- Go to Settings > Mail > Mail Settings > Mail View Layout.
- Enable/disable “Use Relative Dates”.
Tip #549
August 26, 2024
Enable History Manager’s day picker calendar to easily jump to the day you last remember visiting the page you’re looking for.
If the only useful thing you remember about a previously visited web page is the day you visited it, then with Vivaldi’s advanced History Manager it’ll be a breeze to find it again.
To find a page based on the visited date:
- Open the History Manager.
- Enable the day picker calendar from the top left corner of the page.
- In the new calendar column on the left, locate the day you remember visiting the web page.
- Click on the date to display the list of pages you visited on that day.
We also recommend switching to day view from the top right corner for a better view. - Scroll through your history and double-click on the entry to open the web page.
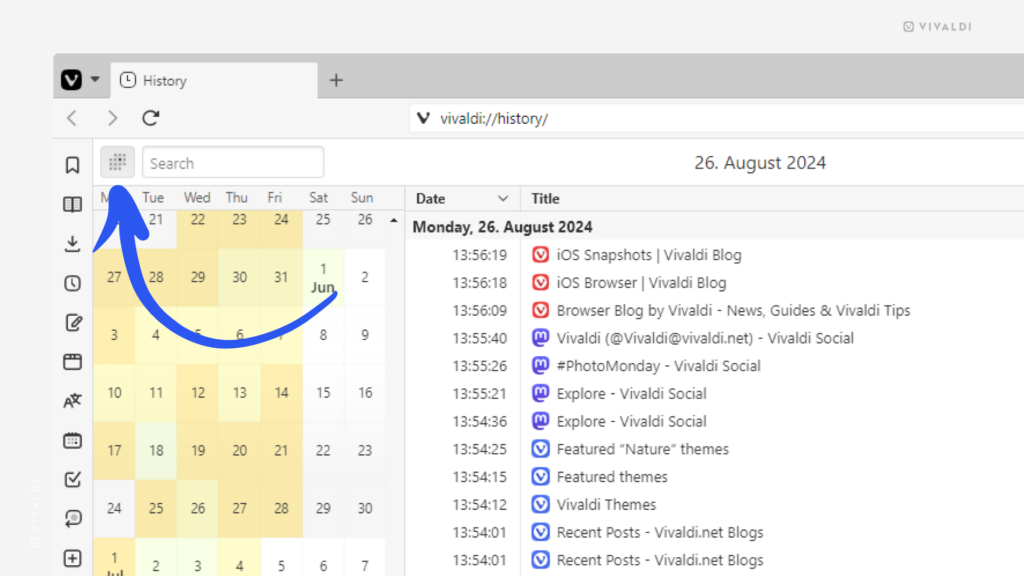
Tip #548
August 23, 2024
Review which websites you’ve given permission to send you notifications in Vivaldi on Android.
Are you randomly getting notifications from Vivaldi that look unrelated to the browser? It’s likely that a website you visited in Vivaldi on Android has asked permission to send you notifications and you’ve (un)intentionally agreed.
To update notification permissions:
- Head over to Settings > Web Pages > Site Settings > Permissions > Notifications.
- Tap on a website domain on the list to update your preference.
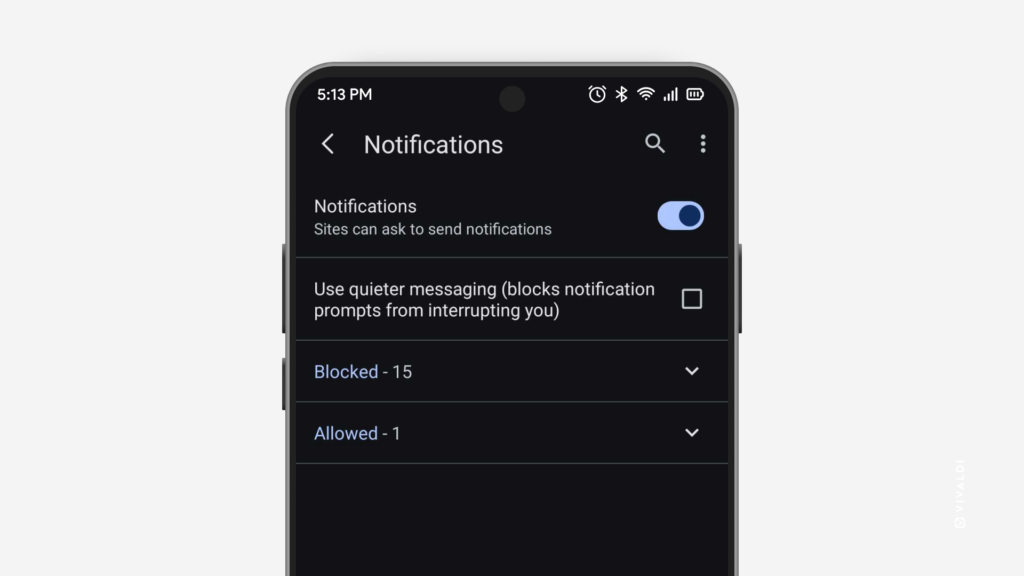
Tip #547
August 22, 2024
Choose which websites can see your exact location.
Geolocation can be a convenient feature, but not every service provider needs to know where in the world you are. That’s why, in Vivaldi, you control which websites can access your location.
By default, every new website that wants to access your location will ask for your permission and you can either allow or block access. You can update the default setting and review which sites have requested permission in Settings > Privacy and Security > Website Permissions.
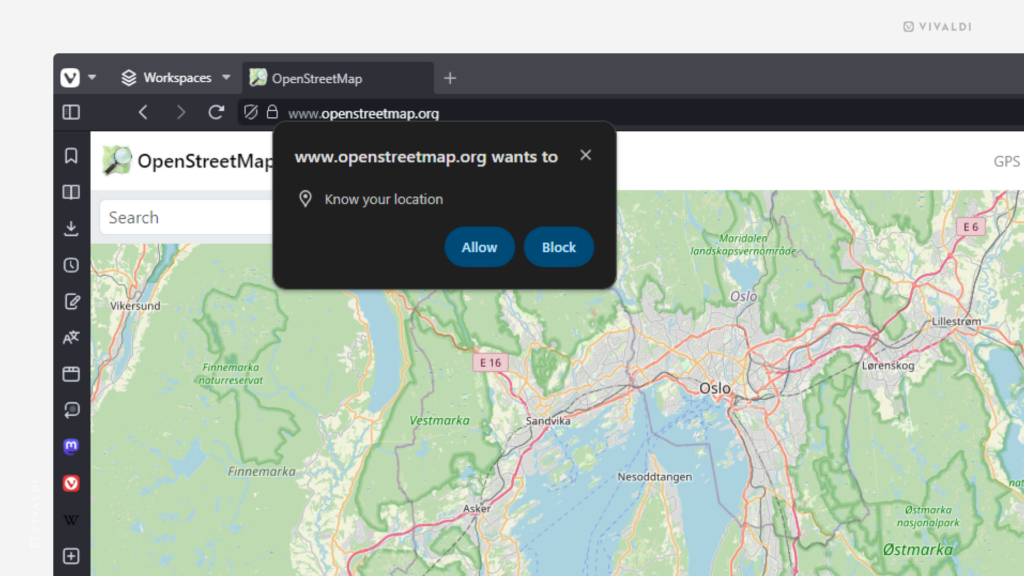
Tip #546
August 21, 2024
Watch our new video series “Vivaldi 101” and learn more about the possibilities of your favorite browser, Vivaldi!
Do you like to learn about Vivaldi by watching videos? You’re in luck because we have a new video series introducing you to the browser’s features and showing you how to customize the browser according to your preferences.
To be notified about new videos in the series, add our YouTube channel to Vivaldi Feeds following the instructions in Tip #40, or subscribe to the Vivaldi channel directly on YouTube.
Tip #545
August 19, 2024
Don’t forget to link your sources when sharing your custom Vivaldi Theme.
Vivaldi Themes has thousands of themes created by the Vivaldi Community members. Some have been made from scratch with a custom Start Page background image and toolbar button icons. Others have used sources available online.
In the latter case, when you’re uploading your own theme to Vivaldi Themes, first make sure that you’re even allowed to use the image and, secondly, remember to add a link to the source.
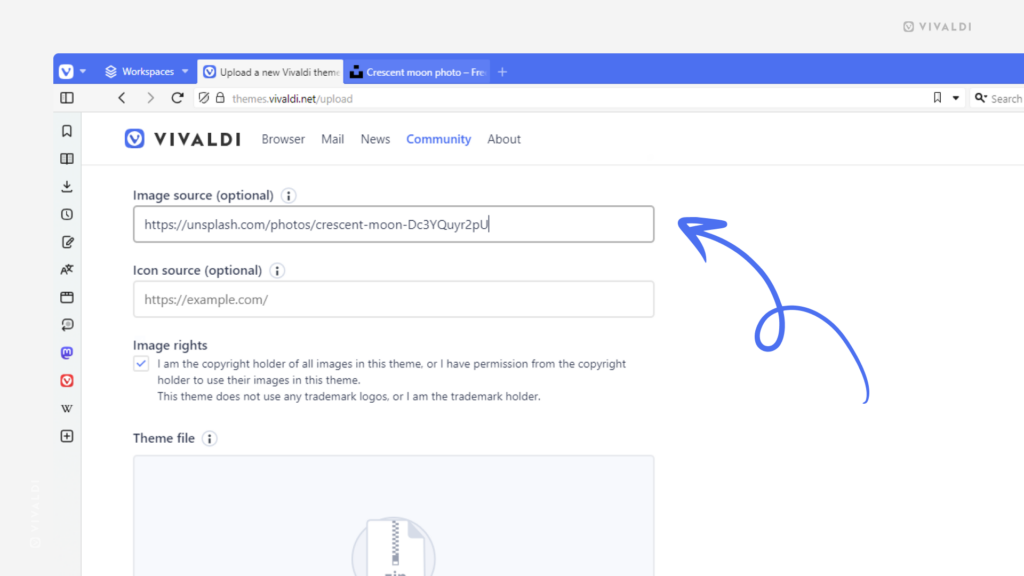
Tip #544
August 16, 2024
Discover the two ways you can reopen recently closed tabs in Vivaldi on iOS.
Vivaldi keeps a list of the tabs you recently closed. That way you can easily reopen tabs that you unintentionally closed or have changed your mind about closing.
To open a recently closed tab in the active tab:
- Open the
 Vivaldi menu and select “Recent tabs”.
Vivaldi menu and select “Recent tabs”. - Tap on the link you want to reopen.
To open a recently closed tab in a new tab:
- Open the Tab Switcher.
- Navigate to the
 Closed Tabs tab.
Closed Tabs tab. - Tap on the link you want to reopen.
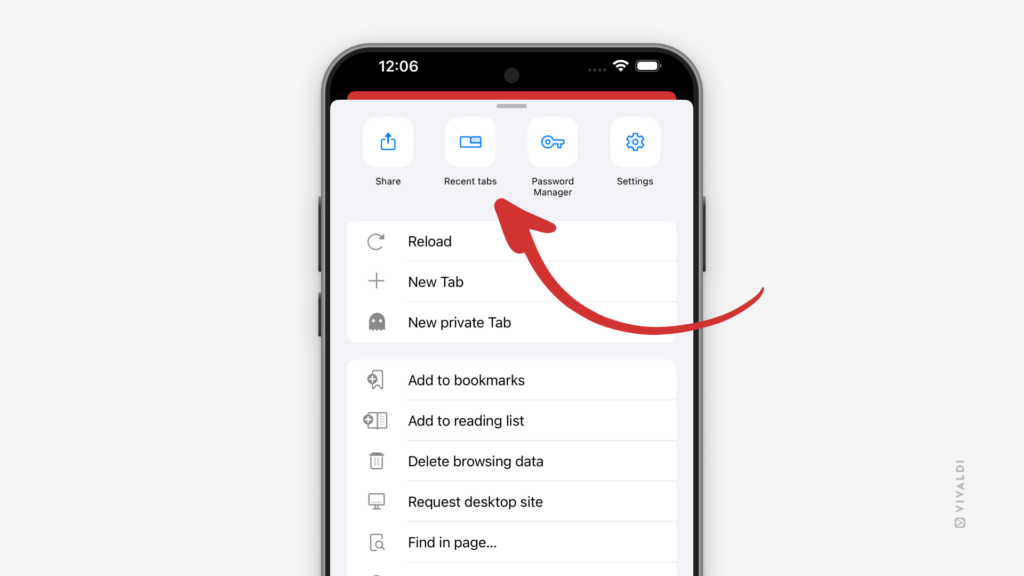
Tip #543
August 12, 2024
Get a sneak peek of the emails from previews in the Message List.
When dealing with a lot of mail, seeing the first few lines of the message can help to gauge the importance of the email – whether to open it immediately or leave it for later.
To adjust your preview settings:
- Go to Settings > Mail > Mail Settings > Message List Preview.
- Choose how many lines of text you want to see (0-3).
Also, make sure that “Download Messages to Generate Previews on Demand” is enabled and if you’re using a horizontal layout in Vivaldi Mail, disable “Only Show Message Preview in Vertical View”.
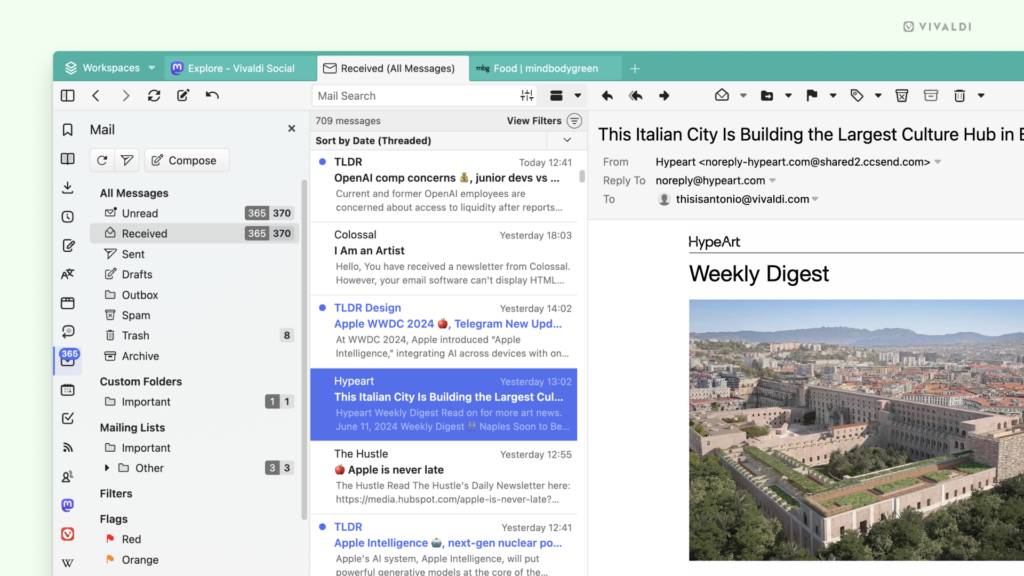
Tip #542
August 9, 2024
Pin an important blog post to the top of your Vivaldi.net blog.
Whether an introduction to your blog or a post that you’re especially proud of, pinning it to the top of your blog will ensure that no one will miss it.
To pin a blog post:
- Open the post you want to pin in the editor.
- Go to the post’s settings panel on the right side.
- Tick the box for “Stick to the top of the blog”.
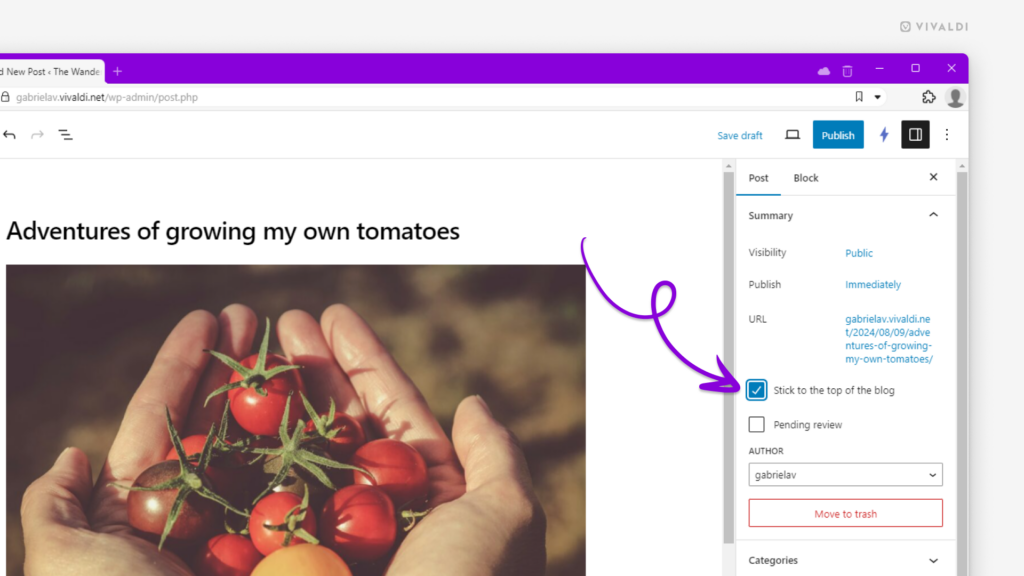
Tip #541
August 8, 2024
Skip to the right section in Quick Commands with Keyboard Shortcuts.
In Quick Commands you’ll find your open and recently closed Tabs, Bookmarks, History, Page Actions, a list of available commands in Vivaldi, Command Chains, and more. You can scroll with your mouse or use the arrow keys on your keyboard to navigate the available options and search results. Depending on what you’re looking for that can take time, so it’s best to just skip to the right section.
To move between sections in Quick Commands, hold down the Alt key while using the ↓ down and ↑ up arrow keys.
Tip #540
August 7, 2024
Discover the different ways you can copy links in Vivaldi on Android.
Vivaldi on Android offers a few ways to copy the URL of the web page you’re currently on to your phone’s clipboard. Give them a try and find the one you like best.
To copy the link of the active tab:
- Tap on the Address bar, then tap on the “Copy” button in the Address Bar drop-down menu.
- Long-press on the highlighted URL in the Address Field and select “Copy” from the menu.
- Open the Vivaldi menu > Share and tap the “Copy” button in the Share menu.
- If you’ve set “Share this page” as the toolbar shortcut, tap on it and then on the “Copy” button in the Share menu.
To copy a link you’ve found on a web page, long press on it and select “Copy link address” from the context menu.
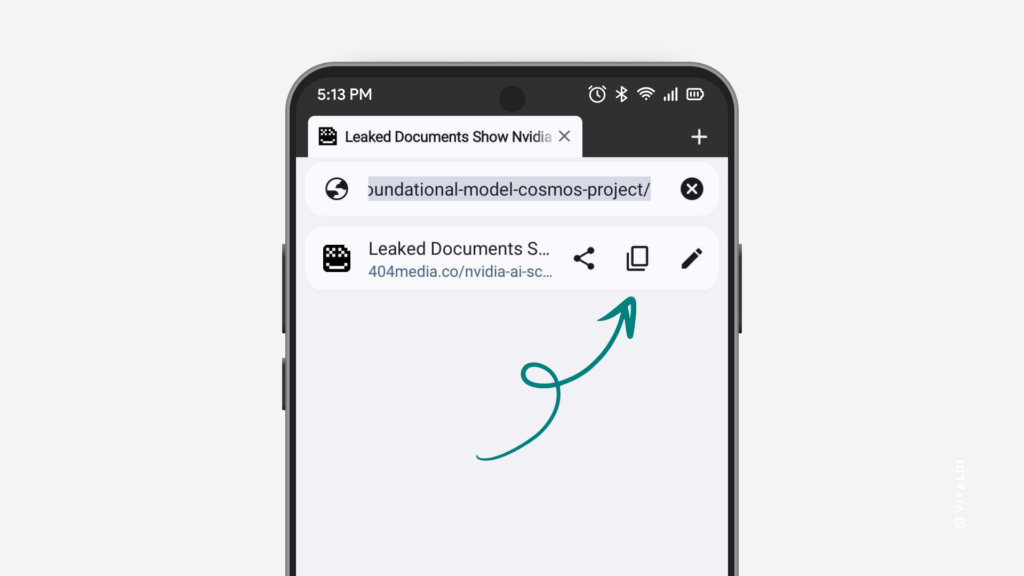
Tip #539
August 6, 2024
Keep your Saved Sessions relevant with quick edits in the Sessions Panel.
Saving your open tabs as sessions allows you to access them all with just a few clicks at any point. To make your sessions even more useful, manage the tabs within the session to keep them neat and organized.
To edit Saved Sessions:
- Open the Sessions Panel.
- Right-click on the session you want to update and select “Edit / View Contents”.
- Make the changes. For example, pin or move tabs, (un)stack them, rename, etc.