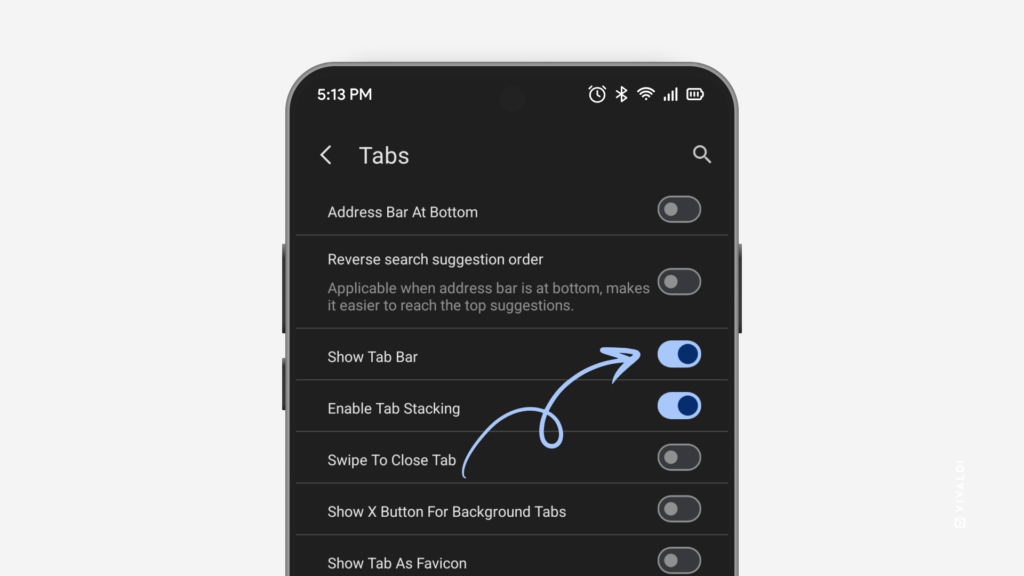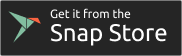Vivaldi Tips
A huge collection of Vivaldi browser tips, tricks and hacks.
Tip #574
October 14, 2024
Select the default search engine for image search.
Reverse image search is a great way to find similar images to the one you’re currently viewing. Just right-click on the picture and select “Search for image” (sometimes the option can be in the “Image” subfolder).
The results will be provided by your default image search engine, so pick the one you want to see results from.
To review your settings:
- Go to Settings > Search > Image Search Engine.
- Select, whether you want to get results from Bing, Google, or a search engine you’ve added yourself.
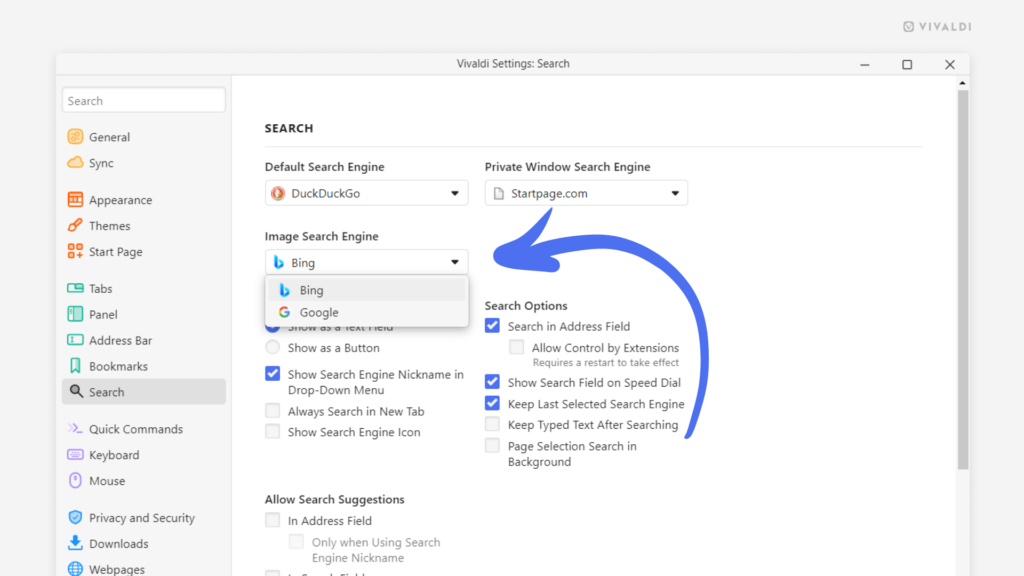
Tip #573
October 10, 2024
To sync or not to sync? You decide what browsing data is synchronized across all your devices.
Bookmarks, Tabs, Passwords, Notes, History, etc. – you can easily access all of it and more in Vivaldi on all your devices when you use the Sync feature. But, whether you sync all data or just some of it, is up to you.
To sync selected data:
Tip #572
October 9, 2024
Generate a QR code in Vivaldi on Android that others can scan with their phone.
When sharing the URL itself is not convenient or possible, you can create a QR code for the web page you currently have open in Vivaldi on Android.
To create a QR code:
- Open the web page you want to generate the QR code for.
- Go to the
 Vivaldi menu >
Vivaldi menu >  Share.
Share. - From the row of options (screenshot, print, etc.) swipe left and select QR Code.
When the code has been created, you can either download the QR code as an image or show your device’s screen to someone, who can scan the QR code with their device.
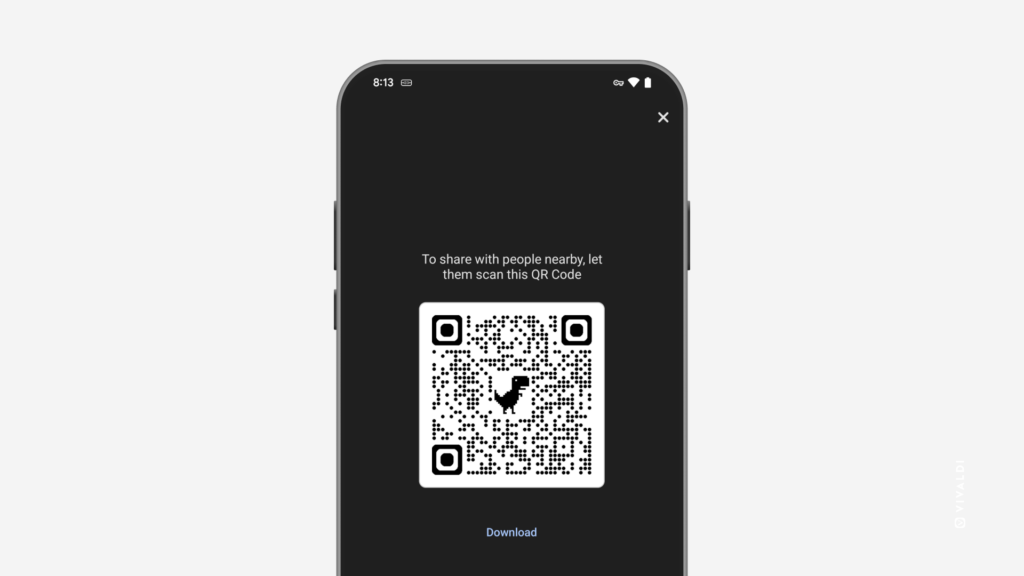
Tip #571
October 8, 2024
Turn off Address Field Drop-Down Menu for more private browsing.
Do you often show things on the web to someone sitting next to you and discover yourself thinking that you’d prefer if they couldn’t see your previous searches, history, and more? A great solution for that is to disable the Address Field Drop-Down menu. That way, matching suggestions won’t be displayed as you type a search term or a link in the Address Field.
To disable the Address Field Drop-Down Menu:
- Go to Settings > Address Bar > Drop-Down Menu.
- Disable “Show Drop-Down when Typing”.
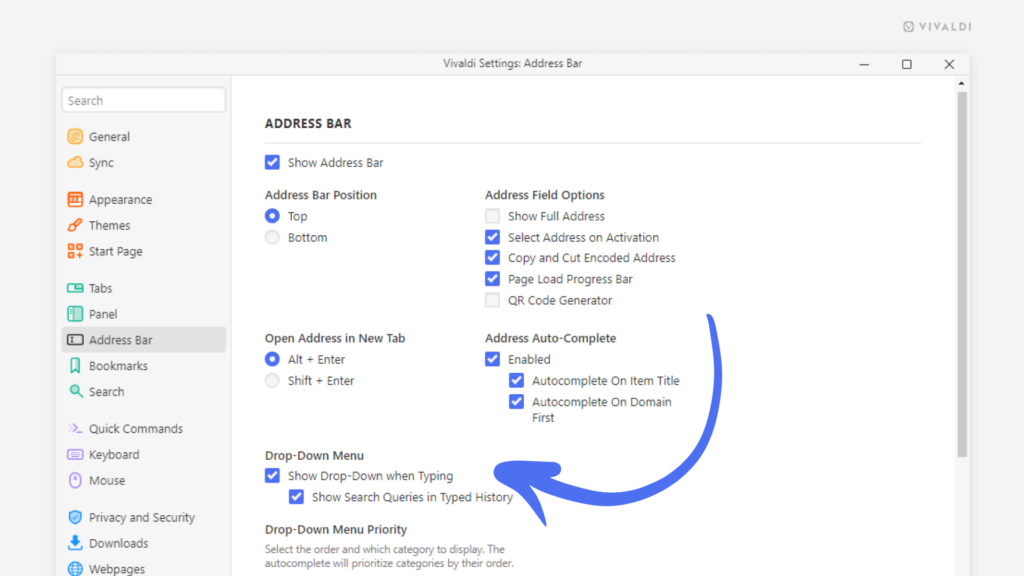
Tip #570
October 7, 2024
Add links from other apps on your mobile directly to Vivaldi’s Reading List.
Did you come across an interesting article you’d like to save for later, but it’s not open in Vivaldi? There’s an easy way you can add it to Vivaldi’s Reading List without needing to open the link in Vivaldi first.
To add a link to the Reading List:
- Locate the share feature in the app.
- Find Vivaldi from the suggested apps list and tap on it.
- Select “Add to Reading List”
In some cases, the suggestion list includes two separate Vivaldi entries, one for opening the link in the browser and the other for adding to the Reading List.
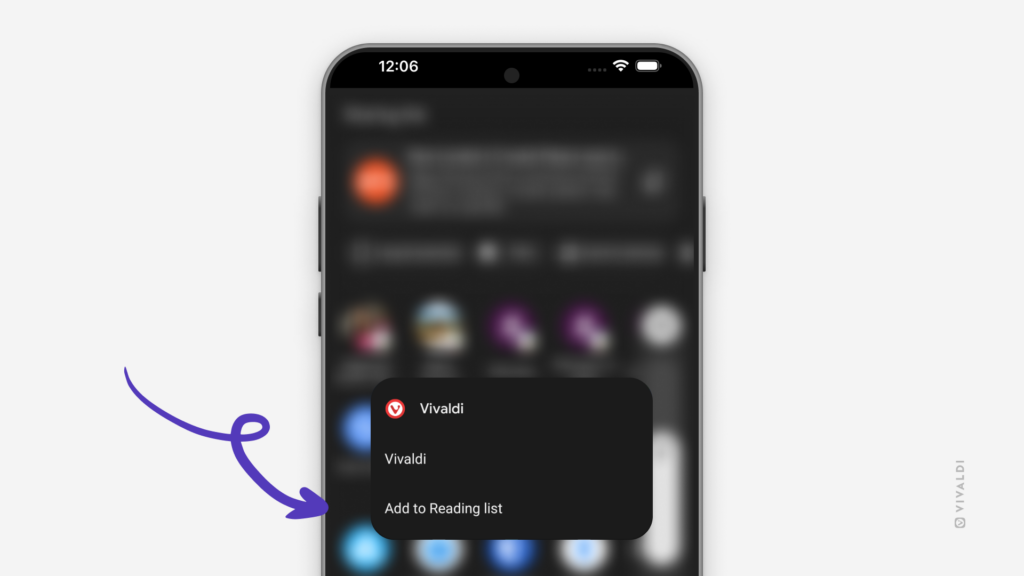
Tip #569
October 4, 2024
Browse all topics you or another Vivaldi Community member has started on the Vivaldi Forum.
Are you looking for an old topic you started, or have you come across a forum user, who has started an interesting discussion, and you want to check out other topics they’ve created? There’s a page on the user’s profile, where you can view all topics in chronological order.
To view all user’s topics:
- Go to your own or another community member’s forum profile.
- Click on the blue circle with 3 dots on the right side.
- Select “Topics” from the menu.
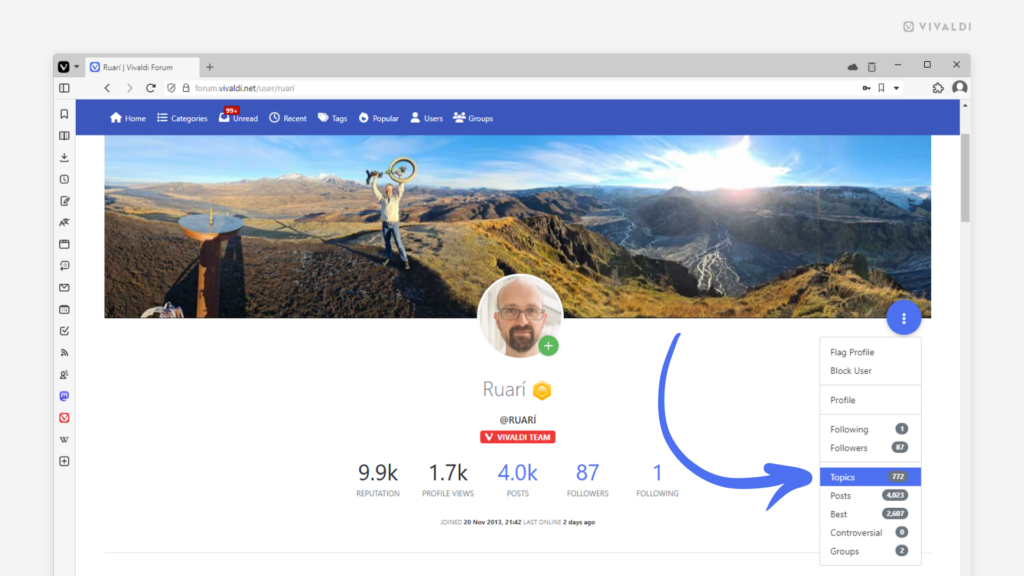
Tip #568
October 3, 2024
Start adding a new event in the Vivaldi Calendar by clicking and dragging to set the event’s length.
You can set a time for the event by typing or using the date and time picker in the event editor. But a much cooler option is to click and drag to fill the timeslot in the calendar that the event is going to take up. When you release the mouse button, the event editor will open, allowing you to fill out the rest of the event’s details.
Give it a go!
Tip #567
October 2, 2024
Turn to Vivaldi Help on your iPhone and iPad to learn about the browser.
You might be wondering about a feature in Vivaldi on your Apple device, trying to figure out how to configure the app to your liking, or, in the unfortunate event, trying to troubleshoot an issue. Vivaldi Help, with its growing selection of articles, is here to help.
To quickly open Vivaldi Help, use one of the following methods:
- Open the main
 Vivaldi menu, scroll to the end, and select Help.
Vivaldi menu, scroll to the end, and select Help. - Open the bookmarked link from the Bookmarks Panel.
- Type “help.vivaldi.com/ios” in the Address Field.
Check out Tip #2 to see how to best get to Vivaldi Help on desktop and Tip #297 for Android.
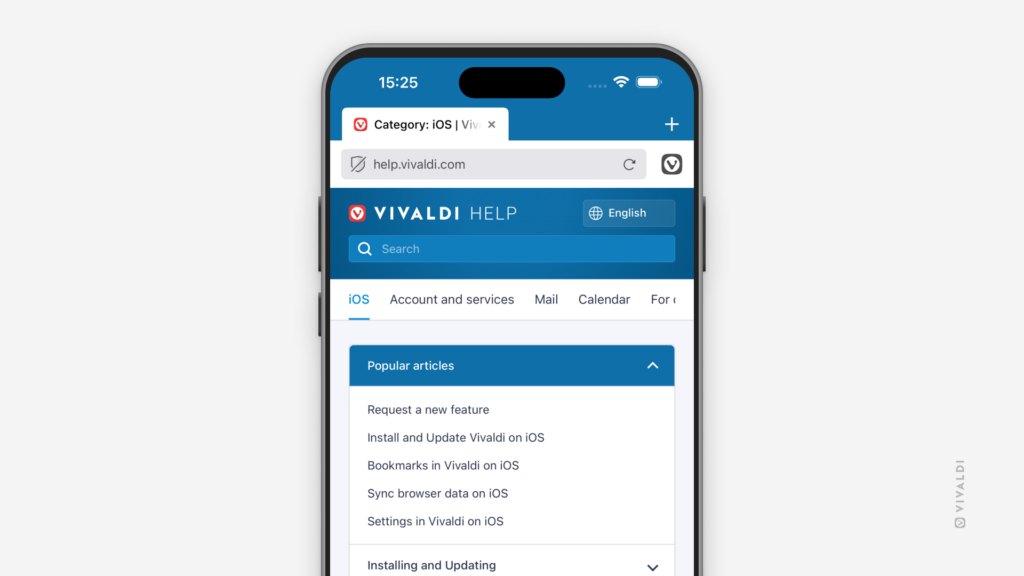
Tip #566
October 1, 2024
Hide posts from all users on a specific Mastodon instance.
When you notice that users on a particular Mastodon instance are posting content you don’t want to see or engage with, instead of muting or blocking users one by one, you can mute the whole instance.
To mute an entire Mastodon instance:
- Open the profile of one of the users on the instance.
- Click on the
 Menu button
Menu button - Select “Block domain [domain name]”.
- Confirm your decision by clicking “Block entire domain”.
Please note that this option hides the posts from you and removes followers from the instance, but users on the blocked instance, will still be able to see your posts.
Tip #565
September 30, 2024
Install Vivaldi on Linux as a Snap package.
Vivaldi on Linux is available as rpm, deb, and ARM versions, and we’re continuing to actively investigate and experiment with Flatpak.
In addition, you can install Vivaldi as a Snap package, which makes it easier to install and update Vivaldi without worrying about your distro’s specifics. Click the button below or copy the following link https://snapcraft.io/vivaldi to download Vivaldi.
Learn more about Vivaldi for Snap on our Help page.
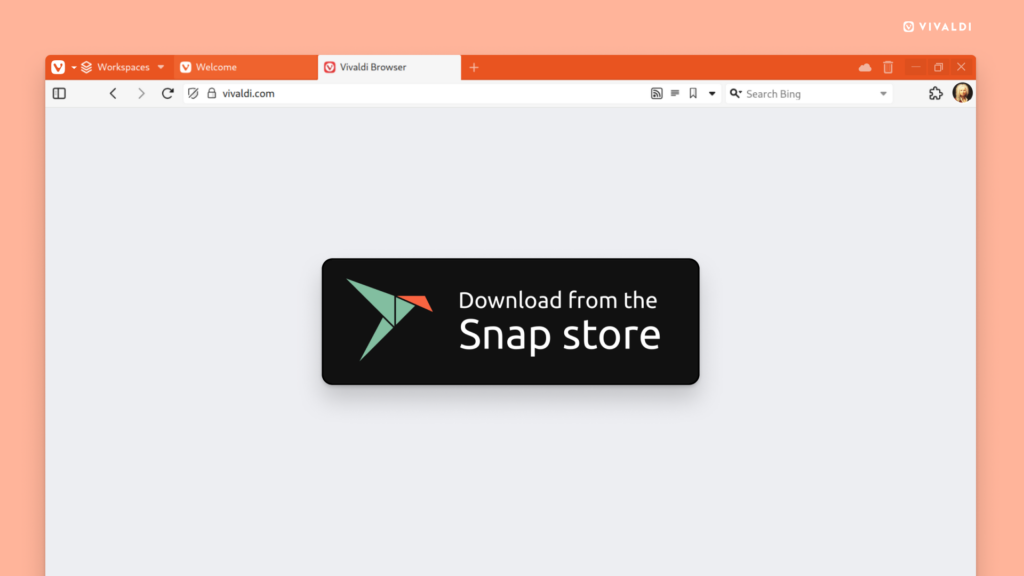
Tip #564
September 16, 2024
Grab a recently downloaded file and drag-and-drop it where it needs to go.
In the Vivaldi Browser, you can drag files directly from the Downloads Panel or the Downloads Popup to your desktop, a folder, or even into an email or upload section on a web page.
To drag-and-drop files from Downloads:
- Open the Downloads Panel or Popup.
- Locate the file you want to use.
- Click and drag the file to where you need it.
- Release the mouse button to drop the file.
The next tip will be published on the 30th of September.
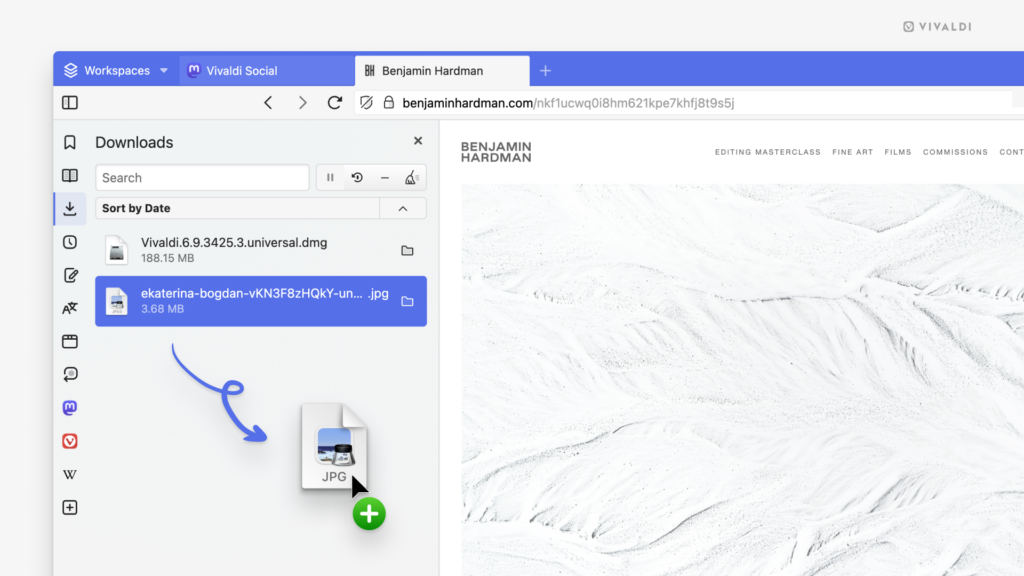
Tip #563
September 13, 2024
Hide the Tab Bar to make more space for web content.
The desktop-like Tab Bar in mobile versions of Vivaldi makes switching tabs very convenient, but what if you need a bit more space to view websites? Luckily there are a few other ways you can switch tabs.
First, to hide the Tab Bar:
- Go to Settings > Tabs.
- Toggle off “Show Tab Bar”.
To switch tabs:
- Open the
 Tab Switcher from the bottom right corner and select the tab you want to open next.
Tab Switcher from the bottom right corner and select the tab you want to open next. - Swipe left and right on the Address Bar or bottom toolbar to open adjacent tabs.