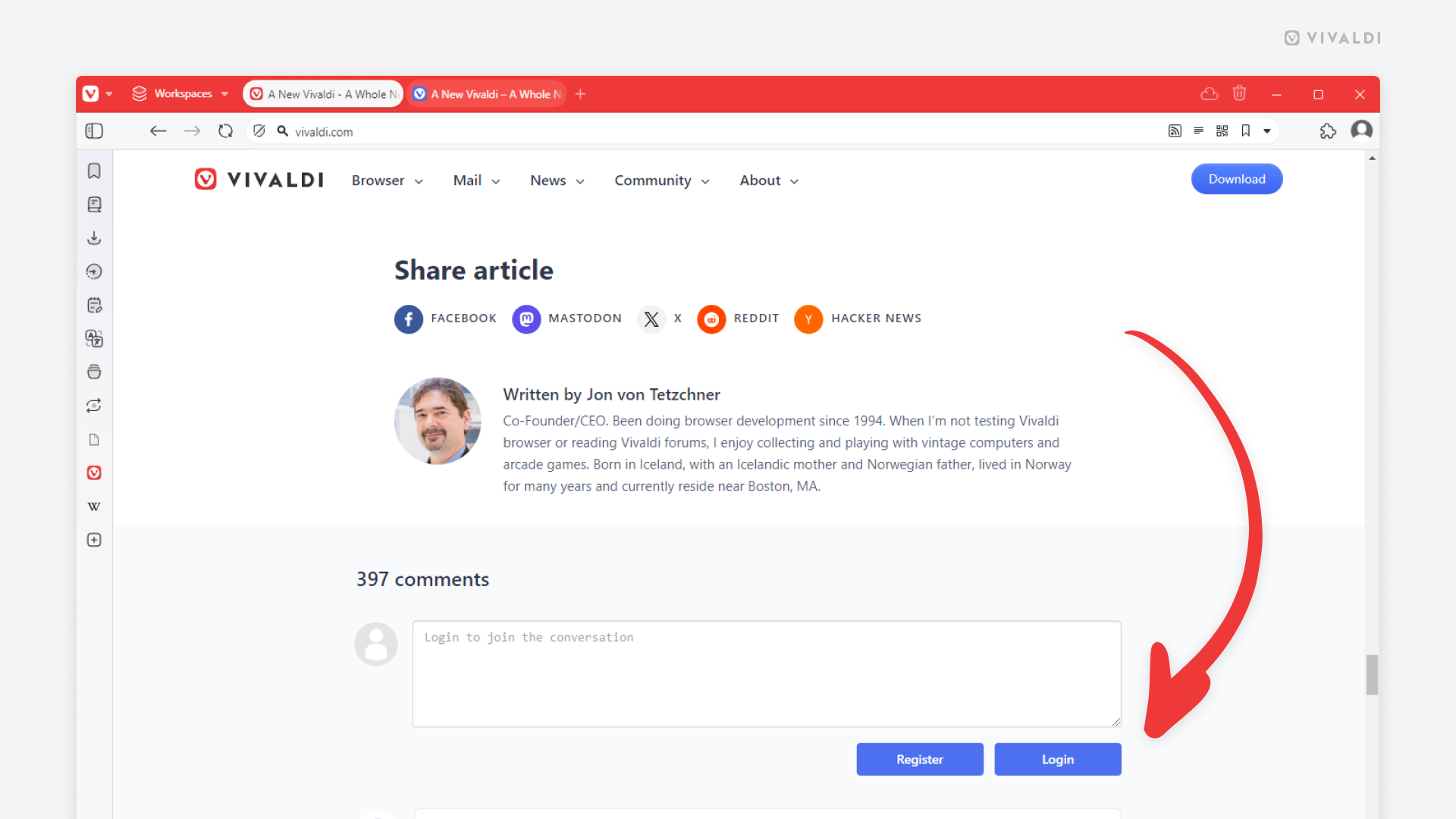Vivaldi Tips
A huge collection of Vivaldi browser tips, tricks and hacks.
Tip #641
January 30, 2025
Translate web content in Vivaldi on iOS.
Vivaldi Translate on your iPhone and iPad helps to break down language barriers and open up the web like never before.
To translate the whole web page, either:
- Tap on the Translate button on the Address Bar (visible when the web page is in a different language from your preferences).
- Go to the Vivaldi menu > Translate.
To translate a snippet of text:
- Highlight the text on the web page.
- Select “Vivaldi Translate” from the context menu.
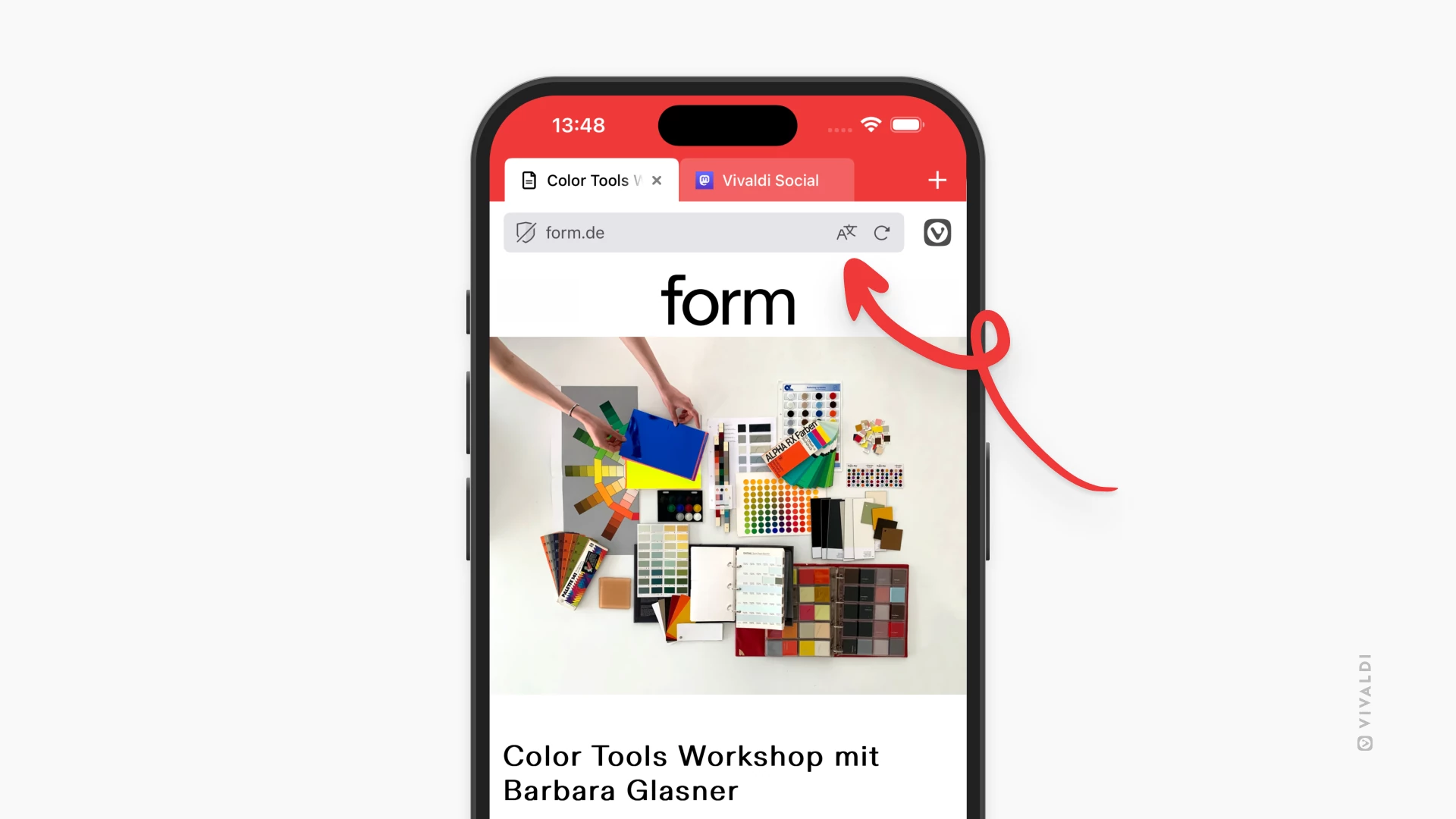
Tip #640
January 29, 2025
Choose how fast emails in Vivaldi Webmail should be marked as read.
When you’re viewing your Vivaldi account’s email in Vivaldi Webmail instead of the browser’s mail client, Vivaldi Mail, there are things you can adjust to make your experience in Webmail match your preferences. For example, how fast the emails you open will be marked as read, if at all.
To adjust mark as read speed:
- Go to Settings > Preferences > Mailbox View > Main Options.
- For “Mark messages as read” make a choice between:
- Never
- Immediately
- After 5 seconds
- After 10 seconds
- After 20 seconds
- After 30 seconds
- Click “Save”.
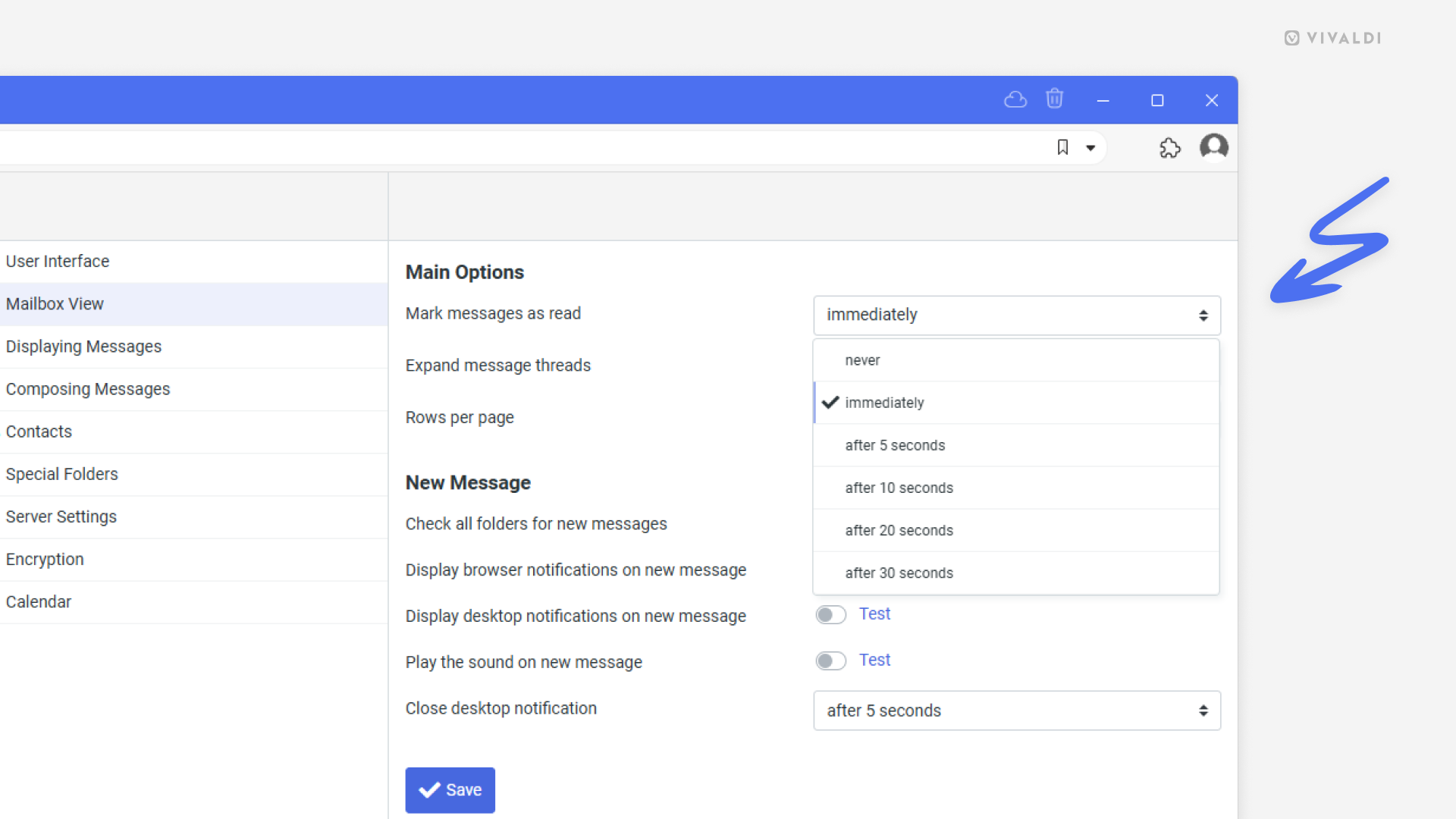
Tip #639
January 28, 2025
Copy links on web pages without opening them.
If you know what the page is about and just need the link it’s not always necessary to open the page to copy the link from the Address Field. Even if the link is hidden in hyperlinked text.
To copy link addresses:
- Right-click on the linked text or a button to open the context menu.
- Select “Copy Link Address”.
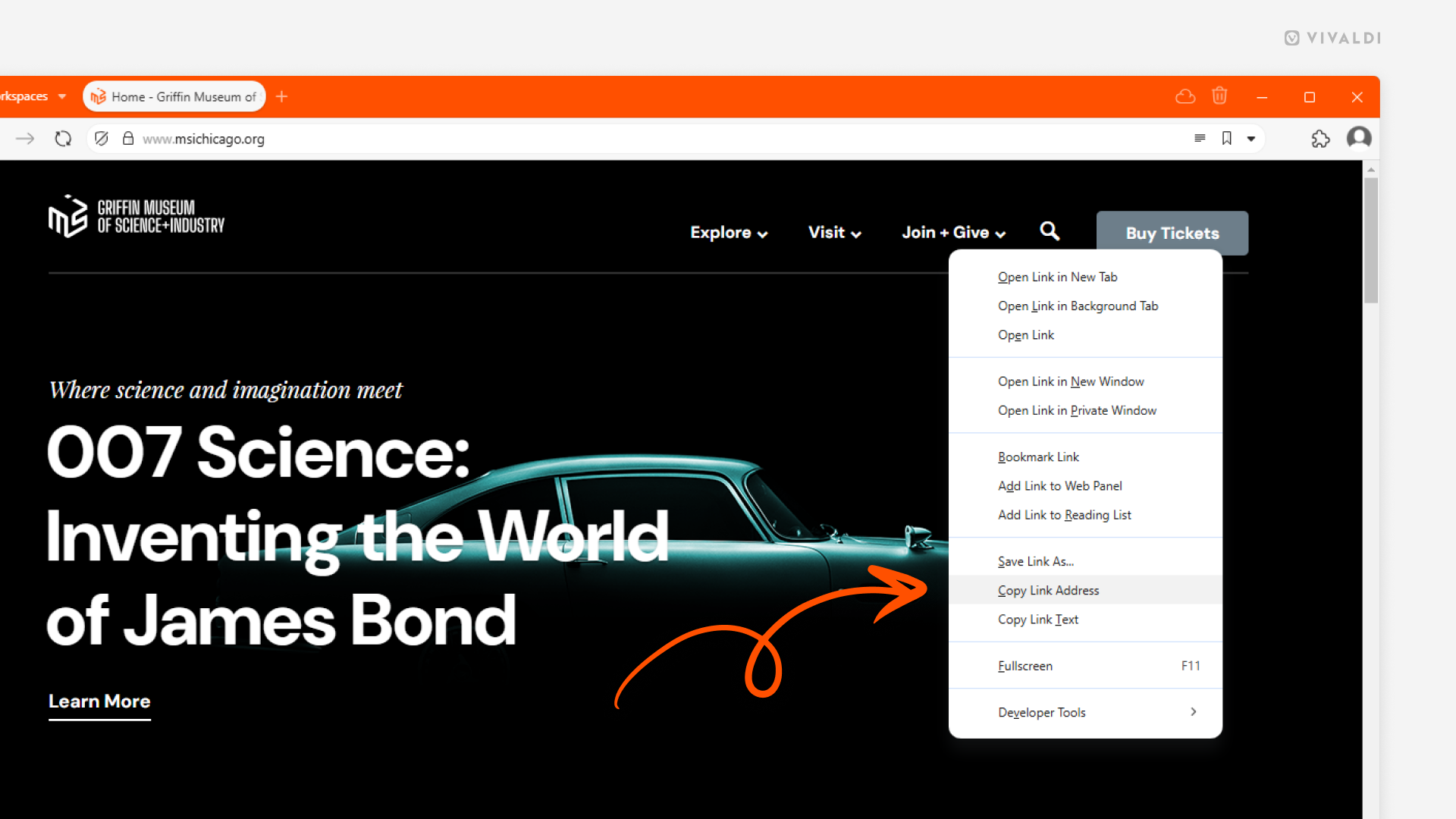
Tip #638
January 27, 2025
Import tabs you have open in other browsers.
When you’re making a switch to Vivaldi, you can bring your browsing data with you. You can import Bookmarks, Passwords, History, Extensions and also all the tabs you have open in your old browser. Quite convenient when you have a lot of them.
To import open tabs:
- Go to the Vivaldi menu > File > Import from Applications or Files.
- Select which browser you want to import the open tabs from (currently only available for Chromium based browsers).
- Click “Start Import”.
You’ll find the imported tabs on the Tab Bar and in the Windows Panel.

Tip #637
January 24, 2025
Find sites you’ve visited in the past from Vivaldi on iOS’ History Panel.
When you want to revisit a page, but you already closed the tab, an easy way to reopen it is through the History Panel. It’s especially useful, when you’re not 100% sure what the web page’s link or title was. Just browse through the list of history entries on the day you last remember going to the site.
To open the History Panel:
Option 1
- Open the Panels from the bottom left corner of the screen.
- Swipe to the History Panel.
Option 2
- Open the main menu.
- Scroll down and tap on History.
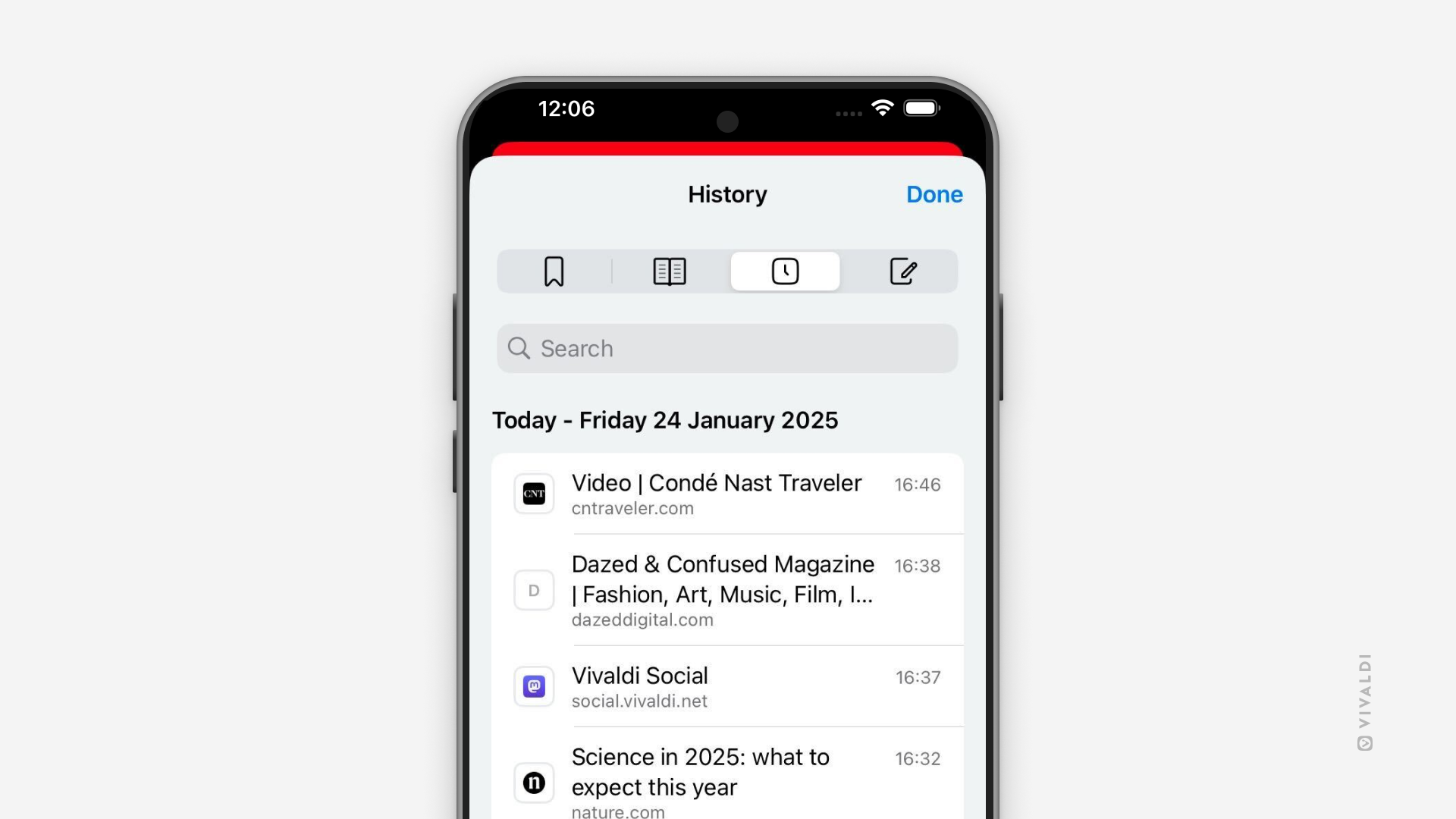
Tip #636
January 23, 2025
Check the weather forecast straight from your Dashboard.
The Weather widget allows you to keep an eye on your local weather and any other place you’re curious about. See what you can expect in the next 24 hours as well as in the upcoming week.
To add the Weather widget:
- Open the Dashboard.
- Click on “Add a Widget” at the bottom of the window.
- Select the Weather widget.
- Enter the location.
- Select your preferred measurement units.
- Click “Done”.
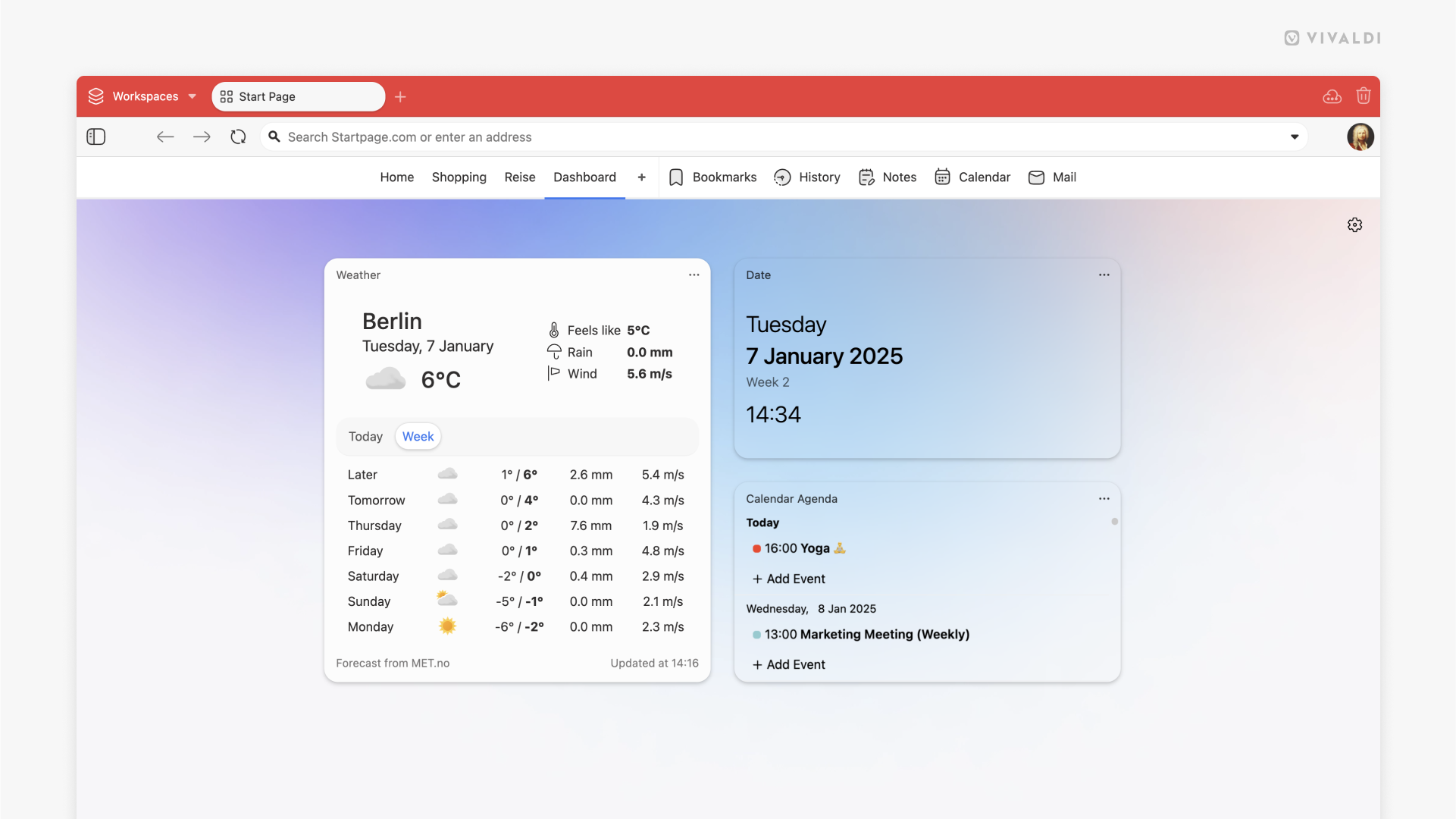
Tip #635
January 22, 2025
Hide the message that’s shown when you switch a video into fullscreen mode.
This tip is no longer valid
When you watch videos in fullscreen mode frequently, you’ve probably seen the message “Press Escape key to exit fullscreen” countless of times. Did you know that you can hide it?
To disable the message:
- Go to Settings > Webpages > Fullscreen Mode.
- Disable “Show Fullscreen Reminder”.
Tip #634
January 21, 2025
Customize your Vivaldi blog’s post link structure.
You can create a custom URL structure for your Vivaldi blog’s permalinks. Custom URL structures can improve the aesthetics, usability, and forward-compatibility of your links.
To update the permalink structure:
- Go to your blog’s Dashboard on vivaldi.net (while on your blog’s page, click on the blog’s title on the black menu bar).
- From the menu on the left side, go to Settings > Permalinks.
- Check out the examples and elect the link structure you like.
- Click “Save Changes”.
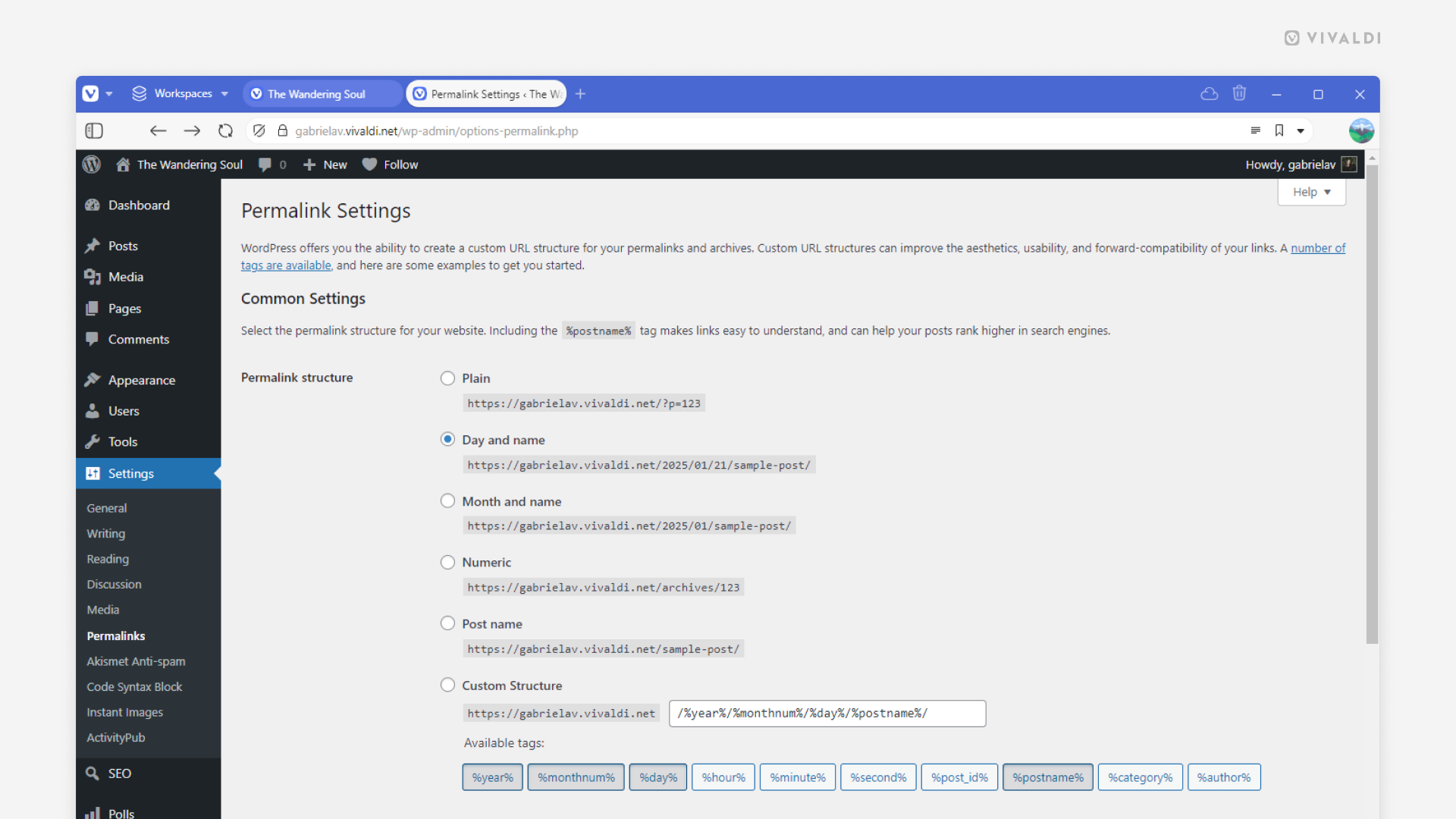
Tip #633
January 20, 2025
Search for a setting in Vivaldi on Android instead of skimming through the various categories.
Vivaldi on Android has an abundance settings, which allow you to customize the appearance and functionality of the browser to your liking. The downside is that it can make finding the correct setting a bit time consuming, but we have a solution for that too – Search.
To search for a setting:
- Go to the Vivaldi menu > Settings.
- Tap on the search icon in the top right corner.
- Enter the search term.
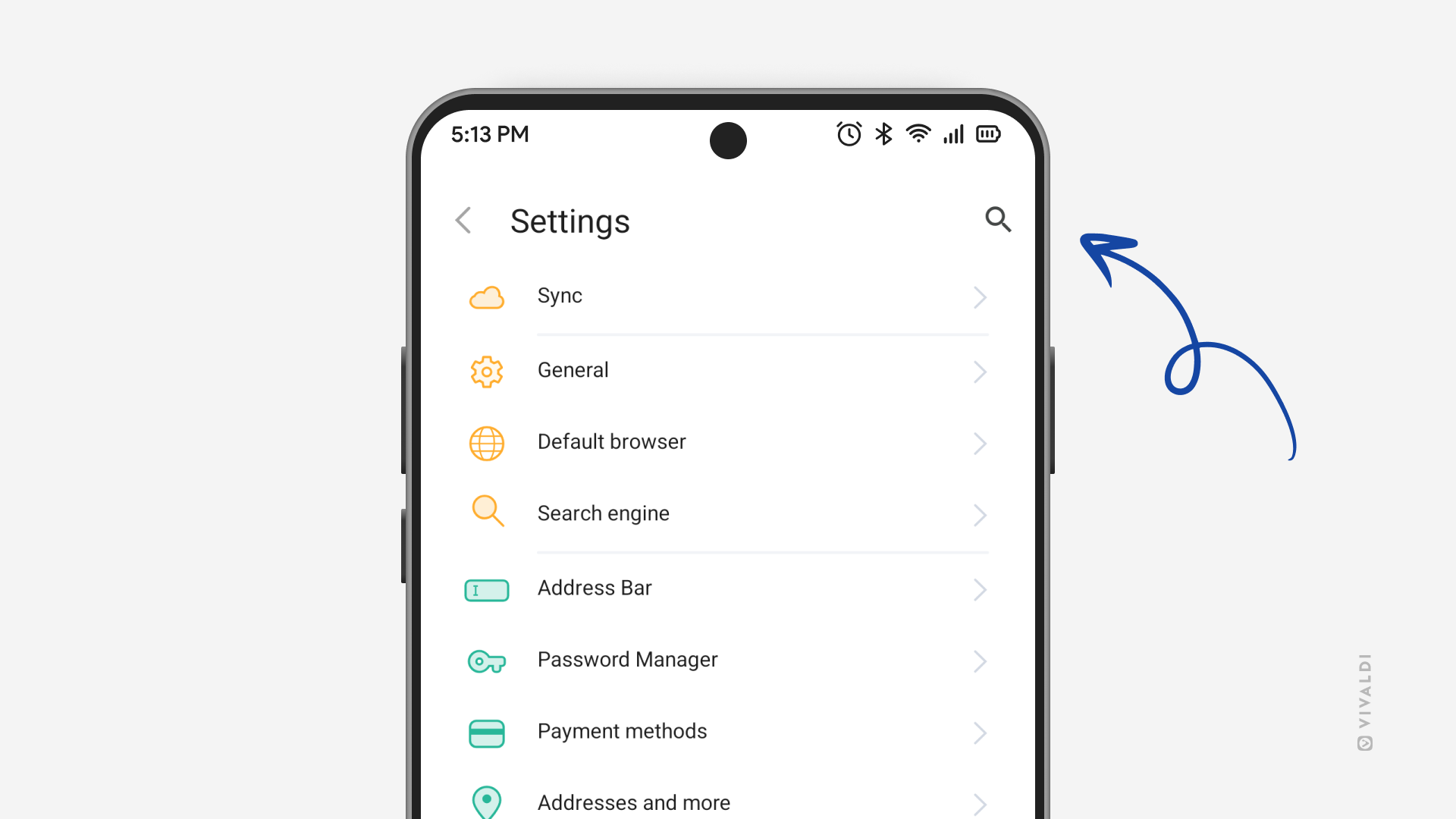
Tip #632
January 17, 2025
View and open your synced tabs from the Windows Panel.
The Windows Panel lists tabs from all your Windows and Workspaces, as well as tabs you’ve recently closed. Also, if you’ve chosen to synchronize your open tabs, in addition to the ![]() Synced Tabs button on the far side of the Tab Bar, you’ll find them in the Windows Panel.
Synced Tabs button on the far side of the Tab Bar, you’ll find them in the Windows Panel.
To open synced tabs from the Windows Panel:
- Log in to Sync in Vivaldi on all devices you want to keep in sync.
- Start syncing all data or make sure Tabs are selected for syncing.
- Open the Windows Panel.
- Find the Synced Tabs section.
- Double-click on the tab you want to open.
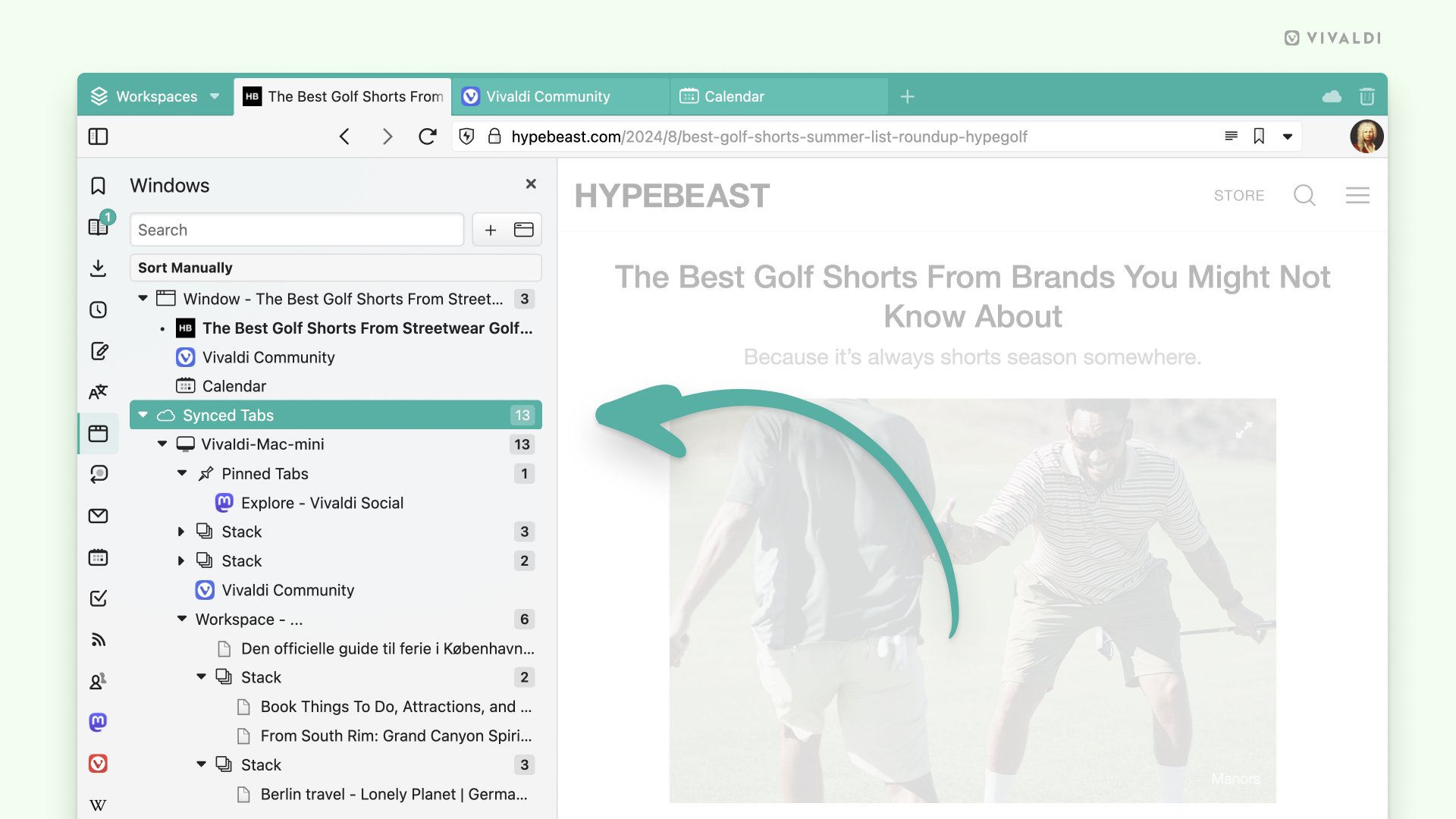
Tip #631
January 16, 2025
View all posts in Vivaldi Feed Reader in one list.
With the Vivaldi Feed Reader you can curate your own custom news feed with content you’ve handpicked. Clicking on a feed’s name in the Feeds Panel will show you all posts from that source, but there is an easy way to view all content in a single list as well.
To view all feed posts:
- Open the Feeds Panel.
- Click on “Feeds” above the list of feeds you’ve subscribed to.
Bonus tip! Explore the sorting and filtering options above the list of posts to make catching up with news even more efficient.
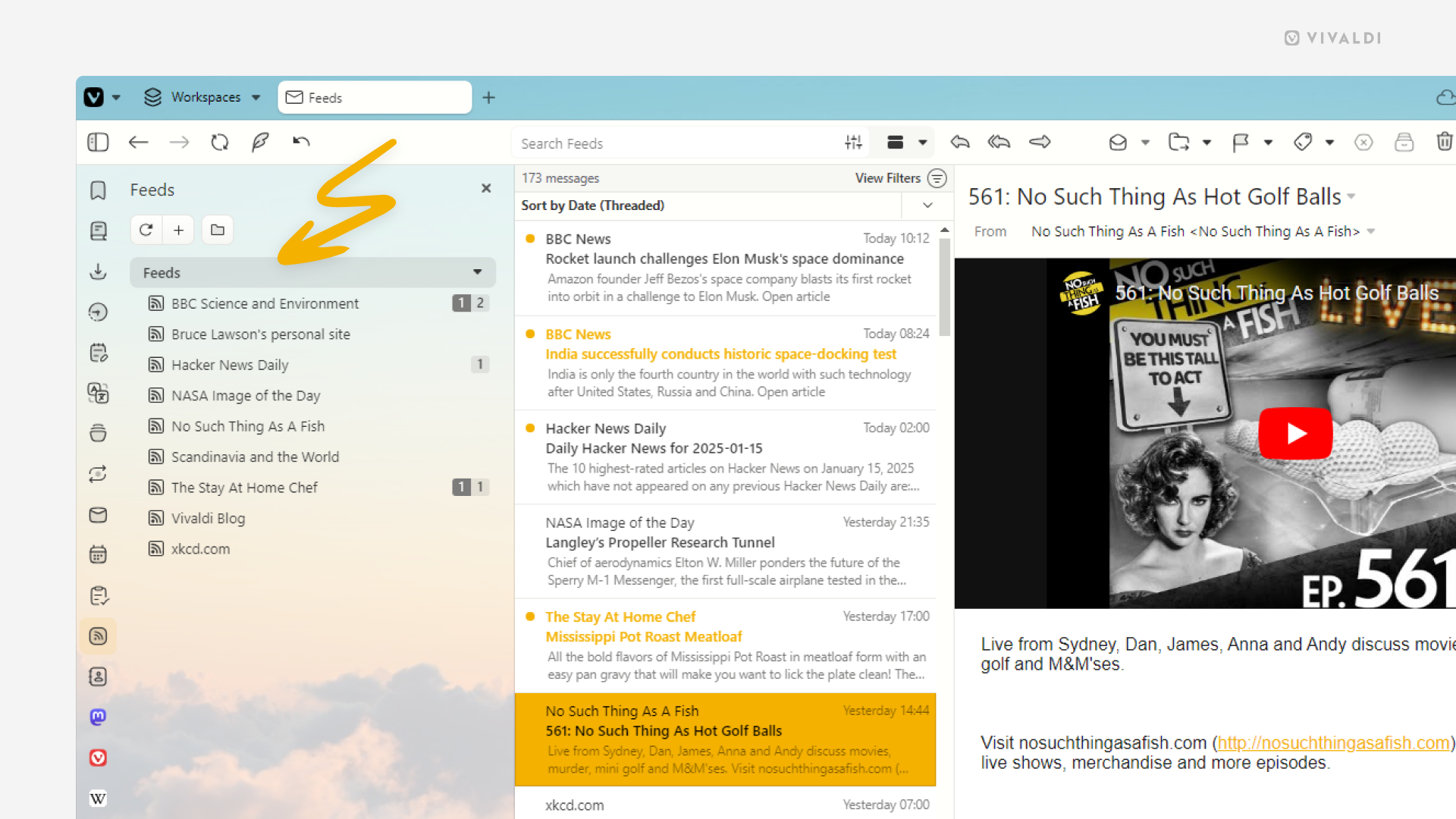
Tip #630
January 15, 2025
Join in the conversation on Vivaldi Team’s blog posts.
We post about big browser releases, small updates, and other cool news on our Vivaldi Blog and we love to see your comments to our posts. The original discussion threads are hosted on the Vivaldi Forum, but are mirrored below each article on vivaldi.com.
To participate in the conversation, simply log in to your Vivaldi account below the blog post and post your message.
Alternatively, log in on the Vivaldi Forum and find the discussion thread with the same title as the article either in the Vivaldi Blog category or in one of the platform specific News or Snapshot categories.