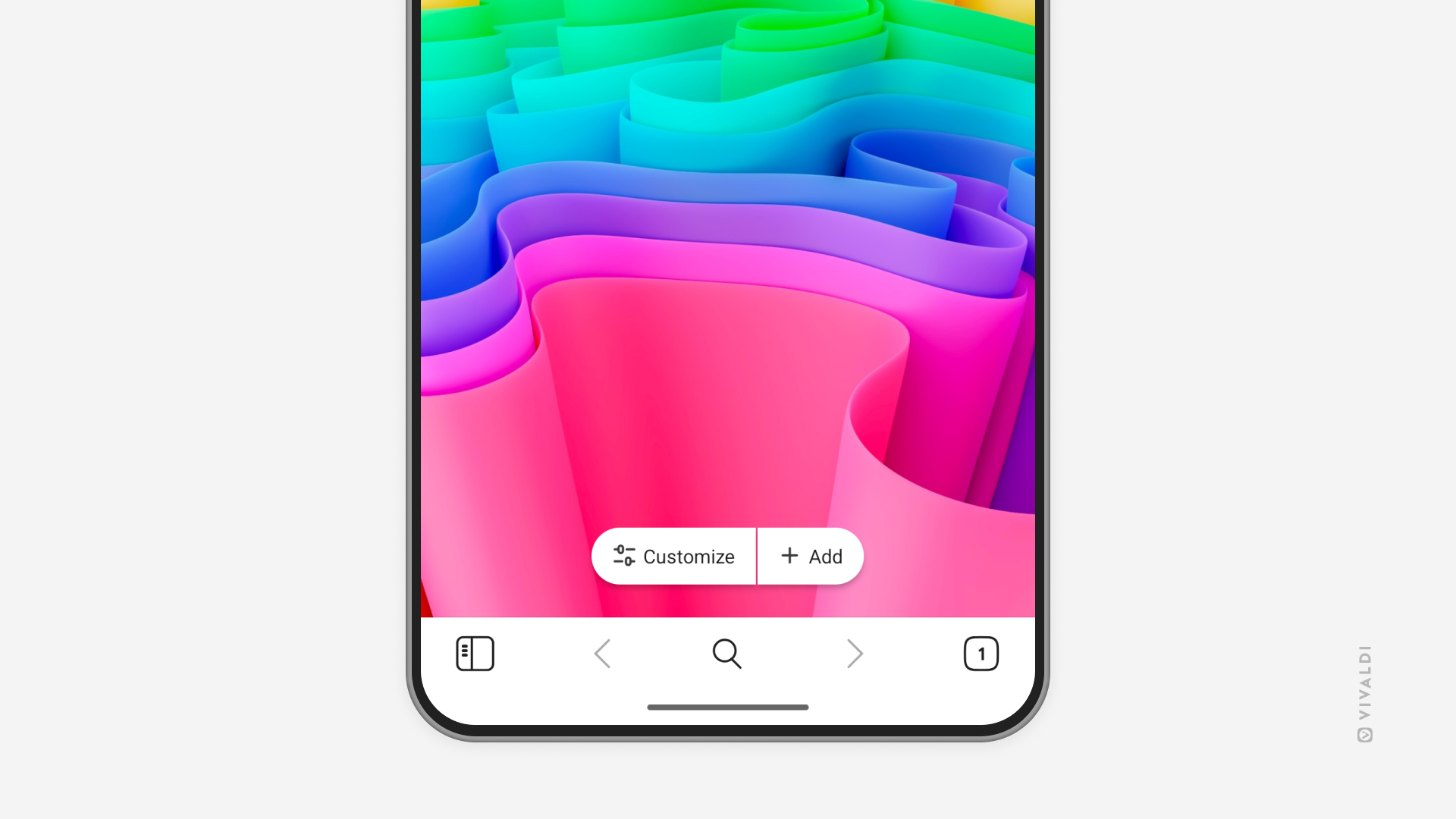iOS Tips
Tip #759
October 9, 2025
Read articles without distractions by enabling Reader View in Vivaldi on iOS.
Reader View in Vivaldi on iOS removes all distracting elements from the web page, allowing you to focus on reading the article in peace.
To switch to Reader View:
- Open a web page with suitable content.
- Tap the “Reader View” button on the Address Bar.
To exit Reader View, tap the same button.
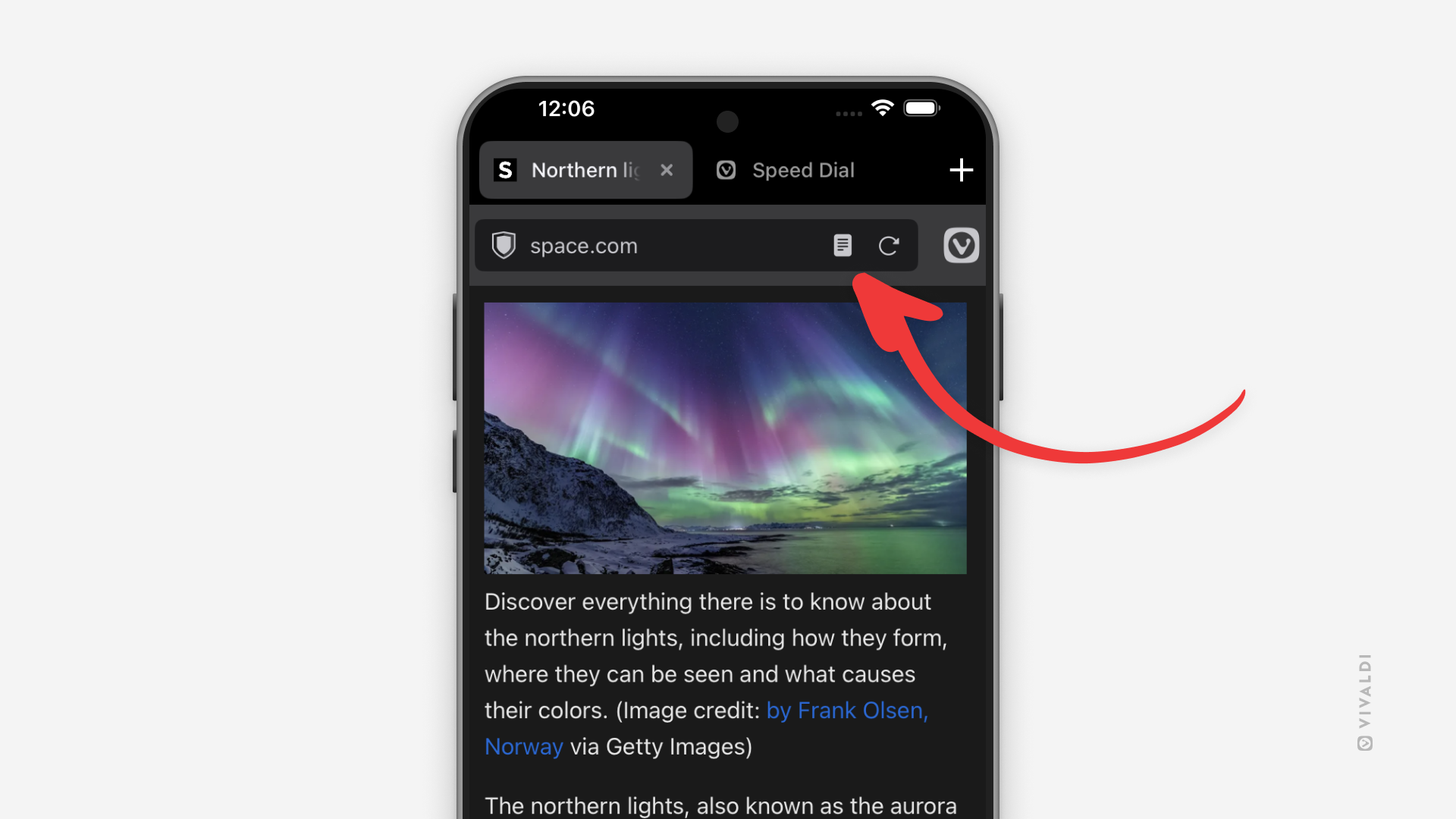
Tip #752
September 16, 2025
Give your synced devices distinct names.
It makes browsing with Vivaldi easier when each instance you sync has a clear name. For example, you’ll find tabs open on other devices faster, and sending a single tab to another device is quicker too. When you start syncing, you can give the synced Vivaldi instance a name during login, but you can also rename the device when Sync is already active.
To rename the device on desktop:
- Go to Settings > Sync.
- Click the pencil icon next to the current device name.
- Type in the new name and press “Enter”.
To rename the device on Android or iOS:
- Go to Settings > Sync.
- Tap “Edit” next to the current device name.
- Type in the new name.
- Tap “Confirm”.
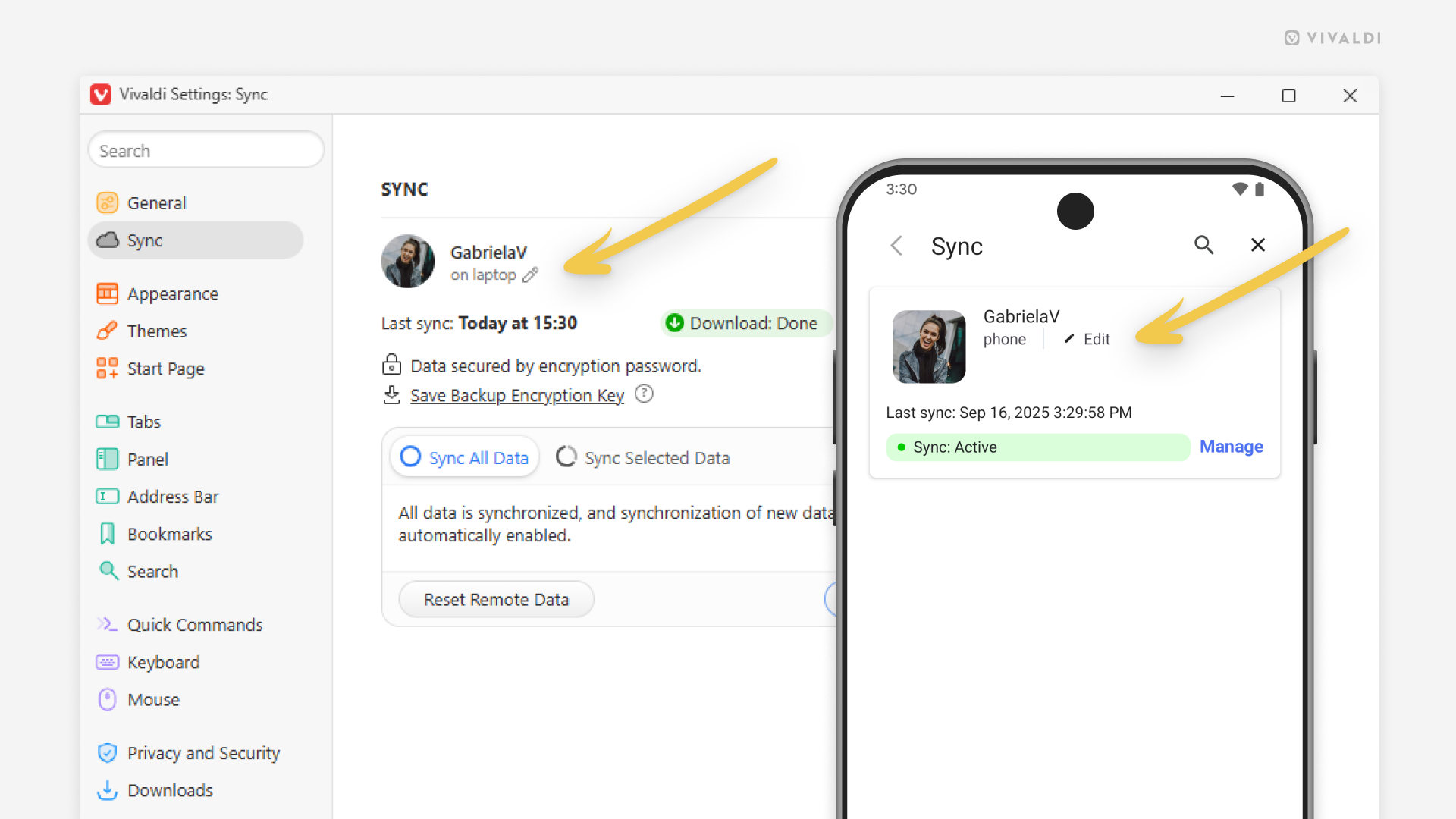
Tip #747
August 28, 2025
Reorder your tabs in Vivaldi on iOS with drag and drop.
The desktop-like Tab Bar in Vivaldi on iOS and the mobile version’s Tab Switcher come with the option to reorder your open tabs with drag and drop, just like on desktop. The only difference is that instead of a mouse, you need to use your finger or a stylus pen to do it.
To reorder tabs on the Tab Bar or in the Tab Switcher:
- Long-press on the tab you want to move.
- Drag it to the new location.
- Release your finger to finish the move.
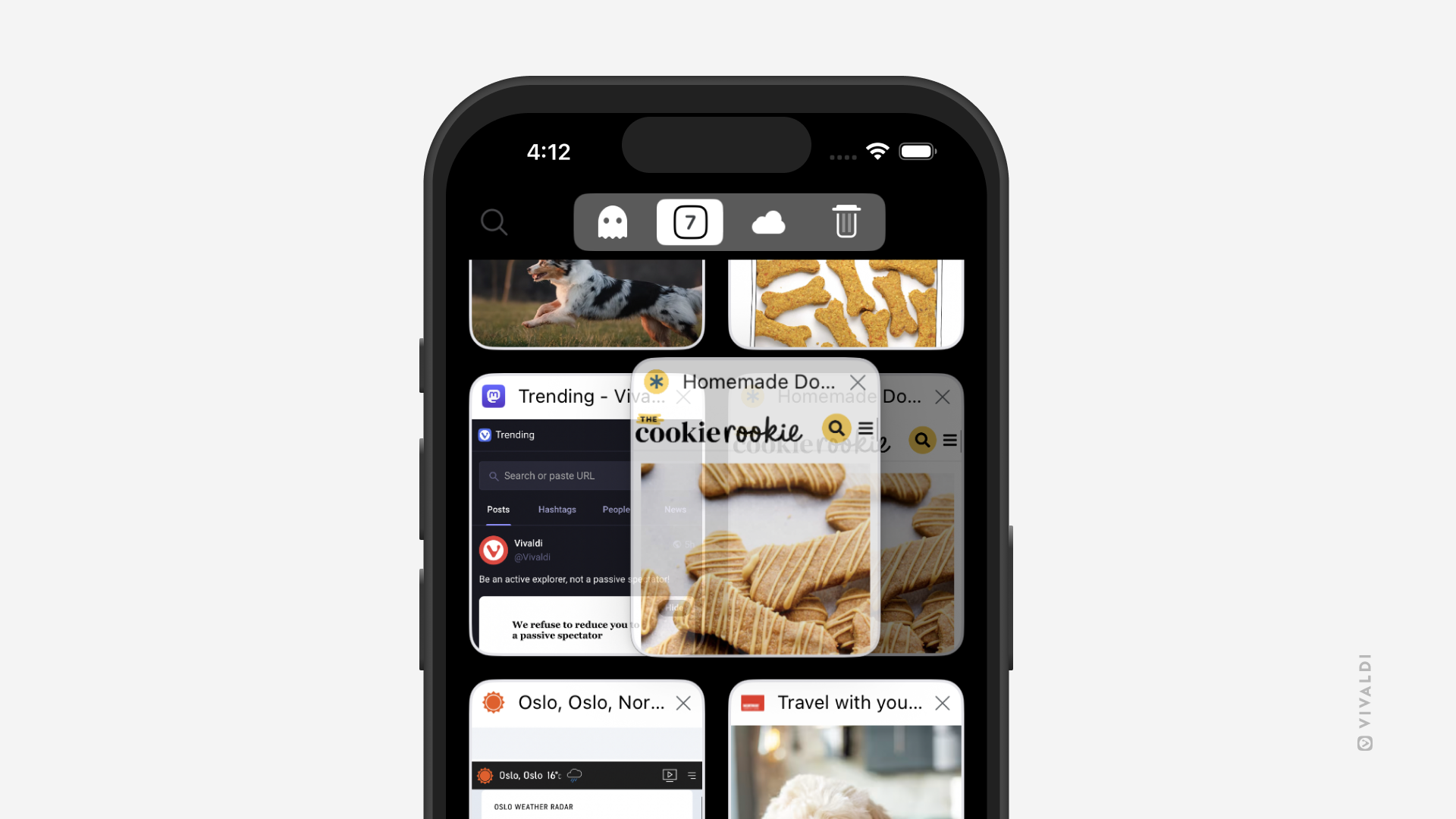
Tip #742
July 22, 2025
Go to bookmarked web pages on mobile from the search widget.
Opening the Vivaldi browser on Android or iOS and tapping on a Speed Dial is already a quick way to go to a bookmarked page, but what if you have a lot of Speed Dials or you haven’t added the bookmark to your Start Page? Then browsing through the bookmarks to find the right one can take longer.
When you give your bookmarks nicknames, on the other hand, you can open them quickly by typing the nickname in the search field. And why not do that directly from the Search Widget without opening the browser first?
To add the Search Widget on mobile check out the instrcutions for Android here and for iOS here.
To give a bookmark a nickname:
- Open the Bookmarks Panel.
- Find the bookmark you want to give a nickname to.
- Long-press on it and select “Edit” (pencil icon on Android).
- Give the bookmark a short nickname.
- Tap “Done”.
To open a bookmarked website from the widget.
- Tap on the Search Widget on the home screen.
- Type the nickname.
- Tap “Go”.
Tip #738
July 10, 2025
Exit Settings on mobile with a simple tap.
Vivaldi is known for its abundance of settings that allow you to customize the browser to fit your workflow and aesthetic preferences. To make navigating Settings easier, they’ve been divided into folders, meaning you might end up a couple of levels deep when toggling a setting. But instead of making your way back to the start step by step using the back button, you can simply tap the “X” (Android) or “Done” (iOS) button in the top right corner to get back to browsing.
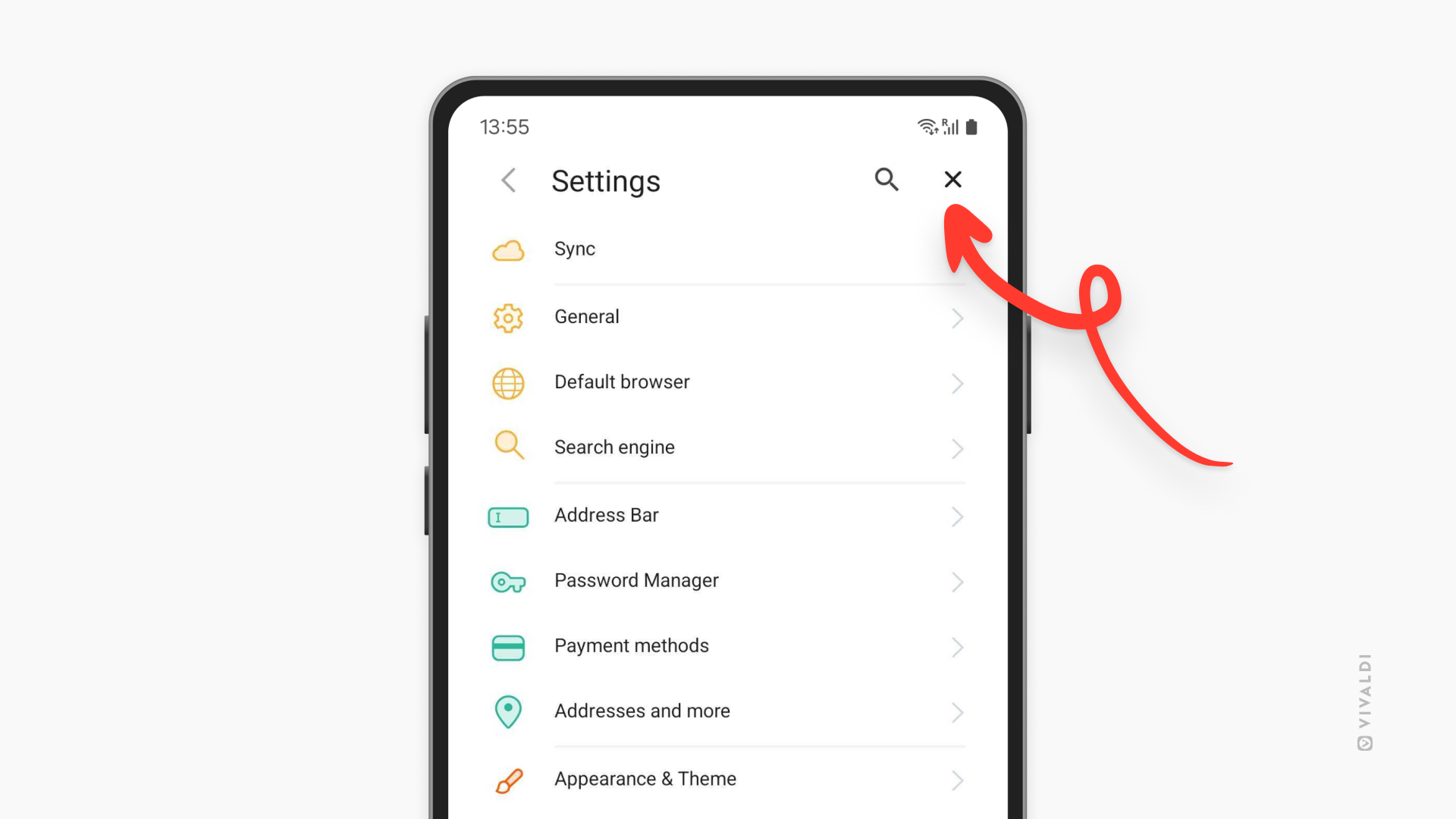
Tip #731
June 26, 2025
Review default and site-specific zoom settings in Vivaldi on iOS.
Make browsing easy on the eyes by selecting a good zoom level for texts on web pages. In Vivaldi on iOS, you can choose a default zoom level for all pages and fine-tune it further with custom zoom levels for pages that need it.
To review zoom settings:
- Go to Settings > Content Settings > Page Zoom.
- Choose your preferred default page zoom level.
Additionally, you can go to “Specific Website Zoom Settings” to see which websites have a custom zoom level.
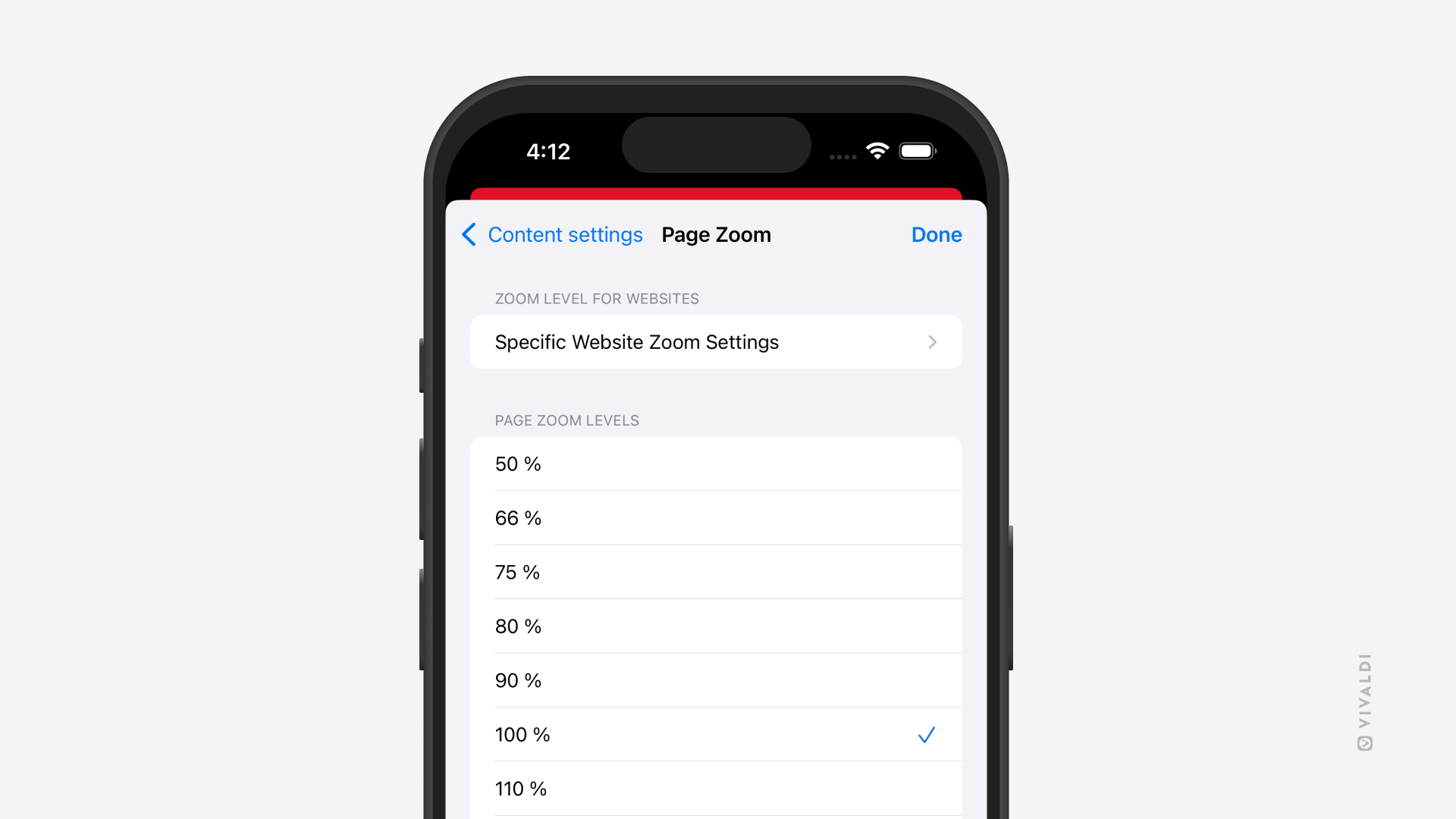
Tip #722
June 9, 2025
Hide past searches in the Address Field drop-down menu on mobile.
You can keep things more private and clean by excluding your past searches from the Address Field drop-down menu suggestions in Vivaldi on Android and iOS.
- Go to Settings > Address Bar > Address Field Suggestions.
- Disable “Search History”.
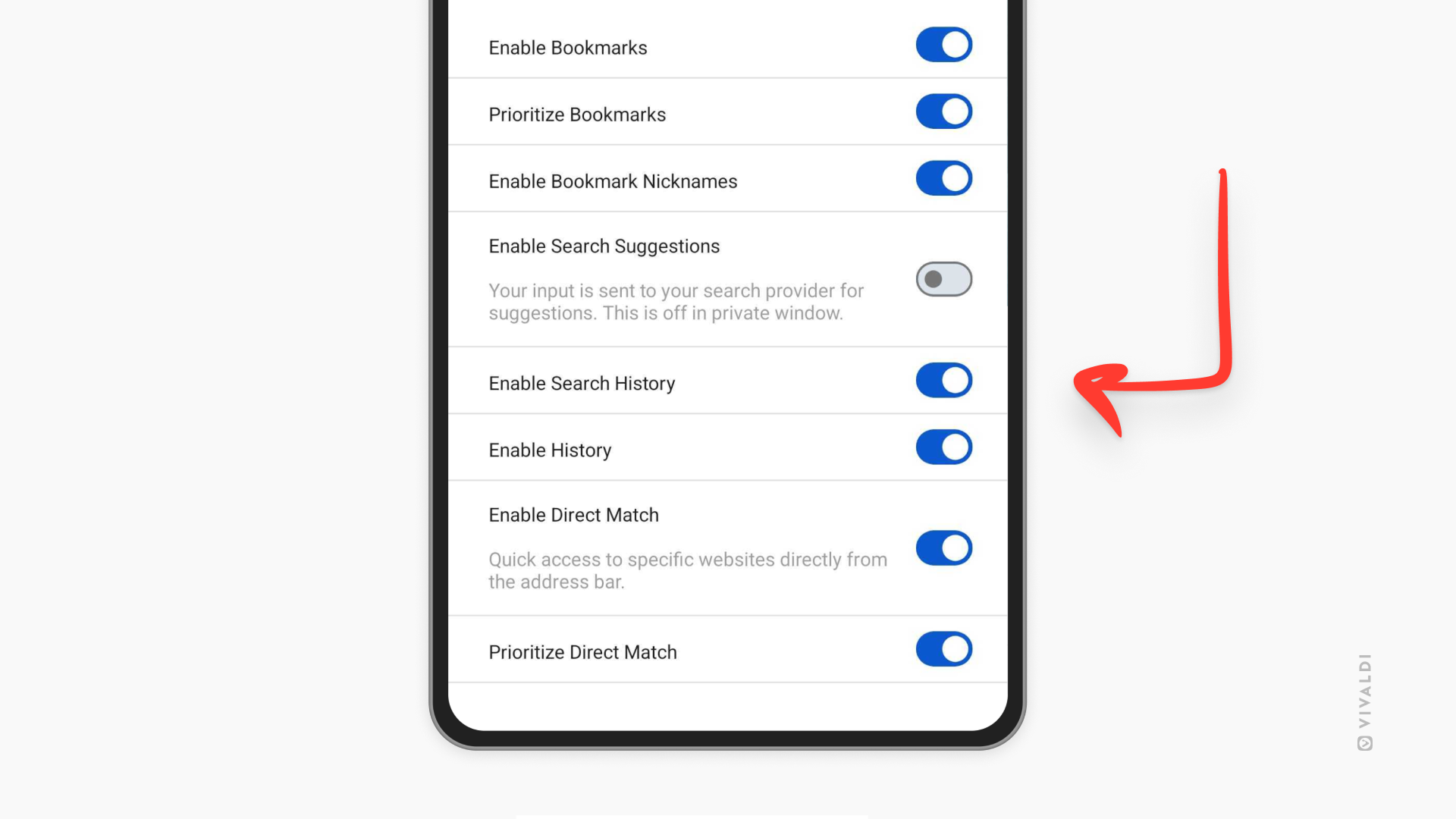
Tip #712
May 23, 2025
Keep listening to audio after switching tabs or apps by enabling background audio in Vivaldi on iOS.
Want to put on some music while browsing or don’t want to pause a video to respond to a message in a different app? Normally audio and video playback will stop when you switch tabs or apps, but there’s a setting in Vivaldi on iOS that, when enabled, will keep the audio in the tab playing, even when it’s no longer the active tab.
To enable media playback in the background:
- Go to Settings > General.
- Enable Allow media playback in background.
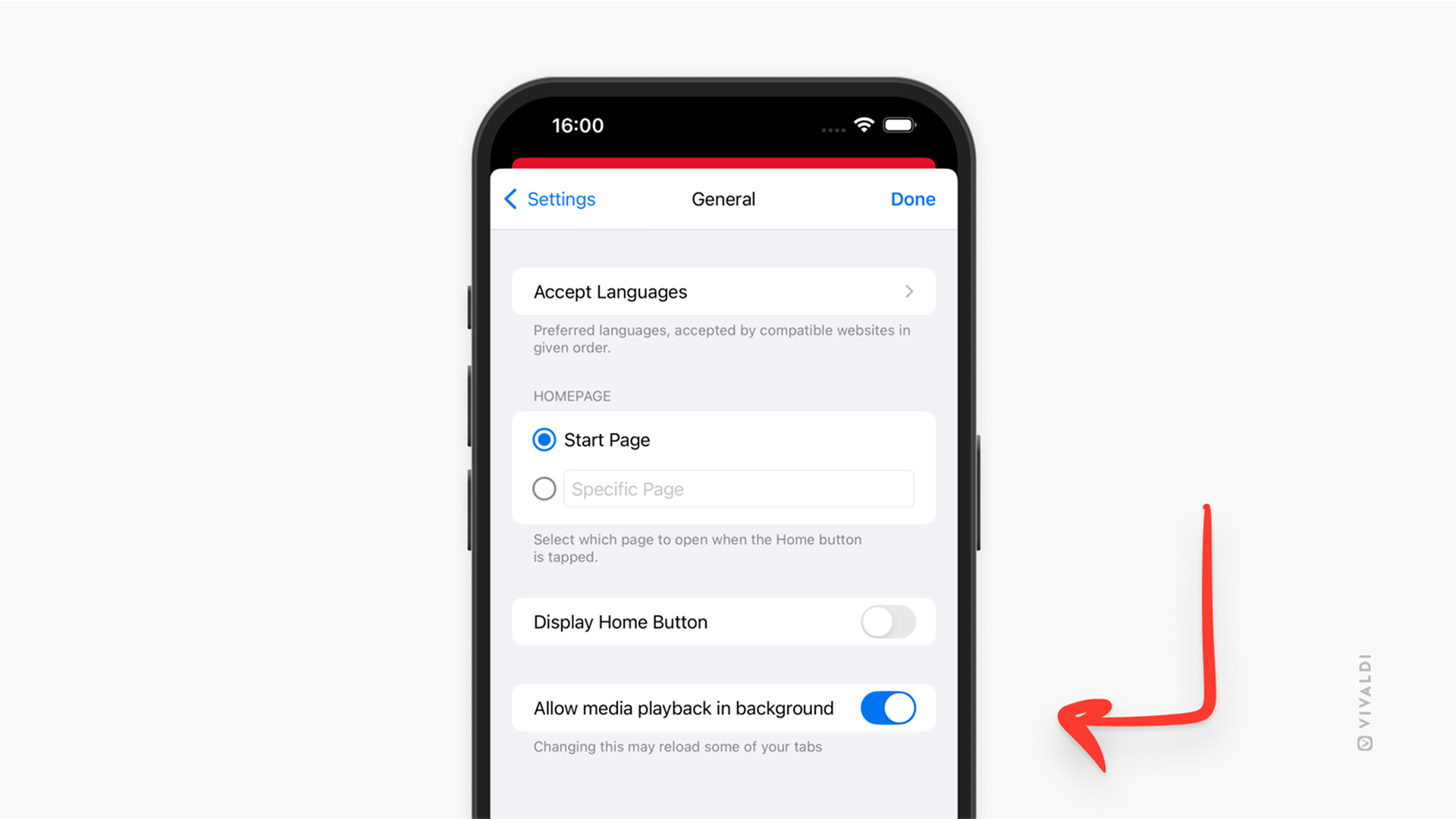
Tip #707
May 15, 2025
View text translations in Vivaldi on iOS’ Translate Panel instead of the dialog.
In addition to translating full pages, Vivaldi can help you translate small snippets of text. Just highlight the text you want to translate and tap the “Translate” option in the context menu that appears. Whether the translation is shown in a basic dialog or in the full-featured Translate Panel is up to you.
To display selected text translations in the Translate Panel:
- Go to the main Vivaldi menu > Settings > Content Settings.
- Enable “Prefer Translate Panel”.
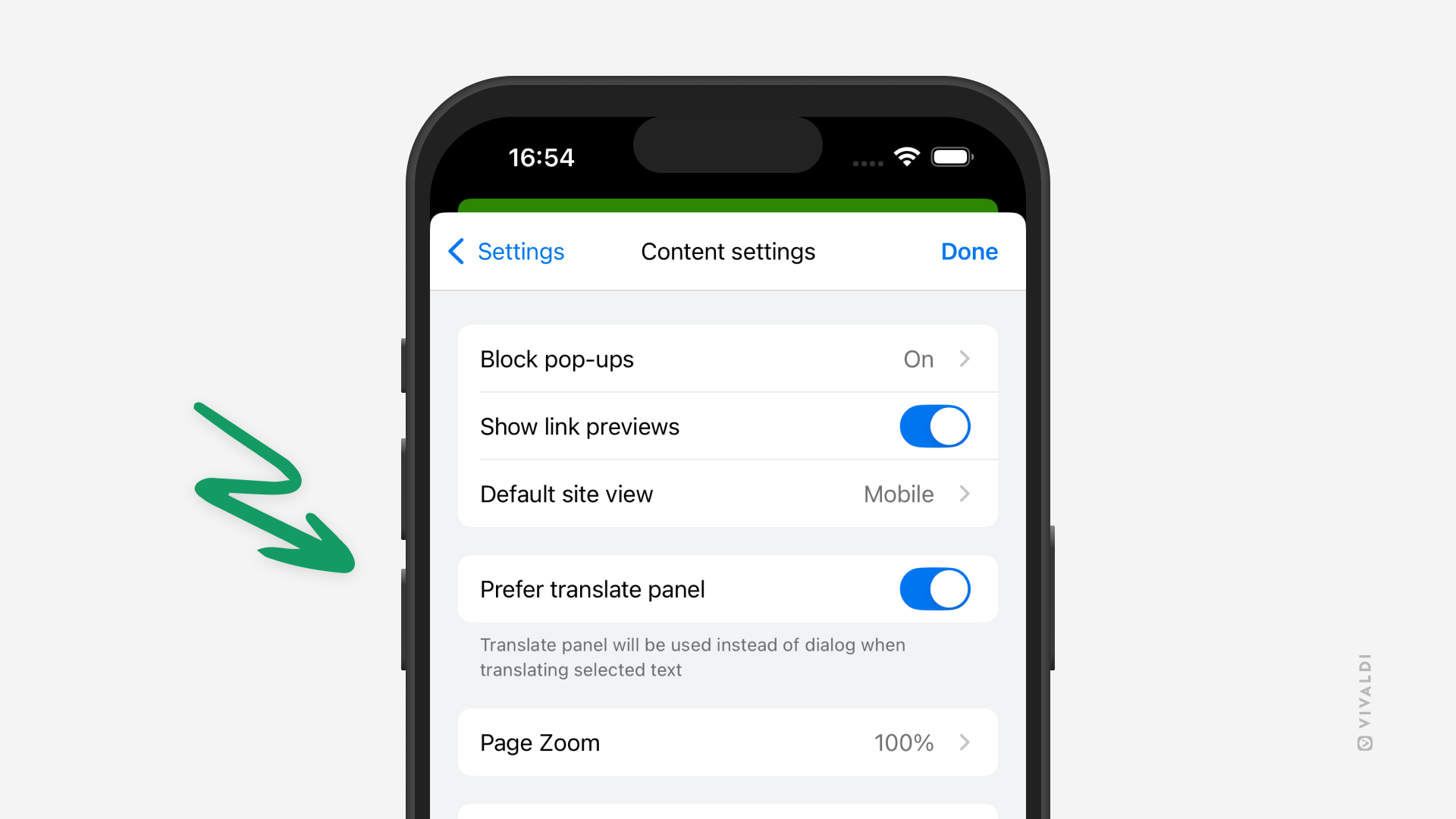
Tip #703
May 8, 2025
Close tabs in bulk in Vivaldi on iOS.
If you’ve accumulated a lot of open tabs on your iPhone or iPad, closing them one by one can be tedious. Luckily there are ways in Vivaldi on iOS to close all tabs or a selection of them all at once.
To close all tabs:
- Open the Tab Switcher.
- Tap on “Edit” in the bottom left corner of the Tab Switcher.
- Select “Close All Tabs”.
To close multiple tabs:
- Open the Tab Switcher.
- Tap on “Edit” and select “Select tabs”.
- Tap on all the tabs you want to close.
- Tap on “Close tabs” in the bottom left corner of the Tab Switcher.
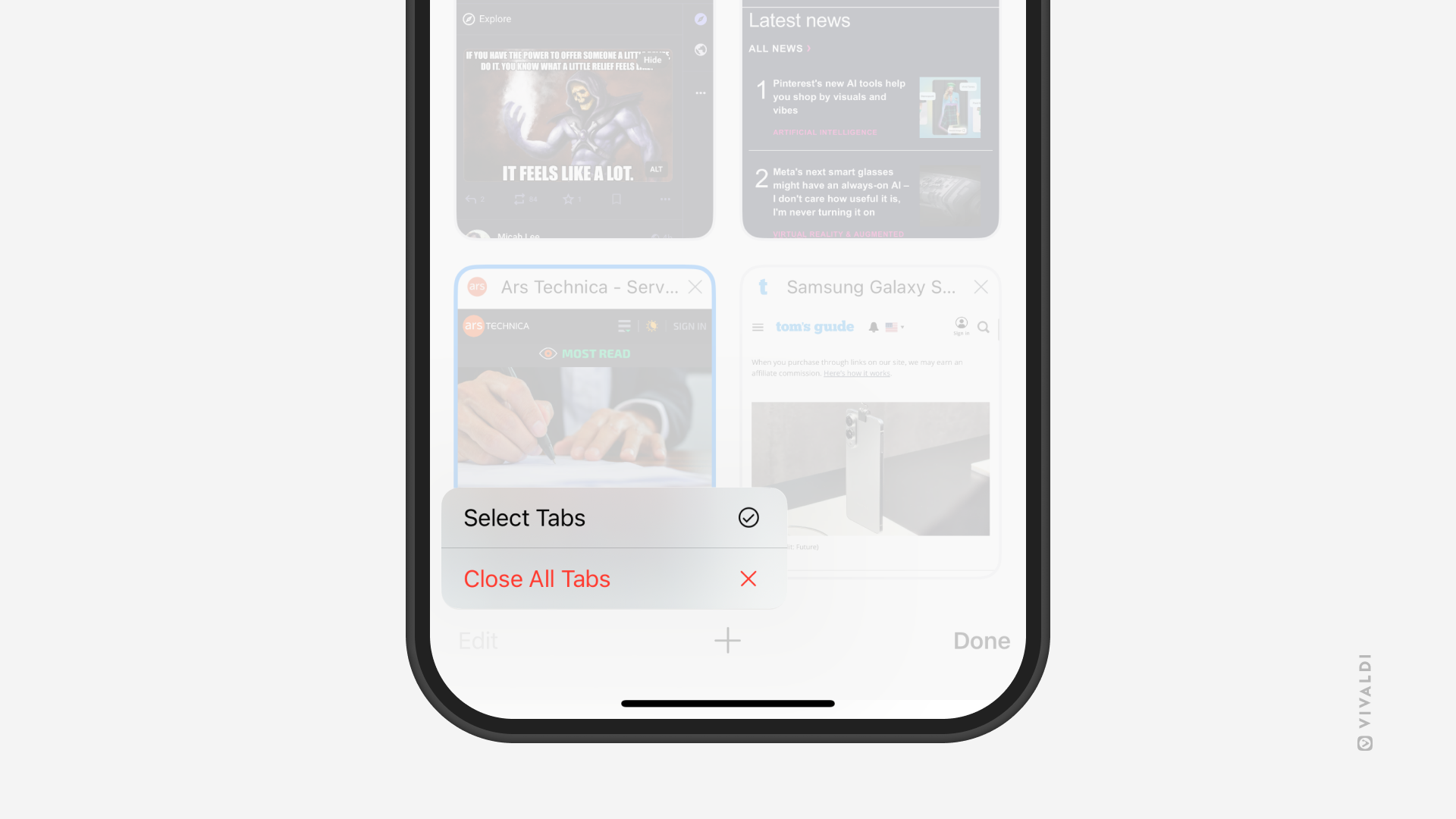
Tip #696
April 21, 2025
Prevent a new tab from opening after closing all tabs in Vivaldi on iOS.
After you close the last tab you had open on your iPhone or iPad, normally, a new tab with the Start Page or your preferred website opens automatically. If you’d rather not open a new tab, you can disable this feature.
To disable the opening of a new tab:
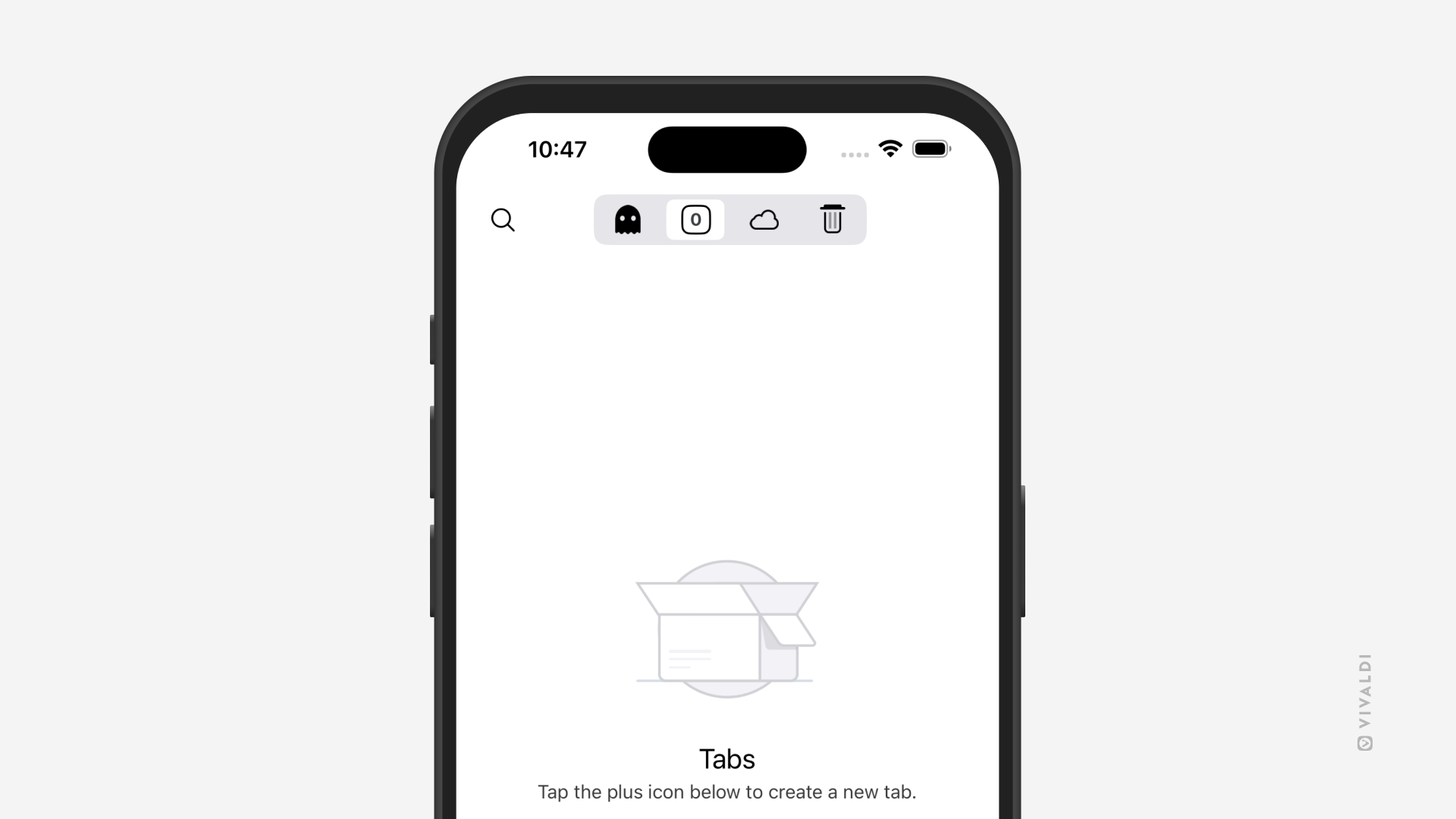
Tip #689
April 9, 2025
Hide seldom used buttons on Vivaldi’s Start Page on your mobile for a cleaner look.
While customizing the appearance of the Start Page is fun, you probably don’t do it very often. The same goes for manually adding new Speed Dial bookmarks. If that’s the case, feel free to hide one or both of the buttons in Vivaldi on Android and iOS and use alternative routes on occasions you do need to access these features.
To hide the buttons from the Start Page:
- Tap on the “Customize” button on the Start Page.
Alternatively, go to Settings > Start Page. - Toggle off “Customize Start Page Button” and/or “Show Add Button”.
When these buttons have been hidden, tap on the 3 dot menu in the top right corner of the Start Page and select “Customize Start Page” to access customization settings. To add new Speed Dial bookmarks, select the right Speed Dial folder when adding an open web page as a bookmark or add one manually in the Bookmarks Panel.