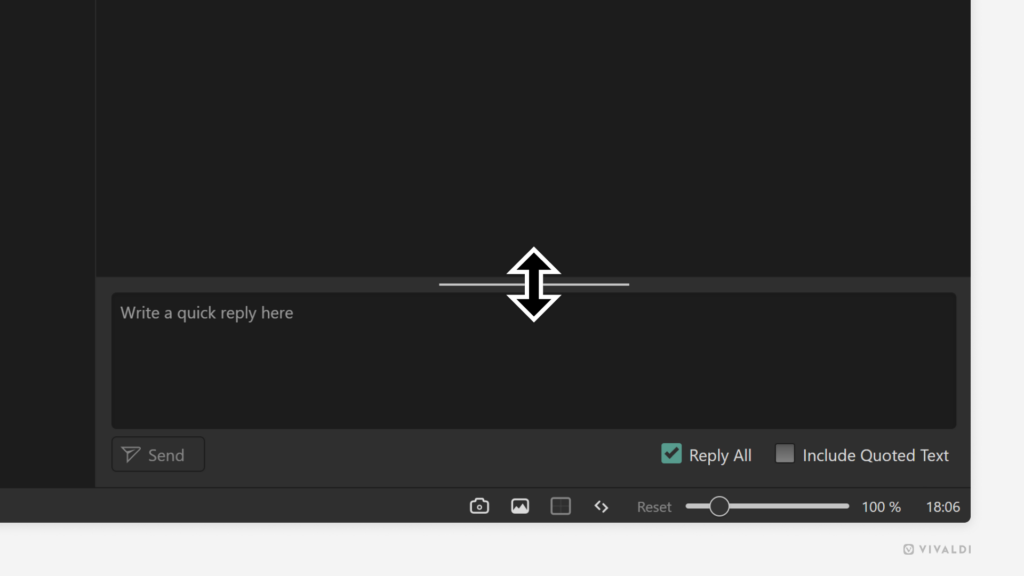Desktop Tips
Tip #595
November 13, 2024
Put your Speed Dial Groups on the Start Page into the correct order.
Have you added many bookmark folders as Speed Dials on the Start Page, but the order is all wrong, and/or you’d prefer to have the Dashboard as the first page rather than the last? Don’t fret! There’s a super easy way to get them in the correct order.
To reorder your Speed Dial Groups and the Dashboard:
- Click on the group you want to move and start dragging it right or left.
- Using the vertical line as a guideline, drop the group at its new location on the Start Page Navigation bar.
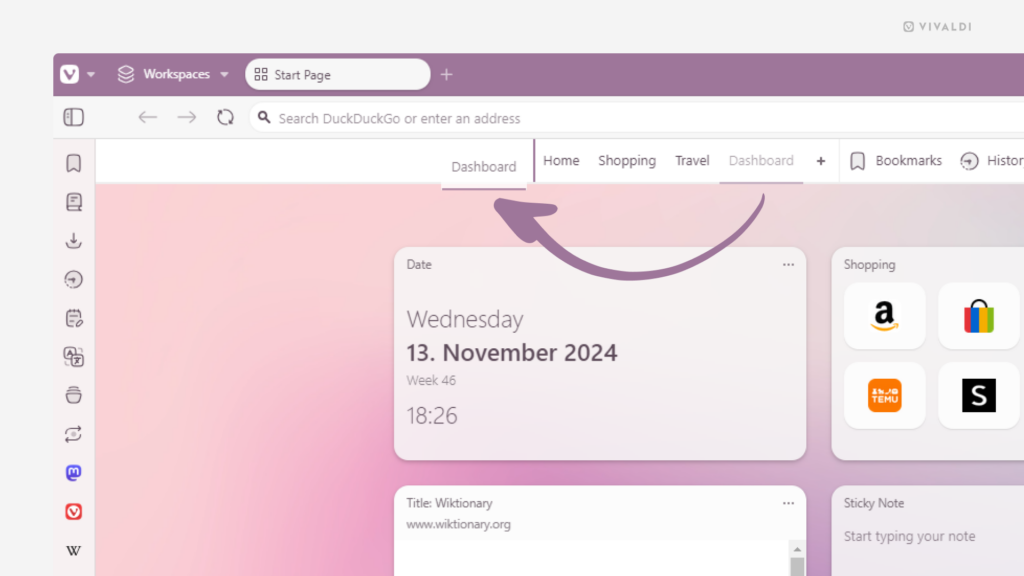
Tip #594
November 12, 2024
Trigger Command Chains from a toolbar button with a custom icon.
Command Chains can be triggered with Quick Commands, Keyboard Shortcuts, Mouse Gestures, toolbar buttons, and from menus. Command Chain toolbar buttons all look the same, though. If you have multiple chains on the browser’s toolbars, you should give them custom icons to make them easier to recognize.
To give a Command Chain button a custom icon:
- Go to Settings > Themes > Editor > Icons.
- Select the icon you want to update.
- Drag the file to the preview box.
Alternatively, click on the box and locate the file.
To add a Command Chain to a toolbar:
- Go to the Vivaldi menu > View > Customize Toolbar.
Alternatively, right-click on one of the buttons already on the toolbar and select “Customize Toolbar”. - From the drop-down menu, select “Command Chains”.
- Drag the chain’s button to the toolbar of your choice.
Tip #593
November 11, 2024
Create custom widgets for the Dashboard with the help of Webpage Widgets.
There are different widgets you can add to the Dashboard in your Vivaldi browser – Feeds, Tasks, Bookmarks, etc. The Webpage Widget offers you the most flexibility, allowing you to add any webpage to the Dashboard (preferably one that looks good in a small web view).
To add a Webpage Widget:
- Go to the Dashboard.
- Click on “Add Widget” at the bottom of the Dashboard.
- Select “Webpage”.
- Enter the link of the website you want to view from the widget.
- Click “Done”.
In the image below, you can see two webpage widgets on the bottom row. The widget on the left is a web page with a game and the one on the right shows the widget setup process.
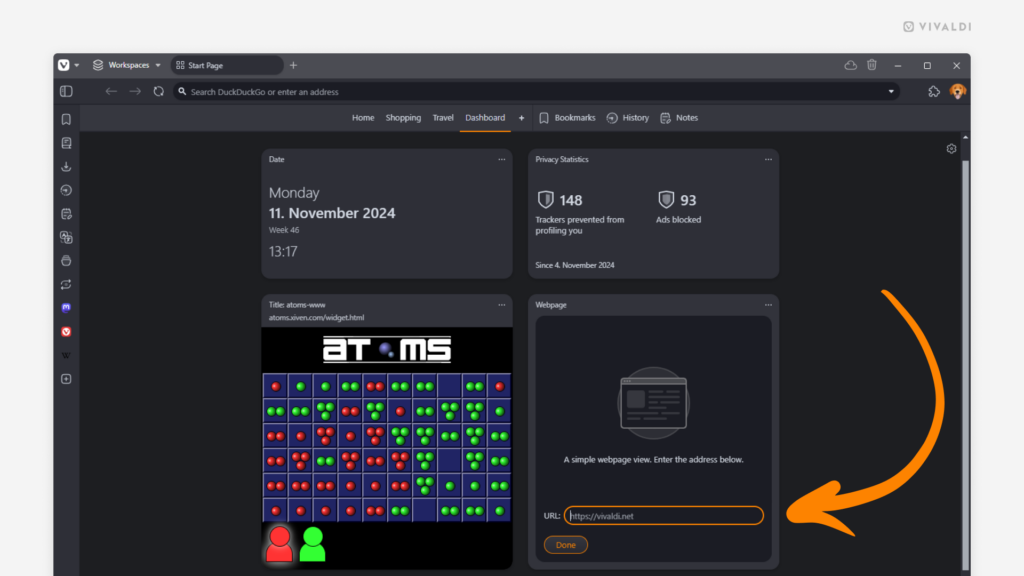
Tip #590
November 6, 2024
Open bookmarks from the Bookmark Panel with a single click.
Having to do a double click instead of a single click doesn’t seem like a big deal, but you’d be surprised how even the most minuscule differences can affect your workflow.
To enable bookmark opening with a single click:
And how about combining it with the “Open Bookmarks in New Tab” setting, which you’ll find right above “Open Bookmark Panel Items with Single Click”?
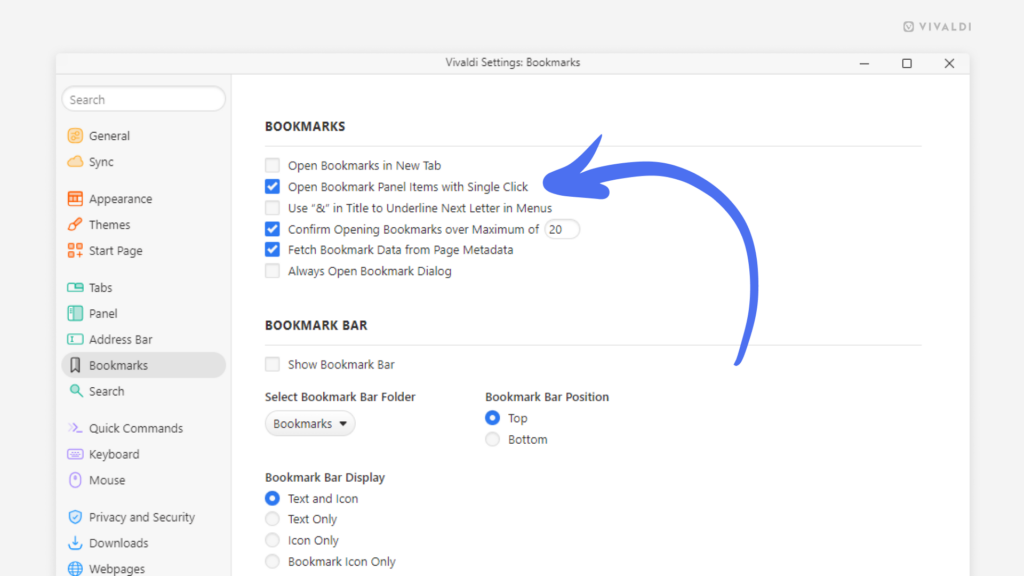
Tip #589
November 5, 2024
Choose the maximum number of widget columns for your Dashboard.
The same way you can decide how many Speed Dial columns you have on the Start Page when the browser window is large enough to fit a lot of them (see Tip #89), you can choose how many columns of widgets you have on the Dashboard.
To update the limit:
Option 1
- Click on “Show Start Page Settings” in the top right corner of the Start Page.
- In the Dashboard section, choose a number between 1-4 for “Maximum Columns”.
Option 2
- Go to Settings > Start Page > Dashboard.
- Choose a number between 1-4 for “Maximum Columns”.
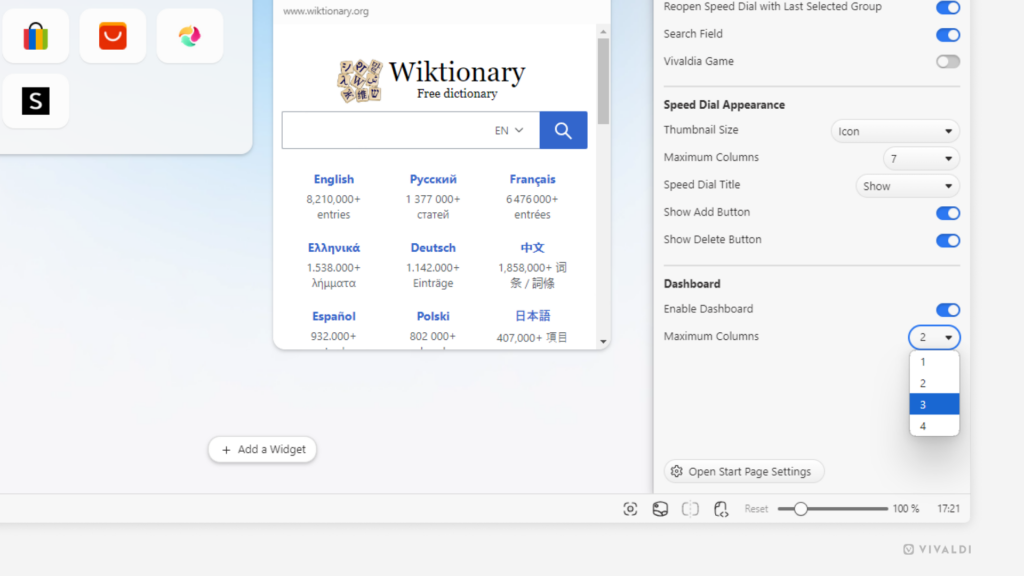
Tip #587
November 1, 2024
Ctrl/⌘ + double-click on a tab to select all tabs from the same domain.
You can hold down the Ctrl/⌘ button and select tabs individually, or use Shift + click to select several tabs in a row. But there’s something very satisfying about having tabs scattered all over the Tab Bar and watch all the ones from the same domain get selected and highlighted with one simple move.
You can even use these shortcuts together to get a mixed selection of tabs faster.
Tip #585
October 30, 2024
Skip scrolling and jump to the latest emails with a click of a button.
Vivaldi Mail‘s “Jump to Latest” button makes it easy to hop back to the most recent email with a single click.
The button is only visible when the newest emails are out of view. Whether the button is at the top or bottom of the list depends on whether you sort your mail in ascending or descending order.
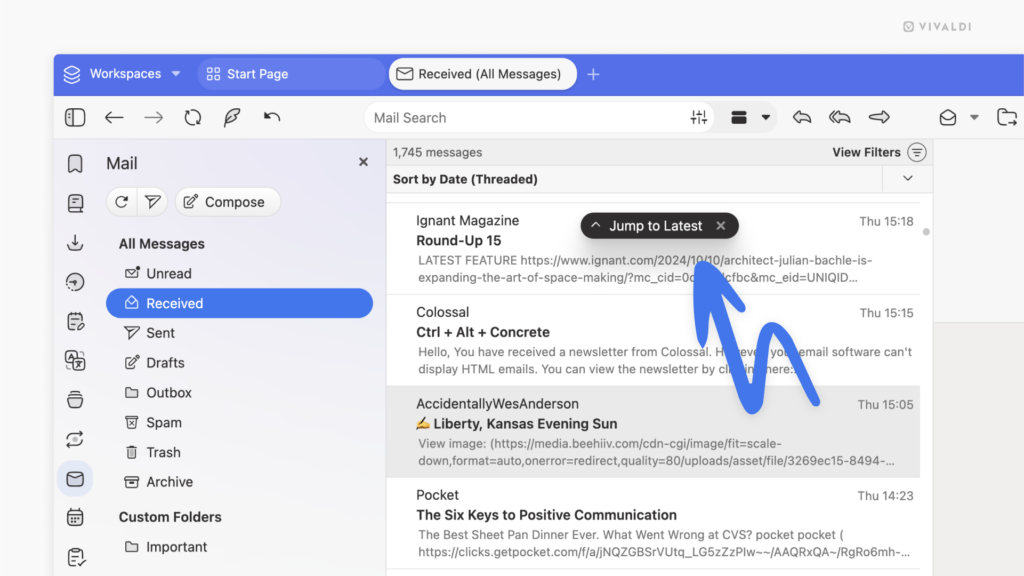
Tip #584
October 29, 2024
Fill your Dashboard with useful widgets.
Latest emails, tasks, newest feed articles, most visited sites, favorite bookmarks, and more can be pulled into the all-in-one control center – the Dashboard.
To add a new widget:
- Go to the Dashboard.
- Click on “+ Add a Widget” at the bottom of the window.
- Click on the widget you want to add.
Some widgets, like Date and Tip of the Day, can be added to the Dashboard once, but most can be added multiple times. This allows you to display different content in each widget, such as different email accounts, calendars, bookmark folders, etc.
Tip #582
October 25, 2024
Divide your feeds into folders in the Vivaldi Feed Reader to group them by topic.
Staying on top of your favorite content in the Vivaldi Feed Reader is easier when you have the feeds you follow neatly organized into folders.
To add a new Feeds folder:
- Open the Feeds Panel.
- Near the top, click on the
 New Folder button. Alternatively, right-click on an existing feed or feed folder and select “New Folder” from the context menu.
New Folder button. Alternatively, right-click on an existing feed or feed folder and select “New Folder” from the context menu. - Give the new folder a name.
- Click “Add Folder”.
- Drag-and-drop feeds into the folder.
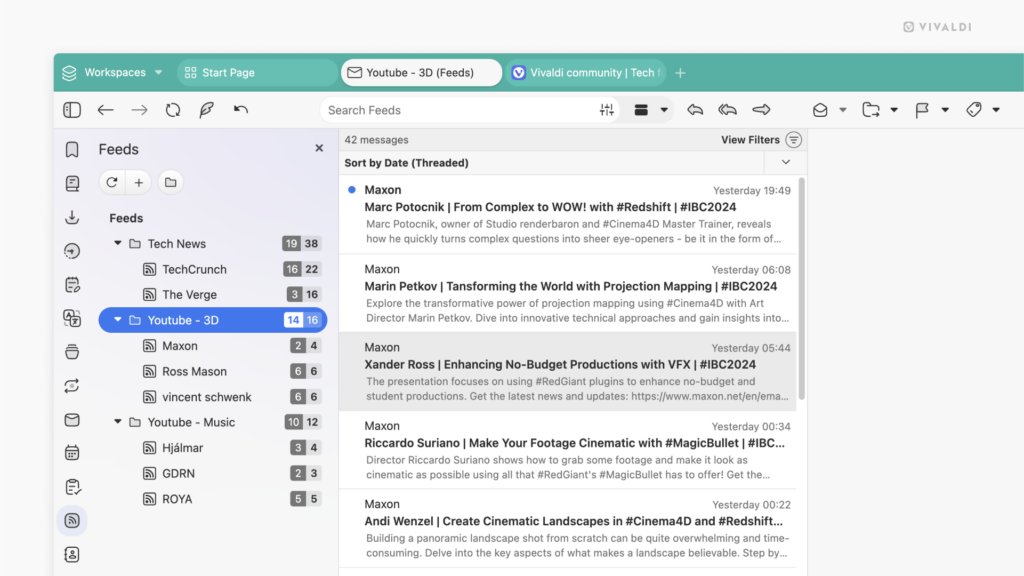
Tip #581
October 24, 2024
Make your choice between spacious and compact user interface layouts.
Do you prefer to give the buttons on the toolbars plenty of breathing room, or do you want them packed together nice and snug next to each other? As with most things in Vivaldi, you’re in control and can decide what works best for you.
To change the UI density:
- Go to Settings > Appearance > Window Appearance > User Interface Density.
- Choose between:
- Regular i.e. the more spacious layout, and
- Compact layout.
Tip #580
October 22, 2024
Fade the user interface colors of the browser windows you have open in the background.
When you’re viewing multiple browser or app windows side by side, it can be difficult to see, which one you’ve focused on. Fading Vivaldi window’s colors when it’s not in focus helps to make it more obvious.
To enable background window color fading:
- Go to Settings > Appearance > Window Appearance.
- Enable “Fade Colors in Background Windows”.
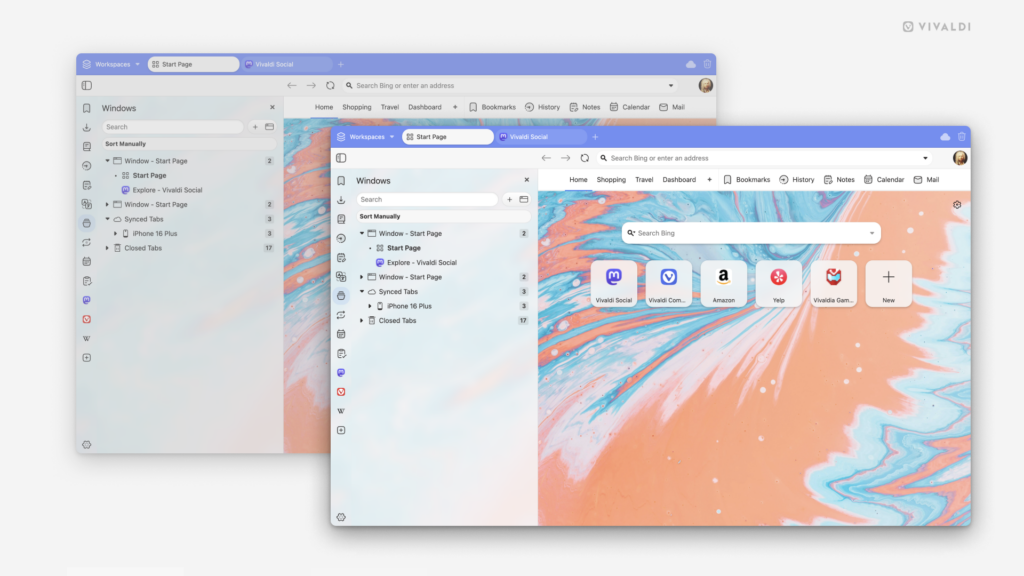
Tip #578
October 18, 2024
Click and drag to easily resize or minimize Vivaldi Mail’s Quick Reply.
Is your quick reply email getting longer than expected or do you temporarily want to hide it altogether?
To resize the Quick Reply field:
- Place the mouse cursor on the top edge of the Quick Reply section.
- Click and drag upwards to expand the area and downwards to make it smaller. Drag all the way down towards the bottom edge of the window to minimize it altogether.