Desktop Tips
Tip #643
February 3, 2025
List your mail labels in order of priority by reordering them in Settings.
To manage your messages in Vivaldi Mail, you can create custom Labels and assign them to emails. To view labeled messages effortlessly, an organized list of labels in the Mail Panel certainly helps.
To change the order of labels in the Mail Panel:
- Go to Settings > Mail > Mail Settings > Mail Label Order and Visibility.
- Select the label that you want to move.
- Click the arrow buttons below the list to move the label.
Alternatively, drag and drop the labels to reorder them.
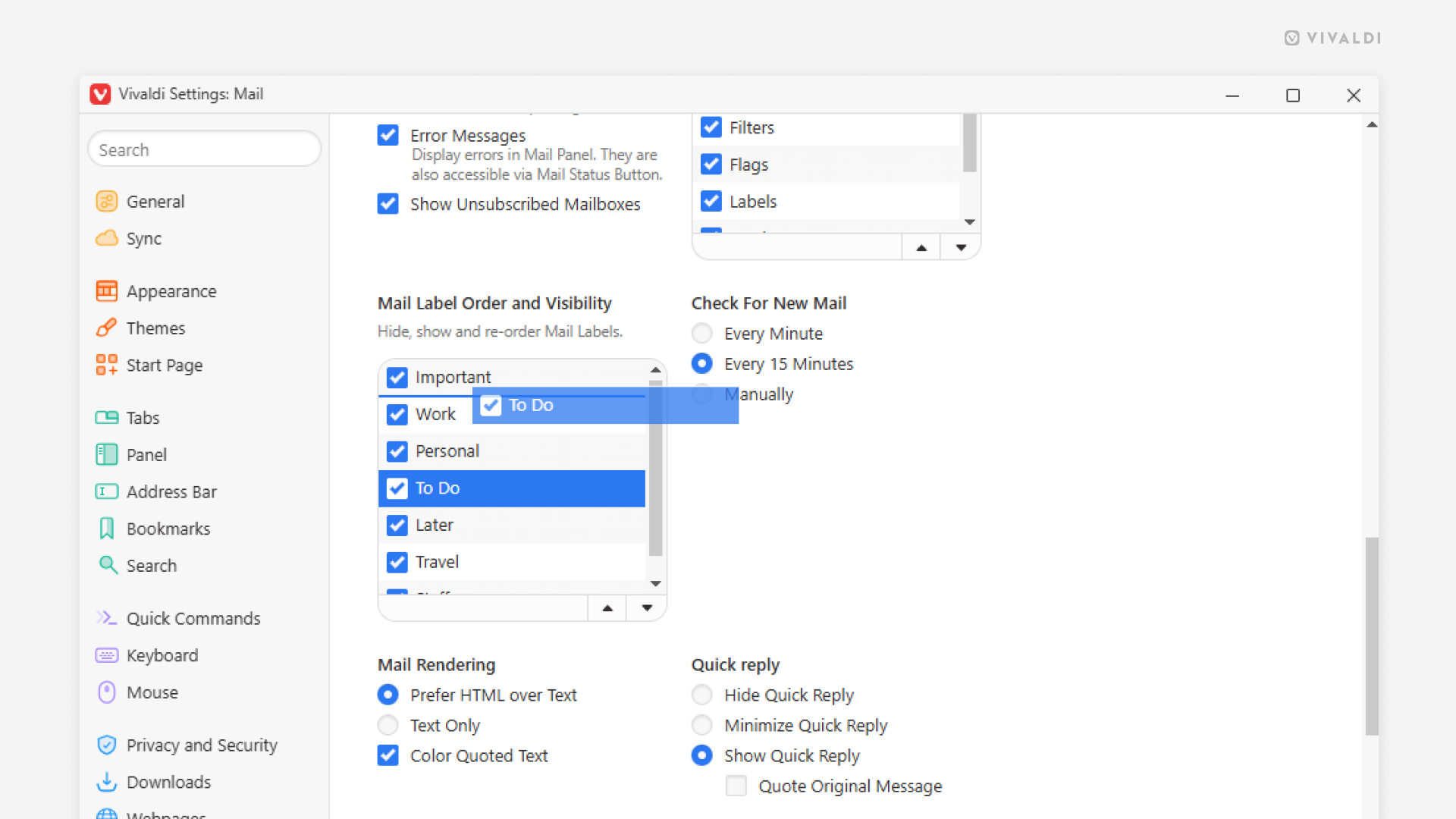
Tip #639
January 28, 2025
Copy links on web pages without opening them.
If you know what the page is about and just need the link it’s not always necessary to open the page to copy the link from the Address Field. Even if the link is hidden in hyperlinked text.
To copy link addresses:
- Right-click on the linked text or a button to open the context menu.
- Select “Copy Link Address”.
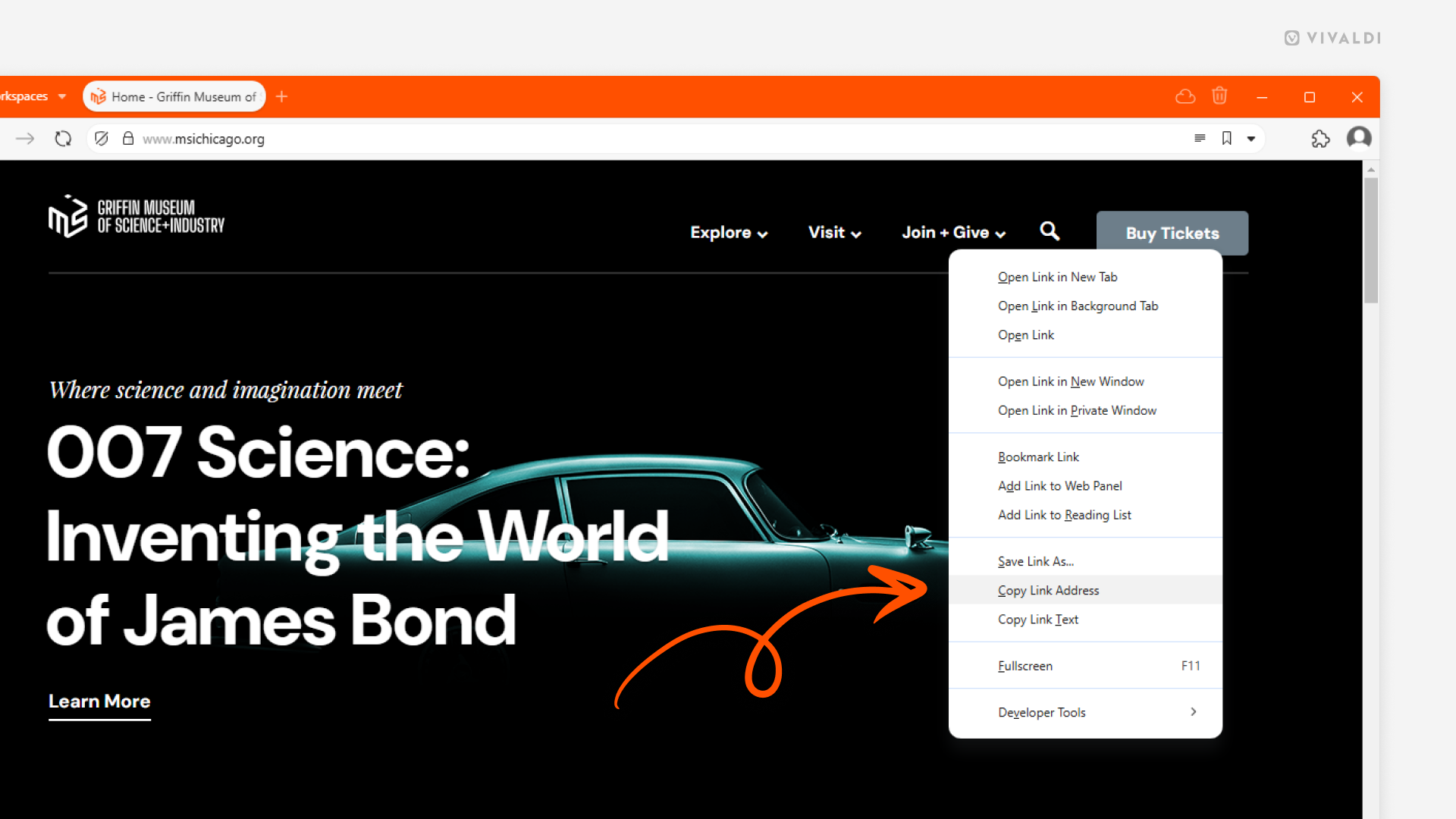
Tip #638
January 27, 2025
Import tabs you have open in other browsers.
When you’re making a switch to Vivaldi, you can bring your browsing data with you. You can import Bookmarks, Passwords, History, Extensions and also all the tabs you have open in your old browser. Quite convenient when you have a lot of them.
To import open tabs:
- Go to the Vivaldi menu > File > Import from Applications or Files.
- Select which browser you want to import the open tabs from (currently only available for Chromium based browsers).
- Click “Start Import”.
You’ll find the imported tabs on the Tab Bar and in the Windows Panel.

Tip #636
January 23, 2025
Check the weather forecast straight from your Dashboard.
The Weather widget allows you to keep an eye on your local weather and any other place you’re curious about. See what you can expect in the next 24 hours as well as in the upcoming week.
To add the Weather widget:
- Open the Dashboard.
- Click on “Add a Widget” at the bottom of the window.
- Select the Weather widget.
- Enter the location.
- Select your preferred measurement units.
- Click “Done”.
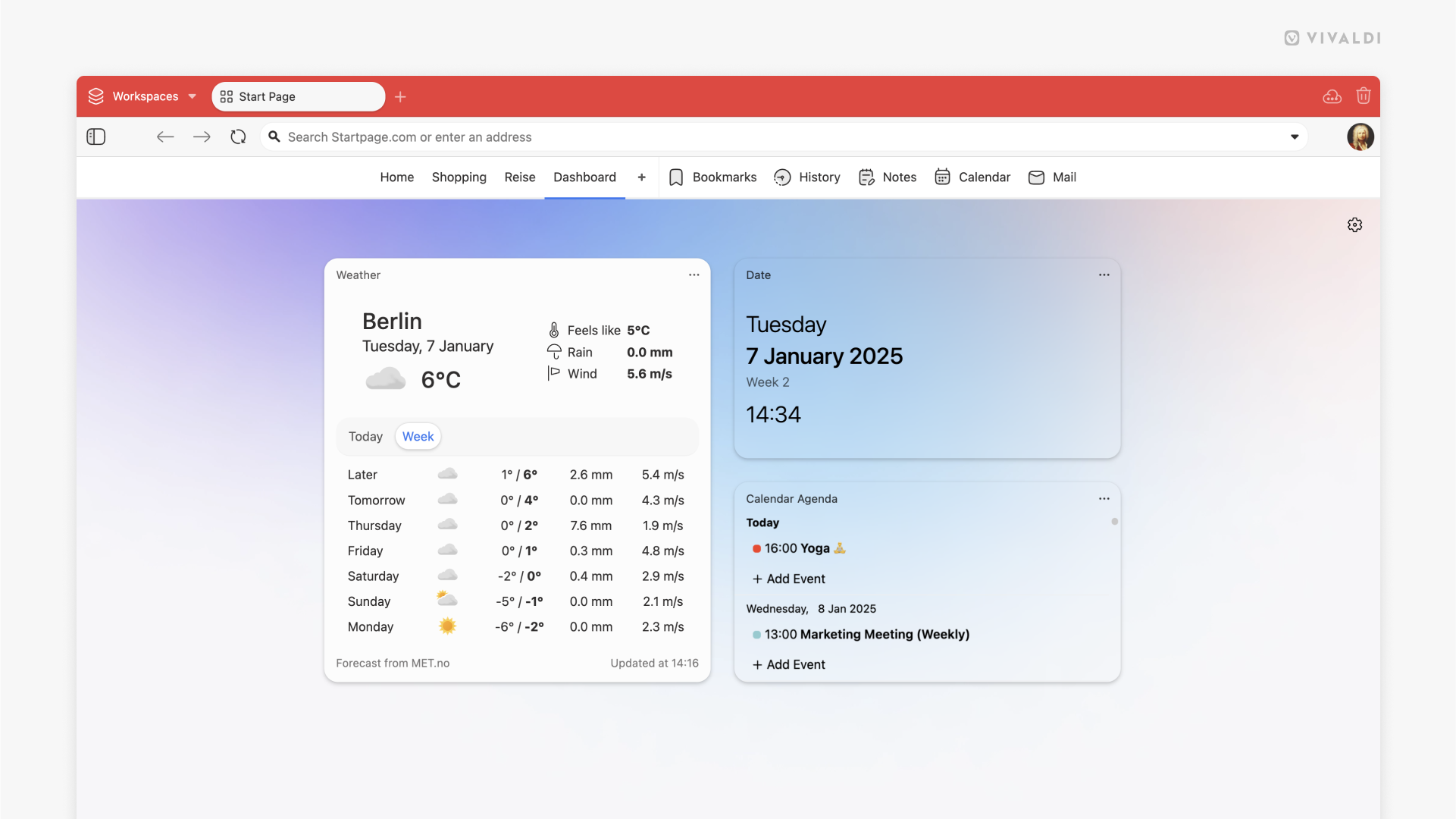
Tip #635
January 22, 2025
Hide the message that’s shown when you switch a video into fullscreen mode.
This tip is no longer valid
When you watch videos in fullscreen mode frequently, you’ve probably seen the message “Press Escape key to exit fullscreen” countless of times. Did you know that you can hide it?
To disable the message:
- Go to Settings > Webpages > Fullscreen Mode.
- Disable “Show Fullscreen Reminder”.
Tip #632
January 17, 2025
View and open your synced tabs from the Windows Panel.
The Windows Panel lists tabs from all your Windows and Workspaces, as well as tabs you’ve recently closed. Also, if you’ve chosen to synchronize your open tabs, in addition to the ![]() Synced Tabs button on the far side of the Tab Bar, you’ll find them in the Windows Panel.
Synced Tabs button on the far side of the Tab Bar, you’ll find them in the Windows Panel.
To open synced tabs from the Windows Panel:
- Log in to Sync in Vivaldi on all devices you want to keep in sync.
- Start syncing all data or make sure Tabs are selected for syncing.
- Open the Windows Panel.
- Find the Synced Tabs section.
- Double-click on the tab you want to open.
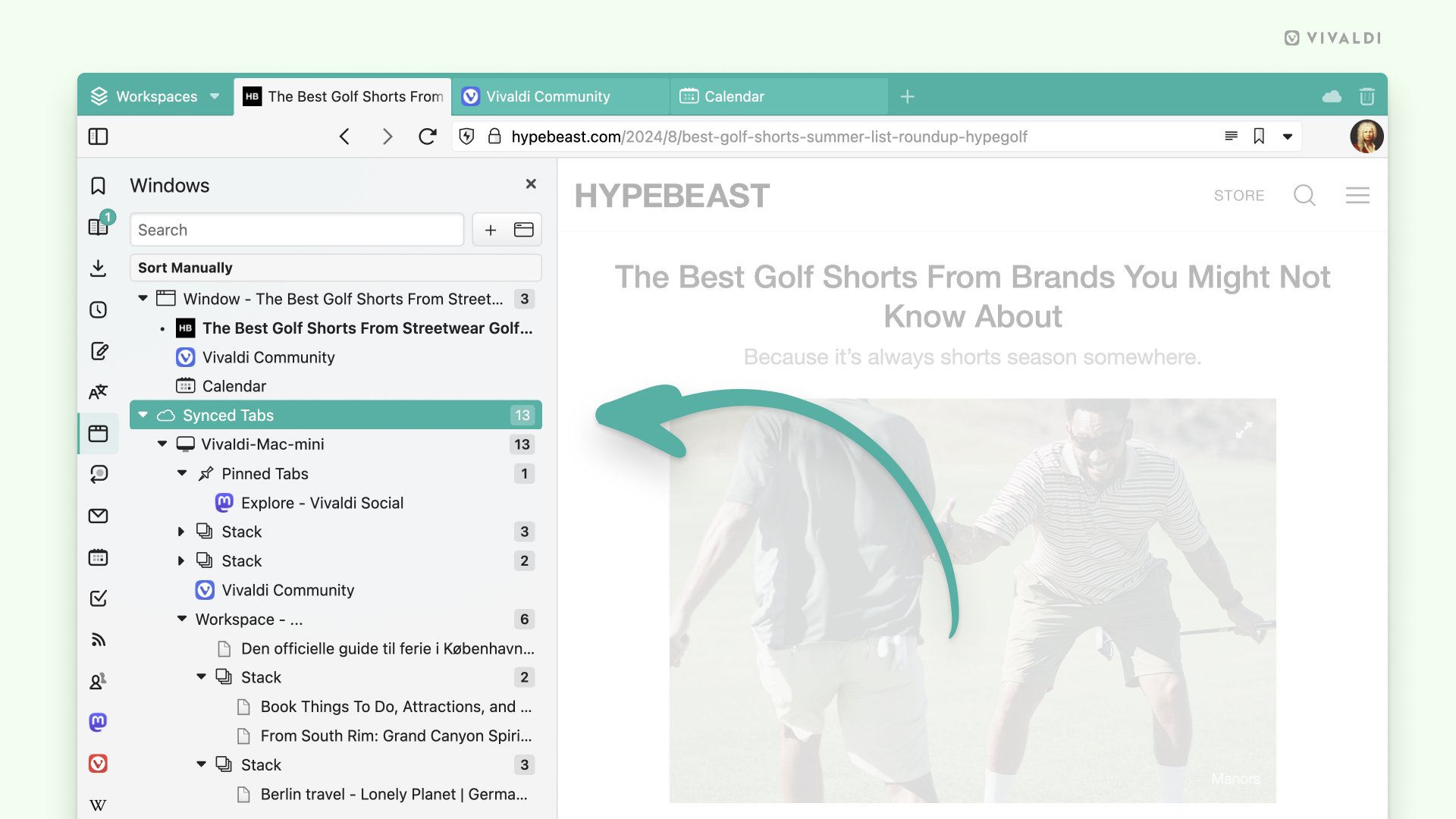
Tip #631
January 16, 2025
View all posts in Vivaldi Feed Reader in one list.
With the Vivaldi Feed Reader you can curate your own custom news feed with content you’ve handpicked. Clicking on a feed’s name in the Feeds Panel will show you all posts from that source, but there is an easy way to view all content in a single list as well.
To view all feed posts:
- Open the Feeds Panel.
- Click on “Feeds” above the list of feeds you’ve subscribed to.
Bonus tip! Explore the sorting and filtering options above the list of posts to make catching up with news even more efficient.
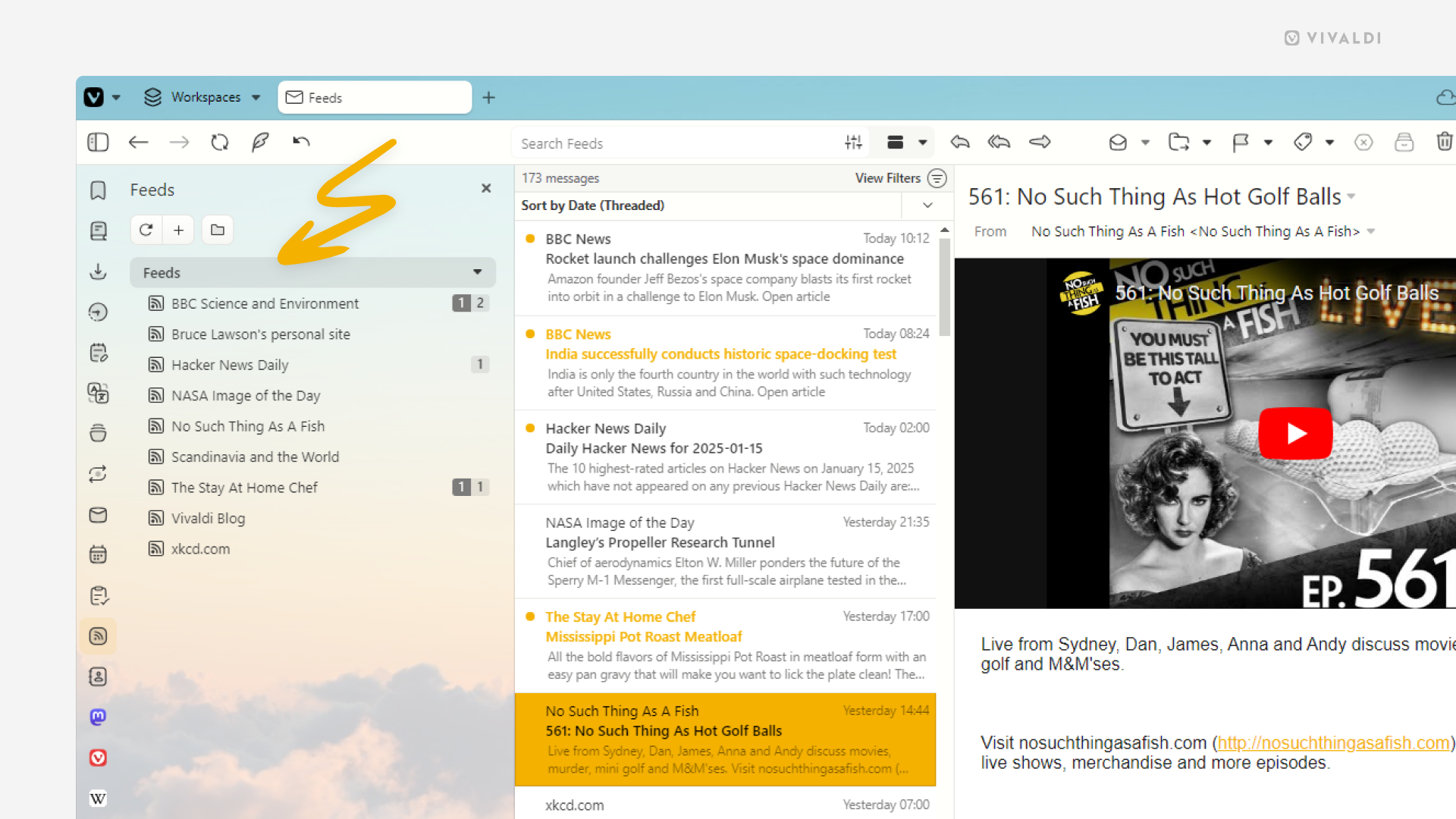
Tip #628
January 13, 2025
Open the downloaded file’s location with one click in the Downloads Panel.
Instead of looking through all your folders in the File Manager/Finder, you can easily open the destination folder of the downloaded file from the Downloads Panel.
To open the folder in which you saved a file:
- Open the Downloads Panel and locate the file in the list.
- Click on
 “Show in File Manager/Finder” button on the right side of the file title.
“Show in File Manager/Finder” button on the right side of the file title.
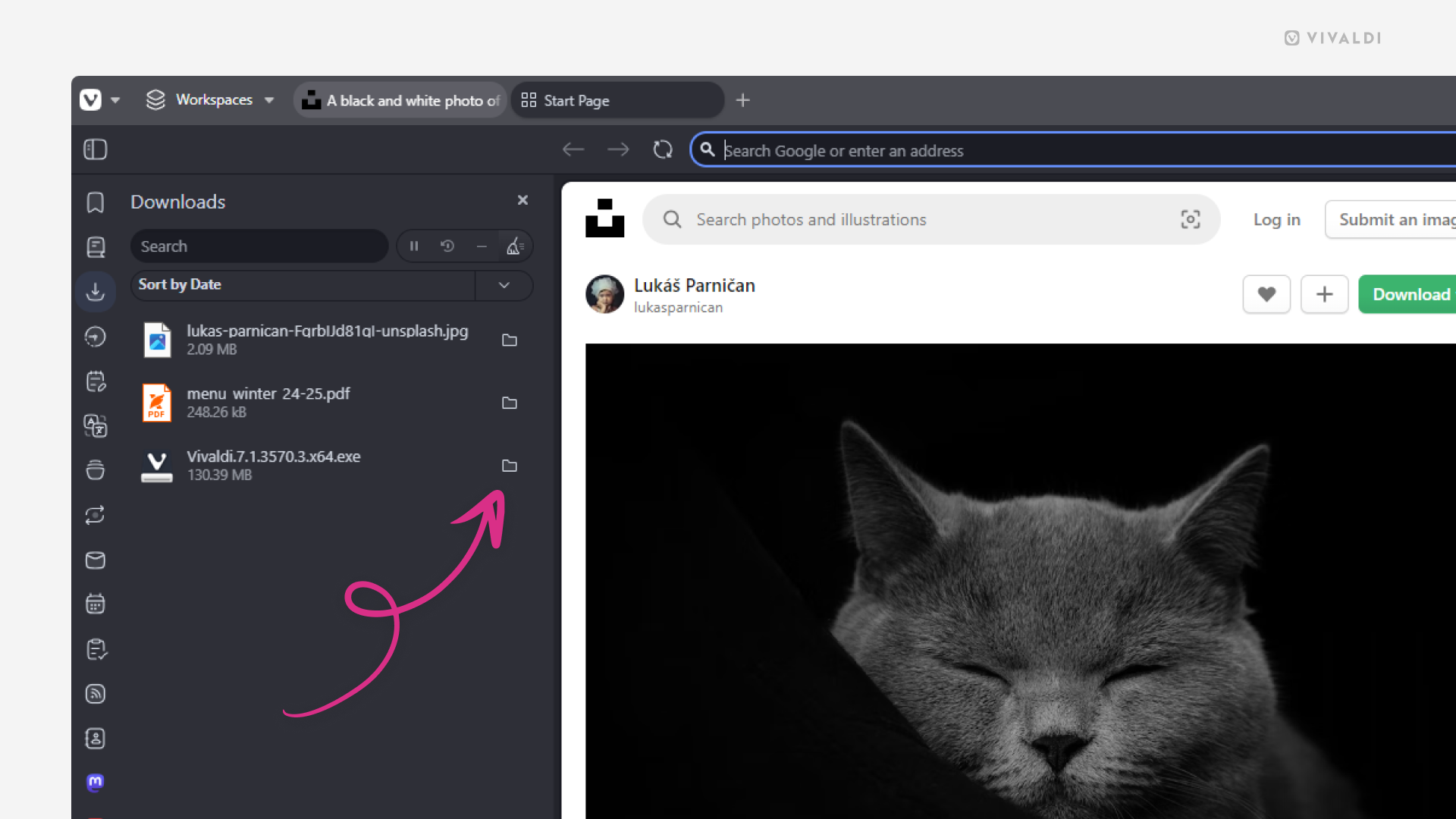
Tip #625
January 8, 2025
Pick a different size for the Widgets on your Dashboard.
The size of some Widgets can be resized to fit your Dashboard‘s layout better and/or to display as much or little content as you want to see.
To resize Widgets:
- Open the widget’s menu from the top right corner.
- Hover over “Widget Size”.
- Choose between the Regular or Tall size.
Resizing is available for the following Widgets: Bookmarks, Calendar Agenda, Feeds, Latest Emails, Tasks and the Webpage widget.
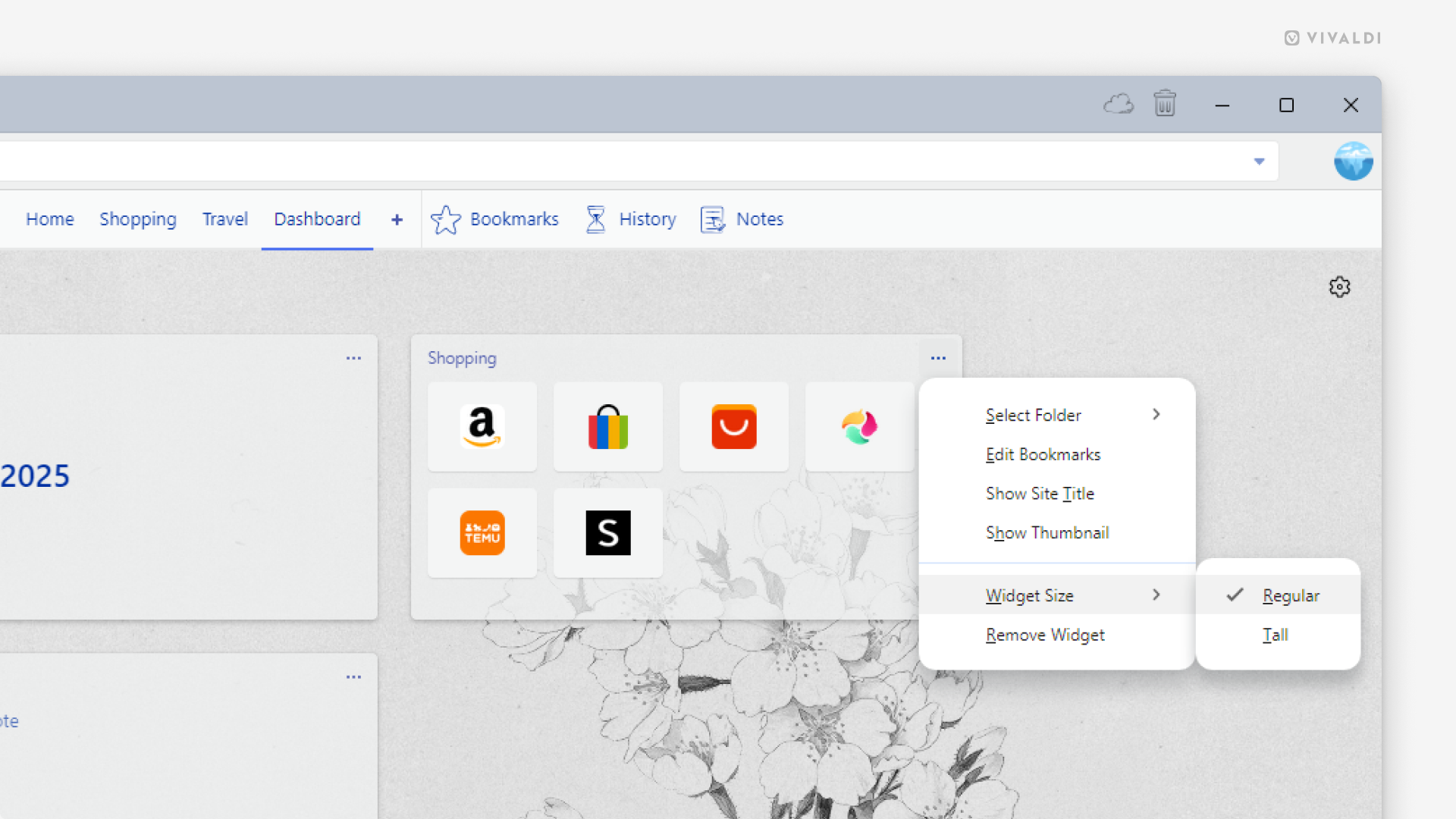
Tip #624
January 7, 2025
Turn Extension pop-out dialogs into Web Panels.
Some Extension dialogs can be quite complex. To make using them easier, you can convert the pop-out dialogs into Web Panels.
To add an extension to Web Panels:
- Install an extension from Chrome Web Store.
- Click on it on the Address Bar to open its pop-out dialog.
- Right-click on the dialog.
- Select “Add Page to Web Panel” form the context menu.
- If needed, adjust the width of the panel.
It’s not guaranteed to work with all extensions, but most should behave just fine.
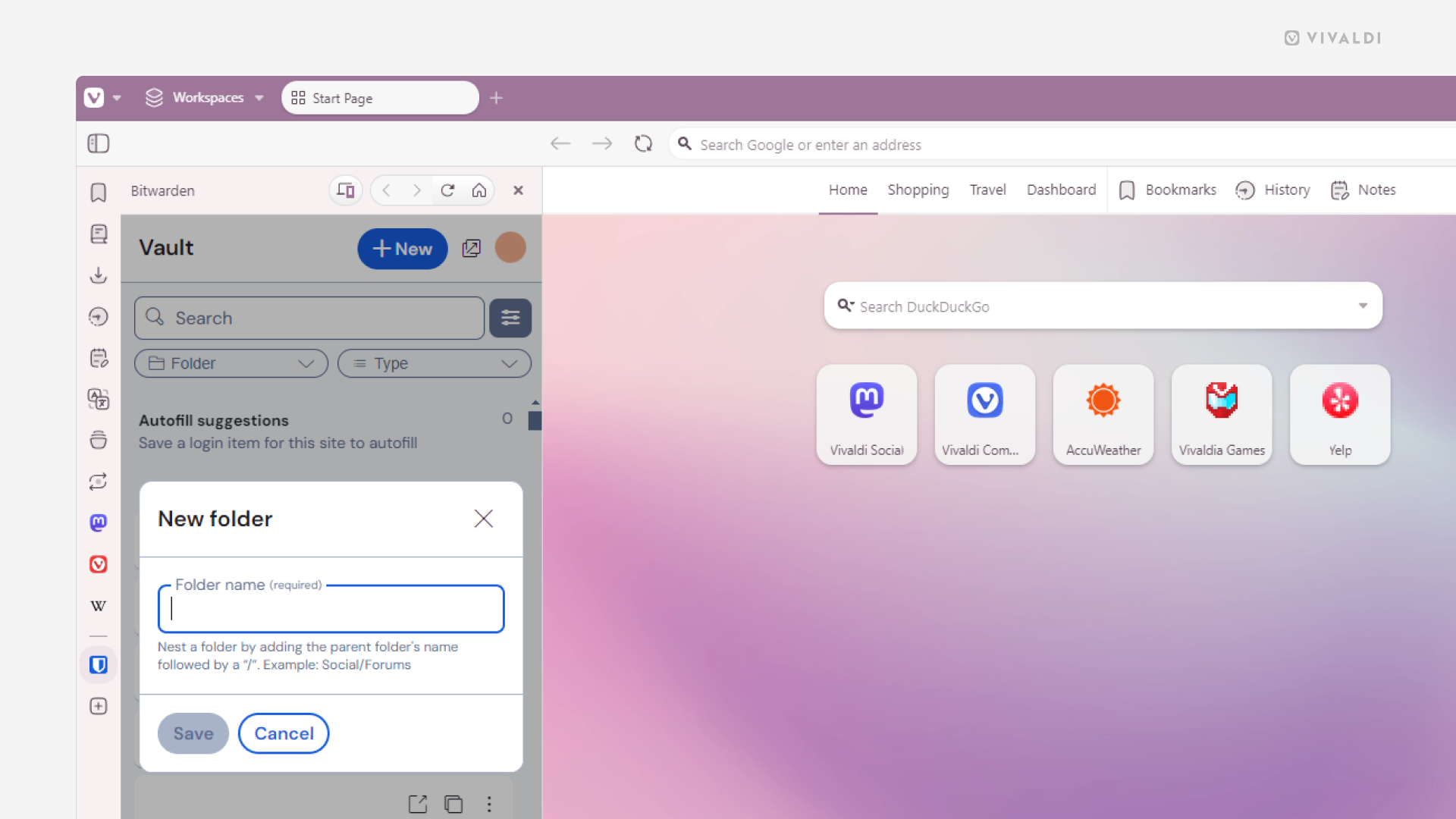
Tip #623
January 6, 2025
Follow Tips on vivaldi.com from now on.
New year, new… home? That’s right! Vivaldi Tips with all its posts is moving from tips.vivaldi.net to vivaldi.com/blog/tips/. The move allows us to translate tips into more languages, starting with Japanese.
You might need to update your subscription depending on how you’re following Vivaldi Tips.
If you’ve added the Tips widget to the Dashboard in the desktop version of Vivaldi or you check in on the Community homepage on vivaldi.net daily, you don’t need to do anything.
Feeds – If you read the posts via a feed reader, update the RSS link to https://vivaldi.com/category/tips/feed/.
Vivaldi Social – If you follow tips from the Fediverse, start following https://social.vivaldi.net/@[email protected] instead of https://social.vivaldi.net/@[email protected].
Tip #619
December 17, 2024
Try out every way you can close a tab in Vivaldi and find your favorite.
At Vivaldi, we believe that a browser should adapt to you, not the other way around. And that’s probably why we have 11 ways to close a tab. 😅 Take a look at the list below and try out the ones you didn’t even know about. Maybe there’s a new favorite among them.
To close a tab:
- On the Tab Bar, click on the X button on the tab.
- On the Tab Bar, right-click on the tab and select “Close Tab”.
- On the Tab Bar, click on a tab with the middle mouse button
- On the Tab Bar, double-click on tabs (first, enable “Double-Click to Close Tab” in Settings > Tabs > Tab Handling).
- In the Windows Panel, click on the X button next to the tab’s title.
- In the Windows Panel, right-click on the tab title and select “Close”.
- In the Windows Panel, select the tab you want to close and press “Delete” on your keyboard.
- Use the Keyboard Shortcut
Ctrl + W/⌘ Wto close the active tab. - In Quick Commands, type “Close Tab” to close the active tab.
- Use a Mouse Gesture to close the active tab – while holding down the right mouse button, drag the mouse downwards and then to the left creating an L shape. Release the mouse button to close the tab.
- In the main menu > File, select “Close Tab”.