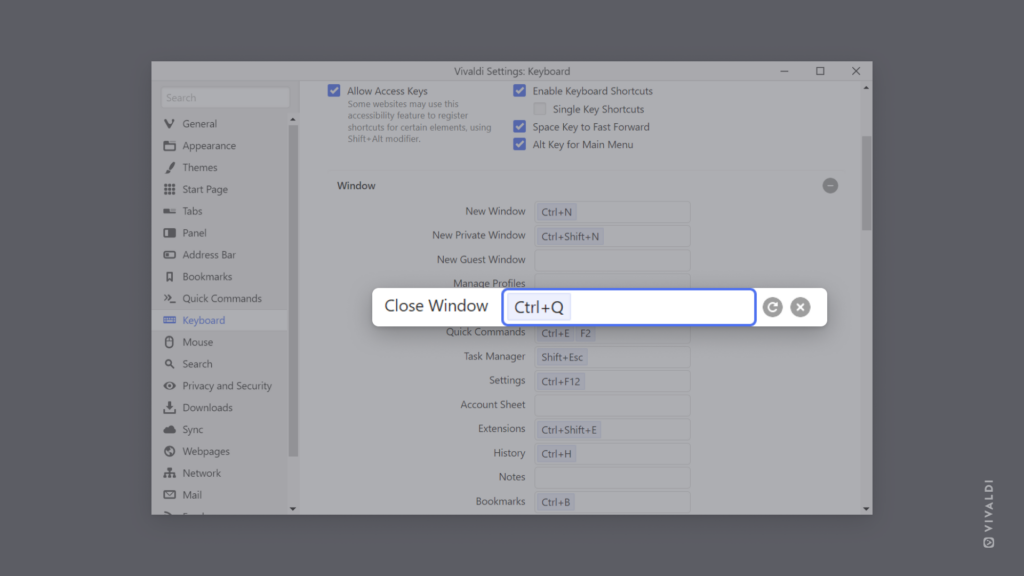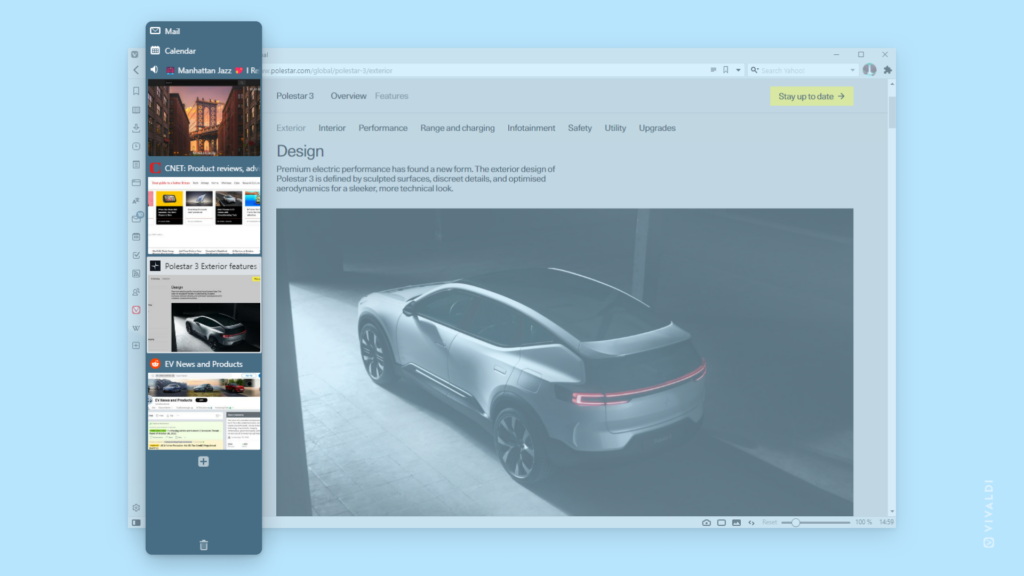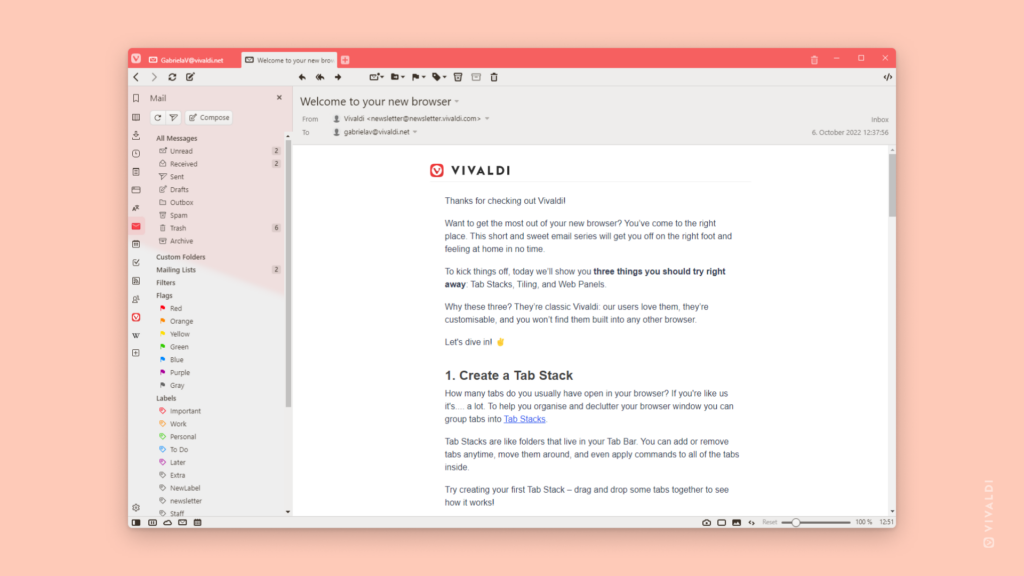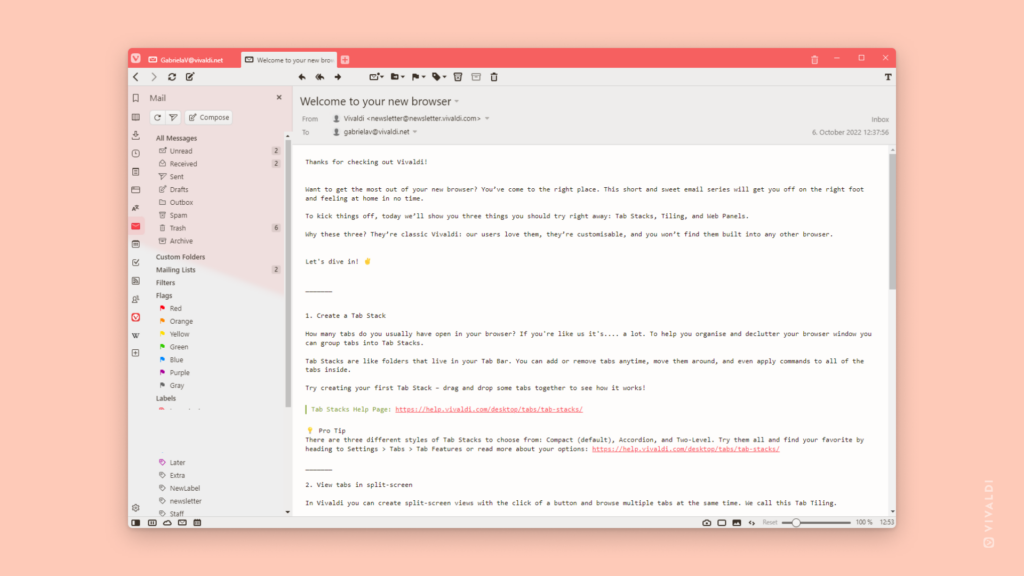Desktop Tips
Tip #130
October 18, 2022
Hide lesser used Extensions to declutter the Address Bar.
Vivaldi has an abundance of features that help you rely less on third-party Extensions, but you may still wish to use some extensions. You can declutter the Address Bar by hiding extensions you don’t use very often or don’t need to interact with via their button on the Address Bar.
To hide an extension:
- Right-click on the extension button on the Address Bar.
- Select Hide Button from the context menu.
To show/hide hidden extensions, click on the  Extensions button.
Extensions button.
By default hidden extensions are displayed on the Address Bar. If you wish to see them in a drop-down menu like on the screenshot below, go to Settings > Address Bar > Extension Visibility and enable Expand Hidden Extensions to Drop-Down Menu.
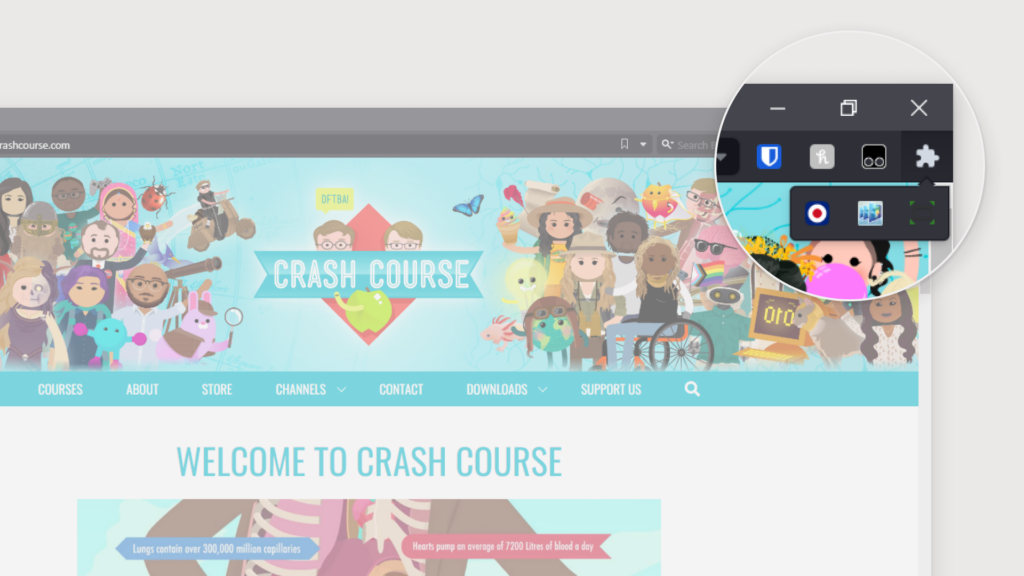
Tip #129
October 17, 2022
Change the visible hours in Vivaldi Calendar to match your average day length.
If you’re an early bird you might want to your days in the Calendar to start earlier too or vice versa, later, if you’re a night owl.
To change the start and end hours and thus also the length of the day:
- Go to to Settings > Calendar > Calendar Display > Visible Day Hours.
- Choose the hours the day starts and ends with.
Then, in Day and Week views, the day starts and ends with your chosen hours. For example, at 4:00 in the morning as on the screenshot below. All hours outside your day will be collapsed. To show collapsed hours as well, untick the box for Collapse Excluded Hours in Visible Day Hours setting.
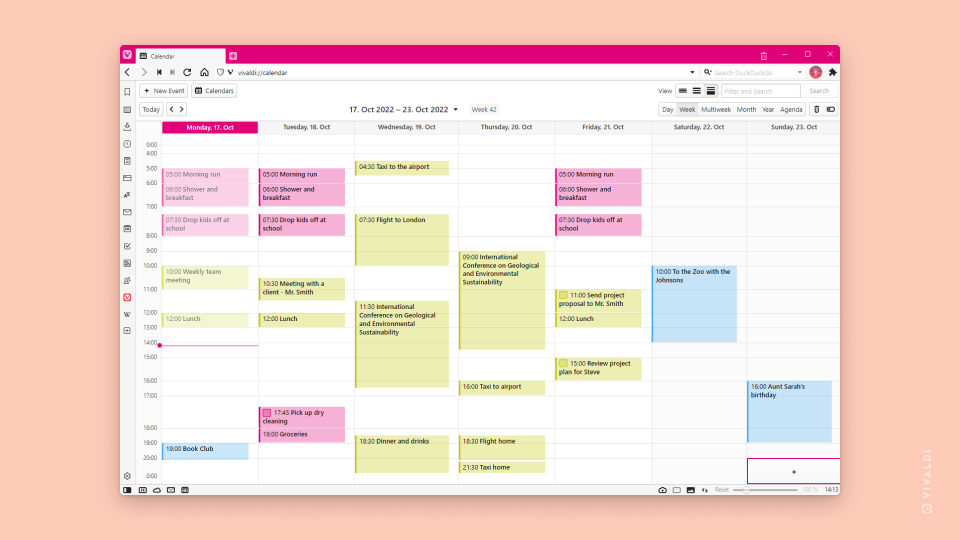
Tip #128
October 14, 2022
Enable Tab Thumbnails to get a visual preview of the Tab’s content.
With a visual preview of tabs on the Tab Bar, it’s easier to find the tab you’re looking for, as you can rely on recognizing the page content in addition to reading tab titles.
To enable Tab Thumbnails:
- Go to Settings > Tabs > Tab Options.
- Enable Show Tab Thumbnails.
In case you have too many tabs open or only sometimes want to see the thumbnails, create a Keyboard Shortcut or a Mouse Gesture to quickly toggle the thumbnails on and off. Alternatively, you can rely on Popup Thumbnails that appear when you hover over a tab.
Tip #127
October 13, 2022
Add empty space to the Address Bar to resize the Address Field.
Address Field takes up all available space that’s left over from buttons and other components on the Address Bar. On a larger screen the Address Field can get quite long. You can resize and center the Address Field by adding empty space on both sides, thus making the Address Field easier to access and the overall look a bit cleaner.
To add space to the Address Bar:
- Go to
 Vivaldi menu > View > Customize Toolbar.
Vivaldi menu > View > Customize Toolbar. - Make sure Navigation Toolbar is selected in the editor.
- Find the Flexible Space component and drag it to both sides of the Address Field.
- When you’re done, click outside the editor window to exit.
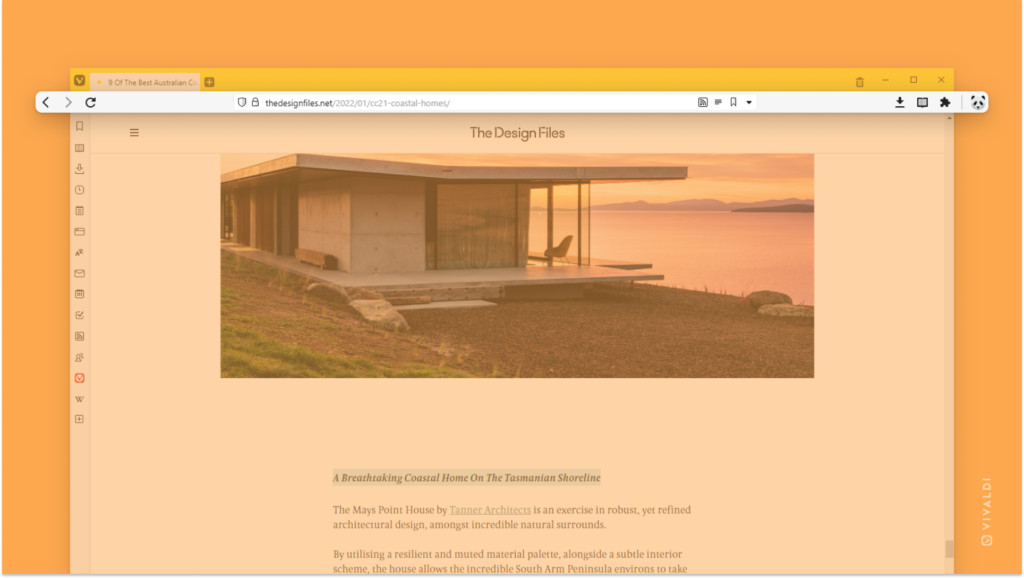
Tip #125
October 11, 2022
Choose how to display bookmarks and bookmark folders on the Bookmark Bar.
One of the fastest ways to access your favorite bookmarks is to display them on the Bookmark Bar. How much is shown about a bookmark is up to you to decide. For example, if you have a lot of bookmarks on the Bookmark Bar, you can save space by not displaying the bookmark name and rely only on the website’s logo to find the one you need.
To change how bookmarks are displayed on the Bookmark Bar:
- Go to Settings > Bookmarks > Bookmark Bar and make sure Show Bookmark Bar is enabled.
- Then, from Bookmark Bar Display setting, select one of the following options:
- Text and Icon – Both the website’s logo and name is shown.
- Text Only – Only the website’s name is displayed.
- Icon Only – Only the logo is shown.
- Bookmark Icon Only – Bookmark folders are displayed with both name and logo, but bookmarks only show the logo.
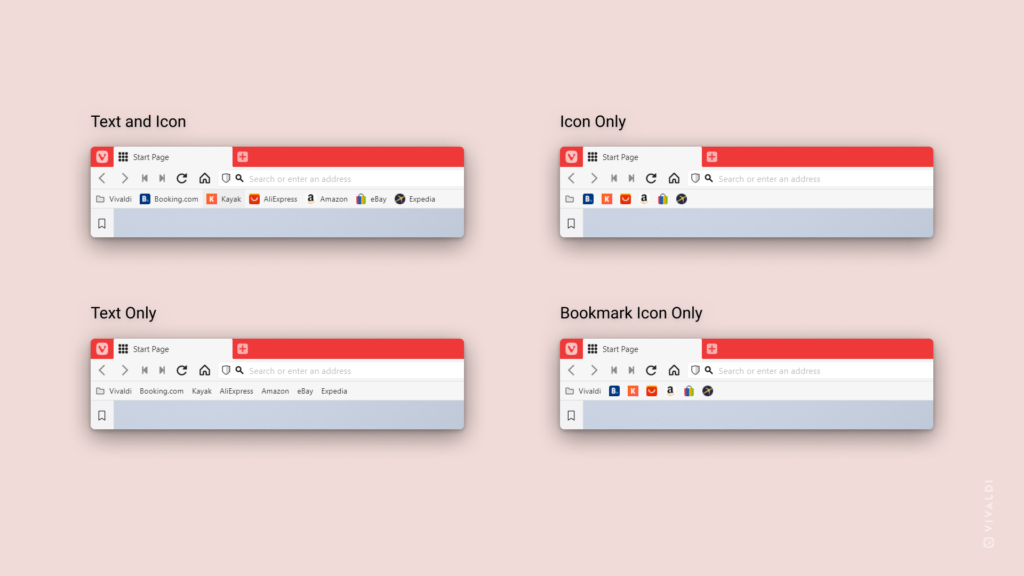
Tip #124
October 10, 2022
Make menus more fun and colorful with emojis.
In addition to adding, removing and reordering menu items in Vivaldi, you can also rename them. Giving you the perfect opportunity to, not only name actions in a way that makes sense to you, but also add a little fun to them with emojis. 😎
To rename a menu item:
- Go to Settings > Appearance > Menu > Menu customization.
- From the drop-down menu select the menu you want to update.
- Right-click on the item or folder you want to edit and select Rename.
- While renaming the menu item, use your OS’s emoji keyboard (Win + . / ⌃ ⌘ Space) to find and add an emoji.
- Press Enter or focus elsewhere on the page to save the changes.
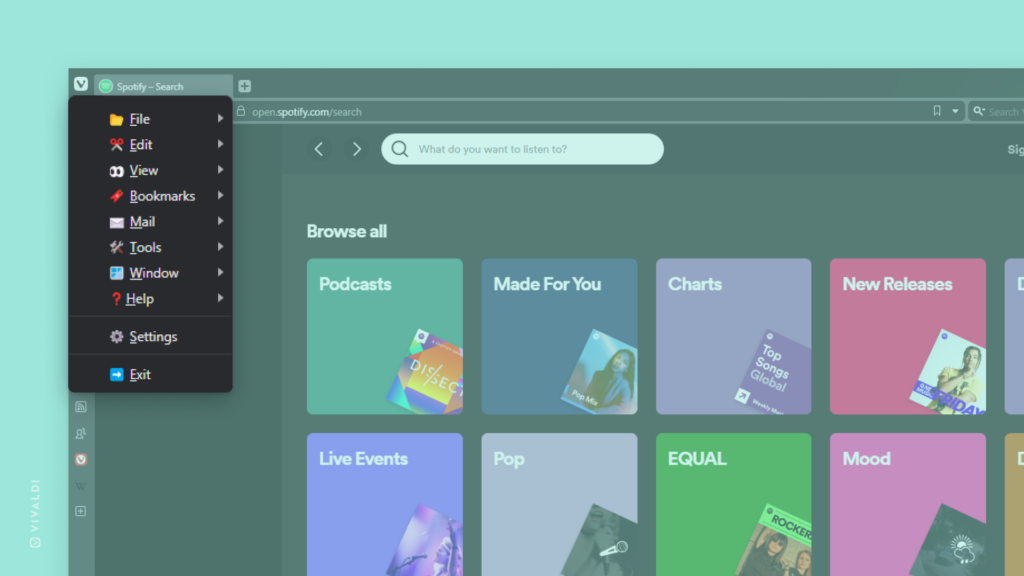
Tip #123
October 7, 2022
Run multiple actions in one go using Command Chains.
If you regularly use the same commands one after the other, you could create a Command Chain from them, which will execute your chosen commands in a sequence after a single action from you.
To create a Command Chain:
- Go to Settings > Quick Commands > Command Chains.
- Click on
 Add Command Chain.
Add Command Chain. - Give the new chain a name.
- Change Command 1 to an action you want to execute first.
- Click on
 Add Command on the right side to add the next command in the sequence.
Add Command on the right side to add the next command in the sequence. - When you’re done adding the commands, click Test Chain to confirm that it works as expected.
Now you can trigger a chain from Quick Commands, assign it a custom Keyboard Shortcut or a Mouse Gesture, or add a button to one of the Toolbars.
Take a look at example Command Chains from Vivaldi Community members on https://forum.vivaldi.net/topic/63828/command-chain-recipes.
Tip #122
October 6, 2022
Switch between displaying Mail messages in HTML and Plain Text view.
Mail messages can come in either Plain text or HTML formatting. As the name indicates, messages sent in Plain Text display the email with just text without any additional formatting. Senders of HTML messages, on the other hand, can add all sorts of formatting (fonts, colors, images, etc.) to their message.
For HTML messages, Vivaldi Mail has an option to display them in Plain Text as well, removing all formatting and leaving only the core text.
To toggle the message view, either:
- Click on the
 /
/  Show Messages as Text/HTML button in the top right corner of the window.
Show Messages as Text/HTML button in the top right corner of the window. - Go to Settings > Mail > Mail Settings > Mail Rendering and choose your preferred view.
Tip #121
October 5, 2022
Hold down the ALT key while clicking on a folder to expand or collapse all folders in the folder tree.
In Bookmarks, Notes and Mail you can have content divided into multiple levels of folders, creating a so called folder tree.
To expand or collapse all folders in the folder tree in one go:
- Hold down the ALT key on your keyboard.
- Click on the
 /
/  arrow in front of the folder name to expand or collapse the main folder and all its subfolders.
arrow in front of the folder name to expand or collapse the main folder and all its subfolders.
Tip #120
October 4, 2022
Reload pages automatically at your chosen interval to always see the latest content.
Periodic Reloading of Tabs can be used on sites where the page is often updated, but the new content isn’t automatically displayed. That way you can always be up tp date without needing to take extra steps.
To reload a tab every few minutes:
- Right-click on the Tab.
- Select Periodic Reload.
- Pick the reload interval between 1 and 30 minutes.
You can see the countdown until the next reload on the Tab, below the page’s favicon and title.
PS! Periodic reloading works on Web Panels too! 🙌
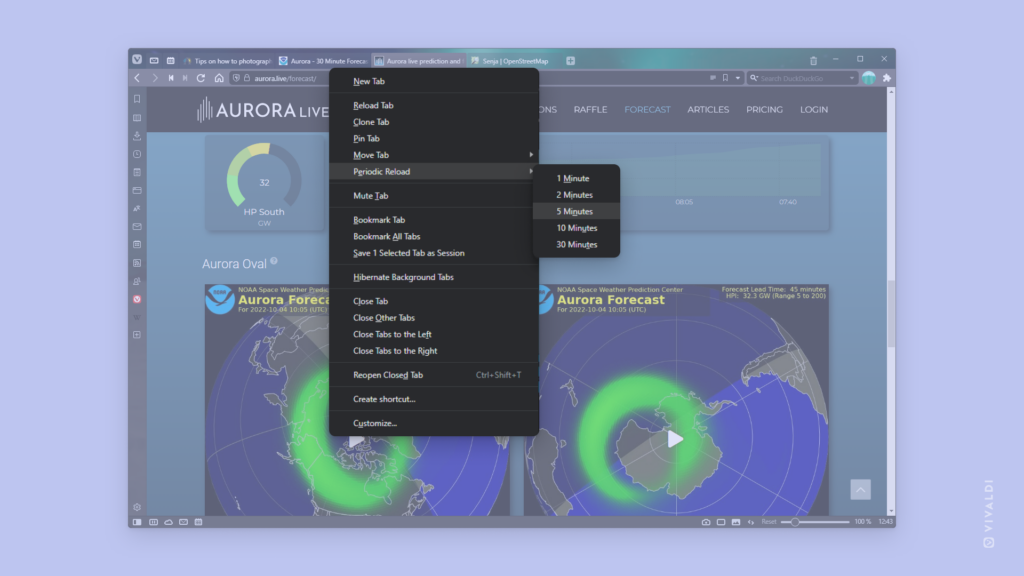
Tip #118
September 30, 2022
Use the Window Panel to get a tree-style overview of your Tabs.
Let’s say you want to get a tree-style view of your open tabs. All you need to do is open the Window Panel. Click on the  Window Panel icon on the Panels bar and you will have a tree-style view of all your open tabs on one side of your browser window.
Window Panel icon on the Panels bar and you will have a tree-style view of all your open tabs on one side of your browser window.
From the Window Panel, you can, for example, drag tabs to change their order. You can create a Tab Stack by dragging and dropping one tab over another. Also, you can even tile Tab Stacks to view them side-by-side by right-clicking the Tab Stack and select Tile from the context menu.
When you have so many tabs open that you can no longer see their titles on the Tab Bar, you can use the Window Panel to review and close the ones you no longer need. Just hover over the tab and click on the  Close button on the right side.
Close button on the right side.
If you want to hide the Tab Bar, the Window Panel is a good way to manage your tabs.
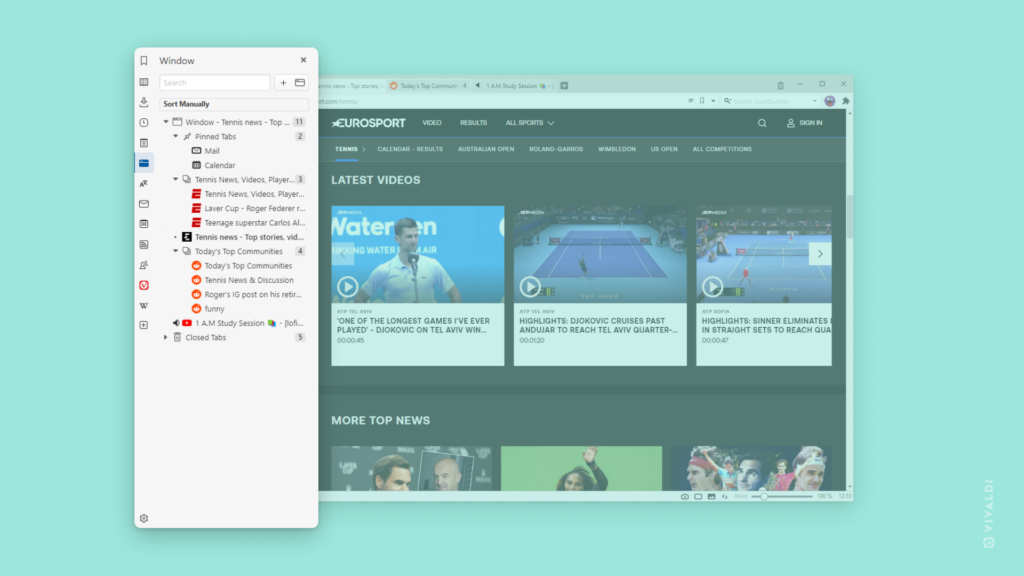
Tip #117
September 29, 2022
Assign your preferred key combinations to Keyboard Shortcuts.
Whether you’re used to a different shortcut, the default one is uncomfortable to use or the command you need doesn’t have a default shortcut, it’s easy to customize Vivaldi’s Keyboard Shortcuts to fit your preferences.
To add or change a keyboard shortcut:
- Go to Settings > Keyboard.
- Browse through the list of shortcuts to find the one you want to update.
- Click on the input field next to the shortcut’s name.
If there’s already a shortcut that you want to remove, press ← Backspace to delete it. - Press the key combination on the keyboard to set it as the new shortcut.