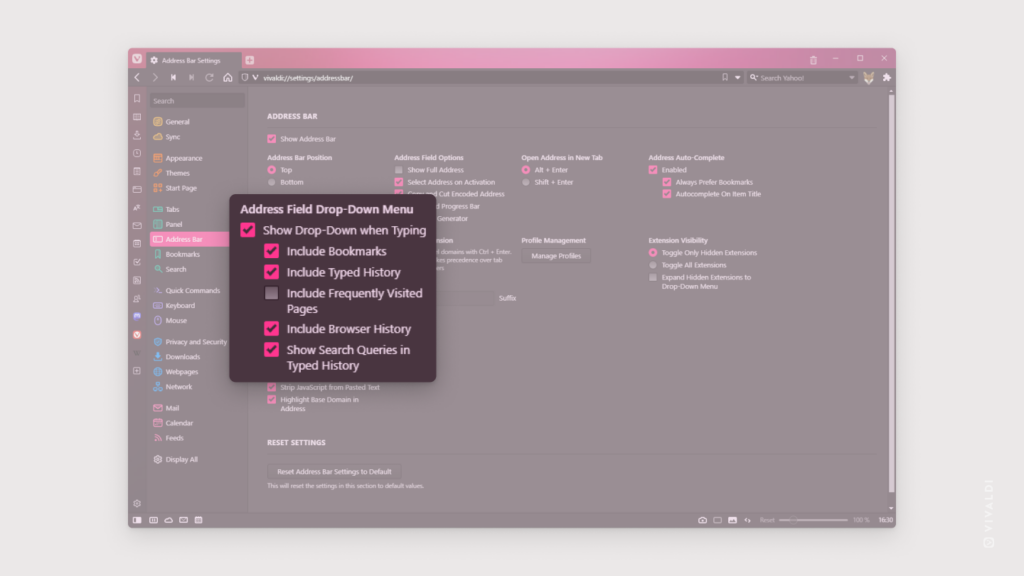Desktop Tips
Tip #237
March 17, 2023
Reload pages with a right-click and up-down mouse movement.
Locating the reload button on the toolbar and moving the mouse to it takes time, so does finding the right key on your keyboard. Making a quick mouse movement while holding down a button your finger is already likely on – less than a second.
To reload a page with a Mouse Gesture:
- Hold down the right mouse button.
- Move the mouse up a bit and then down again.
- Release the mouse button.
Tip #236
March 16, 2023
Group all tabs from the same domain into one Tab Stack with just two clicks.
Have you gone down a research rabbit hole and now have too many tabs from the same website open? Tab Stacking helps to keep better track of these tabs.
To group tabs from the same domain into one stack:
- Right-click on one of the tabs on the Tab Bar or in the Window Panel.
- Select Stack Tabs by Host (# of example.com).
If you have opened multiple tabs from several websites, try grouping them by domain all at once by following Tip #156.
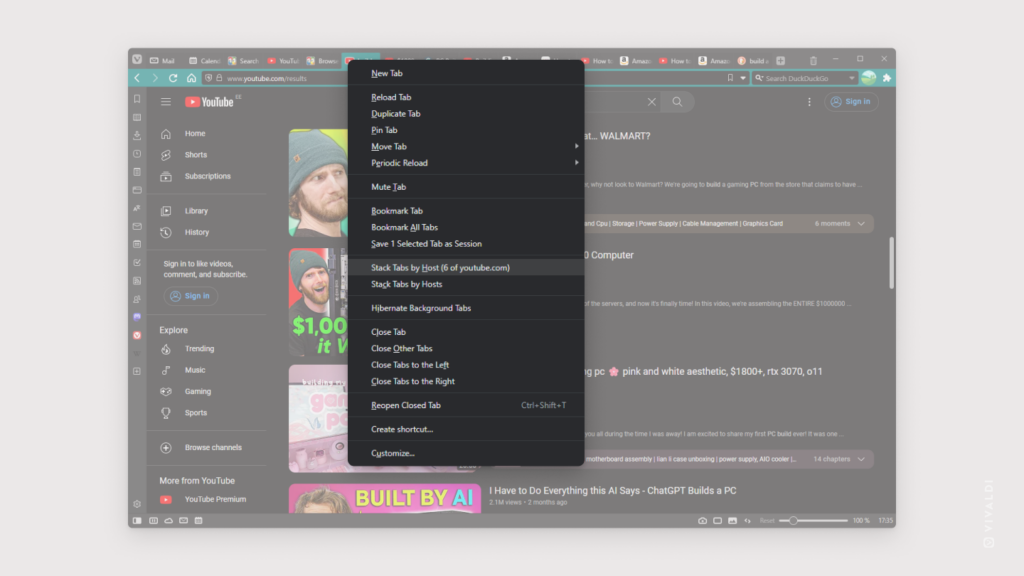
Tip #235
March 15, 2023
Press Tab followed by Space to mark a selected task as done without opening it.
When browsing through your tasks in the full window Calendar view or in the Tasks Panel or Calendar Panel, to mark a task as done, you can tick the box with a mouse click. But there’s also an easy way to do it when you have both hands on the keyboard.
To mark a task done:
- First, navigate to the task using arrow keys.
- When you’ve selected a task, press
Tabto focus on the task’s checkbox. - Then press
Spaceto tick the box.
Tip #234
March 14, 2023
Start every browsing session with the same set of tabs.
Most people prefer to continue were they left off the last time they used the browser, but if you have a different workflow, use Vivaldi Settings to make the browser open up with the set of tabs you want.
To start the browser with the same tabs every time you open it:
- Go to Settings > General > Startup with.
- Select Specific Pages.
- In the Startup Pages section that appears, enter the links of web pages you want to open.
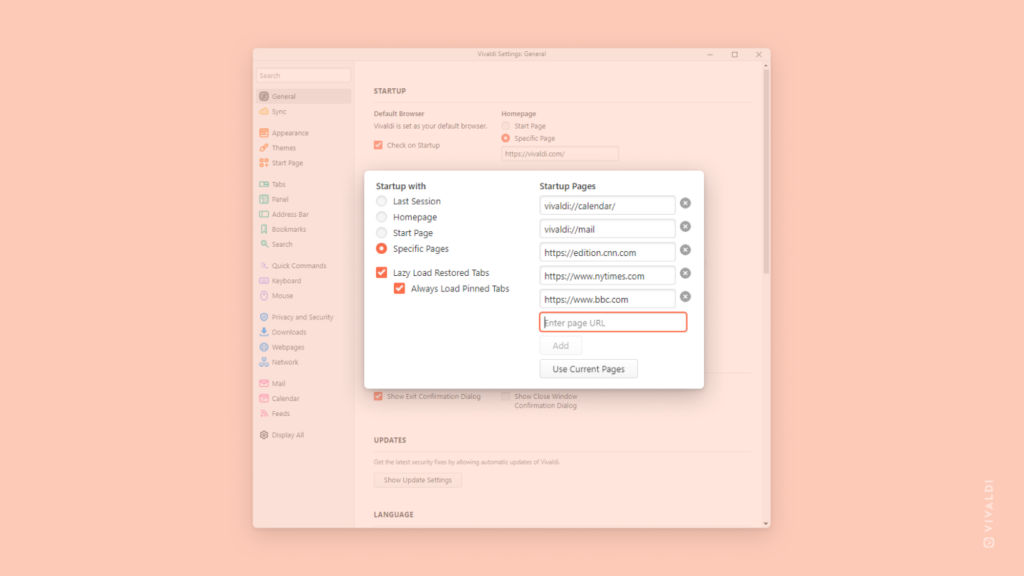
Tip #231
March 9, 2023
Change the default web camera used by websites in Vivaldi browser.
If you regularly join video calls via your browser, but have multiple web cameras attached to your computer (e.g. laptop’s built-in camera and an external camera), you can choose which one websites use by default.
To review and update camera settings:
- Paste
chrome://settings/content/camerato the Address Field and press Enter. (Yes, it’s supposed to say chrome.) - Click on the currently used camera’s name to see and select other available options.
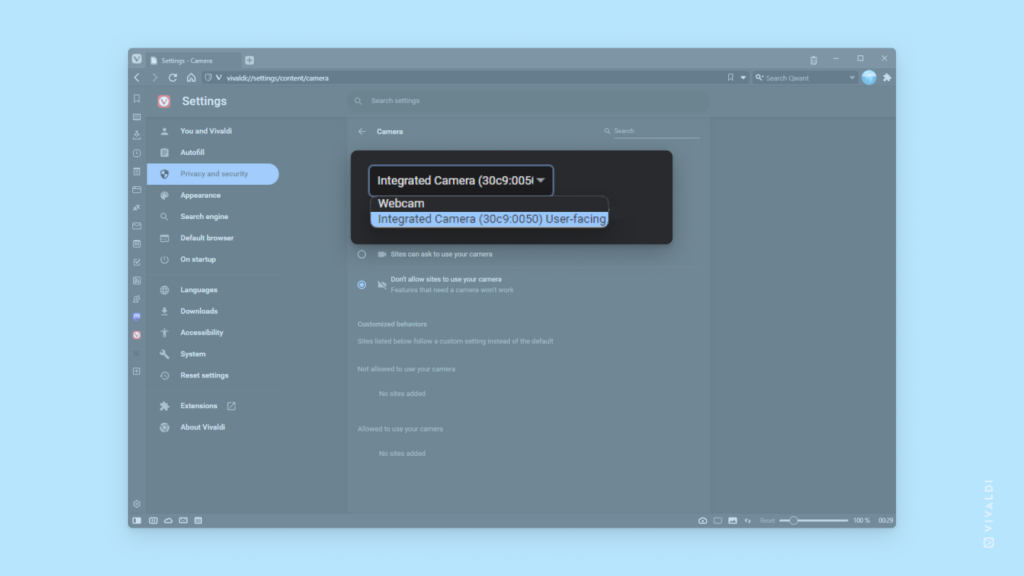
Tip #229
March 7, 2023
Hold down Shift or Ctrl / Cmd key to select multiple tabs.
Selecting multiple tabs at once to execute commands on them can help you cut off seconds if not minutes from your workflow, making you more efficient and productive. In addition to stacking and tiling tabs, you can reload, pin, duplicate, hibernate tabs and a lot more – all at once.
To select multiple tabs in a row:
- Select the first tab for your selection.
- Hold down the Shift key on your keyboard.
- Click on the last tab in the selection.
To select tabs one by one:
- Select the first tab for your selection.
- Hold down the Ctrl (Windows and Linux) or Cmd (macOS) key on your keyboard.
- Click on each of the other tabs you want to select.
You can use the same keys to deselect already selected tabs.
See the video below to see tab selection in action.
Tip #228
March 6, 2023
Enable developer mode to add extensions to Vivaldi from your computer.
Chrome Web Store is the easiest place to add Extensions to Vivaldi from. But there’s also another way to add an extension to the browser. Whether you’ve made your own extension or found one online (e.g. on Github), you can add the extension to Vivaldi following the steps below.
To manually install an extension:
- Go to Vivaldi menu > Tools > Extensions.
- From the top right corner enable Developer mode.
- From the new options that appear, click on Load unpacked.
- Find the extracted extension folder and click Select Folder.
⚠️ Only add extensions from trusted sources and by trusted authors.
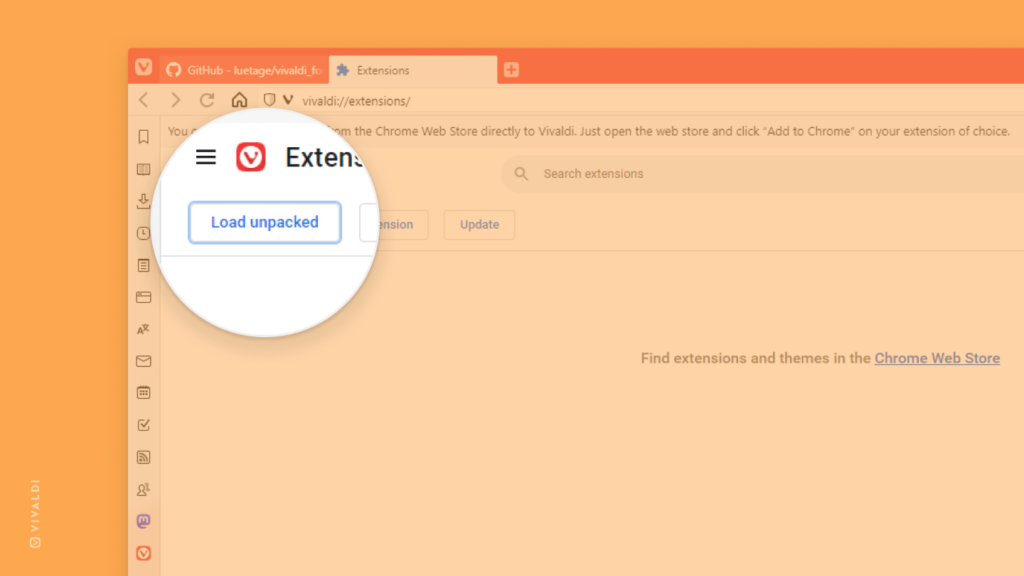
Tip #227
March 3, 2023
Delete specific form autofill entries with a simple keyboard shortcut.
Have you ever made a typo in your email address during login or wrote your name wrong while filling out a form and now the faulty entry haunts you every time you go to the page? Luckily there’s an easy way to get rid of the ghost without deleting all other autofill entries.
To delete a specific form autofill entry:
- Go to the page where the entry you want to delete is shown.
- Click on the input field to reveal the autofill suggestions.
- With a mouse or down arrow key focus on the autofill entry.
- Press Shift + Delete (Windows and Linux) or Shift + Fn + Delete (macOS) on your keyboard to delete it.
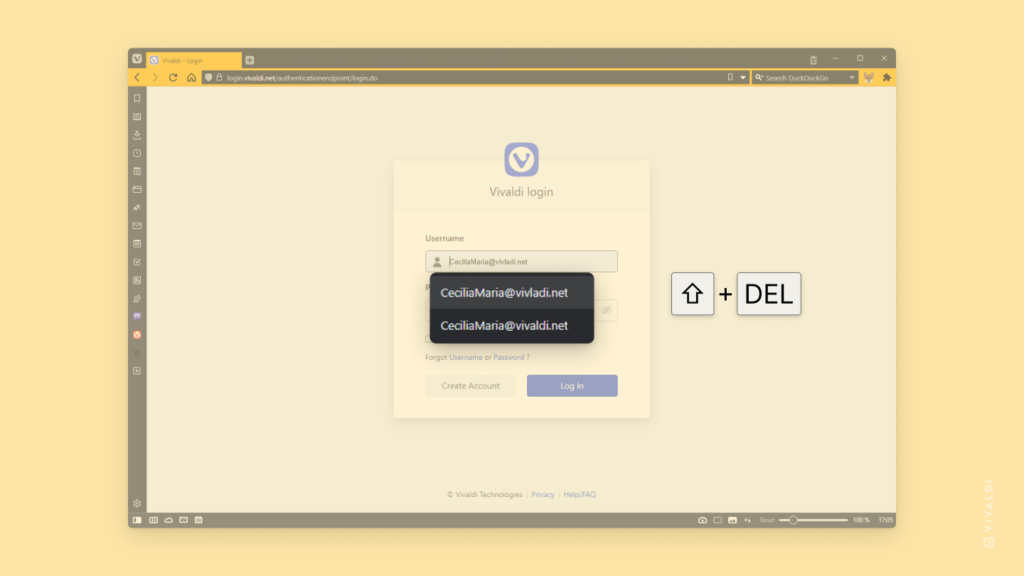
Tip #226
March 2, 2023
Reset toolbar customizations to start from fresh.
The level to which you can customize the toolbars on Vivaldi’s desktop version is unrivaled. But sometimes we can get carried away with our creativity, so it might help to take a step back and start again with the default configuration.
To reset the toolbars:
- Right-click on the toolbar you want to reset.
- From the menu, select Edit > Reset Toolbar to Default.
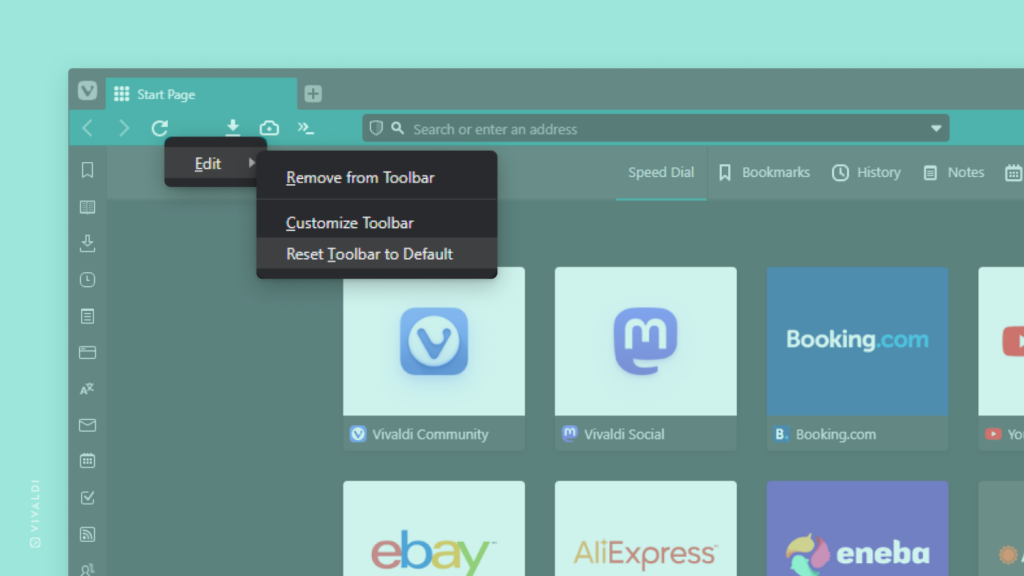
Tip #223
February 27, 2023
Use Vivaldi Feeds to listen and keep track of your favorite podcasts.
Not only can you curate your own news feed and follow your favorite YouTube channels with Vivaldi Feeds, you can also turn it into a podcast player.
To listen to podcasts in Vivaldi:
- Subscribe to the podcast with Vivaldi Feeds by going to the podcast’s website and clicking on the
 Page offers Feeds button on the right side of the Address Field.
Page offers Feeds button on the right side of the Address Field. - Using the Feeds Panel, find an episode you want to listen to.
- Double-click on the episode title in the list of feed items to open it in a new tab. That way you can keep browsing other feed posts and use Vivaldi Mail while listening to the podcast.
- Press Play on the audio player in the Linked Audio section of the feed message.
This tip has been inspired by our community member and volunteer luetage‘s post on the Vivaldi Forum.
Tip #222
February 24, 2023
Watch videos and learn about Vivaldi on our YouTube channel.
Vivaldi news and tutorials, chats with partners, live streams with the team, trendy Shorts. All this and more can be found on Vivaldi’s YouTube channel.
Visit https://www.youtube.com/@VivaldiBrowser for hours of entertainment.
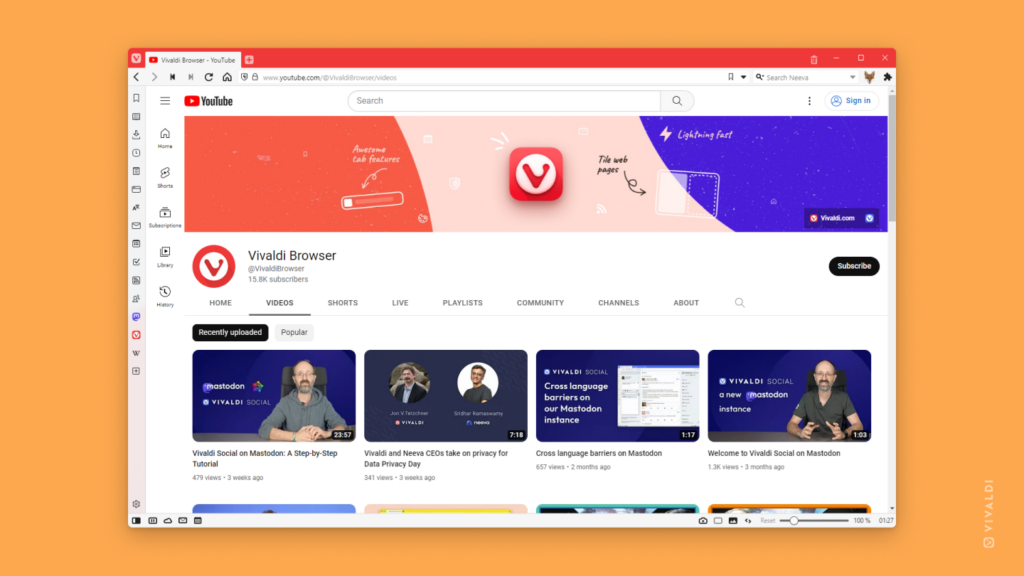
Tip #220
February 22, 2023
Select what to display in the Address Field drop-down menu.
Whenever you type a search keyword or a URL in the Address Field, you’ll get suggestions based on what you type. What is displayed there is up for you to decide.
Go to Settings > Address Bar > Address Filed Drop-Down Menu to review and update your setup.
You can include the following in the drop-down menu:
To include Search Suggestions, go to Settings > Search > Allow Search Suggestions.
If you don’t want to see anything while you type, you can disable the drop-down menu altogether.