Desktop Tips
Tip #352
September 21, 2023
Take the odd one out by removing a single tab from a Tab Stack.
Grouping tabs into Tab Stacks is a great way to keep your tabs neat and organized. But what to do with a tab that has ended up in the wrong stack? Use one of the following ways to remove a single tab from a Tab Stack:
- Right-click on the tab and select “Remove from Tab Stack” from the context menu.
- Drag the tab off the Tab Bar and move it back as a top-level tab.
- Drag the tab out of the stack in the Windows Panel.
- While you have the tab open, open Quick Commands and type in “Remove from Tab Stack”.
- If it’s a frequent occurrence, create a Keyboard Shortcut or a Mouse Gesture for the action.
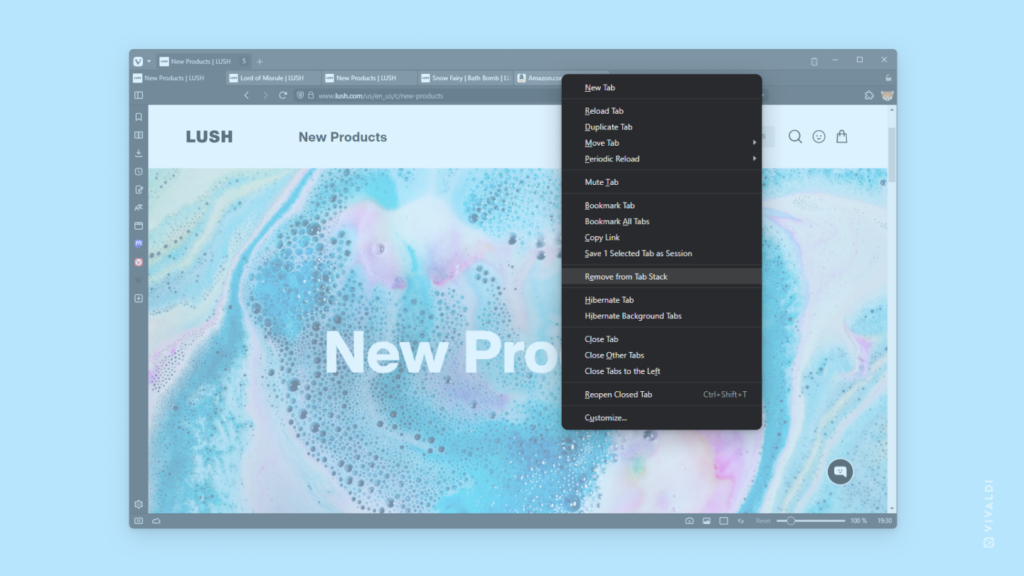
Tip #350
September 19, 2023
Accompany Calendar notifications with a catchy sound effect.
In Tip #205 we showed you how to add some fun visuals to your upcoming Calendar tasks and events. Visual reminders are great, but sometimes audio cues are needed.
To pick a sound for Calendar notifications:
- Go to Settings > Calendar > Calendar Notifications > Notification Sound.
- Choose between Ding, Rooster, or Tada sounds. Pick None if you prefer silent notifications.
You can also adjust the notification volume.
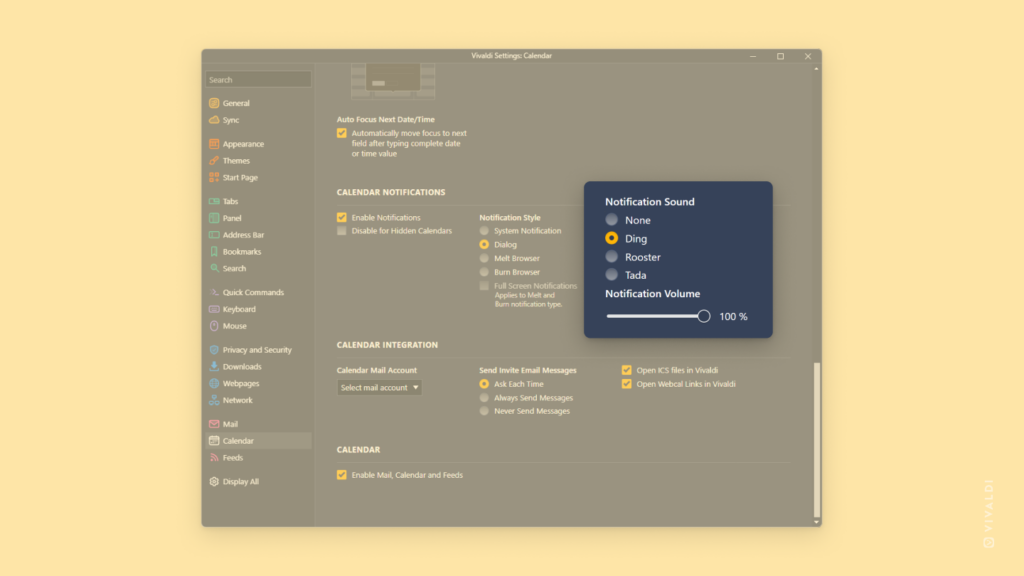
Tip #348
September 15, 2023
Delete all Cookies when you close the browser.
Cookies can be useful. They can keep you logged into accounts, save your language preferences, and more, but they can also be used to track you. To curtail the latter, you can have Vivaldi delete all cookies stored in the browser on exit.
To update your Cookie preferences:
- Go to Settings > Privacy and Security> Cookies.
- Select “Session only”.
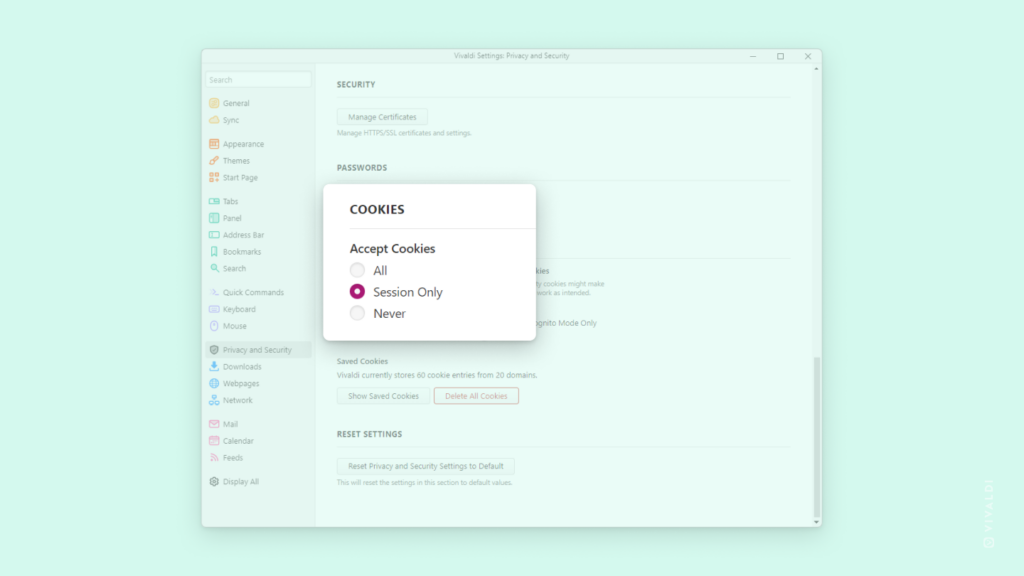
Tip #346
September 13, 2023
Search copied text in a new tab with a single shortcut.
Combining actions often used one after another into a single Command Chain can help you streamline your browsing. One of the many Command Chains you can create is searching for text you have copied to the clipboard in a new tab. That way you can skip opening a new tab, focusing on the address field, pasting your search term in it, and executing the search. It’s all done with the use of a single shortcut or click of a button.
To create the Command Chain:
- Go to Settings > Quick Commands > Command Chains.
- Click on
 “Add Command Chain” below the list of existing chains.
“Add Command Chain” below the list of existing chains. - Give the new chain a name
- Add the following commands:
- New Tab,
- Delay (with the parameter value, for example, 100),
- Focus Address Field,
- Paste and Go.
- Go to Settings > Keyboard and/or Settings > Mouse, look for the new chain in the list of commands, and create a shortcut for it.
In addition, you can open the Toolbar Editor and add the new chain as a button on one of the browser toolbars.
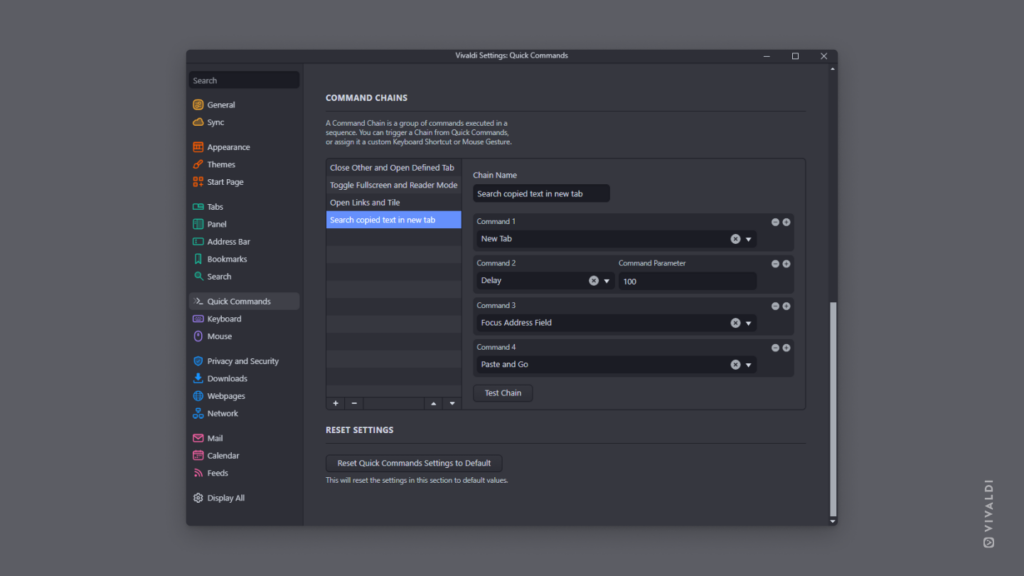
Tip #345
September 12, 2023
Move the Bookmark Bar to the bottom of the window together with the Address and Tab Bar.
Do you prefer to have your important toolbars on the lower side of the browser window? Vivaldi’s flexible customization options allow you to move the toolbars, including the Bookmark Bar, to many different locations.
To move the Bookmark Bar to the bottom:
- Go to Settings > Bookmarks > Bookmark Bar > Bookmark Bar Position.
- Select “Bottom”.
You can also move the Address and Tab Bars to the bottom of the window from Settings > Address Bar and Settings > Tabs, respectively.
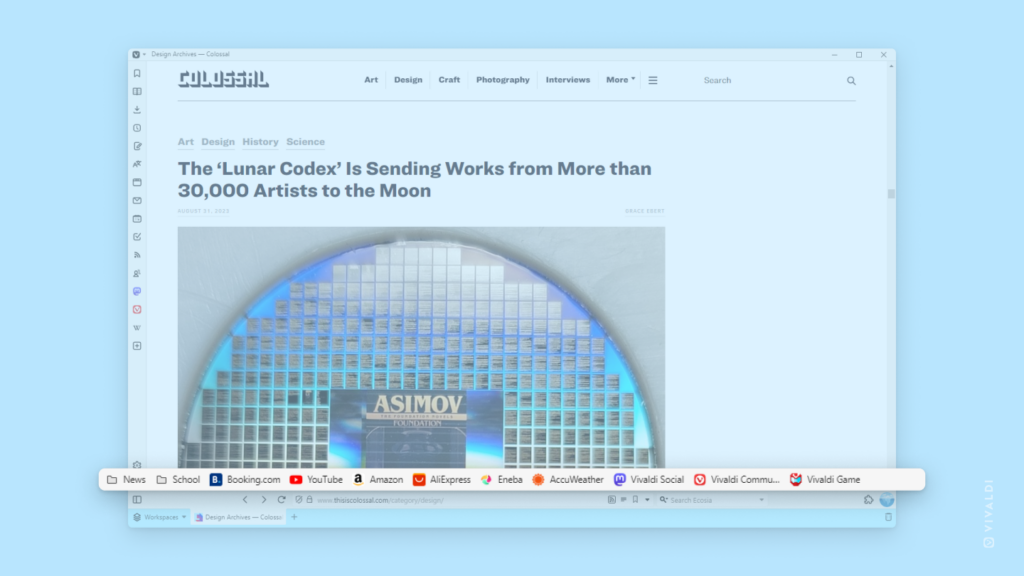
Tip #344
September 11, 2023
Import bookmarks, passwords, and more from your old browser to Vivaldi.
In case you weren’t ready to import your browser data from your previous browser during your first use of Vivaldi, you can do it anytime by following the instructions below.
To import data to Vivaldi:
- Open the
 Vivaldi menu > File > Import from Applications or Files.
Vivaldi menu > File > Import from Applications or Files. - Select the browser (and its profile) you want to import data from.
- Select the data (bookmarks, passwords, history, etc.) you want to import.
- Click “Start Import”.
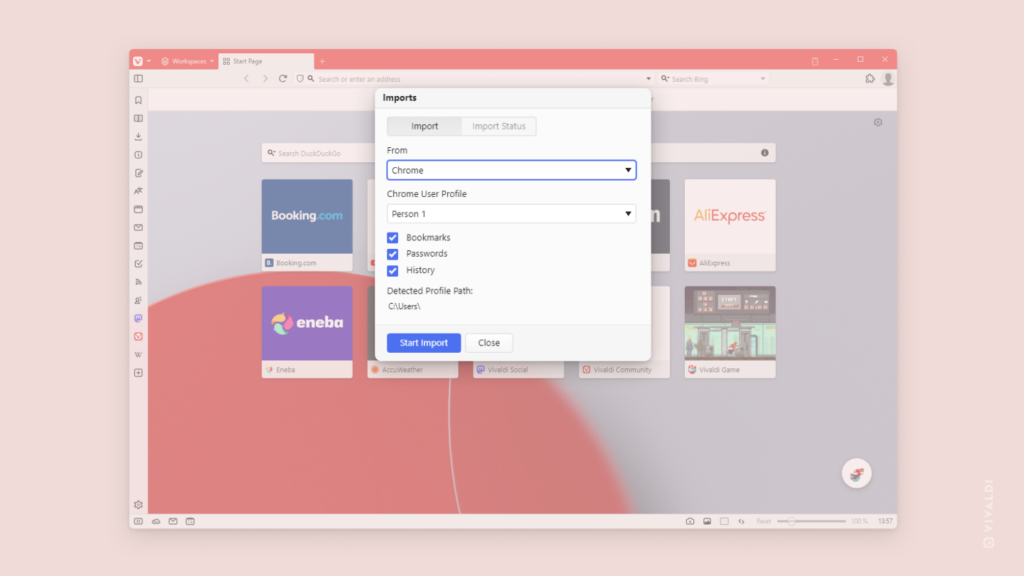
Tip #343
September 8, 2023
Tweak your browser theme by changing the corner rounding.
Do you like your UI elements rounded or do you prefer sharper corners? Vivaldi has you covered, so you can make things just the way you want them.
To change the corner rounding of the browser UI:
- Go to Settings > Themes > Editor > Settings > Corner Rounding.
- Move the slider left and right until you find the perfect roundness.
Tip #340
September 5, 2023
Set an Extension as the New Tab Page in your Vivaldi browser.
When you open a new tab in Vivaldi, you have various options for what’s displayed in the new tab before you navigate to a web page. You can choose between the Start Page, Home Page, Blank Page, or a web page of your choice. But there’s one more option – a New Tab Page Extension.
To set an extension for the new tab:
- Install an extension of your choice from Chrome Web Store.
- Go to Settings > Tabs > New Tab Page.
- Make sure Start Page is chosen and then enable “Controlled by Extension”.
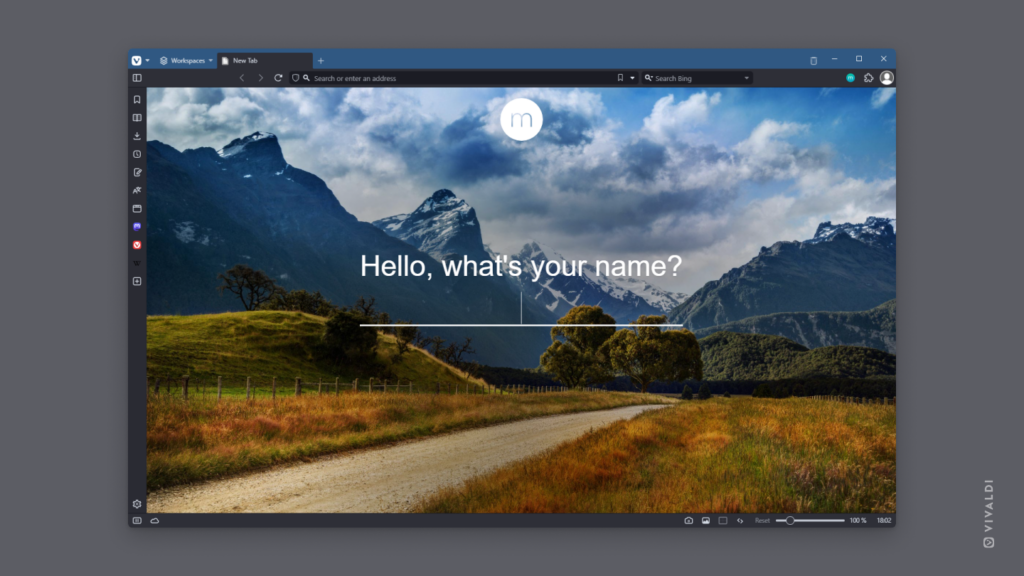
Tip #339
September 4, 2023
Reorder Address Field drop-down menu’s categories according to your preferences.
Do you use the Address Field search more for finding an entry in your History than for Bookmarks? Or do you want Frequently Visited Pages to be listed before Search Suggestions? In the Vivaldi browser, you can tailor the drop-down menu according to your needs.
To reorder the drop-down:
- Go to Settings > Address Bar > Drop-Down Menu Priority.
- Select a category you want to move.
- Using the arrows in the bottom right corner, move the category up or down.
Alternatively, drag and drop the categories to reorder them.
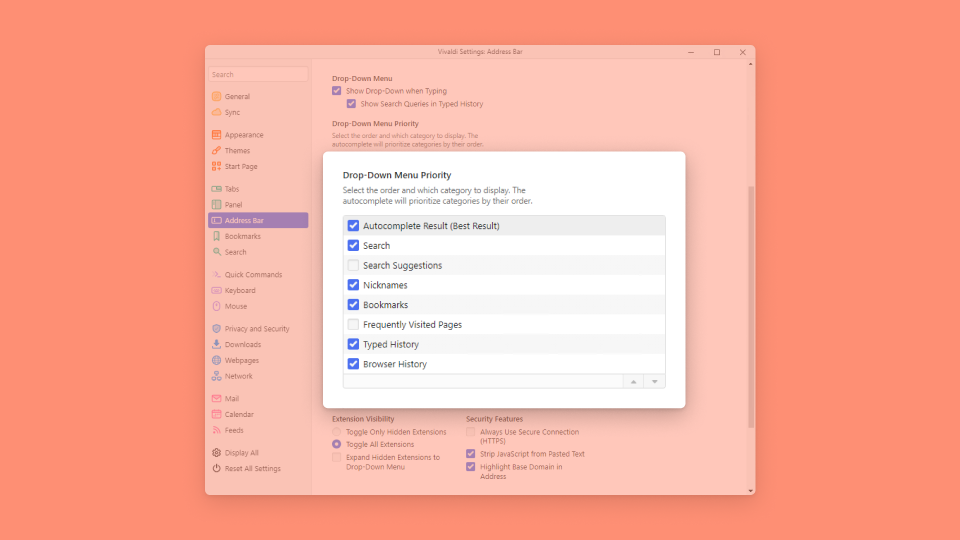
Tip #337
August 31, 2023
Let go of the past by deleting your browser data.
It can be convenient to find a page you recently visited or a file you downloaded, but it’s also good to get rid of unnecessary data every now and then. In Vivaldi you can choose what to delete and for what time period.
First, select one of the following ways to open the data deletion tool:
- Open the
 Vivaldi menu > Tools > Delete Browsing Data.
Vivaldi menu > Tools > Delete Browsing Data. - Click the
 Clear Browsing Data button in the top-right of the History page.
Clear Browsing Data button in the top-right of the History page. - Click the
 Clear Browsing Data button in the top-right corner of the History Panel.
Clear Browsing Data button in the top-right corner of the History Panel. - Type “Delete Browsing Data” in Quick Commands.
- Use the Keyboard Shortcut
Ctrl Shift Del/⇧ ⌘ ⌫; - Create a Mouse Gesture for the action.
Then select the timeframe for which you want to delete the data and the data types. Finish by clicking Delete.
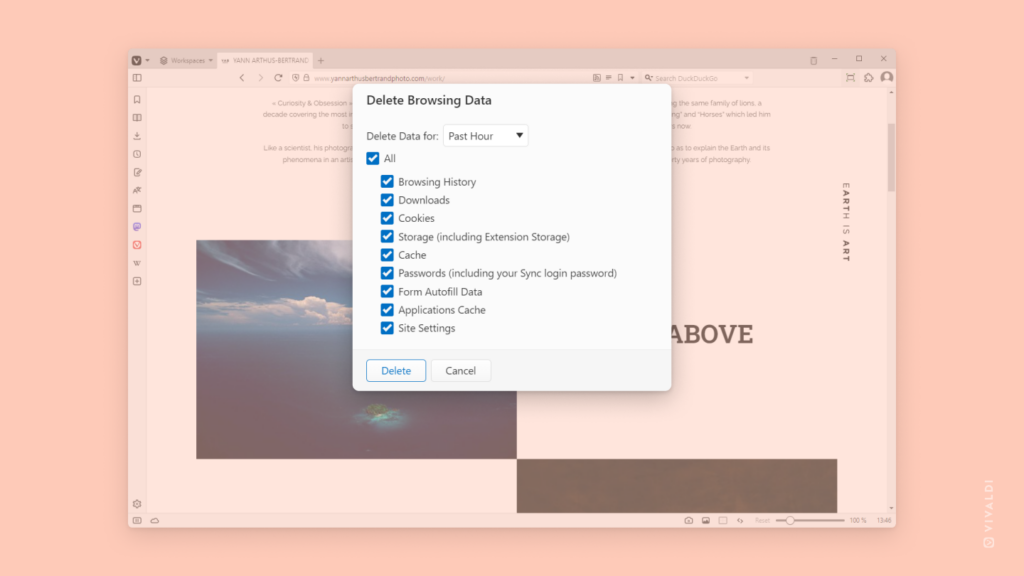
Tip #335
August 29, 2023
View your downloaded emails in Vivaldi browser’s profile folder.
When you open an email in Vivaldi Mail it’s downloaded to your computer. You can also enable a setting that downloads all your mail even when you haven’t opened the emails yet (see Tip #59). All downloaded emails are stored as .eml files in your browser profile.
To locate the folder with your mail:
- Go to Settings > Mail > Mail Accounts.
- Right-click on an account.
- Select “Reveal Data Folder”.
It’ll open the folder in the browser with your emails neatly organized by date, but you can copy the folder path (e.g. C:\Users\…) and open your mail folder in a File Manager/Finder instead.
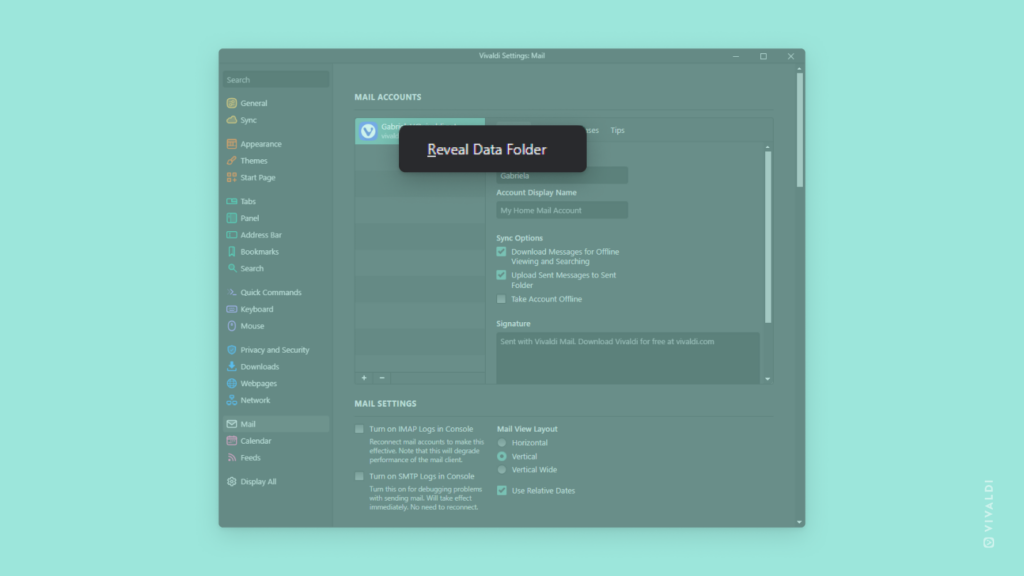
Tip #334
August 28, 2023
Press Space to scroll down a page and fast forward to the next one.
Whenever you’re browsing through content that’s been divided into pages (search results, online store catalog, etc.) you’ll likely do a lot of scrolling and looking for the “next page” button. In Vivaldi, you can do all of it with a single keyboard key.
By pressing Space, the page will be scrolled down a screen height at a time. Once you reach the end of the page, pressing Space will load the next page.
Check out the video below to see it in action.