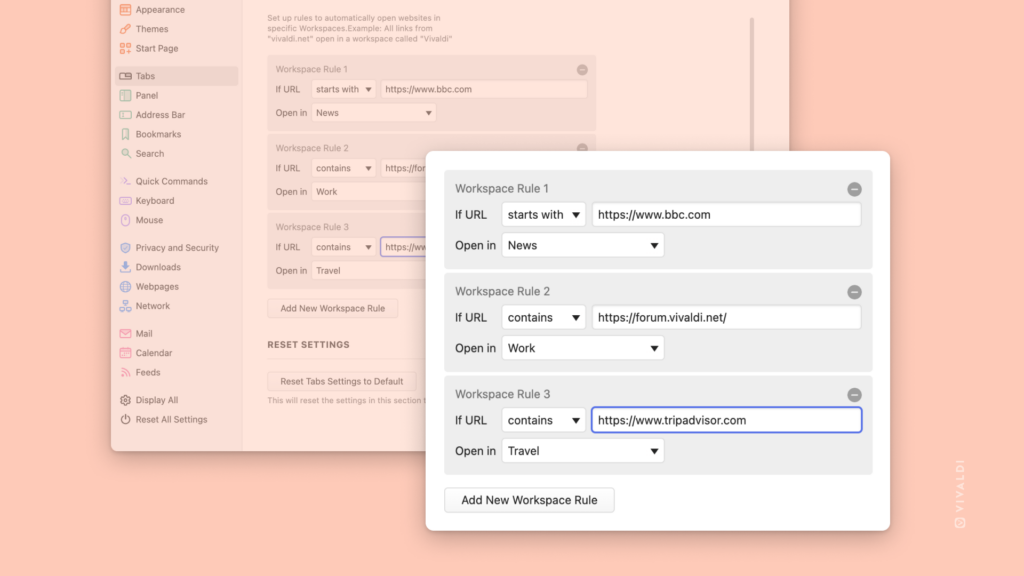Desktop Tips
Tip #423
February 8, 2024
Invite people to events you’ve created in the Vivaldi Calendar.
Making plans together with someone? Instead of creating separate events with the risk of getting out of sync when the specifics of the event change, one person should create a shared event.
To create a shared event in the Vivaldi Calendar:
- First, ensure you have added at least one of your email accounts to Vivaldi Mail in Settings > Mail.
- Then, go to Settings > Calendar > Calendar Integration > Calendar Mail Account, and select your preferred mail account to be used for sending invites.
- In the Calendar, create a new event and fill out the details.
- In the Participants section of the event editor, type the email addresses of people you want to invite to the event. Press “Enter” to add them.
- Click “Done” when you’re ready with the event setup.
- Review the event invite and, if you wish, add a message.
- Click “Send”.
When you edit shared events, you can send a new email invite to the participants or skip notifying them.
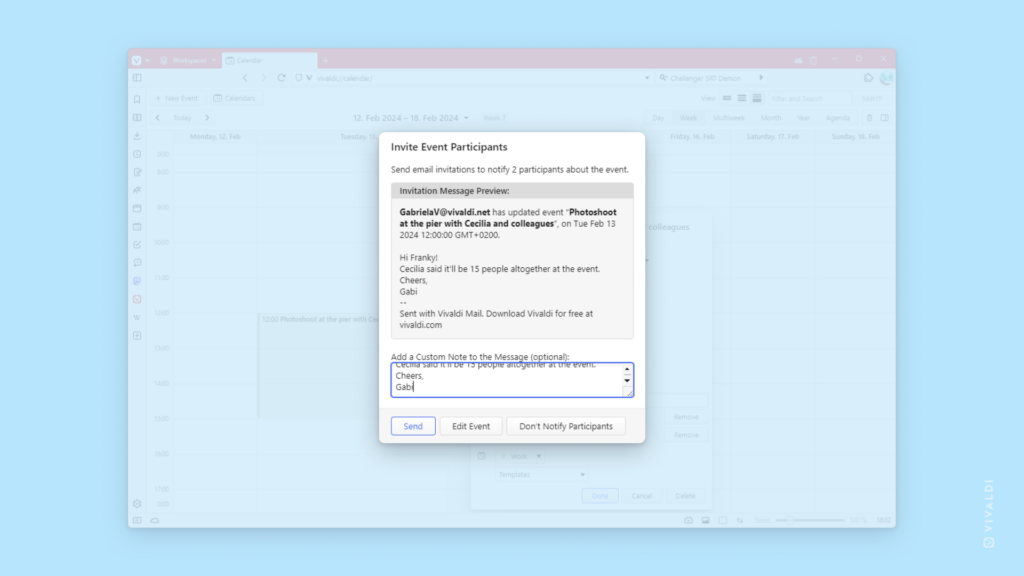
Tip #422
February 7, 2024
Keep the text you typed in the Search Field even after completing the search.
When doing consecutive searches with overlapping terminology, you can save time by keeping the previous search in the Search Field. That way you’ll only need to edit the search keywords slightly to start a new search.
To enable this setting:
Tip #419
February 2, 2024
Add additional information to a note by appending text from a web page.
Selecting text on a web page and creating a note from it is an excellent feature in Vivaldi, but what if you want to add new lines from a web page to a note you have made in the past? You could copy the text, find the note in the Notes Panel or Notes Manager, and paste it there, but there’s a better way.
To add text to an existing note:
- Select the text on a web page.
- Right-click on the selection to open the context menu.
- Select “Append to Note”.
- Choose the note you want to add the text to.
- Click “Add to Note”.
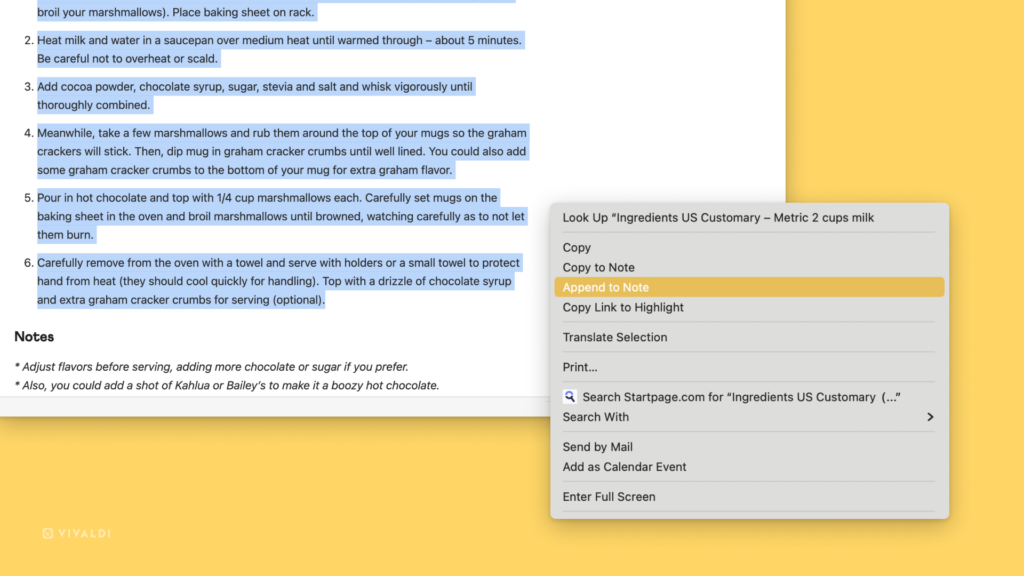
Tip #418
February 1, 2024
Press “R” to fetch the latest Calendar events from online calendar accounts.
Vivaldi Calendar checks for updates from the online calendar accounts you’ve added to Vivaldi every 10 minutes. You can also trigger updates manually. When you have single-key Keyboard Shortcuts enabled, the easiest option is to just press the R key and you’ll be up to date.
In true Vivaldi fashion, there are other ways to update the calendar:
- In the main Calendar view, open the Calendar’s menu in the top left corner and select “Refresh”.
- Click on the Calendar button on the Status Bar, go to the Accounts tab, and click “Refresh”.
- Type “Refresh Calendar” in Quick Commands.
- Create a Mouse Gesture for the action.
Tip #416
January 30, 2024
Use the Keyboard Shortcut F4 to toggle the visibility of the Panels sidebar on and off.
Vivaldi’s Panels are one of the most useful features in Vivaldi. But if you’re a fan of a minimalistic user interface, you might find yourself having to choose between a super clean look and easy access to the Panels.
With Keyboard Shortcuts, you can have the best of both worlds. By pressing F4 on your keyboard, you can display the Panels sidebar and when you’re done, use the same shortcut to hide it again. You don’t even need to close the Panel you were last looking at.
But as it’s Vivaldi, there are a few other options you can choose from to toggle the sidebar on and off.
- Click the Show Panel button on the left side of the Address Bar.
- Go to Vivaldi menu > View > Show Panel.
- Type “Panel” in Quick Commands.
- Create a Mouse Gesture for the action.
Tip #415
January 29, 2024
Skip confirming window and browser closing dialogs.
When you’re confident in your actions and don’t feel like you need to be asked whether you’re sure about closing a single window or the browser altogether, you can easily disable the prompts.
To disable the confirmation dialogs:
- Go to Settings > General > Close and Exit.
- Disable either “Show Exit Confirmation Dialog”, “Show Close Window Confirmation Dialog” or both.
Alternatively, tick the box for “Do not show confirmation again” when prompted with the dialog.
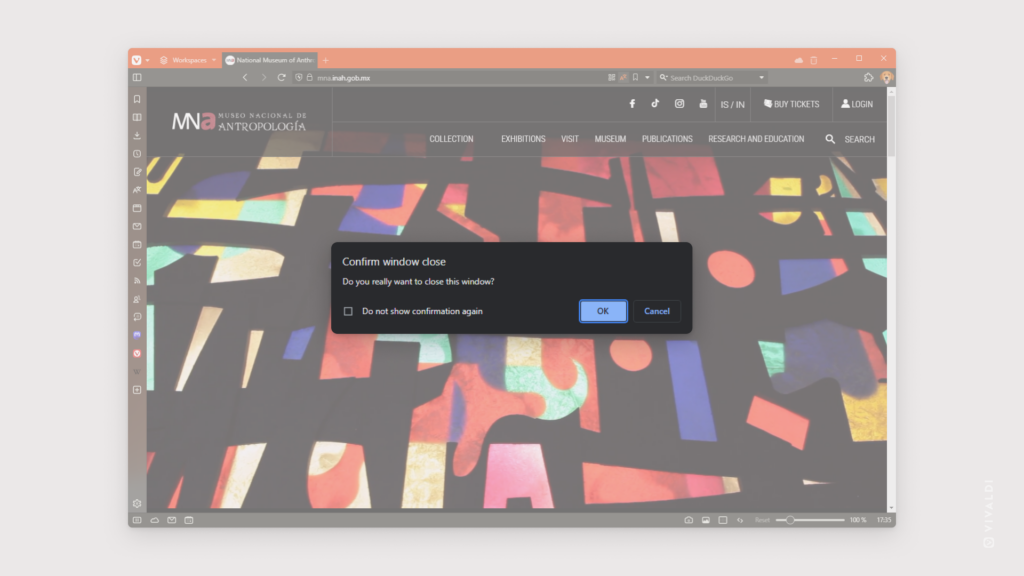
Tip #414
January 26, 2024
Send links and selected text from web pages to others effortlessly with Vivaldi Mail.
One of the perks of having a mail client in the browser is that you can quickly share interesting content you’ve found online via email.
To send a link or a snippet of text you’ve found on a web page:
- Make sure you have Vivaldi Mail enabled and you’ve added your email account to it.
If not, go to Settings > Mail to set things up. - On a web page, right-click on the link or selected text you want to share.
To send the link of the current web page you’re on, right-click on an empty area of the page. - Select “Send (Link) by Mail”.
- In the email editor tab that opens, fill out the relevant fields, and add more context to the email.
- Click
 “Send”.
“Send”.
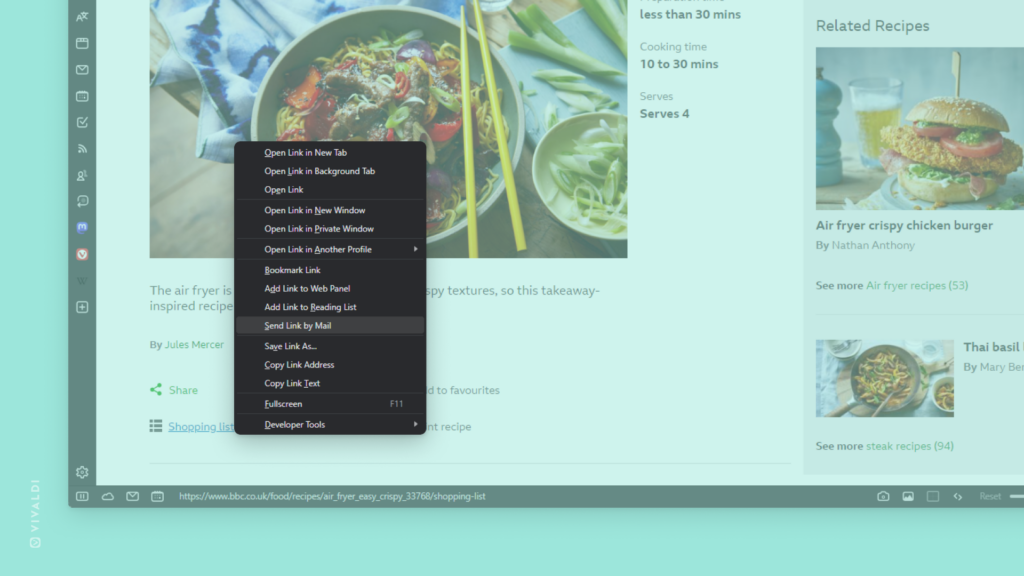
Tip #412
January 24, 2024
Selectively open Tabs from Saved Sessions.
Saving all your tabs as a session is a great way to return to what you were doing at a later date. But what if you need just one or a few of the tabs in the session and don’t want to restore all of them? Check out the instructions below.
To selectively open Tabs from a Saved Session:
- Open the Sessions Panel.
- Select the session that has the tab(s) you want to open.
- Click on “Edit Session” in the top right corner of the panel or right-click on the session and select “Edit / View Contents”.
- Select the tab(s) you want to open and right-click on it/them.
- Select “Open” or “Open Link”, followed by the opening location (e.g. New Background Tab), to open just the chosen one(s).
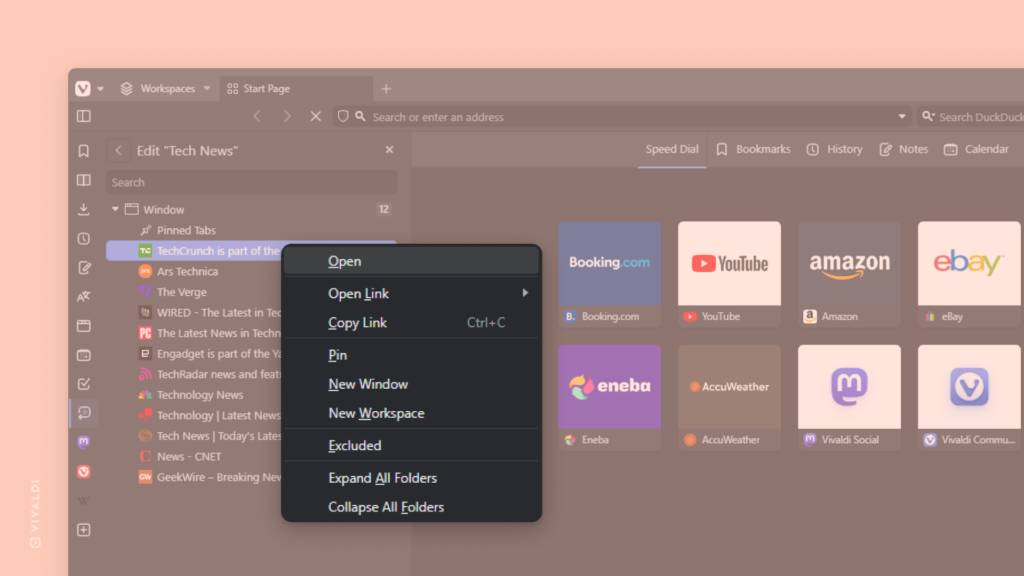
Tip #406
January 16, 2024
Divide events and tasks in your Vivaldi Calendar by category into separate calendars.
A calendar is vital for keeping up with a busy schedule. To make it easier to view and manage your events and tasks, you can create multiple calendars for various types of obligations in your Vivaldi Calendar. You can also assign a different color for each calendar to make the events stand out more.
To create a new calendar:
- Go to Settings > Calendar > Calendars.
- Click on + Add Calendar below the list of existing calendars.
- Select which account the calendar should belong to, give the calendar a name, choose a color and look over
- Click “Save” to create the new calendar.
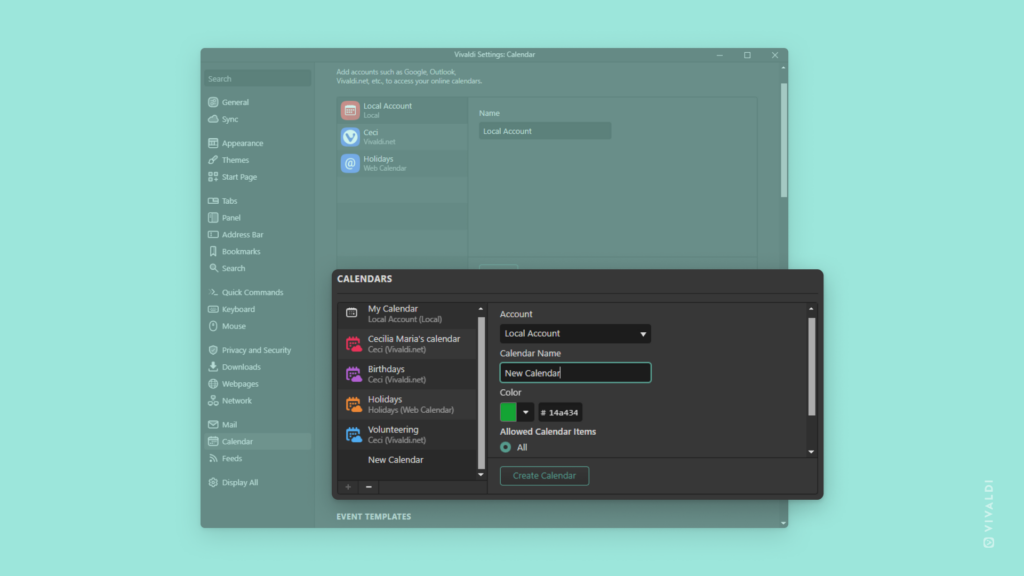
Tip #404
January 12, 2024
Make your Notes more readable with Markdown formatting.
Markdown is a simple markup language used to create rich text (e.g. HTML) with a plain text editor. It lets you add basic formatting to your text, using symbols known and accessible on all keyboards.
To use Markdown in Vivaldi Notes:
- Open the Notes Panel or Notes Manager and select or create a note.
- Make sure the Editor/Text view is enabled.
- Use the basic Markdown syntax to add headings, lists, bold text, etc.
- Switch to Markdown/Visual view to see the outcome.
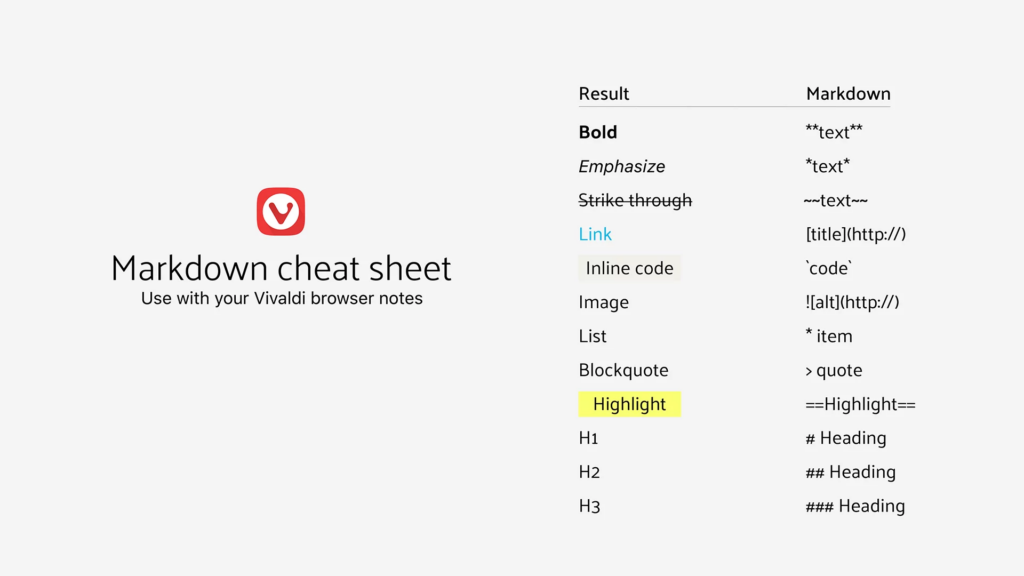
Tip #403
January 11, 2024
Jump back in time by enabling Automatic Session Backups.
With Saved Sessions you can look up a single tab or restore your complete browsing session from a specific time in the past. You can save Sessions manually or have them be saved automatically once every hour.
To automatically back up all your open tabs as a Saved Session:
- Open the Sessions Panel.
- At the bottom of the panel, click on “Automatic Session Backup”.
- Select how many days worth of backups you want to keep:
- Last day,
- Last 3 days,
- Last 5 days,
- Last 30 days.
- Click “Save”.
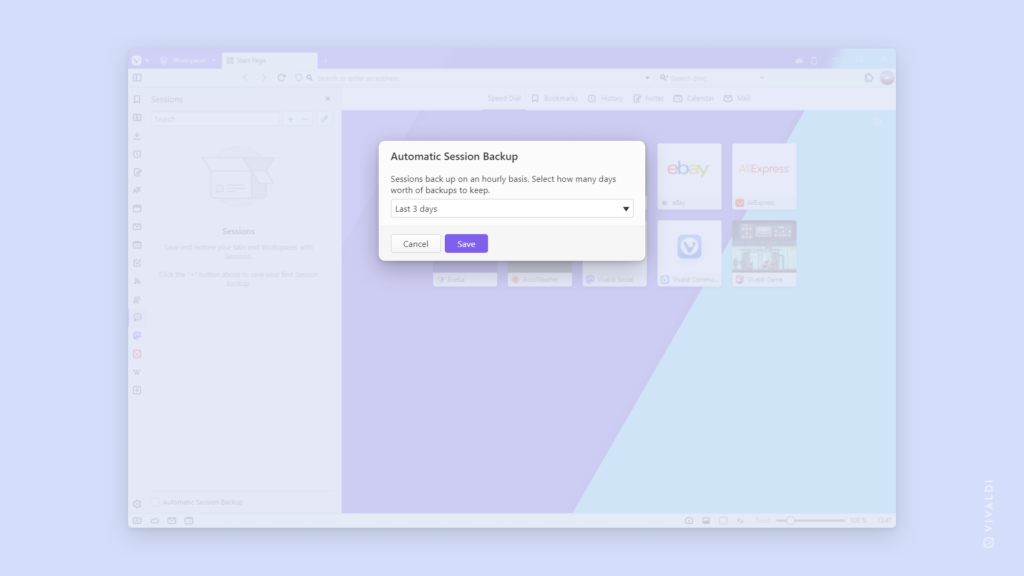
Tip #400
January 8, 2024
Move tabs automatically to the correct Workspace with Workspaces Rules.
Workspaces are a way to organize your tabs where you can keep different tabs in different Workspaces, based on a topic or category. You might, for example, have a workspace for work, another for sports, and a third for travel.
To set up Workspace Rules:
- Go to Settings > Tabs > Workspaces.
- Click on Add New Workspace Rule.
- Set up the rule criteria.
- Select which workspace the tab should be moved to.