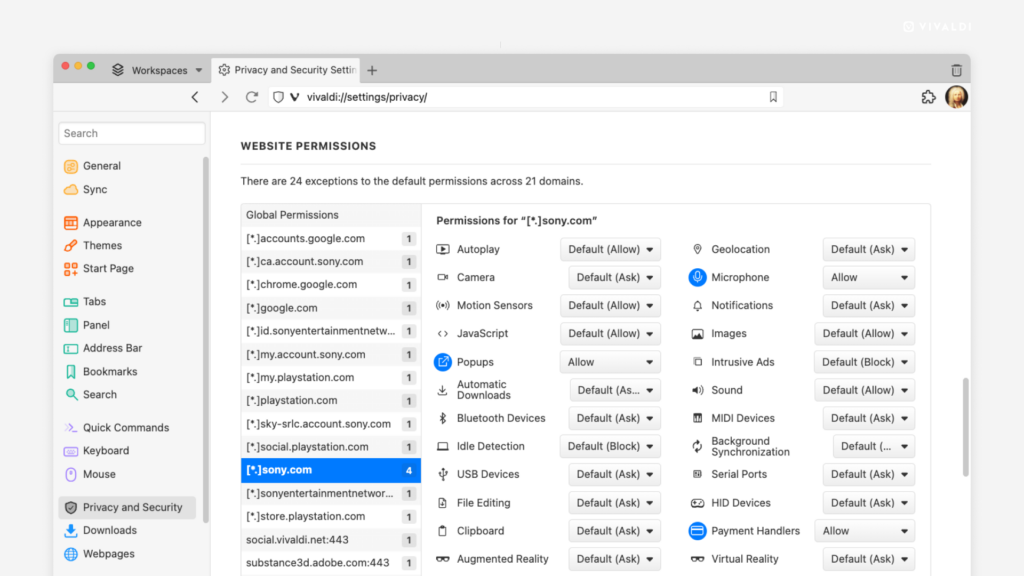Desktop Tips
Tip #470
April 17, 2024
Add your Vivaldi account to the Vivaldi Calendar.
Did you know that in addition to the built-in Calendar client, Vivaldi also offers an online calendar service bundled with Vivaldi Webmail*? You can use it with Vivaldi Calendar and add it to other calendar clients and apps that support CalDAV.
To add your Vivaldi account to Vivaldi Calendar:
- Go to Settings > Calendar > Calendar Accounts.
- Click on + “Add Account”.
- Select Vivaldi.net.
- Give the calendar a name.
- Enter your account’s email address.
- Enter your account’s login password or the app password, if you have Two-Factor Authentication enabled.
- Once logged in, select which calendars you want to sync or hide.
- Finish by clicking “Save Account”.
To add your Vivaldi account to other clients and apps, follow their instructions and check out this Help page for more information.
*New accounts first need to build up reputation to use Vivaldi Webmail and the calendar. More info.
Tip #469
April 16, 2024
Enable vertical Reader View to display texts in Japanese, Chinese, and Korean vertically.
Enabling Reader View helps to read text-heavy pages more easily by removing distractions. To accomodate the readers of vertical text, we’ve also added a setting to display texts in Japanese, Chinese and Korean vertically when Reader View is enabled.
To enable vertical Reader View:
- Go to Settings > Web Pages > Reader.
- Enable “Allow vertical text direction”.
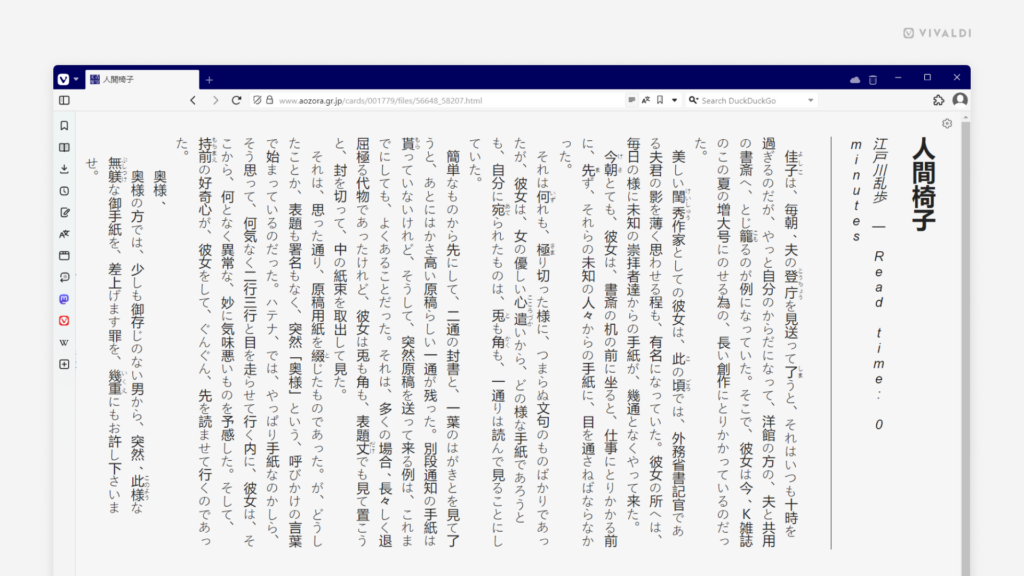
Tip #466
April 11, 2024
Switch Tabs and Tab Stacks using Keyboard Shortcuts.
If you’re a fan of using Keyboard Shortcuts, we have good news for you. Did you know that you can switch between the first few Tabs or Tab Stacks you have open with simple shortcuts?
Use the shortcuts Ctrl + 1, Ctrl + 2, all the way to Ctrl + 8 to switch to the tab or stack corresponding to its position on the Tab Bar. Using Ctrl + 9 will take you to the last open tab or stack. (On macOS, replace the Control key with Command.)
If these shortcuts don’t work for you, you can always assign your own in Settings > Keyboard > Tab and look for “Switch to Tab #”.
Tip #462
April 5, 2024
Mark all messages in a folder as read right in the Mail Panel.
You can open the mail folder, mark each message as read individually, or mark multiple messages as read by selecting some using the Shift or Ctrl key + click, or by selecting them all with the keyboard shortcut Ctrl + A. But you can also mark all messages as read from the Mail Panel without even opening the folder.
To mark a folder full of messages read:
- Open the Mail Panel.
- Right-click on a folder to open the context menu.
- Select “Mark All as Read”.
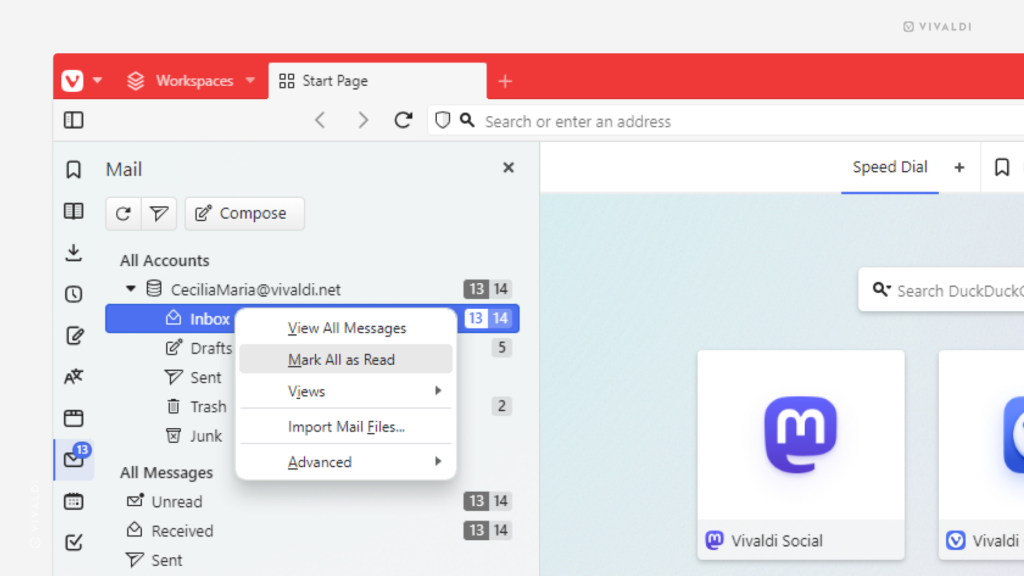
Tip #461
April 4, 2024
Drag text from a web page to the Notes Panel to create a new note.
Do you like dragging things around instead of going through context menus? There are many things you can do in Vivaldi with drag and drop, one of them is creating notes. You can drag the text from a web page you have open in Vivaldi, but also from other apps you have open on the side.
To create a new note with drag and drop:
- Open the Notes Panel.
- Highlight the text you want to create the note from.
- Drag it to the Notes Panel.
- When you see a line in your Theme‘s highlight color, drop it.
If you open one of the notes, you can also drag additional text to it.
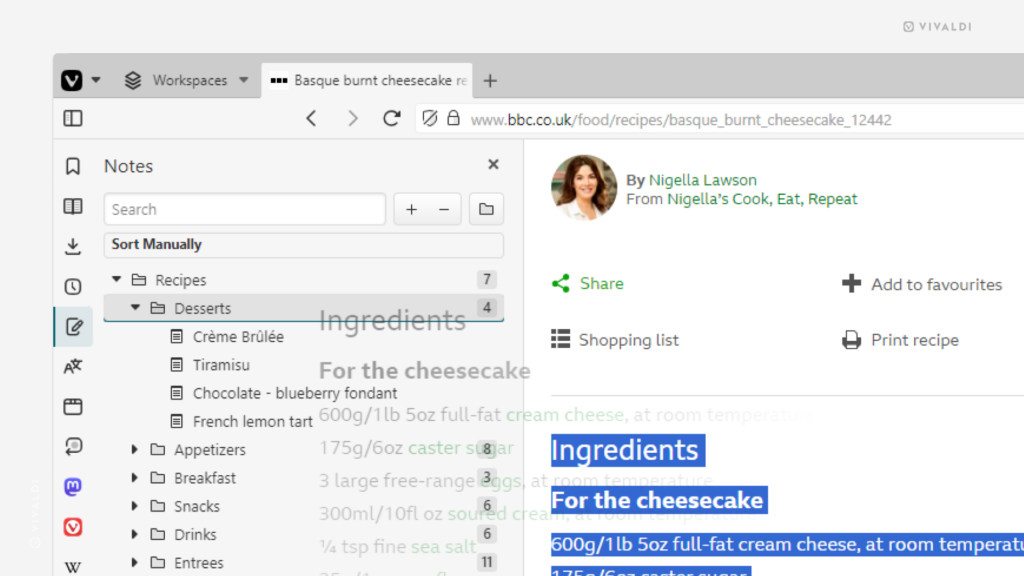
Tip #459
April 2, 2024
Scroll back to the top of the page with Mouse Gestures.
Have you scrolled on a page for a while and now need to get back to the top? You could scroll the same amount in the opposite direction, drag the scrollbar on the side of the window, or use a keyboard shortcut. You can also use Mouse Gestures and simply draw a line anywhere on the page while holding down the right mouse button.
To create a Mouse Gesture for scrolling:
- Go to Settings > Mouse > Gesture Mapping.
- Click on + “New Gesture”.
- Search for “Scroll Page to Top”.
- Click “Next”.
- While holding down the left mouse button, draw the gesture you want to use for the action.
- Click “Save Gesture”.
Tip #458
April 1, 2024
Drag one Speed Dial bookmark over another to create a new folder.
If you’ve accumulated too many bookmarks on your Speed Dial and want to group them into folders, all you need to do is drag one of the bookmarks, and when the background of the bottom bookmark changes color release the mouse button.
Once the new folder has been created, right-click on the folder to rename it and, if you wish, add a custom thumbnail (see Tip #69).
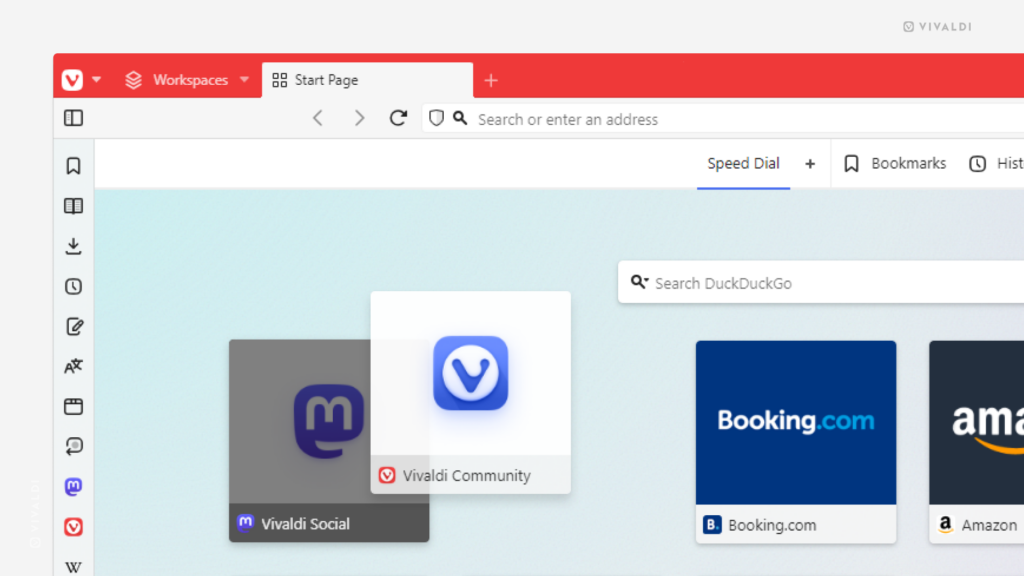
Tip #457
March 28, 2024
Select the Bookmarks folder you want to display on the Bookmark Bar.
There are many ways you can access and manage your bookmarks in Vivaldi. Bookmark Bar is probably one of the more classic options. See below to find out how you can choose which folder of bookmarks and bookmark sub-folders will be displayed there.
To select a Bookmark Bar folder:
Option 1
- Go to Settings > Bookmarks > Bookmark Bar Folder.
- Select your preferred folder from the drop-down menu.
Option 2
- Open the Bookmark Panel or Bookmark Manager.
- Select the folder the contents of which you want to display on the Bookmark Bar.
- In the folder information section, tick the box for “Bookmark Bar”.
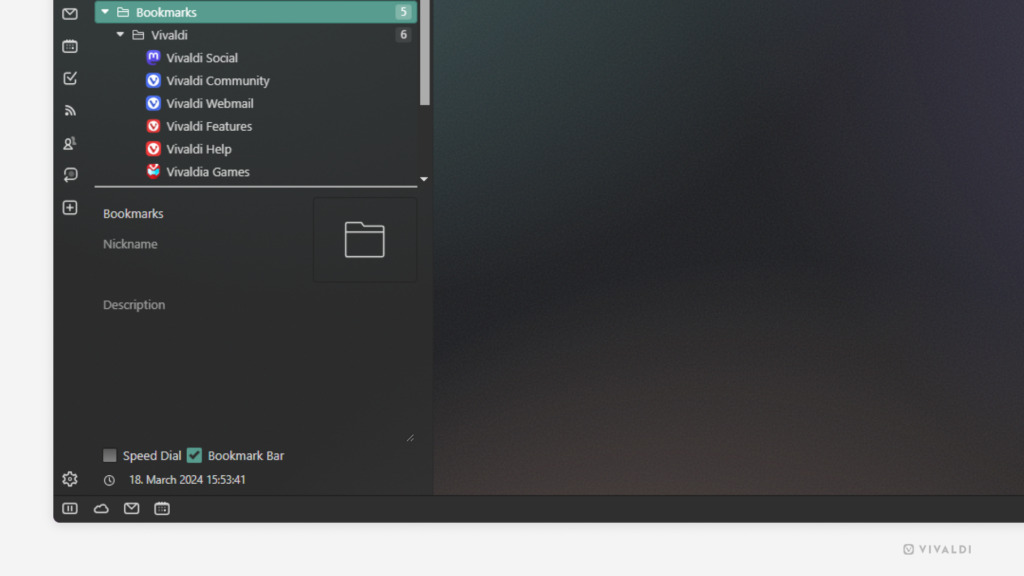
Tip #456
March 27, 2024
Get confirmations for successfully sent messages in Vivaldi Mail.
Whether you’re on an unreliable network or just want to confirm that your message was sent, seeing a notification at the corner of the screen will put your mind at ease.
To enable sent mail notifications:
- Go to Settings > Mail > Mail Settings > Mail Notifications.
- Enable “Notify on Successfully Sent”
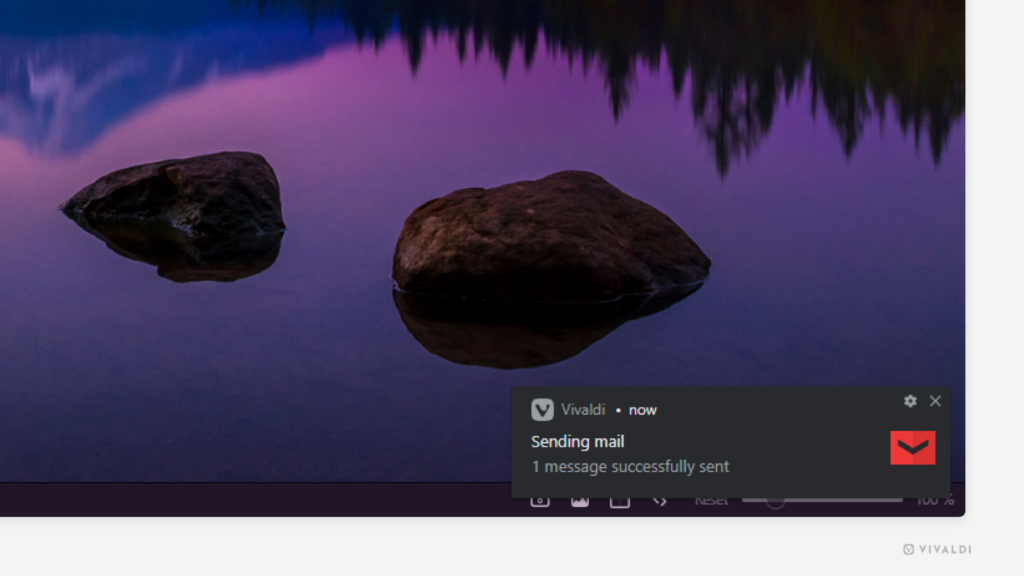
Tip #454
March 25, 2024
Give Saved Sessions unique and easily recognizable names.
Saving tabs as a Session is a great way to save a selection of tabs for easy access at a later date. While you don’t need them, you can close the tabs to declutter your browser and free up some resources.
To rename a Session:
- Open the Sessions Panel.
- Right-click on the session you want to rename and select “Rename” from the context menu.
- Type in the new name and press Enter.
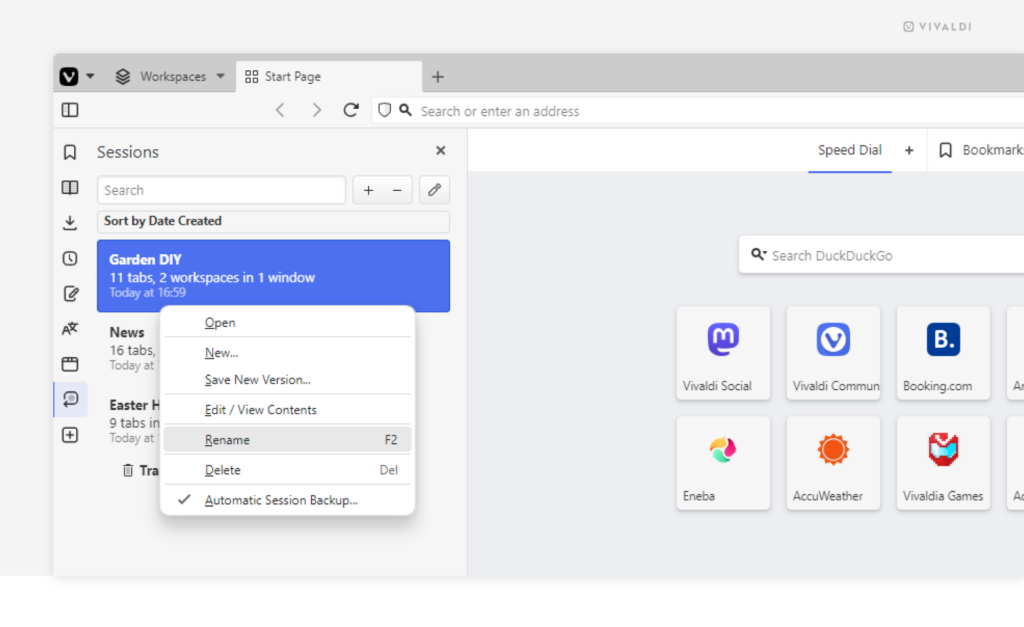
Tip #452
March 21, 2024
Display Vivaldi browser’s user interface in your preferred language.
Prefer to have apps in your mother tongue or want to learn new vocabulary in a different language? Then it’s time to explore the language settings in Vivaldi.
To change the user interface language:
- Go to Settings > General > Language > User Interface Language.
- Select your preferred language from the drop-down menu.
- Click “Save Language” and confirm the decision.
- Restart the browser.
If you don’t see the language of your choice as an option, but you’re well-versed in both English and that language, reach out to us and help us translate the browser.
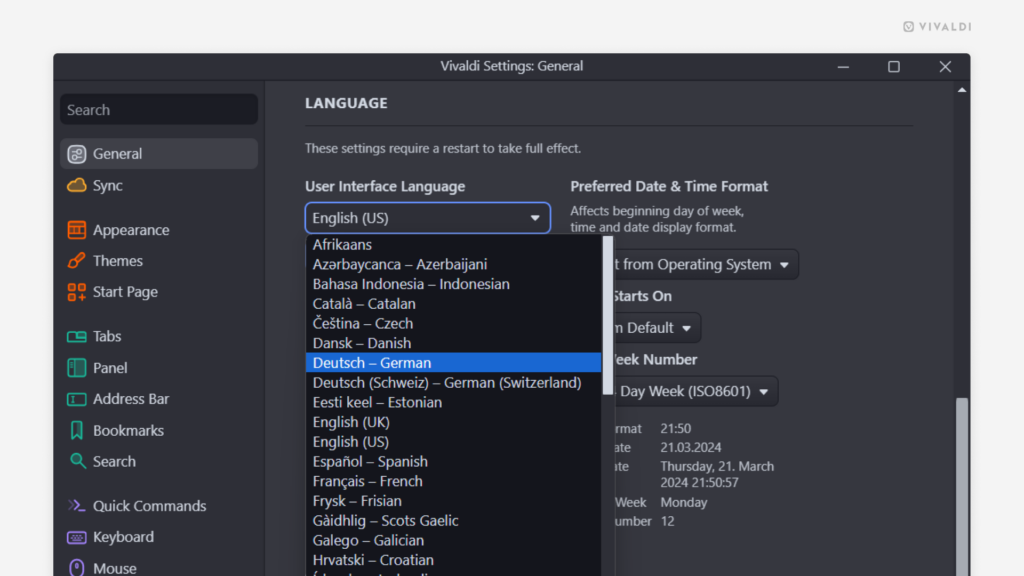
Tip #450
March 19, 2024
Review and update global and per-site Website Permissions in Privacy and Security Settings.
One website wants access to your location, another wants to send you notifications, a third wants access to your camera and microphone, and so on. It’s not easy to remember to which websites you’ve given which permissions. Luckily, you’ll find all websites and their permissions listed neatly in Vivaldi’s Settings.
To review and update Website Permissions:
- Go to Settings > Privacy and Security > Website Permissions.
- Select either Global Permissions to review the defaults or a specific website on the list.
- Use the drop-down menu next to each permission type to update it.