Desktop Tips
Tip #490
May 16, 2024
Use search filters in Vivaldi Mail to find the message you’re looking for.
Scrolling through your long lists of messages isn’t really an option if you receive a lot of mail. That’s when the search field with its filters comes to the rescue helping you find the message you’re looking for.
To search for a message in Vivaldi Mail:
- Type something relevant to the message in the search field.
- Use the available filters to narrow down your search.
The options include:
- Searching through all messages or specific accounts or folders.
- Specifying the date range.
- Looking for senders or recipients (From, To, CC).
- Searching by the email subject.
- Searching by something in the body of the message.
- Showing only messages that include attachments.
- Use the conjunction NOT to only find messages that do not match with the search keyword.
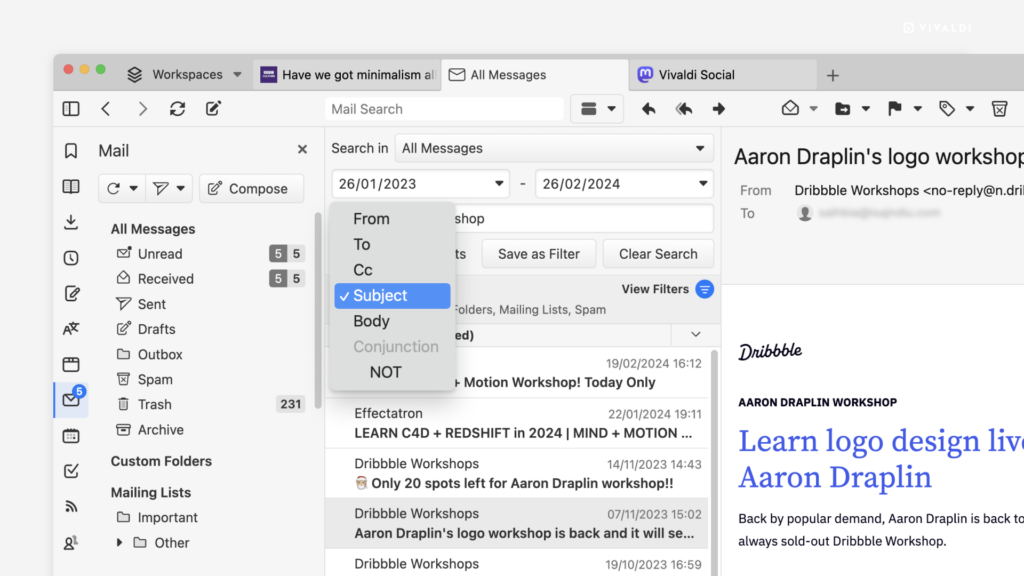
Tip #488
May 14, 2024
Create a new Workspace from a selection of tabs.
Have you cumulated a set of tabs that you would now like to move to a new workspace? Instead of first creating a new workspace and then moving the tabs, you can also create a new space while you moving tabs.
To create a new workspace from open tabs:
- Select the tabs you want to put in the workspace.
- Right-click on one of the selected tabs to open the context menu.
- Select Move # Tabs > Workspace > Create Workspace with Selected Tabs.
- Give the new workspace a name and select an icon for it.
- Click “Create”.
Tip #487
May 13, 2024
Import your feeds from other clients to Vivaldi Feed Reader.
Copying feeds you follow in other feed reader clients to Vivaldi is easy when the feeds can be exported as an OPML file. You can also move your subscribed feeds from one Vivaldi instance to another that way.
To import feeds:
- Export your feeds as an OPML file from your current client.
- In Vivaldi, go to the Vivaldi menu > File > Import from Applications or Files.
- From the dropdown menu, select “Feeds (OPML file)”.
- Click “Choose file” and locate your exported feeds file.
- Review the feeds’ titles and update frequency.
- Click “Add Feeds”.
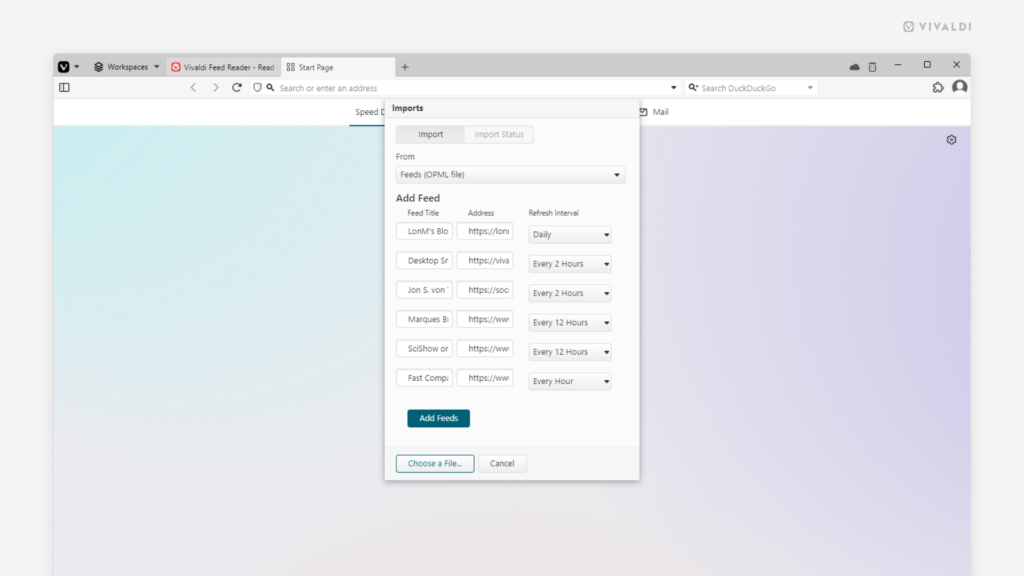
Tip #486
May 10, 2024
Boost Vivaldi’s performance by enabling the Memory Saver.
Reduce memory usage by automatically hibernating tabs that haven’t been used in a while. This way, active tabs, such as those used for gaming or streaming, can run more smoothly.
To enable the Memory Saver:
- Go to Settings > Tabs > Memory Saver.
- Select your preferred option:
- Disabled
- Automatic (recommended)
- After 1 Hour Idle
- After 2 Hours Idle
- After 3 Hours Idle
- After 6 Hours Idle
Tip #484
May 8, 2024
Tinker with Vivaldi’s appearance, all the way down to the menu icon.
On macOS, Vivaldi browser’s main menu is baked into the operating system, but on Windows and Linux you can access the main menu from the  icon in the top left corner of the browser window.
icon in the top left corner of the browser window.
If you wish, you can replace the  Vivaldi icon with a more generic, so-called “Hamburger”, ☰ menu icon. To do that:
Vivaldi icon with a more generic, so-called “Hamburger”, ☰ menu icon. To do that:
- Go to Settings > Appearance > Menu > Menu Icon Style.
- Select “Menu Icon”.
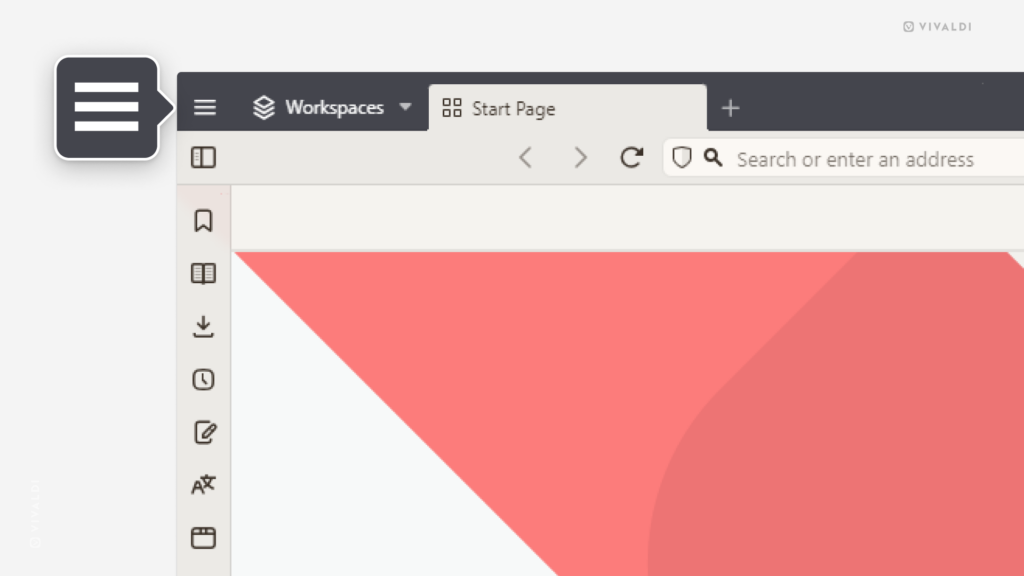
Tip #483
May 7, 2024
Switch between time periods in the Vivaldi Calendar using your mouse’s scroll wheel.
While viewing and editing your events and tasks in the Vivaldi Calendar you’ll probably need to check things in the past and future.
To do that, you can use the < and > buttons on either side of the “Today” button in the top left corner of the Calendar page or you can press the up and down arrow keys on your keyboard. But there’s a new and very convenient option available in the Vivaldi Calendar – using your mouse’s scroll wheel.
Scroll up to view previous time periods and scroll down to go to the upcoming ones. It works in all Calendar views from single-day view up to the year view.
Tip #481
May 3, 2024
Cycle through Tabs either in recently used order or in the order they’re listed on the Tab Bar.
Cycling through tabs using Keyboard Shortcuts or the scroll wheel of your mouse while holding down the right mouse button is a convenient way to switch tabs. In Vivaldi, you have the power to choose in which order the tabs are cycled through.
To make your choice:
- Go to Settings > Tabs > Tab Features > Tab Cycling.
- Choose between “Cycle in Recently Used Order” or “Cycle in Tab Order”.
Bonus! See how to enable the visual Tab Cycler in Tip #267.
Tip #480
May 2, 2024
Log in to your Vivaldi account from mail and calendar clients using an app password.
If you’ve enabled Two-Factor Authentication for your Vivaldi account, then you need to use an app password when adding your account to mail and calendar clients, such as Vivaldi Mail and Vivaldi Calendar.
To generate an app password:
- Log in to your Vivaldi account on Vivaldi.net and go to the profile.
- Go to the Two-Factor Authentication management page and verify your identity with the login password.
- If you have at least one 2FA method set up, you’ll see an option to create App Passwords, go to that page.
- Select the type of app (mail, calendar, or both) you want to create the password for.
- Give it a name, so you’ll recognize which apps and clients you’ve generated passwords for.
- Copy the password, enter it on the login page of the client, and store the password in a safe location as this is the only time the password will be shown to you.

Tip #477
April 26, 2024
Double-click on the Tab Bar to open a new tab.
Everyone can find a way to open a new tab in Vivaldi that fits their habits. You can click the + button on the Tab Bar, go through the main menu, or use one of the many shortcuts. But there’s another lesser-known option.
When you have the Tab Bar on the side of the window or at the bottom, you can just double-click on an empty area on the Tab Bar and a new tab will open. When you have the Tab Bar on top, then a double-click will maximize the window or revert it to its previous size, but you can get double-clicks to open new tabs on a top positioned Tab Bar when you turn on Native Window from Window Appearance settings.
Tip #476
April 25, 2024
Enable compact layout of menus if you prefer your menu items to be more tight-knit.
Vivaldi 6.7 introduced a new design to the browser’s main and context menus. Among other changes, each menu item is given more space (great for when your screen supports touch interactions). If you prefer the previous design, you can enable it with a quick setting change.
To enable compact menus:
Tip #473
April 22, 2024
Enable “Focus All Controls and Links” to be able to use the Tab key to go through more than just input fields on a web page.
When you press the Tab key, by default, it only focuses on input fields (search, login, forms, etc.) and a few other elements on the page. But by changing one setting you can browse through everything on a web page (in addition to the aforementioned, input fields, menus, links, etc.)
To enable this option:
- Go to Settings > Webpages > Webpage Focus.
- Select “Focus All Controls and Links”.
Tip #470
April 17, 2024
Add your Vivaldi account to the Vivaldi Calendar.
Did you know that in addition to the built-in Calendar client, Vivaldi also offers an online calendar service bundled with Vivaldi Webmail*? You can use it with Vivaldi Calendar and add it to other calendar clients and apps that support CalDAV.
To add your Vivaldi account to Vivaldi Calendar:
- Go to Settings > Calendar > Calendar Accounts.
- Click on + “Add Account”.
- Select Vivaldi.net.
- Give the calendar a name.
- Enter your account’s email address.
- Enter your account’s login password or the app password, if you have Two-Factor Authentication enabled.
- Once logged in, select which calendars you want to sync or hide.
- Finish by clicking “Save Account”.
To add your Vivaldi account to other clients and apps, follow their instructions and check out this Help page for more information.
*New accounts first need to build up reputation to use Vivaldi Webmail and the calendar. More info.