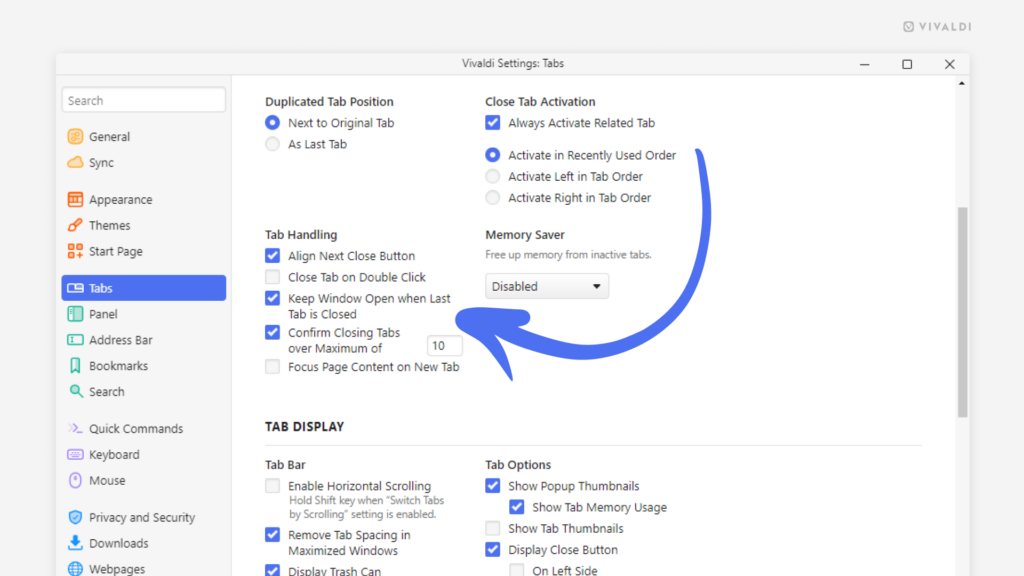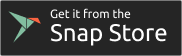Desktop Tips
Tip #577
October 17, 2024
Give your Speed Dial folders a personalized look by adding custom thumbnails.
In addition to individual Speed Dial bookmarks, you can add thumbnails to Speed Dial folders (see Tip #69).
To add a custom thumbnail image to a bookmark folder:
Option 1
- Open the Start Page.
- Right-click on a folder and select “Select Custom Thumbnail”.
- Locate the image file you want to use.
- Click “Open”.
Option 2
- Open the Bookmarks Panel or Bookmarks Manager.
- Select the bookmarks folder.
- In the information section (name, nickname, description), hover over the folder icon.
- Click on
 “Select Custom Thumbnail”.
“Select Custom Thumbnail”. - Locate the image file you want to use.
- Click “Open”.
The recommended image size is 440×360px and most image formats, including animated GIFs, are supported.
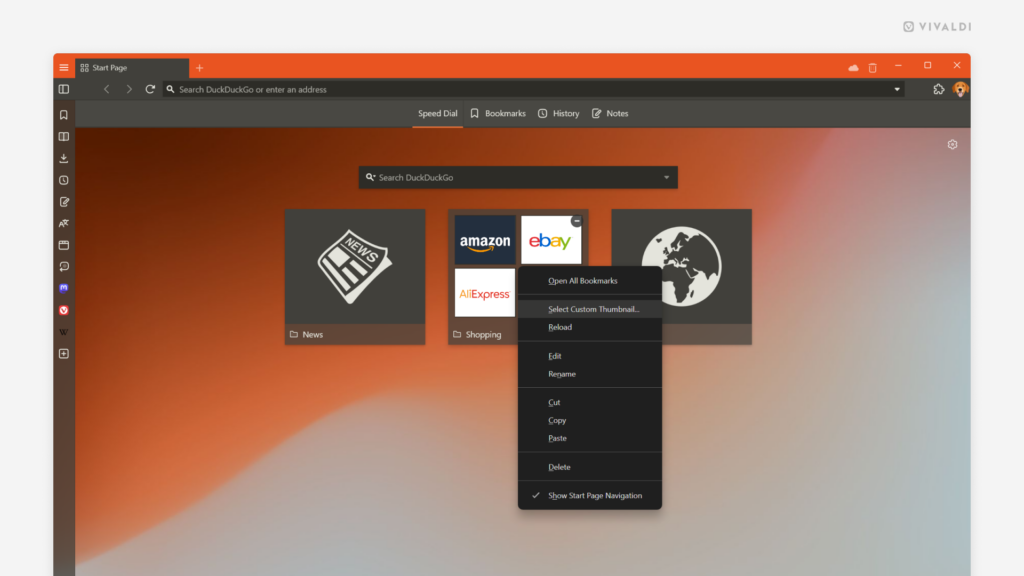
Tip #574
October 14, 2024
Select the default search engine for image search.
Reverse image search is a great way to find similar images to the one you’re currently viewing. Just right-click on the picture and select “Search for image” (sometimes the option can be in the “Image” subfolder).
The results will be provided by your default image search engine, so pick the one you want to see results from.
To review your settings:
- Go to Settings > Search > Image Search Engine.
- Select, whether you want to get results from Bing, Google, or a search engine you’ve added yourself.
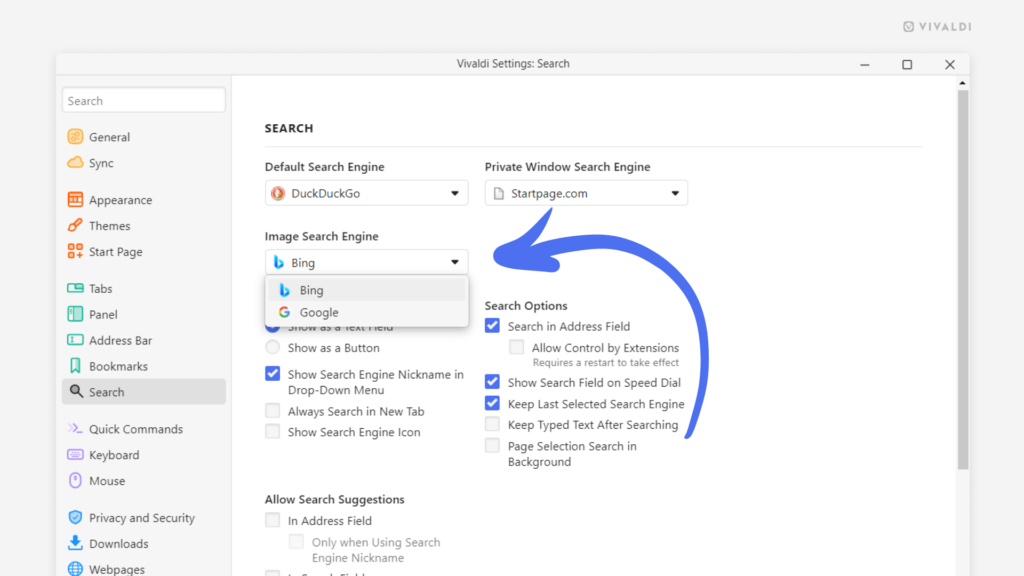
Tip #573
October 10, 2024
To sync or not to sync? You decide what browsing data is synchronized across all your devices.
Bookmarks, Tabs, Passwords, Notes, History, etc. – you can easily access all of it and more in Vivaldi on all your devices when you use the Sync feature. But, whether you sync all data or just some of it, is up to you.
To sync selected data:
Tip #571
October 8, 2024
Turn off Address Field Drop-Down Menu for more private browsing.
Do you often show things on the web to someone sitting next to you and discover yourself thinking that you’d prefer if they couldn’t see your previous searches, history, and more? A great solution for that is to disable the Address Field Drop-Down menu. That way, matching suggestions won’t be displayed as you type a search term or a link in the Address Field.
To disable the Address Field Drop-Down Menu:
- Go to Settings > Address Bar > Drop-Down Menu.
- Disable “Show Drop-Down when Typing”.
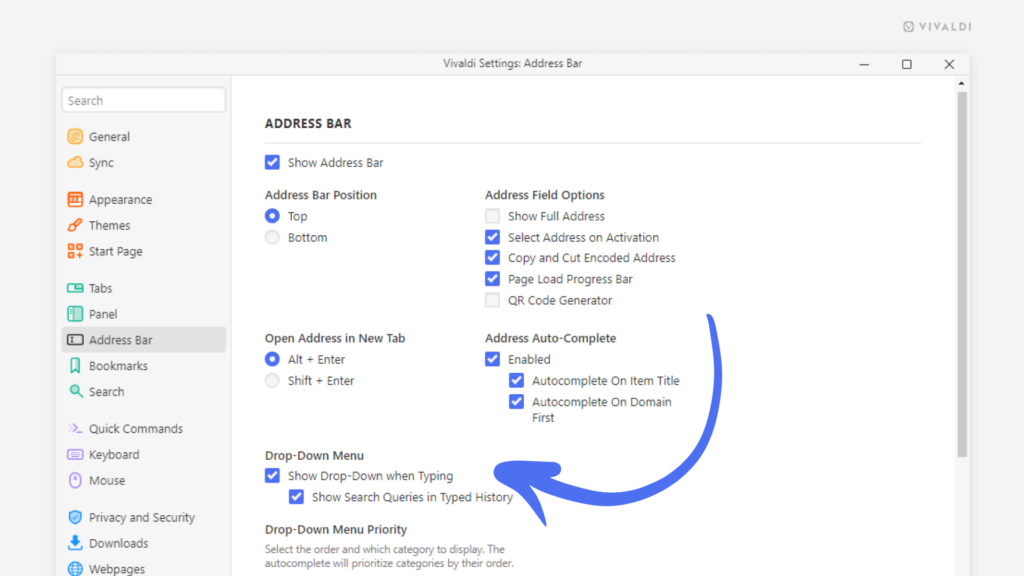
Tip #568
October 3, 2024
Start adding a new event in the Vivaldi Calendar by clicking and dragging to set the event’s length.
You can set a time for the event by typing or using the date and time picker in the event editor. But a much cooler option is to click and drag to fill the timeslot in the calendar that the event is going to take up. When you release the mouse button, the event editor will open, allowing you to fill out the rest of the event’s details.
Give it a go!
Tip #565
September 30, 2024
Install Vivaldi on Linux as a Snap package.
Vivaldi on Linux is available as rpm, deb, and ARM versions, and we’re continuing to actively investigate and experiment with Flatpak.
In addition, you can install Vivaldi as a Snap package, which makes it easier to install and update Vivaldi without worrying about your distro’s specifics. Click the button below or copy the following link https://snapcraft.io/vivaldi to download Vivaldi.
Learn more about Vivaldi for Snap on our Help page.
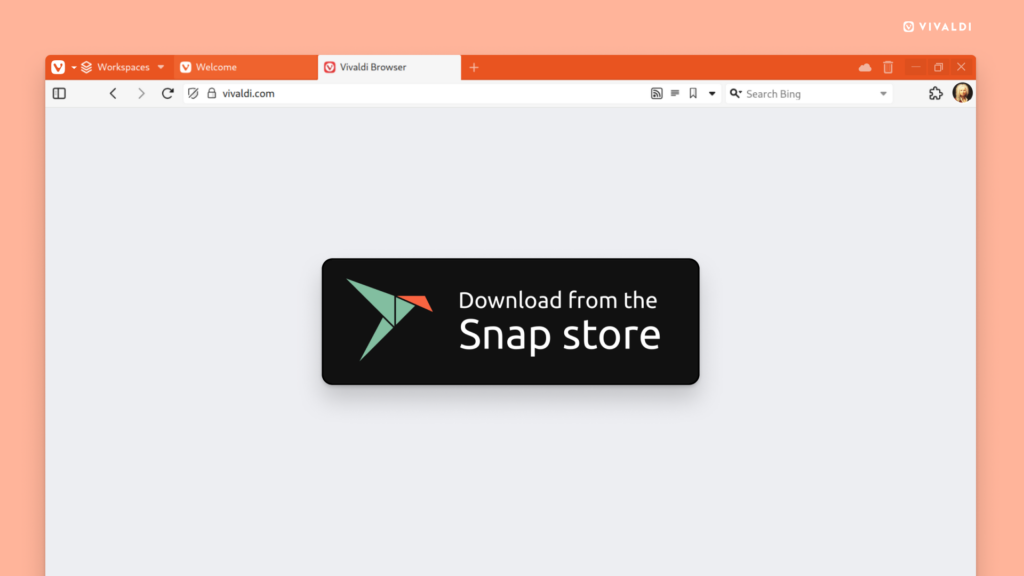
Tip #564
September 16, 2024
Grab a recently downloaded file and drag-and-drop it where it needs to go.
In the Vivaldi Browser, you can drag files directly from the Downloads Panel or the Downloads Popup to your desktop, a folder, or even into an email or upload section on a web page.
To drag-and-drop files from Downloads:
- Open the Downloads Panel or Popup.
- Locate the file you want to use.
- Click and drag the file to where you need it.
- Release the mouse button to drop the file.
The next tip will be published on the 30th of September.
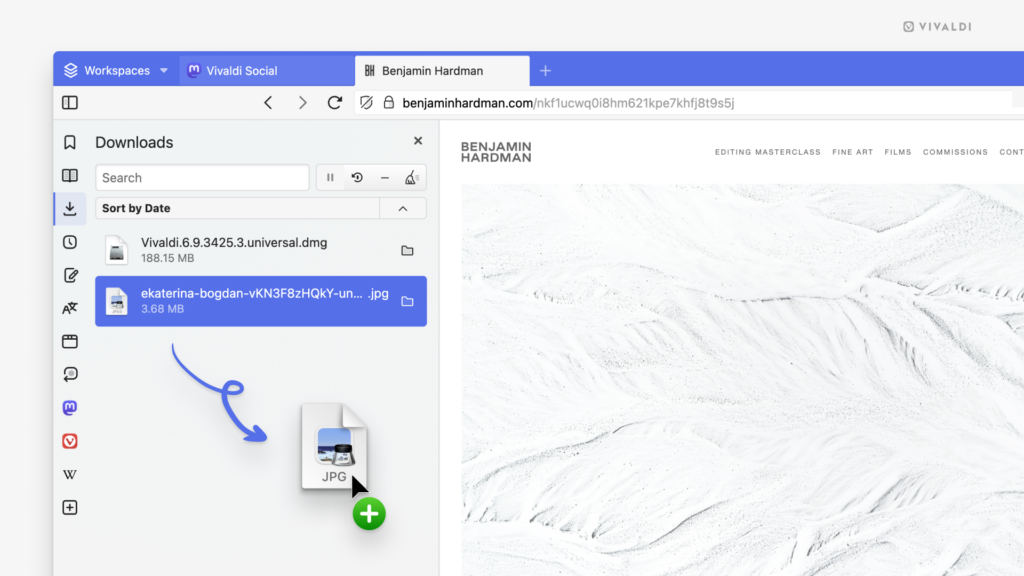
Tip #562
September 12, 2024
Switch between Reply and Reply All as you’re drafting the email message.
When you’re writing a reply email, do you sometimes reassess and decide that instead of replying to just the sender you should send the email to all recipients or vice versa? Luckily, in Vivaldi Mail, you don’t need to discard the draft and start again.
To switch between Reply and Reply All:
- Look to the “To” field in the email composer.
- Open the dropdown menu in front of the email address(es).
- Select Reply or Reply All/Reply List.
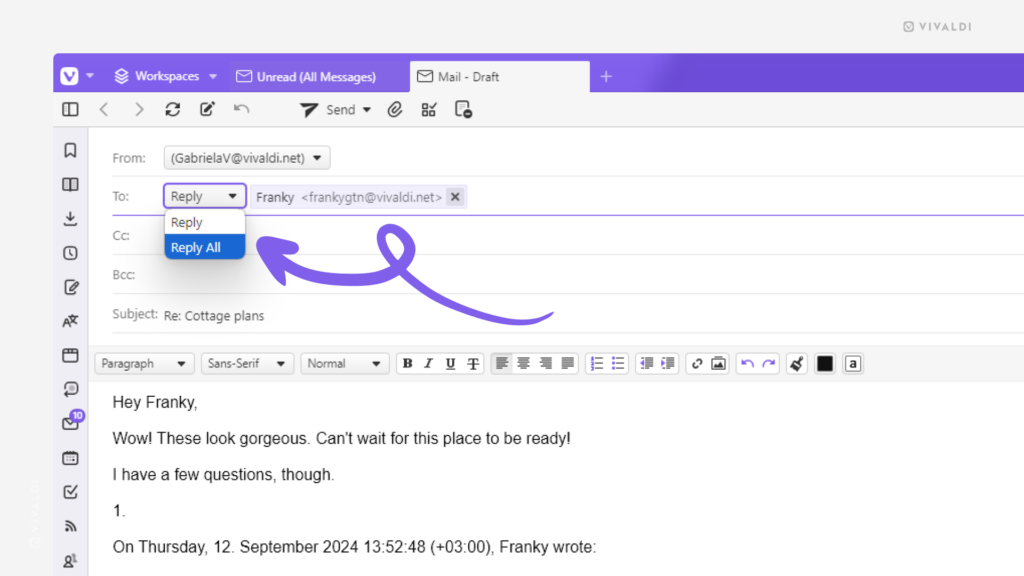
Tip #560
September 10, 2024
Change the active tab’s location on the Tab Bar with Keyboard Shortcuts.
If the order of tabs on the Tab Bar is important to you, then you might be familiar with dragging tabs to reorder them. But did you know that you can also use Keyboard Shortcuts to do it?
To move the active tab:
- Backward, i.e. to the left or up use
Ctrl/⌘ + Shift + Page ↑. - Forward, i.e to the right or down use
Ctrl/⌘ + Shift + Page ↓.
You can also type “Move Active Tab Backward/Forward” in Quick Commands.
Tip #559
September 9, 2024
Create a shortcut for toggling dark mode for web pages on and off.
Through Settings > Appearance > Website Appearance, you can choose to display all websites in dark mode all the time. Even if a website hasn’t provided a dark option for their website, you can have Vivaldi create it for them by forcing dark mode to be used. But occasionally even dark mode lovers need to turn on the lights temporarily. That’s where shortcuts come in handy.
To toggle dark mode on and off with shortcuts:
- Open Quick Commands.
- Type “Toggle Force a dark mode on all websites’.
- Press “Enter”.
For the following you first need to create the shortcut.
- Go to Settings > Keyboard > View.
- Find “Toggle Force a dark mode on all websites’.
- Focus on the input field next to it and press the key combination you want to use as the shortcut.
- Go to Settings > Mouse > Gesture Mapping.
- Click on “New Gesture: and find “Toggle Force a dark mode on all websites”.
- Click “Next”.
- While holding down the left mouse buttton, draw the gesture in the red box.
- Click “Save Gesture”
- Go to Settings > Quick Commands > Command Chains.
- Click on “Add Command Chain”.
- Give the chain a name.
- For Command 1 select “Toggle Force a dark mode on all websites”.
- Go to Vivaldi menu > View > Customize Toolbar.
- Select Command Chains from the dropdown menu.
- Drag the new chain to a toolbar of your choice.
- Go to Settings > Appearance > Menu.
- Select the menu you want to add the command to. For example Web Page > Page.
- From the Commands menu, search for “Toggle Force a dark mode on all websites”.
- Drag it to the Content column on the right.
Use the newly created shortcuts whenever you want to switch between light and dark mode.
Tip #558
September 6, 2024
Vivaldi’s Web Panels aren’t limited to just the mobile view. Learn how to get the desktop version.
Web Panels show you the mobile view of a web page. Some websites show pages on mobile much differently than on desktop or don’t even let you use some of the site’s functionality. Don’t let this stop you! Simply click on the “Switch to Desktop/Mobile View” button at the top of the panel and get to the content you’re after.
If things are a bit tight with the desktop view, check out Tip #15 and learn how to make the web panel wider without changing the size of the other Panels.
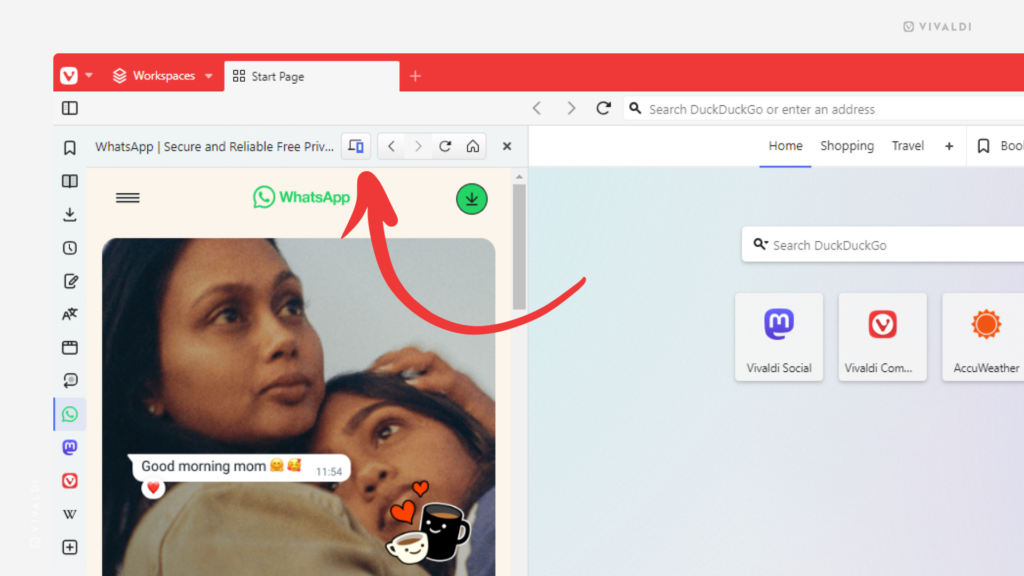
Tip #556
September 4, 2024
Last tab closed – keep the window or say goodbye? You decide!
Vivaldi on desktop allows you to choose what happens when you close the last tab. If you often close all tabs to start fresh, you might want to keep the window open. If tend to close all tabs when you’re done browsing (at least in the current window), then closing the window as you close the last tab might suit you better.
To update the settings:
- Go to Settings > Tabs > Tab Handling.
- Toggle “Keep Window Open when Last Tab is Closed” on or off as you like.