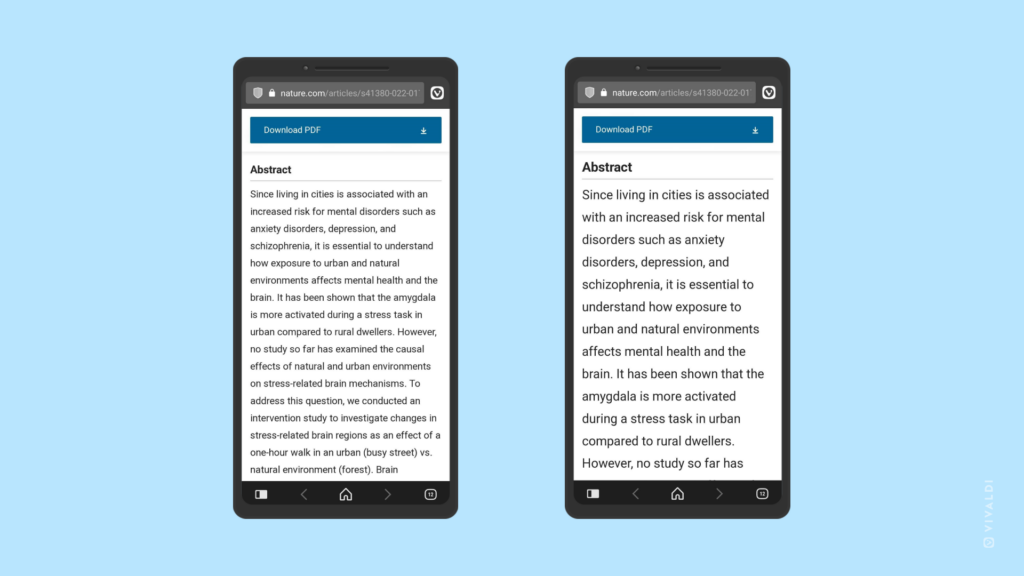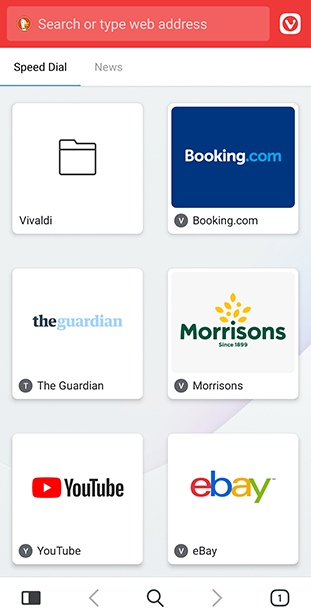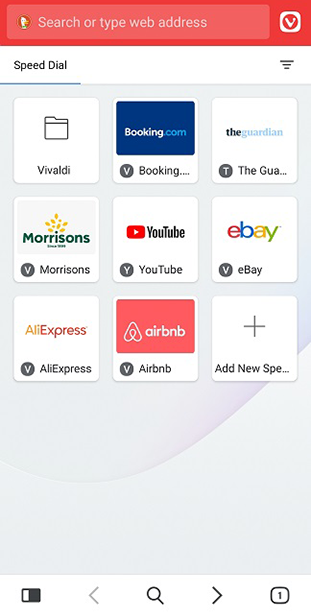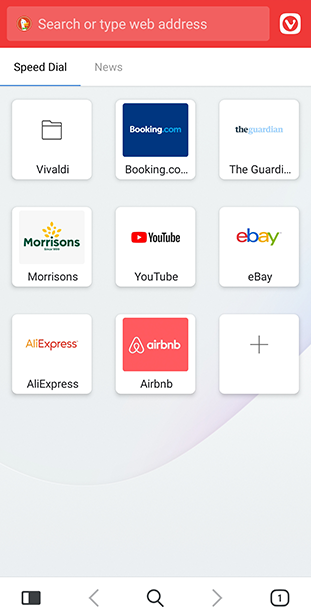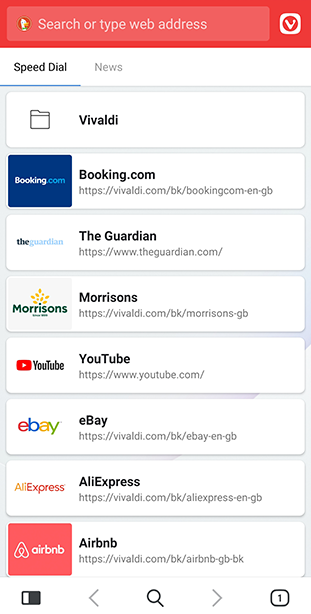Android Tips
Tip #180
December 28, 2022
Browse with Vivaldi on Android in multiple windows just like on desktop.
Android 12 and up supports opening multiple windows of the same app. This means that if you have a newer mobile device, you can browse with Vivaldi in multiple windows just like on desktop.
Multiple windows are supported better on devices with larger screens, such as tablets. To open a new window on a tablet or a phone with a width larger than 600dp:
- Open the
 Vivaldi menu.
Vivaldi menu. - Select New Window.
Though not as convenient, you can open a new window on a smaller screen by following these steps:
- Open Vivaldi.
- Open your device’s app switcher.
- Long-press on the Vivaldi logo above the app preview thumbnail to open a split-screen view.
- Search for Vivaldi and tap on it to open a new window in the other half of the split screen.
- Exit split screen view, for example, by swiping the divider all the way up or down the screen.
When checking the app switcher, you’ll see Vivaldi listed twice or more, if you’ve opened even more windows.
Check out the Help page about Windows on Android to learn more about managing windows on your mobile device.
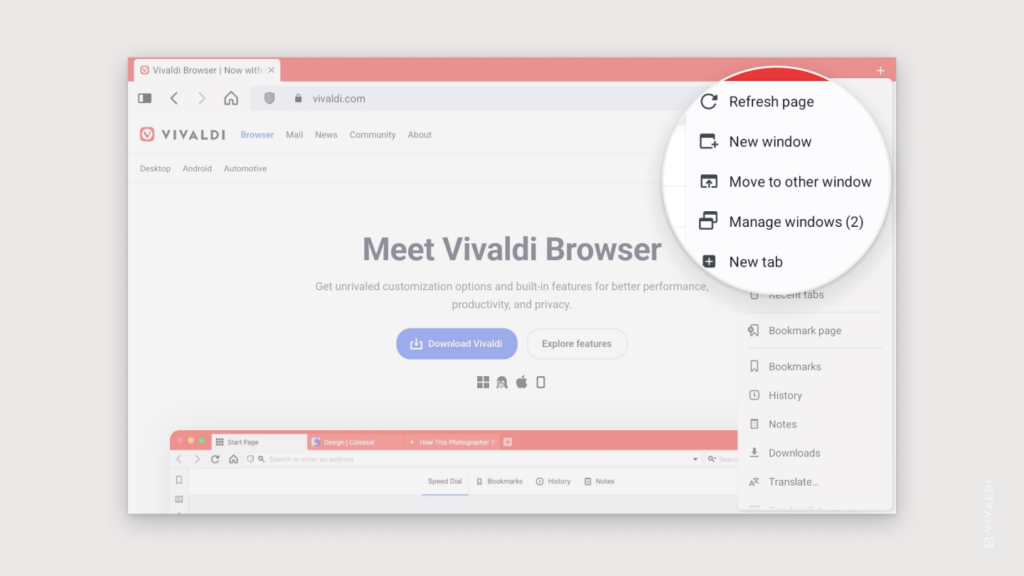
Tip #177
December 22, 2022
Make new tabs take their place among open tabs where you expect to see them.
Both on Vivaldi on desktop and Vivaldi on Android, you have a few options for the location of newly opened tabs. To change where the new tab opens, go to Settings > Tabs > New Tab position either on desktop or Android. Then choose between the following options:
- After Related Tabs: The new tabs will share a “parent-child” relationship – if you open a link in your current tab, the new tab will open next to its “parent”.
- After Active Tab: Opens new tab next to the current active tab (this is the default).
- As Last Tab: Opens new tab at the end of the tabs.
- As Tab Stack With Related Tab: Opens a new tab stack with the active tab and the new tab.
Tip #172
December 15, 2022
Make the menu bar in Vivaldi on Android’s main menu work for you.
You can tailor the menu bar in Vivaldi’s main menu to fit your individual workflow.
To customize the menu bar:
- Go to
 Vivaldi menu > Settings > General > Main Menu.
Vivaldi menu > Settings > General > Main Menu. - Opt for one of the two presets or select Customize layout to make your own configuration.
- Using drag and drop, reorder the options in the list, so the top 5 menu items are the ones you want to see on the menu bar.
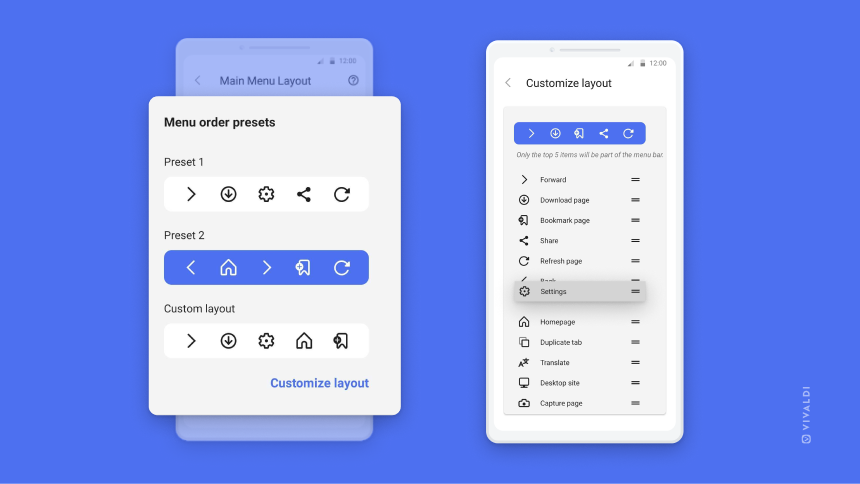
Tip #165
December 6, 2022
Search for specific words on the open web page in Vivaldi on Android with Find in Page.
On desktop, Ctrl+F / ⌘ F is a well known Keyboard Shortcut for searching through the open web page. On mobile devices, where the screens fit even less content in the visible area, being able to just search for a keyword is even more useful.
To search in Vivaldi on Android:
- Open the
 Vivaldi menu.
Vivaldi menu. - Select Find in Page.
- Enter your search keyword.
Search results will start showing as you type. Use the arrows in the top right corner to move to the ˄ previous and ˅ next results. Tap on the X, when you’re done with your search.
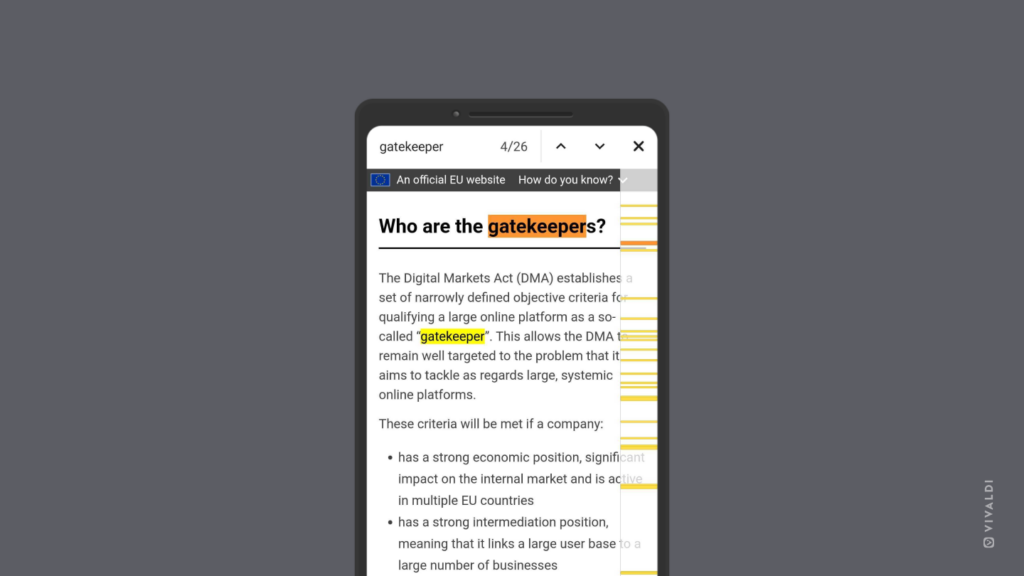
Tip #157
November 24, 2022
Choose from 4 Speed Dial layout options for Vivaldi on Android.
Speed Dials are Bookmarks that are displayed on your browser’s Start Page. You can choose how they’re displayed.
To change the look on Android:
- Go to
 Vivaldi menu > Settings > Appearance > Start Page.
Vivaldi menu > Settings > Appearance > Start Page. - Select your preferred layout:
- Large Speed Dials,
- Medium Speed Dials
- Small Speed Dials,
- Speed Dial list.
Tip #151
November 16, 2022
Stack multiple tabs at once in the Tab Switcher on Vivaldi on Android.
You can drag tabs one by one over each other or over existing Tab Stacks to group tabs, but if you want to group many tabs at once, there’s a better option.
To group tabs:
- Open the Tab Switcher.
- Tap on the
 3 dot menu at the top of the screen.
3 dot menu at the top of the screen. - Select Stack tabs from the menu.
- Tap on all the tabs you want to group together.
- Tap on Group in the top right corner.
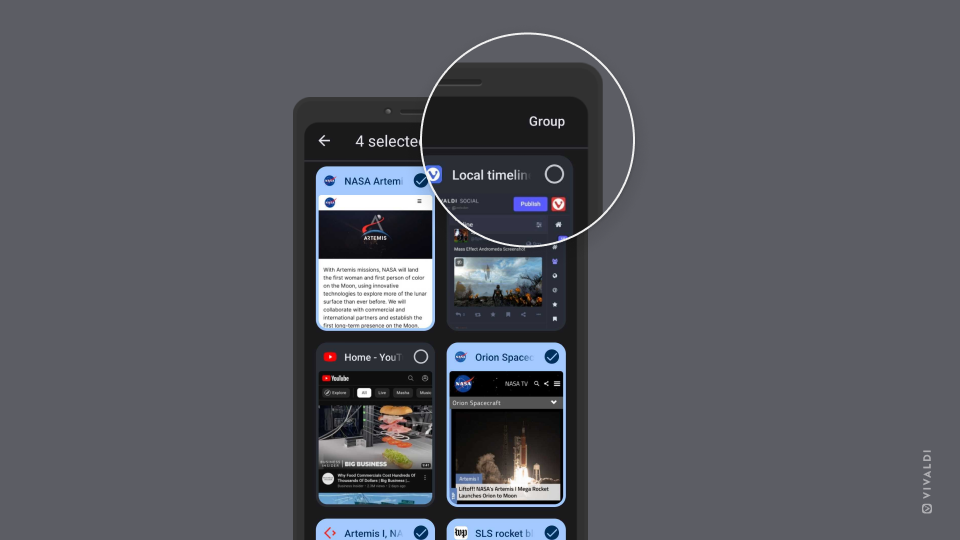
Tip #147
November 10, 2022
Configure Tab Stack display on Vivaldi for Android to your liking.
Tab Stacks in Vivaldi are an excellent way to group related tabs together. And like on desktop, you have a couple of display options for Tab Stacks also on Vivaldi for Android.
For example, you can choose whether you want to make use of the Two-Level Tab Bar, where you have a Tab Bar just like on desktop and tabs in a stack will be displayed on the second level. See the phone on the right side on the screenshot below. In addition, you can choose whether the Tab Bar (together with the Address Bar) is located at the top or bottom of the screen. Toggle the setting in Settings > Appearance > Address Bar at Bottom, to see which you prefer.
Alternatively, if you want to keep the valuable screen real estate for web content, you can disable the Tab Bar from Settings > Tabs > Show Tab Bar. Then, while you have a stacked tab open, you’ll see all tabs in the same Tab Stack on a menu at the bottom of the screen. See the phone on the left side on the screenshot below.
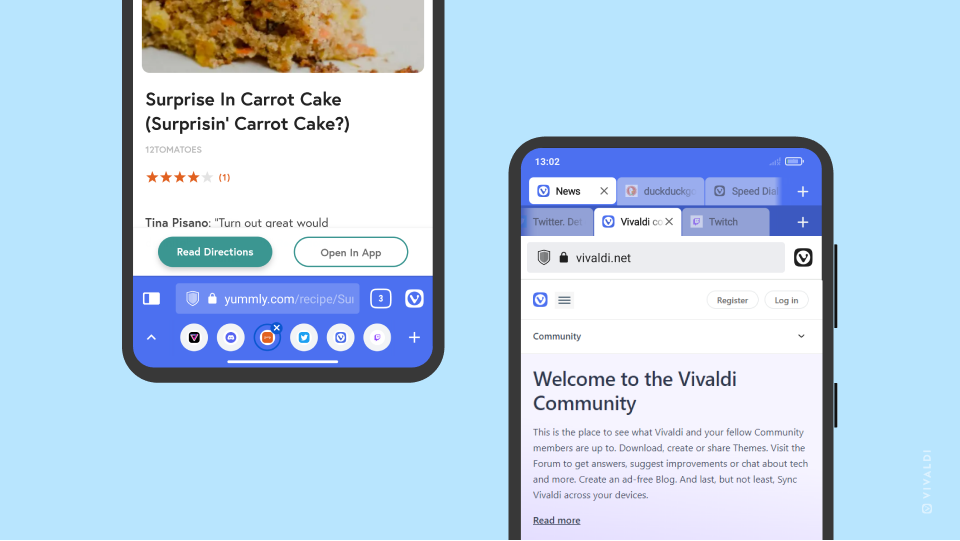
Tip #143
November 4, 2022
View saved passwords in Privacy Settings.
Unless you’ve disabled it from Settings, Vivaldi offers to save your login passwords in the browser. Your password is also saved when you use Vivaldi’s Sync, Mail and Calendar features.
To view saved login credentials on desktop:
- Go to Settings > Privacy > Passwords.
- Click on Show Saved Passwords.
- In the table of saved login credentials, click on
 Show Password in the passwords column.
Show Password in the passwords column. - Verify yourself through your operating system’s authentication window.
- Check the password.
- When done, click on
 Hide Password.
Hide Password.
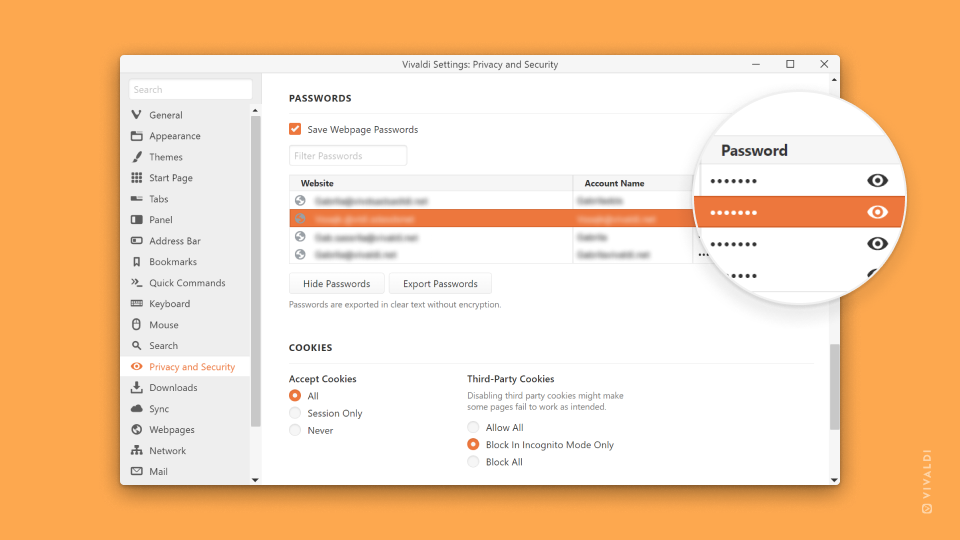
To view saved login credentials on Android.
- Go to the
 Vivaldi menu > Settings > General > Passwords.
Vivaldi menu > Settings > General > Passwords. - In the list of saved login credentials, tap on the saved login.
- Click on
 Show Password on the right side of the saved password.
Show Password on the right side of the saved password. - Verify yourself through your mobile device’s authentication window.
- Check the password.
- When done, click on
 Hide Password.
Hide Password.
You also need to verify yourself when copying the password without viewing it first.
Tip #141
November 2, 2022
Use the Print menu to save web pages as PDF files.
To save a web page as a PDF file on desktop:
- Open the web page you want to save.
- Go to the Vivaldi menu > File > Print or use the Keyboard Shortcut
Ctrl + P/⌘ P. - In the new pop up window, for Destination select “Save as PDF”.
- If you wish, adjust other settings.
- Click Save.
- Give the file a name and pick the destination folder.
- Click Save.
To save a web page as a PDF file on Android:
- Open the web page you want to save.
- Go to the Vivaldi menu > Share.
- On the bottom row of options, swipe left and tap on Print.
- For Destination select “Save as PDF”.
- If you wish, adjust other settings.
- Tap on the yellow Save PDF button near the top right corner?
- Give the file a name and pick the destination folder.
- Tap on Save.
Tip #136
October 26, 2022
Enable “Don’t open links in external apps” on Android to stay in the browser.
Usually, in Vivaldi for Android when you’re opening a link that you have an app for, the link will try to open in the app. If you’d prefer to open links in the browser, you can enable a setting for it. To do that:
- Go to the
 Vivaldi menu > Settings > Privacy and Security.
Vivaldi menu > Settings > Privacy and Security. - Toggle on Don’t open links in external apps.
Then, when you come across, for example, a YouTube link, the video will open in Vivaldi instead of triggering the YouTube app to open.
Tip #126
October 12, 2022
Enable “Always Show Controls” to keep toolbars visible on Vivaldi for Android.
When you scroll down on a page in Vivaldi’s Android app, the Tab Bar, Address Bar and bottom toolbar will be hidden automatically to free up screen real estate on the mobile devices’ smaller screen. When you scroll up, the toolbars will be displayed again.
If you’d rather keep the toolbars visible at all times:
- Go to
 Vivaldi menu > Settings > Appearance.
Vivaldi menu > Settings > Appearance. - Toggle on Always Show Controls.
Tip #119
October 3, 2022
Adjust text zoom level to make reading on Vivaldi for Android more comfortable.
Whether the text on the phone screen is too small for you to read or the opposite, your eyesight is great and you want to fit more text on the screen, Vivaldi for Android has a text scaling setting for you to make use of.
To change zoom level for texts on Vivaldi for Android:
- Go to
 Vivaldi menu > Settings > Web Pages > Accessibility.
Vivaldi menu > Settings > Web Pages > Accessibility. - Move the text scaling slider between 50% to 200% until the example text in the box below is comfortable to read.
You can also enable Force enable zoom for instances, where the web page tries to prevent text scaling.