Android Tips
Tip #239
March 21, 2023
Swipe left and right to close tabs in Vivaldi on Android.
Swiping left and right is not only for dating apps. In Vivaldi on Android you can use it to close tabs in the Tab Switcher.
Before you start swiping, check that the feature is enabled in Settings > Tabs > Swipe To Close Tab. Then, to close tabs:
- Open the Tab Switcher.
- Press on the tab you want to close and swipe either left or right.
Tip #233
March 13, 2023
Long press on the Tab Switcher button in Vivaldi on Android to open a new tab.
There are a few ways you can open a new tab in Vivaldi on Android. Perhaps a less discoverable yet very handy way to open a new tab is the following:
- Long press on the
 Tab Switcher button on the bottom toolbar.
Tab Switcher button on the bottom toolbar. - Select whether you want to open a new tab, a new private tab or create a new tab stack with the current tab. You can also close the active tab from there.
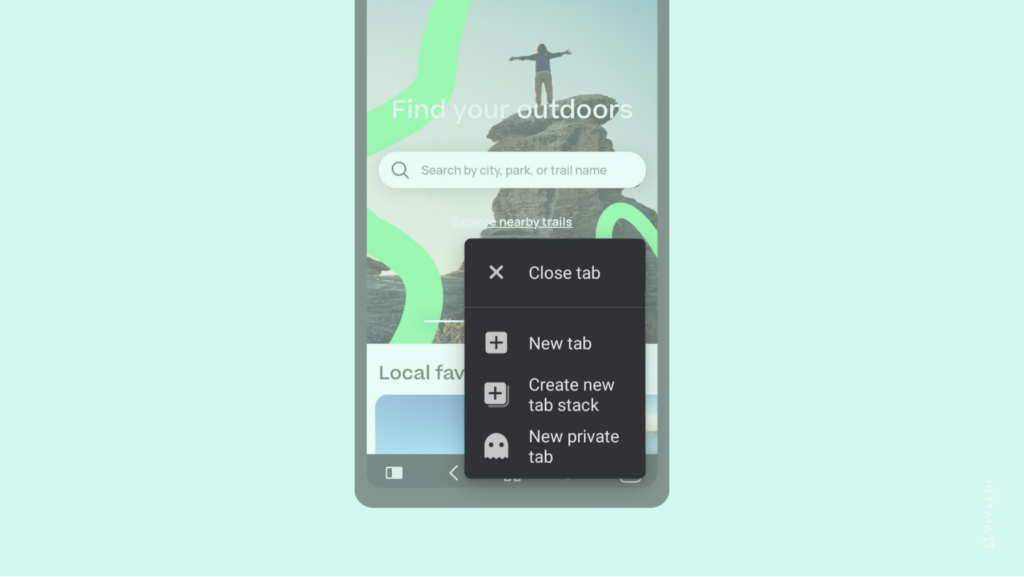
Tip #230
March 8, 2023
Make use of the browser’s Sync feature to add custom Search Engines to Vivaldi on Android
It’s currently not possible to add a new search engine to Vivaldi on Android directly in the app. That doesn’t mean that Custom Search Engines can’t be added to Vivaldi on your mobile devices. Just follow the steps below.
To add custom search engines in Vivaldi on Android:
- Add the Search Engines in a desktop version of Vivaldi.
- Log in to your Vivaldi account on desktop in Settings > Sync.
- Sync either all data or at least the settings.
- Log in to your Vivaldi account in the Android app in Settings > Sync.
- Sync the same data types you synced on desktop.
Then you can check Settings > General > Search Engines to see your custom search engines listed among the others.
Tip #224
February 28, 2023
Reload pages in Vivaldi on Android with a long swipe.
There are a couple of ways you can reload a web page in Vivaldi on Android. If you’re already near the top of the page swiping is probably the easiest.
To reload a web page with a swipe gesture:
- Scroll to the top of the page.
- Swipe down on your screen as if you’d want to scroll even further up.
- When you see a
 reload icon appear, release your finger to reload the page.
reload icon appear, release your finger to reload the page.
If you’ve been scrolling on a long page for a while, then using swipe to reload is probably not so convenient. In that case, open the  Vivaldi menu and tap on the
Vivaldi menu and tap on the  reload button there.
reload button there.
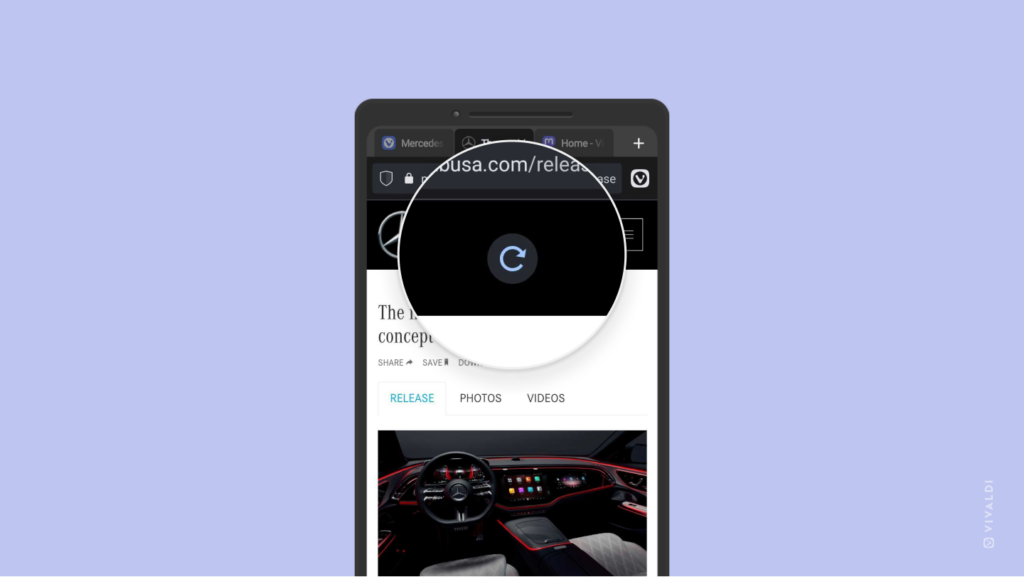
Tip #222
February 24, 2023
Watch videos and learn about Vivaldi on our YouTube channel.
Vivaldi news and tutorials, chats with partners, live streams with the team, trendy Shorts. All this and more can be found on Vivaldi’s YouTube channel.
Visit https://www.youtube.com/@VivaldiBrowser for hours of entertainment.
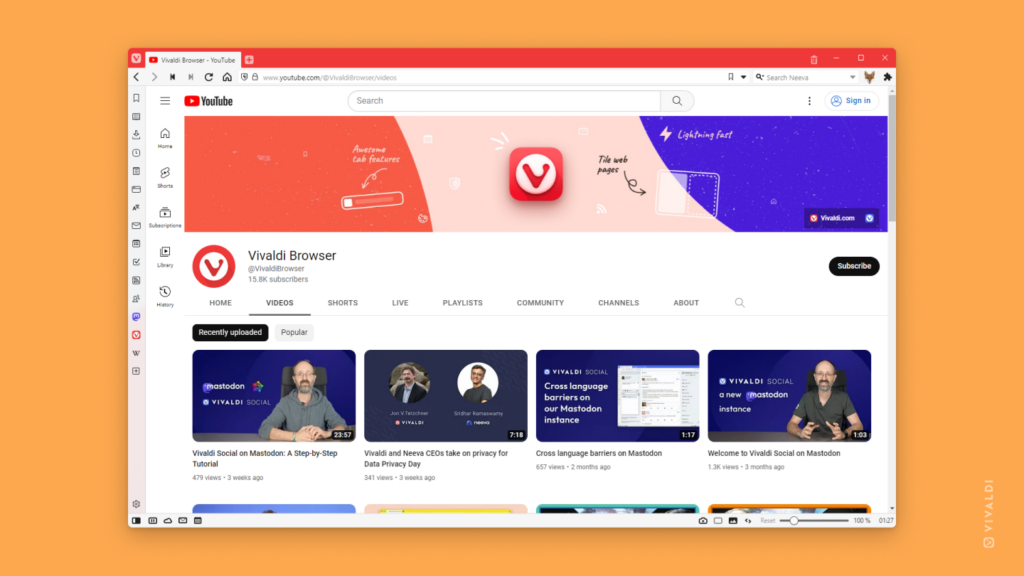
Tip #221
February 23, 2023
Keep listening to audio after switching tabs or apps by enabling background audio in Vivaldi on Android.
Want to put on some music while browsing or don’t want to pause a video to respond to a message in a different app? Normally audio and video playback will stop when you switch tabs or apps, but there’s a setting in Vivaldi on Android that, when enabled, will keep the audio in the tab playing, even when it’s no longer the active tab.
To enable media playback in the background:
- Go to Settings > General.
- Enable Allow background audio playback.
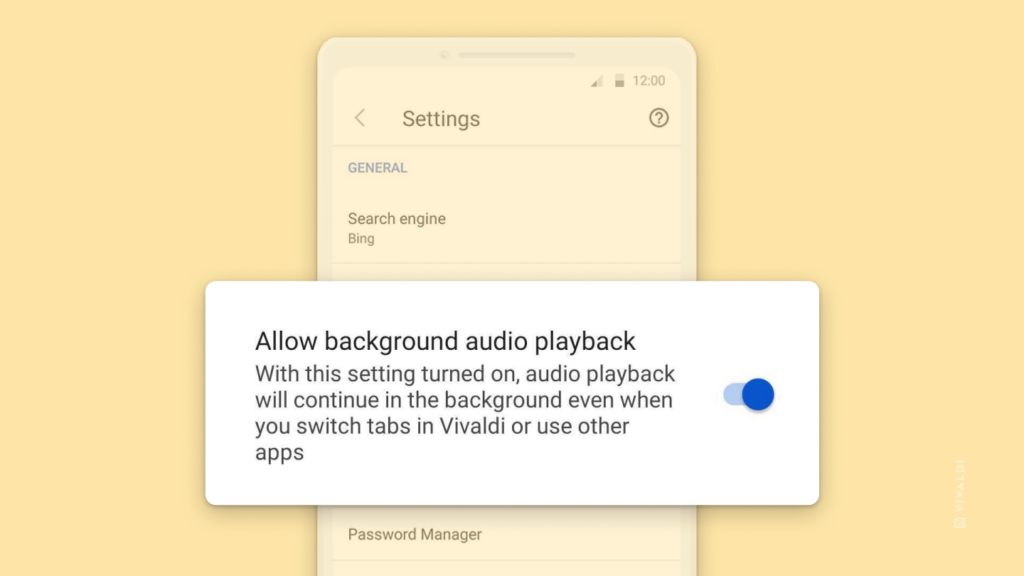
Tip #218
February 20, 2023
Enable “Show Search Engine Suggestion” to see all available Search Engines in Vivaldi on Android during search.
In addition to the default Search Engine, you can also search with all other available ones in Vivaldi on Android. One option to switch search engines for a single search is to type the Search Engine Nickname in front of the search term, but you can also enable a toolbar that displays them all while you search and just tap on the one you want to use.
To see all available search engines while you search:
- Go to Settings > General.
- Enable Show Search Engine Suggestion.
To switch engines while searching:
- Enter the search term in the Address/Search Field.
- Tap on the Search Engine you want to see results from.
Swipe left and right on the list to see all search engines.
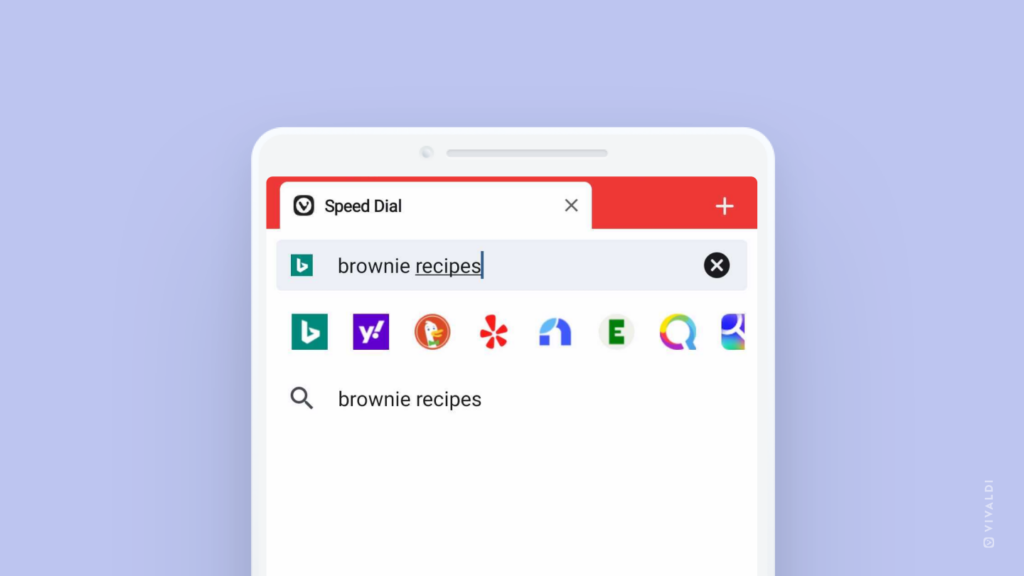
Tip #214
February 14, 2023
Sort Speed Dials in Vivaldi on Android automatically instead of manually moving them around.
When you have manual sorting enabled in Vivaldi on Android you can long-press on a Speed Dial and drag it to a different location on the Start Page. If you want to organize Speed Dials faster, opt for one of the available sorting options.
To sort Speed Dial bookmarks:
- Open the Start Page with your Speed Dials.
- In the top right corner, tap on the
 sort button.
sort button. - Select the criteria according to which you want to sort.
- Manual
- By Title
- By Address
- By Nickname
- By Description
- By Date
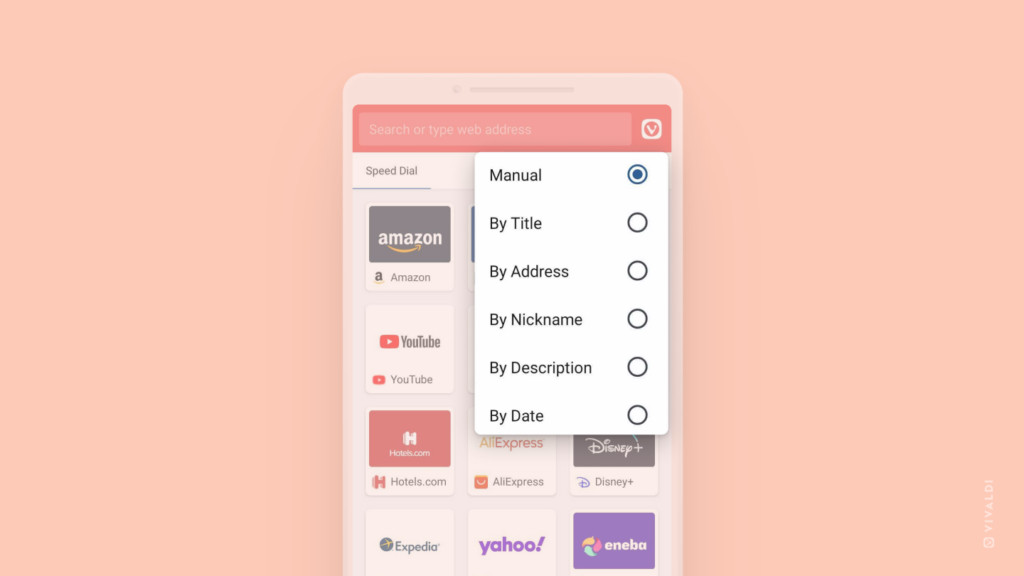
Tip #203
January 30, 2023
View and manage downloaded files in Vivaldi on Android from the Downloads Panel.
To see a chronological list of all the files you’ve downloaded with Vivaldi on Android, open the Vivaldi menu and select Downloads. Alternatively, open Panels and navigate to the Downloads Panel from there.
In the Downloads Panel you can:
- Open downloaded files.
- Search for past downloads.
- Share them further.
- Rename documents.
- Delete downloaded files.
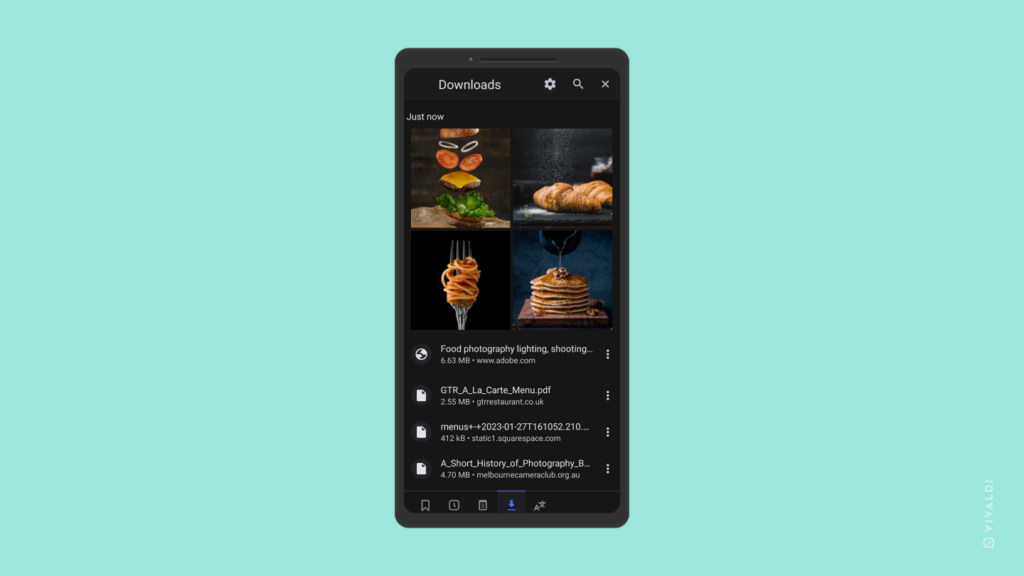
Tip #199
January 24, 2023
Long press on the active tab on Vivaldi on Android to close all other tabs.
We showed you how to close all other tabs and leave only the active tab open on the desktop version of Vivaldi in Tip #32. Now we’re showing you how to do the same in Vivaldi on Android.
From the Tab Bar:
- Open the tab you want to keep open.
- Long press on the active tab on the Tab Bar.
- Select Close Other Tabs from the menu.
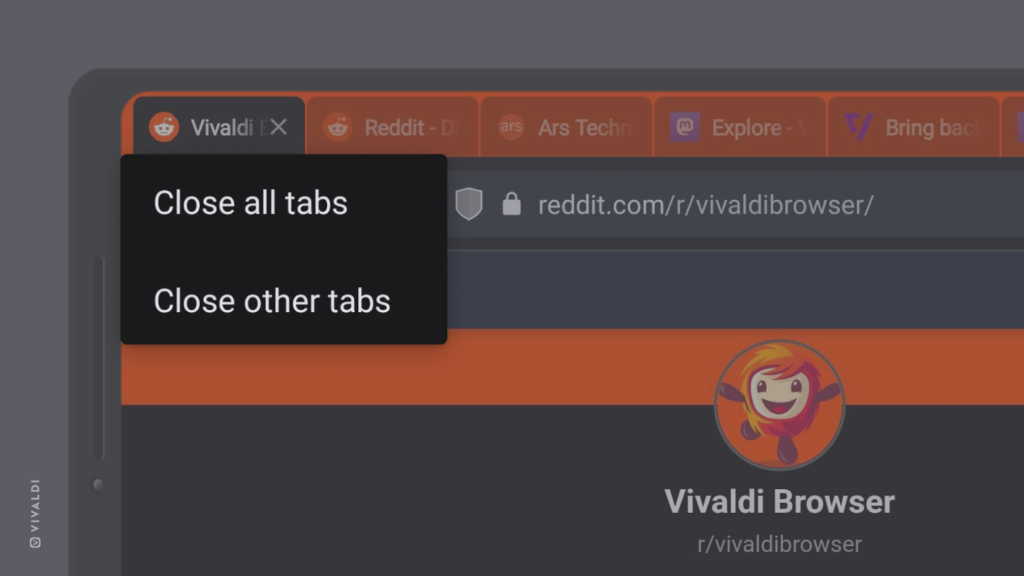
In case you have disabled the Tab Bar, you can also close other tabs from the Tab Switcher:
- Open the tab you want to keep open.
- Open the Tab Switcher.
- Tap on the 3 dot menu in the top right corner.
- Select Close Other Tabs from the menu.
Tip #193
January 16, 2023
Set your favorite web page as the Homepage and New Tab Page in Vivaldi on Android.
If you prefer to open a specific web page whenever you open a new tab or tap the  home button, instead of the Start Page with your favorite bookmarks, Speed Dials, you can make the adjustment in the app’s settings.
home button, instead of the Start Page with your favorite bookmarks, Speed Dials, you can make the adjustment in the app’s settings.
- Go to
 Vivaldi menu > Settings > Web pages > Homepage.
Vivaldi menu > Settings > Web pages > Homepage. - Tap on the second option and enter the web page’s link you want to see as the homepage.
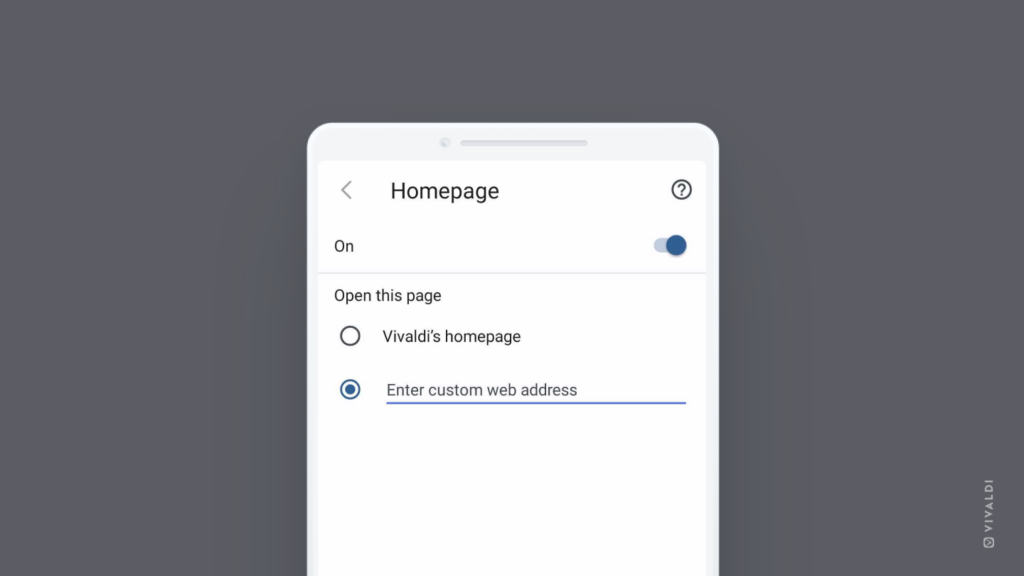
Tip #187
January 6, 2023
Use an alternative option from Google Play to install Vivaldi on Android.
The most common and convenient place to install Vivaldi on Android is from Google Play. If you can’t or don’t want to use Google Play, there are a few alternative ways to install Vivaldi on your mobile device.
First of all, there are two alternative app stores you can choose from:
The second option involves downloading and installing the APK version of Vivaldi. Before you can install Vivaldi from an APK file, though, allow the installation of APKs either by enabling developer mode on your phone or by giving certain apps (like a browser app) permission to download and install APKs. If you don’t do that before, you’ll be prompted to change the settings once you open the APK file.
To install Vivaldi:
- Go to https://vivaldi.com/android/.
- On the page, click on “Don’t have Google Play?“.
- Download the APK file.
- Open the file on your mobile device.
- Click Install.
Please note that updates via .apk install are not automatic and you need to download and install the latest version after every new release. To ensure you are aware of the latest fixes and security updates, we strongly advise subscribing to our Newsletter or RSS feed, or following our official social media channels.