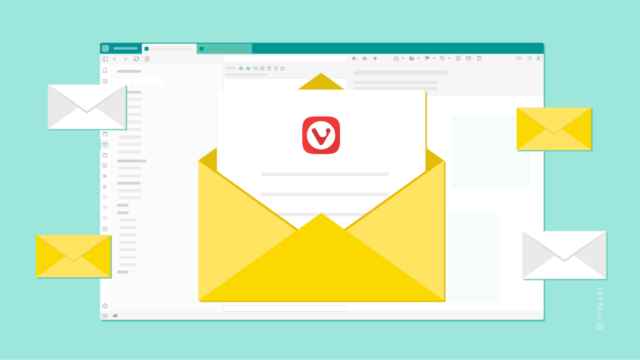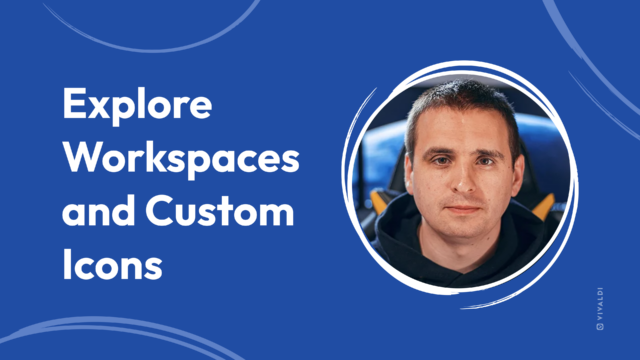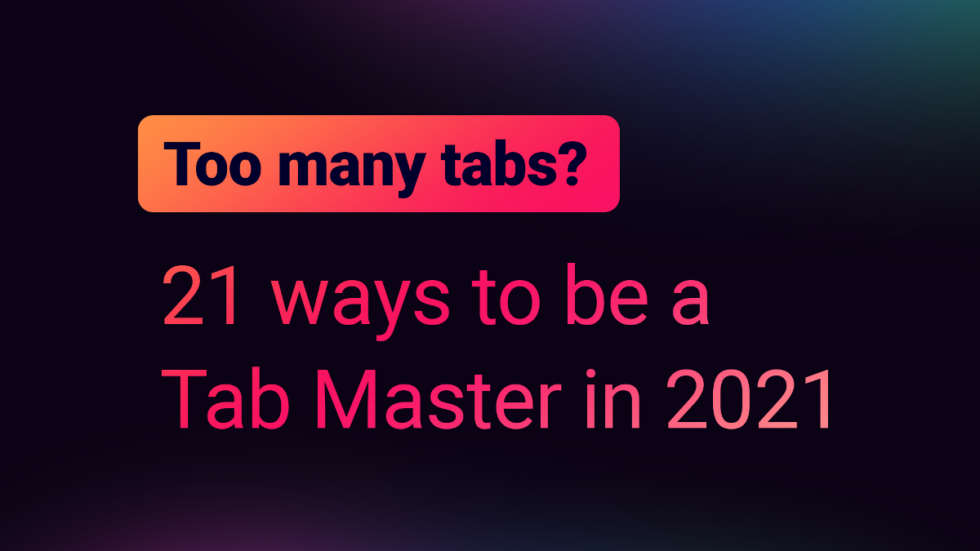
Do you use tabs? Of course, you do.
Need a few ideas on how to manage them?
Here’s a list of 21 useful tab management hacks to master this year.
Watch the video below. The text follows. 👇
#1 Experiment with vertical tabs
If you use a lot of tabs, it can get confusing. Before you know it, you aren’t able to view the titles of your tabs and that can get you into all sorts of trouble.
That’s the reason we built into Vivaldi browser the option to display your tabs vertically.
In Vivaldi, you can display your Tab Bar on the top, bottom, left, or right. Just go to Settings > Tabs > Tab Bar Position.
If you choose to display tabs left or right, they will display vertically. There are many advantages to that, one of them being that you will be able to read the titles of your open tabs.
For many of our users, tabs on the side are one of the most useful Vivaldi browser features.
#2 Stack tabs
In Vivaldi, you can organize your numerous tabs by grouping them together in tab stacks.
Basically, when you stack tabs, you get to keep them in one place and you get to manage them as a group.
To group two tabs in a Tab Stack, drag a tab over another tab until it becomes darker, and drop it.
If you want to group more tabs, select them on the Tab Bar using either the Ctrl or Shift key. The Ctrl key will select individual tabs. The Shift key will select a range of tabs.
Once you have selected the tabs you want to stack, right-click and select New Tab Stack with Selection (# Tabs) from the context menu.
To keep your tabs organized, you can rename tab stacks. Right-click on a tab stack and choose ‘’Rename Tab Stack’’ from the menu.
Renaming can come in especially handy when you are browsing websites with similar content, for example, travel, shopping, or social media.
And if you enable auto-stacking, links opened in the active tab will automatically be added to a Tab Stack. Go to Settings > Tabs > New Tab Position and tick “As Tab Stack With Related Tabs” to enable auto-stacking.
#3 Manage tabs in Two-Level Tab Stacks
In Vivaldi, you can display the tabs in a stack on one level – the so-called Compact View – or on two levels.
The second level comes in useful if you want the stacked tabs to display in full size. This works whether you have your tabs on the top, side, or bottom.
The second level makes reorganizing stacks or creating new tabs within a stack easier, and gives you all the other benefits of normal-sized tabs, like easier to read page titles, tab notifications, and (if you enable them) tab thumbnails.
In addition, you can lock the second level, which avoids changing the page view height when switching between tabs, and makes it simpler to create new stacks from any single tab.
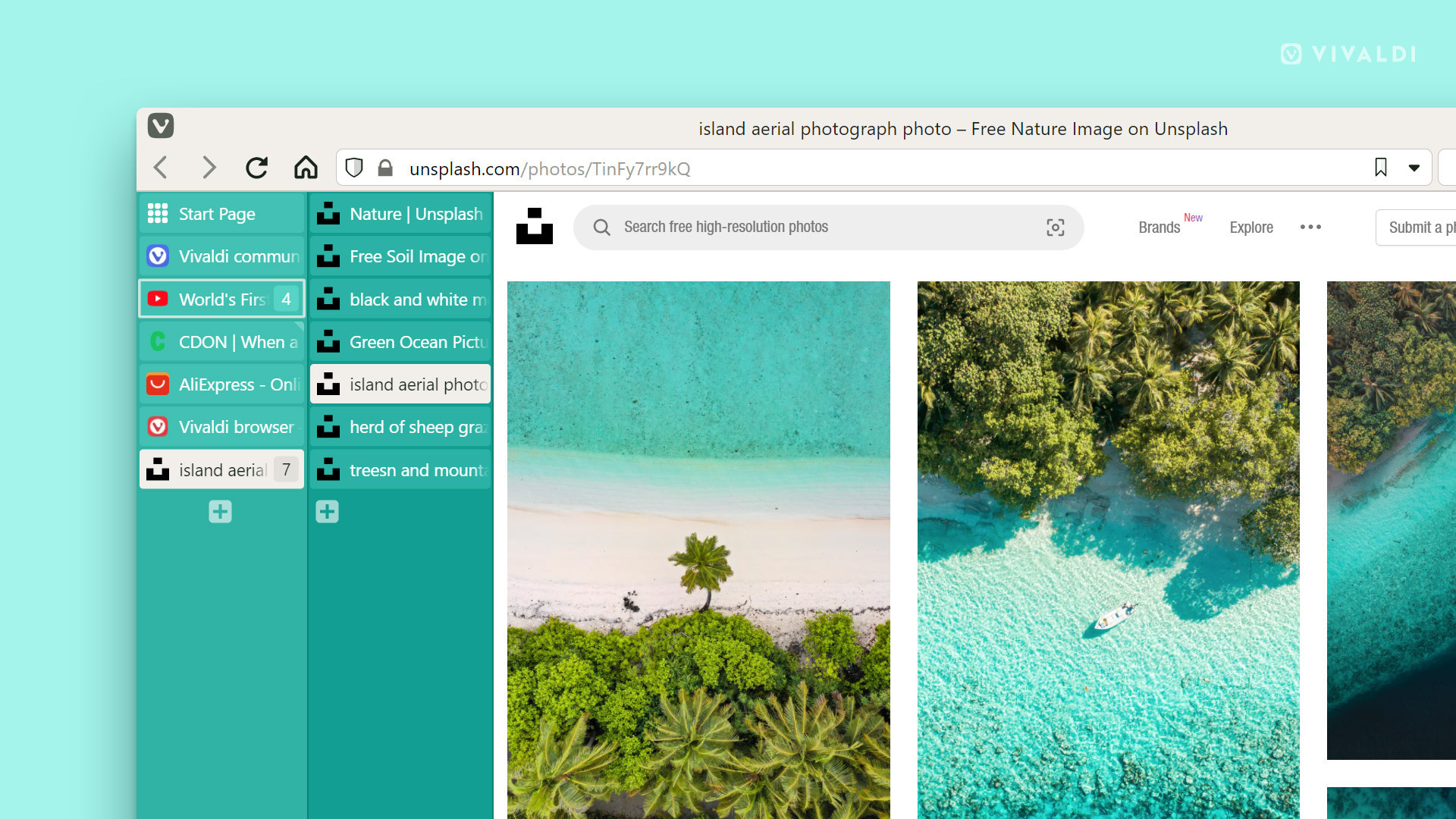
#4 Tile tabs
In Vivaldi, you can also view multiple sites next to each other by tiling tabs. The ability to tile tabs – or create a split-screen view of several websites – is one of the most loved features of Vivaldi browser.
You can “tile” any number of tabs.
Browsing several sites at once can come in extremely handy if, for instance, you need to keep all your reference material for a research article open, while you write. It also comes in useful if you want to view several videos at the same time.
Just select the tabs you want to view and choose “Tile Tabs” from the context menu. You can pick between tile layouts via the Status Bar at the bottom right of the browser window.
You can also resize the tiles to get each one to show what you need.
When you tile your tabs, you won’t have to switch tabs every few seconds and that is very helpful.
#5 Round – or not – those corners
Before we move on to more hard-hitting stuff, we want to show you something really fun you can do with your tabs.
Have you ever thought about this: Do you like your tabs looking more rounded or more angular? If you go to Settings > Themes > Edit theme you can play around with the corner rounding.
In fact, this little tool will round the corners of the entire user interface, not just the tabs. For example, you’ll notice that suddenly your tabs, the address and search fields, the speed dials – all go very round. Play around with this tool and see what you like best.
#6 Have fun with the Tab Bar background
And since we are talking about fun things to do with the appearance of your tabs, how about this?
In Vivaldi, you can do a number of things with the Tab Bar background. One of them is to upload a custom window background image. You do this by going to Settings > Appearance > Window Background Image.
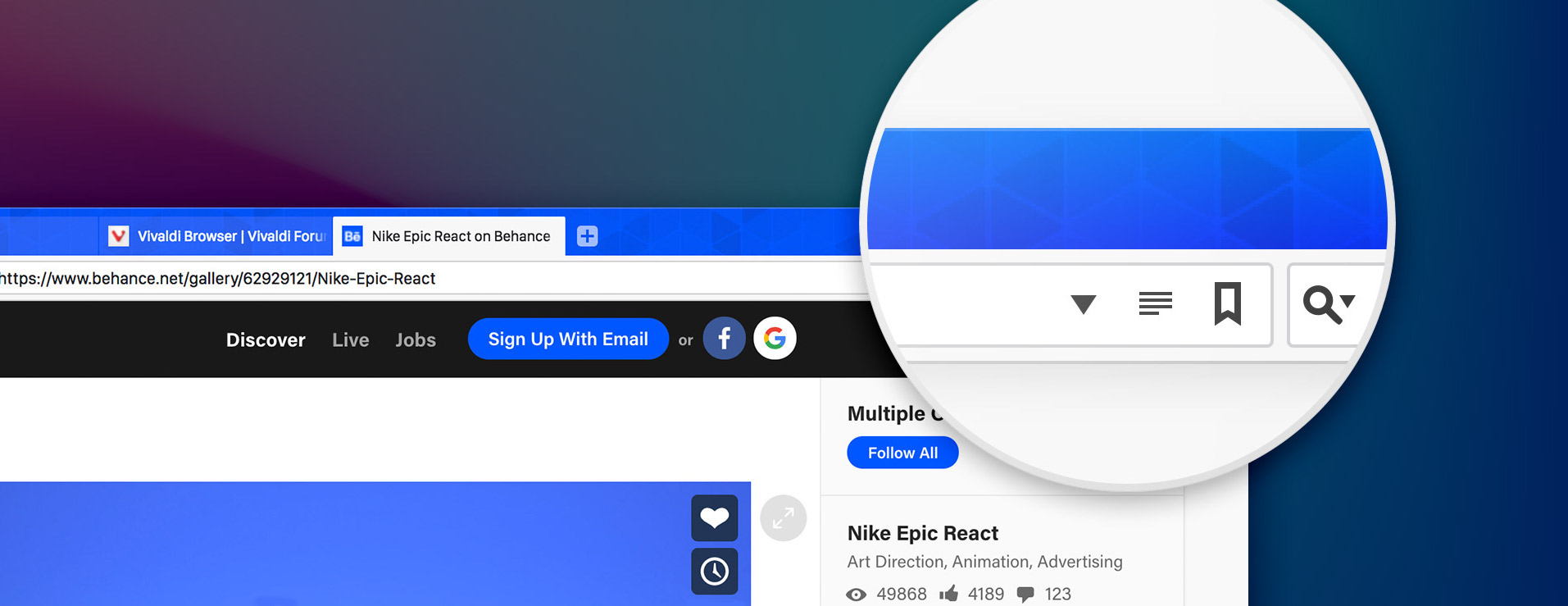
#7 Tweak the width of the active tab
Here’s one more fun thing which can actually impact your workflow. Under Tabs > Tab Display, you can choose the width of the active tab. If you make your active tab very wide, you’ll be able to see the title of that tab much better. In addition to seeing the title, a wider width will help you locate the active tab quickly. This comes in handy when you have many tabs open.
If it makes a difference to you, play around with this setting.
#8 View and manage tabs in Window Panel
Let’s say you want to get a tree-style view of your open tabs. All you need to do is open the Window Panel. Click on the window icon in the Panel and you will have a tree-style view of all your open tabs on one side of your browser window.
From the Window Panel, you can drag tabs to change their order. Click on the tab you’d like to move. Hold the left mouse button and move the tab to a new location. Drop the tab and release the mouse.
From here, you can also create a Tab Stack. Click on the tab you’d like to add to a group. Hold the left mouse button and move and place the tab on top of another tab. Release the mouse – you have now created a Tab Stack.
In fact, you can even tile tab stacks in the Window Panel to view them side-by-side. Just right-click the Tab Stack and select “Tile from the drop-down menu”.
If you want to hide the Tab Bar, the Window Panel is a good way to manage your tabs.
#9 Get quick with Quick Commands
When it comes to tab switching, we want you to know that you aren’t limited to clicking a tab. There are multiple ways of navigating between tabs.
A user favorite is Quick Commands. It is, in fact, absolutely essential for many of our users.
Open Quick Commands using F2 on Windows and Linux, and ⌘E on a Mac.
It will list all the open tabs in the current window. If you have a large number of tabs, you will want to filter down the list. Start typing the page title or the domain, and the list gets shorter. Select the tab you want to switch to.
If you want to hide the Tab Bar, Quick Commands is a good way to go about managing your tabs.
#10 Save sessions
If you are one of those people who end up with a zillion tabs no matter what you do, try naming and saving your tabs as a session.
In Vivaldi, you can save a selection of opened tabs (or all of them) as a named “session” and open them with a click later.
This means that you can research any topic, opening as many tabs as you like, safe in the knowledge that you can save them as a session later. For example, you can have a session with research on places to visit once it’s possible to travel again.
To create a session, use Ctrl or Shift to make a selection, then right-click on one of the selected tabs to open the context menu, and select “Save Selected Tabs as Session”.
You can also start typing “Save Selected Tabs as Session” in Quick Commands.
When you come back to your research later, you can open the set of session tabs with one click. Just click on File > Open Saved Session or start typing “Open Saved Sessions” in Quick Commands.
#11 Place tabs in Web Panels
In Vivaldi browser, we have a secret tab management tool called Web Panels.
This is a slide-out sidebar that gives you extra space for your favorite websites and tools.
By default, your Panel has your Bookmarks, Downloads, Notes, History, and Window Panel.
But the real joy comes from adding custom Panels. And you can add any website! You are not restricted to a handful of built-in websites.
If your favorite tabs and tools clutter your Tab Bar, place them in a Web Panel. Maybe you are using a translation tool all the time, or a stock photostream, or a messenger app – add them as Web Panels.
If you haven’t added Web Panels before, getting started is easy.
Any page can be added if you right-click anywhere on the page and choose “Add Page to Web Panel” from the context menu.
Another way to do it is by clicking the “+” icon in the sidebar and inputting the web address.
The Panel uses the mobile view of websites by default. But some sites work better in their desktop version. You can quickly switch to the desktop version with the context menu, and you can as quickly switch back to the mobile version from the same place.
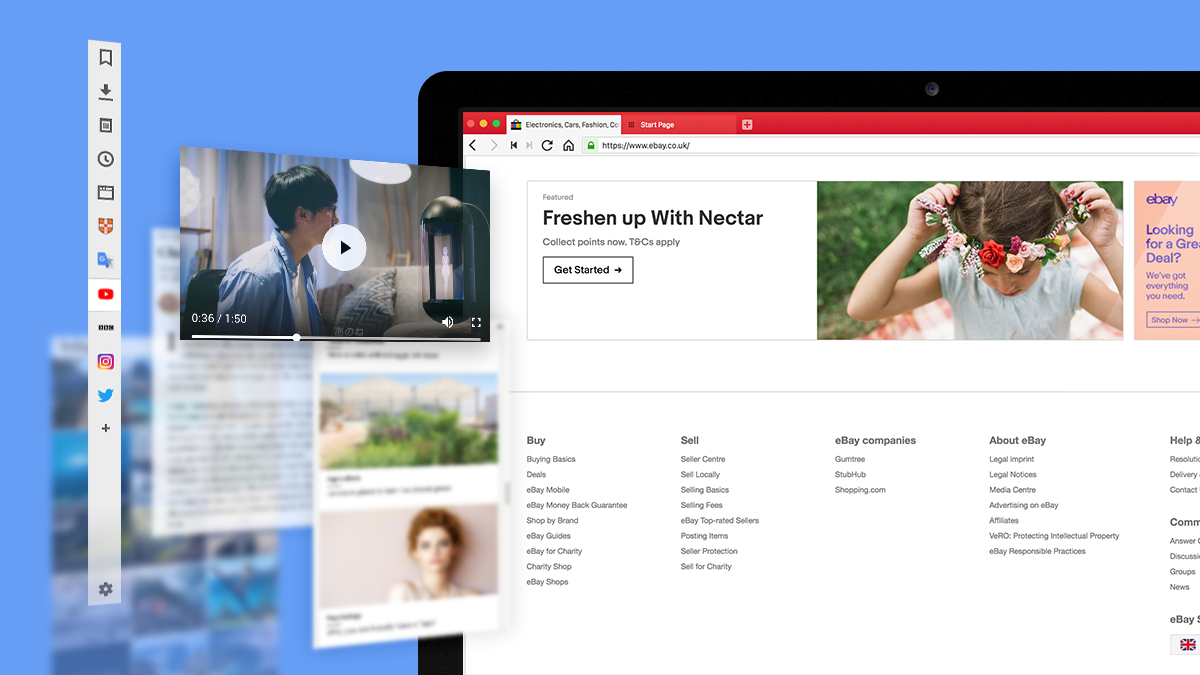
#12 Navigate with Tab Cycling
If you keep a lot of tabs open, navigating between them can become a little slow and you might be looking for ways to reduce your scrolling time. Enter Vivaldi’s Tab Cycling.
With Tab Cycling, you use the keyboard shortcut Ctrl + Tab to cycle through your open tabs.
Basically, to switch tabs you won’t need to click with your mouse on the Tab Bar.
You can enable Tab Cycling in Settings > Tabs > Tab Features > Tab Cycling. Here, you should also decide the order in which tabs are cycled. Currently, you can choose between “Cycle in recently used order” and “Cycle in tab order”. You can experiment to see which order works best for you.
There’s actually more to Tab Cycling.
You can choose how to display your tabs in the tab cycler. They can appear as thumbnails (the horizontal cycler), or as a list of titles (the vertical cycler).
We have two ways of displaying tabs in the cycler because we believe that some people work better choosing between images and others prefer looking through a text-based list.
#13 View tab thumbnails
Speaking of tab thumbnails, you may want to take a look at the Tab Thumbnails option under Tab Display. If you enable this option, you will see tab thumbnails for each tab in your Tabs Bar. This will make each tab easier to find.
Double-click on the line between the Tab and Address Bar or drag down or up from the same line to show or hide the thumbnails.
Try this out and see if it helps you keep on top of your tabs.
#14 Use keyboard shortcuts
In Vivaldi, you have many pre-set keyboard shortcuts for tab-related commands, for instance, to move and select individual tabs. You’ll find these under Settings > Keyboard > Tab.
In addition, you can set any amount of custom keyboard shortcuts.
To add or edit shortcuts, go to Settings > Keyboard. To delete a keyboard shortcut, hover the mouse cursor over the shortcut and click the “Clear Shortcut” button to the right of the input field. To edit a shortcut, place the cursor in the input field and enter the preferred key sequence. To reset the default keyboard shortcut, hover over the shortcut and click on the reload button to restore the default shortcut.
If you forget a shortcut, go to the Cheat Sheet in Help > Keyboard Cheat Sheet or find it with Quick Commands.
#15 Navigate with mouse gestures
Mouse Gestures let you speed up navigation and perform useful actions with quick movements of the mouse. You can edit existing gestures and add your own to match your browsing style.
To enable gestures go to Settings > Mouse and tick the Allow Gestures box.
To view the default gestures, go to Settings > Mouse > Gesture Mapping.
To perform your own gesture, click and hold the right mouse button (or press and hold the ALT key). Move the pointer to perform an action. You can also perform gestures using other input devices, such as trackpads or touchpads.
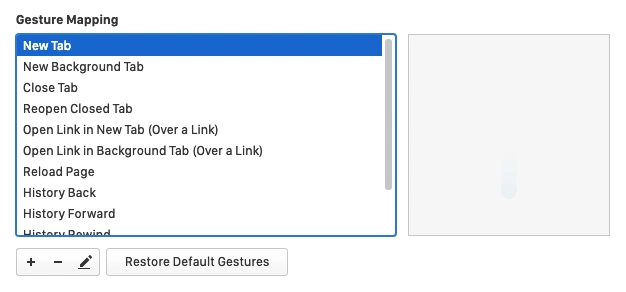
#16 Try our six ways to open and close tabs
When you have many tabs open, you can save a lot of time by finding your perfect way of opening and closing tabs.
In Vivaldi, you are not short on options.
Let’s take a look at closing tabs.
✔️ You can click the Close button that appears when you hover your mouse pointer over the Tab.
✔️ You can right-click on a Tab and select Close Tab.
✔️ You can go to the Vivaldi menu button > File > Close Tab.
✔️ You can use a Keyboard Shortcut such as the pre-set Ctrl+W to close the active Tab.
✔️ You can perform the Close Tab Mouse Gesture: right-click + draw an L shape.
✔️ You can double-click on the tab. Enable the option in Settings > Tabs > Tab Handling.
#17 Jump to the previous tab by clicking the current tab
You can save a lot of time by using clever tricks like the one we’re about to reveal.
In Vivaldi, you can jump to the previously opened tab with one click.
To enable this option go to Settings > Tabs > Tab Features > Tab Cycling > Minimize Active Tab.
When you have it checked, clicking on the active tab will take you to the previously opened tab.
Our users say that this is a great way to save time.
#18 Quickly recover tabs
In Vivaldi, you can recover accidentally closed tabs – and even windows – with the click of a button. Spot the trash icon at the very end of your Tab Bar. Click on that and you’ll see the last 100 closed tabs. It can be a lifesaver. 😍
#19 Mute tab audio
No matter how many tabs you have open and what the web throws at you, in Vivaldi you have the power to control which audio plays and which doesn’t.
Imagine you are browsing the web at home, at work, or in a public space and trying to be quiet. But suddenly loud audio starts blasting from an open tab, auto-playing some video.
In Vivaldi, it’s easy to find which tab is making noise and turn it off quickly. Just look for the speaker icon which shows up when a tab is playing audio, and click on it.
If you want to see what other sound controls we’ve built into Vivaldi, go to the audio settings in Settings > Tabs > Tab Features > Tab Muting.
✔️ The default option, “Play All Audio”, allows audio to play from all tabs at all times. However, this may not be ideal for every situation as it can lead to an avalanche of unwanted noise.
✔️ Choose “Play Only In Active Tab” and you are already bringing some order in your browser space. It ensures that background tabs with audio will stay muted.
✔️ The third option, “Prioritize Active Tab”, is for situations where you are working in one tab, but want to listen to music or a podcast in another tab. Background tabs with audio will play even if your active tab has no audio.
#20 Manage tab notifications
Tab notifications let you know which of your tabs have new content waiting for you. Notifications will display on both pinned and regular tabs. An overlay icon on the tab will notify you of new emails or messages coming through social media websites.
To enable “Detect Page Title Notifications”, go to Settings > Tabs > Tab Display.
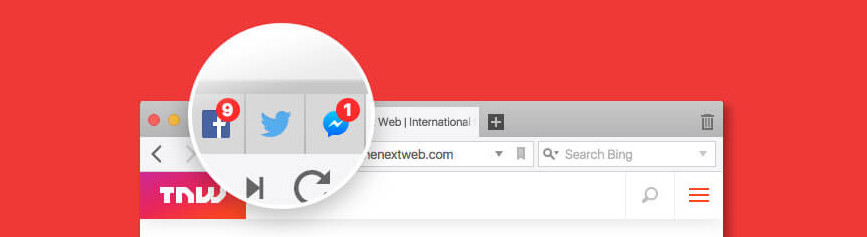
#21 Hibernate tabs
Having hundreds of tabs open can be a drag on any machine. Save resources by hibernating tabs.
Use Tab Hibernation to put a tab (or a group of tabs) to sleep until you need it. Right-click on the active tab and select the option “Hibernate Background Tabs”. Whenever a tab gains focus, it will be loaded.
* * *
There, do you feel like a Tab Master now?
Further reading: