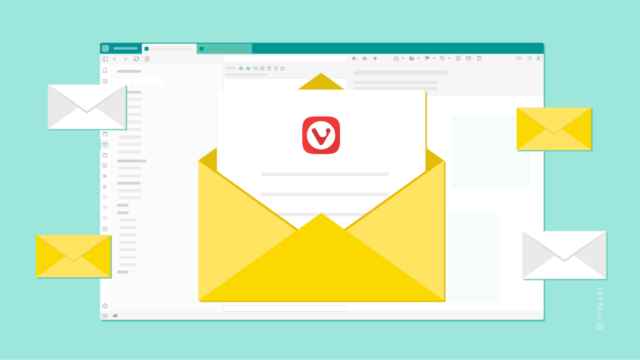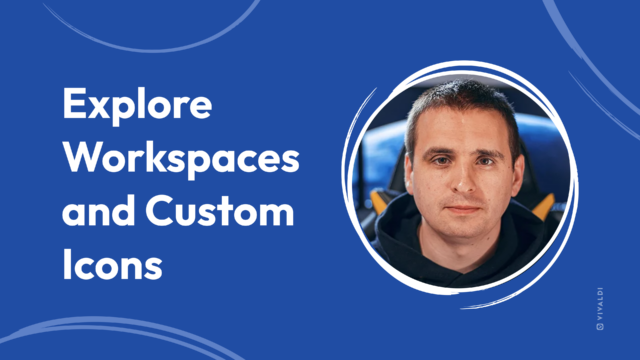Read this article in Deutsch, Español, 日本語.
When it comes to tab management options, Vivaldi has your back. Whether you need to clear a path through your massive tab hoard or are just looking for new ways to organize and navigate your tabs, we can help you to take control and unleash your inner tab master.
With the recent arrival of Scrollable Tabs in Vivaldi 5.1 on desktop, we’ve updated our Tab Management roundup, to highlight just some of the ways you can get the most out of tabs and browse better.
Scrollable Tabs
The much-requested Scrollable Tabs option lets you scroll tabs horizontally. This means you can keep your packed tab lineup without having them shrink down to slivers.
Navigate tabs by scrolling your mouse, or using the arrows on the left and right of the tabs. You can also view your tabs by long-pressing the arrows to get a full list.
To enable Horizontal Scrolling, go to Settings →Tabs →Tab Display.
And if you are already using Two-level Tab Stacks (see below), you can combine it with Scrollable Tabs to scroll both levels, for a unique way to manage your tabs.
Tab Stacks
Vivaldi offers several ways to stack your tabs:
- Vivaldi’s Compact tab stack view takes up no more space than a single tab. This keeps the browser window tidy and is an efficient, streamlined way to quickly access a large number of tabs.
- Two-Level Tabs display full-size tabs in a second tab bar. Simply click on a stack, to expand and show the content of the stack, in a new line. With full-size tabs, you can manipulate them like any other tab, using the same methods to open, close, activate, move or select tabs within a stack.
- Accordion Tabs allow you to expand and collapse a tab stack horizontally with a click. Typically, you would use Accordion Tabs to toggle between showing and hiding the content associated with them. This works great for revealing or hiding information in a limited amount of space.
You can select your Tab Stacking preference in Settings →Tabs.
Tile your tabs
Tab tiling – the ability to create a split-screen view of several websites – is one of the best loved features in the Vivaldi browser. By tiling your tabs, you won’t have to switch tabs every few seconds – saving you time ⏱ while keeping you up to date.
This feature can be particularly useful for writers. Keep all your source material open to the left, while you write on the right (or vice versa). It also comes in handy if you need to keep track of multiple sporting events. 📖
You can “tile” any number of tabs. Just select the tabs you want to view and choose “Tile Tabs” from the context menu. Select a tile layout via the Status Bar at the bottom-right of the browser window. Once you have your tabs set up, you can resize the tiles as needed.
View and manage tabs in Window Panel
Prefer a tree-style view of your open tabs? Just open the Window Panel. Click on the window icon in the Panel for a tree-style view of all your open tabs to the side of your browser window.
From the Window Panel, you can drag tabs to change the order, create tab stacks or even tile tab stacks to view them side by side. Just right-click the Tab Stack and select “Tile from the drop-down menu”.
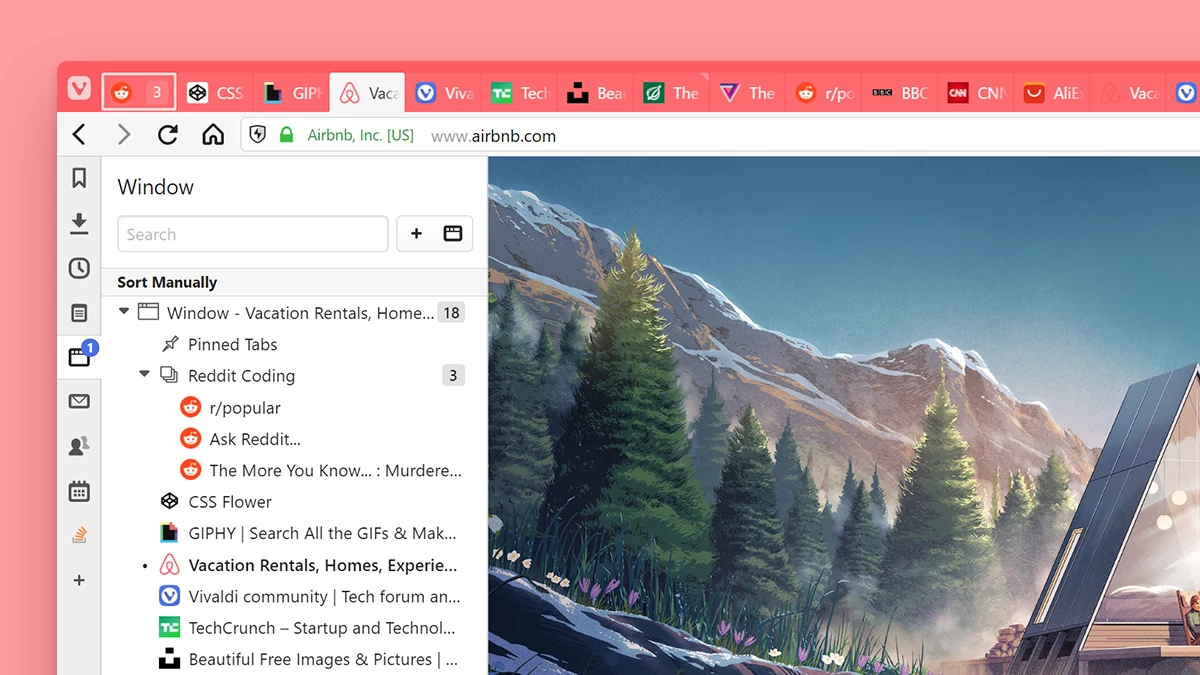
Save sessions
If you always end up with a zillion tabs open no matter what you do, or need to keep tab sets for different purposes – work, school, home, hobbies – try saving your tabs as a session.
Research any topic, with as many tabs as you need; then save the opened tabs you want to be able to revisit later. For example, you can save a session with your research on travel destinations ⛱, now places are opening up again.
To create a session, use Ctrl or Shift to make a selection, then right-click on one of the selected tabs to open the context menu, and select “Save Selected Tabs as Session”.
Or simply start typing “Save Selected Tabs as Session” in Quick Commands.
To open a saved session, just go to File > Open Saved Session or start typing “Open Saved Sessions” in Quick Commands.
Place tabs in Web Panels
Vivaldi offers Web Panels in a slide-out sidebar, for you to store your favorite websites and tools. By default, it contains Bookmarks, Downloads, Notes, History, and Window Panel.
But the real fun comes from adding custom Panels. And you can add any website!
Maybe you are using a mortgage calculator, a stock photostream, or a messenger app – add them as Web Panels, to keep them close at hand.
To add any page, right-click anywhere on the page and choose “Add Page to Web Panel” from the context menu. Or, you can click the “+” icon in the sidebar and enter the web address.
The Panel uses mobile website view by default. But some sites work better in their desktop version. You can quickly toggle between desktop and mobile versions by using the context menu. 💻 📱
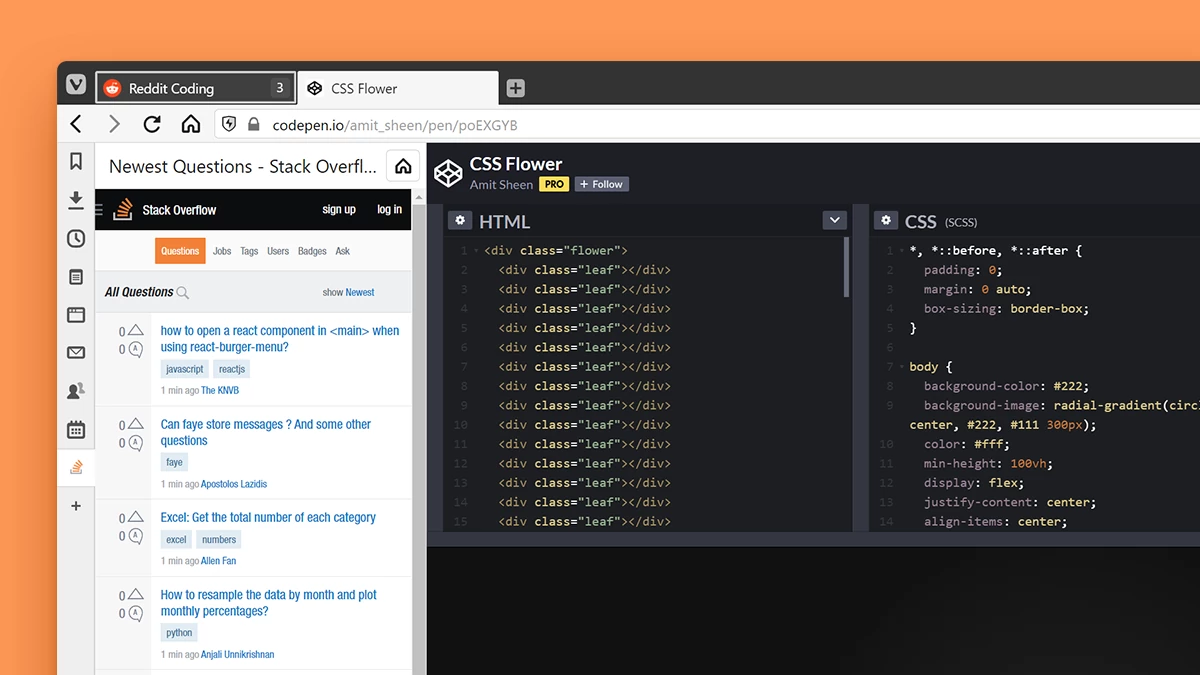
Navigate quickly, your way
When it comes to tab switching, you aren’t limited to clicking a tab:
Quick Commands
Quick Commands are absolutely essential for many of our users.
Open Quick Commands using F2 on Windows and Linux, and ⌘E on a Mac.
This lists all the open tabs in the current window. If you need to filter down the list, just start typing the page title or the domain. Select the tab you want to switch to. ✨
Keyboard shortcuts
Keyboard shortcuts are pre-set in Vivaldi for tab-related commands, for instance, to move and select individual tabs. You’ll find these under Settings > Keyboard > Tab.
In addition, you can set any amount of custom keyboard shortcuts. ⌨
To add or edit shortcuts, go to Settings > Keyboard. To delete a keyboard shortcut, hover the mouse cursor over the shortcut and click the “Clear Shortcut” button to the right of the input field. To edit a shortcut, place the cursor in the input field and enter the preferred key sequence.
To reset the default keyboard shortcut, hover over the shortcut and click on the reload button to restore the default shortcut.
If you forget a shortcut, go to the Cheat Sheet in Help > Keyboard Cheat Sheet or find it with Quick Commands.
Mouse Gestures
Mouse Gestures let you speed up navigation and perform useful actions with quick mouse movements. You can edit existing gestures and add your own to match your browsing style.
To enable gestures go to Settings > Mouse and tick the Allow Gestures box.
To view the default gestures, go to Settings > Mouse > Gesture Mapping.
To perform your own gesture, click and hold the right mouse button (or press and hold the ALT key). Move the pointer to perform an action. You can also perform gestures using other input devices, such as trackpads or touchpads.
Tab Cycling
If you keep a lot of tabs open and want to speed up navigating between them try Tab Cycling. Use the keyboard shortcut Ctrl + Tab to cycle through your open tabs.
To enable Tab Cycling, go to Settings > Tabs > Tab Features > Tab Cycling. Here, you can choose between “Cycle in recently used order” and “Cycle in tab order”.
You can also choose how to display your tabs in the tab cycler. They can appear as thumbnails (the horizontal cycler) or as a list of titles (the vertical cycler).
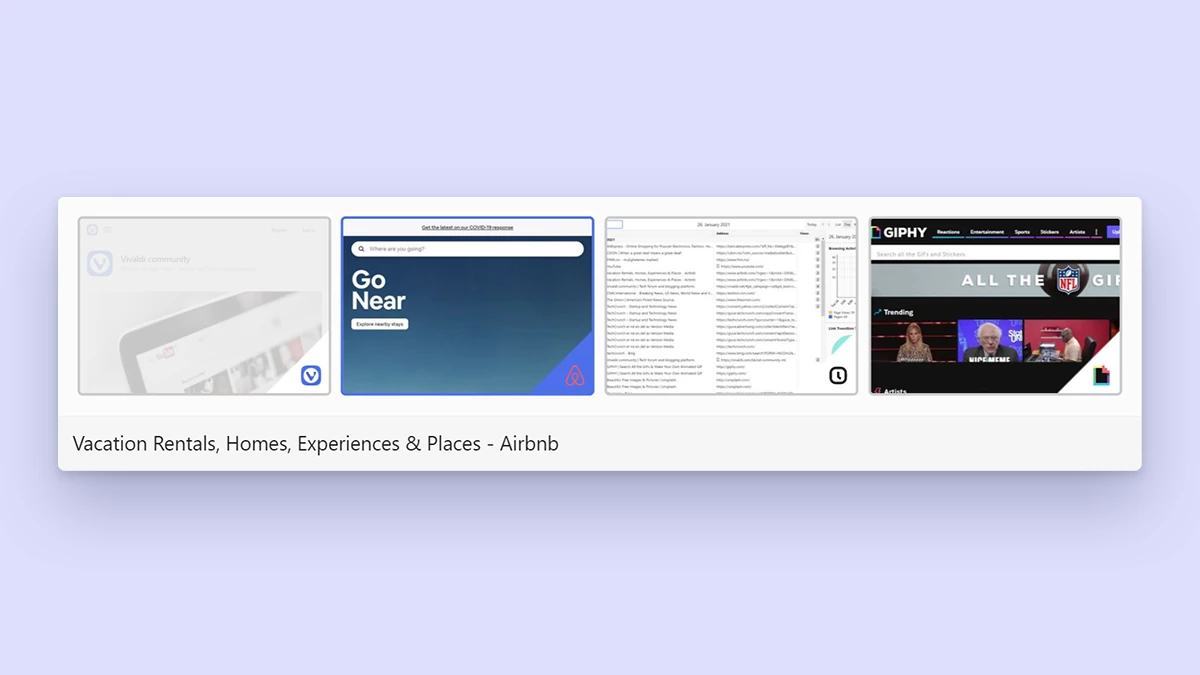
View tab thumbnails
Another way to stay on top of your tabs is to use tab thumbnails.
To see tab thumbnails for each tab in your Tabs Bar, enable the Tab Thumbnails option under Tab Display.
To show or hide the thumbnails, double-click on the line between the Tab and Address Bar or drag down or up from the same line.
Quickly recover tabs
Close a tab – or even a window – accidentally? Don’t worry – in Vivaldi, you can recover accidentally closed tabs and windows quickly and easily. Just click the trash icon at the very end of your Tab Bar to see the last 100 closed tabs and select the site you need. This feature can be a lifesaver. 🎉
Mute tab audio
Imagine you are browsing the web at home, at work, or in a public space and trying to be quiet. But suddenly loud audio starts blasting from an open tab, auto-playing some video.
In Vivaldi, it’s easy to find the culprit. Just look for the speaker icon which shows up when a tab is playing audio, and click it to mute the tab 🔇.
To check out the other sound controls we’ve built into Vivaldi, go to the audio settings in Settings > Tabs > Tab Features > Tab Muting.
Manage tab notifications
Tab notifications indicate which of your tabs have new content waiting. Notifications will display on both pinned and regular tabs. An overlay icon on the tab will notify you of new emails or messages coming through social media websites.
To enable “Detect Page Title Notifications”, go to Settings > Tabs > Tab Display.
Hibernate tabs
Having hundreds of tabs open can be a drag on any machine. Save resources with Tab Hibernation.
This puts a tab (or a group of tabs) to sleep 💤 until needed. Right-click on the active tab and select the option “Hibernate Background Tabs”. Whenever a tab gains focus, it will be loaded.
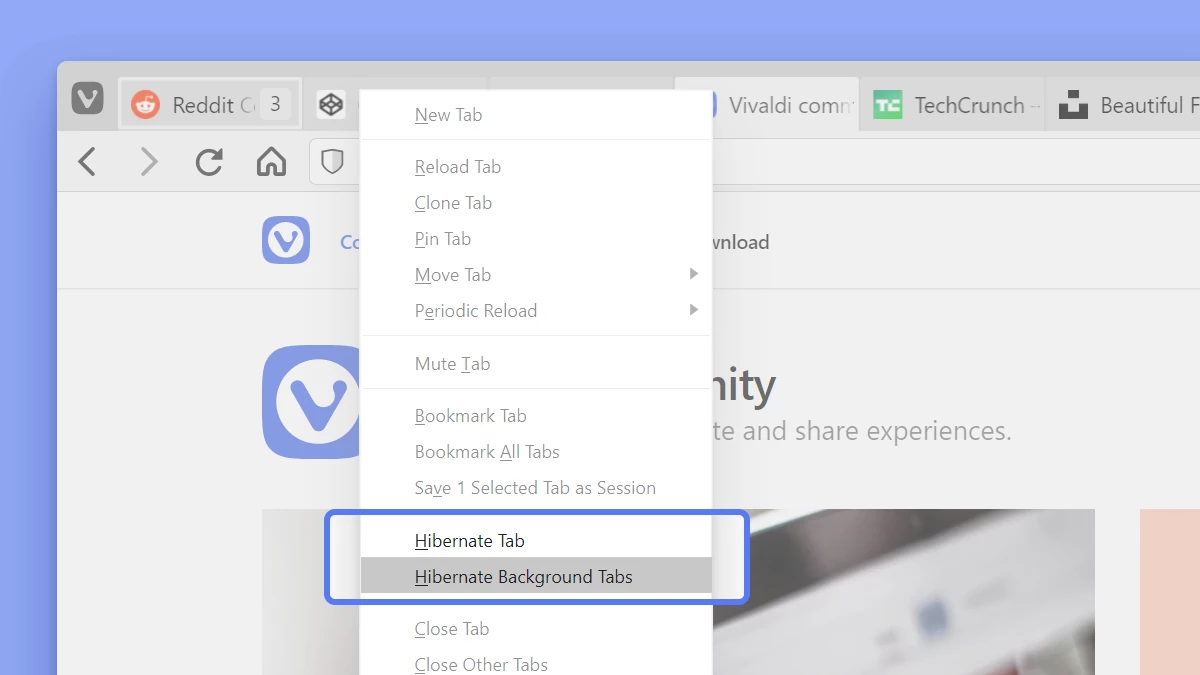
What’s your recipe for keeping your tab bar under control? Are you a fan of Scrollable Tabs? Still looking for something new? Spill your tab stories below! 👇