Community Services Tips
Tip #278
May 17, 2023
Disable image cropping in Vivaldi Social to always see images in their full size.
Posts with tall images will require you to scroll more to get to the next post in the feed and if there are many posts like that, you’ll end up scrolling a lot. That’s why they’re cropped by default. If the content seems interesting you can click on the image to see it in full.
If you prefer to always see images in their full size and don’t mind scrolling, you can disable the cropping. To do that:
- Go to Preferences > Post Layout.
- Disable “Crop images in non-expanded posts to 16×9”.
- Click “Save Changes” at the top or bottom of the page.
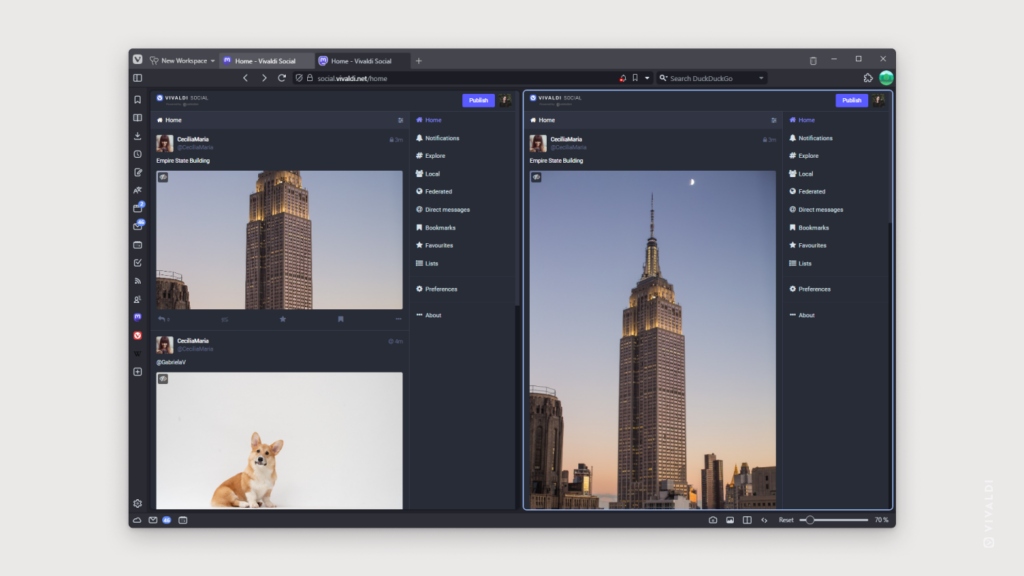
Tip #273
May 10, 2023
Only allow people you approve of to follow you on Vivaldi Social.
Not everyone needs to be able to keep track of what we post on social media. That’s why in Vivaldi Social you have the power to decide, who is able to follow your account.
To enable manual follow approvals:
- Go to Preferences > Profile.
- Tick the box for “Require follow requests”.
Then every time someone wants to follow you, you’ll get a notification and you can either approve or decline their follow request.
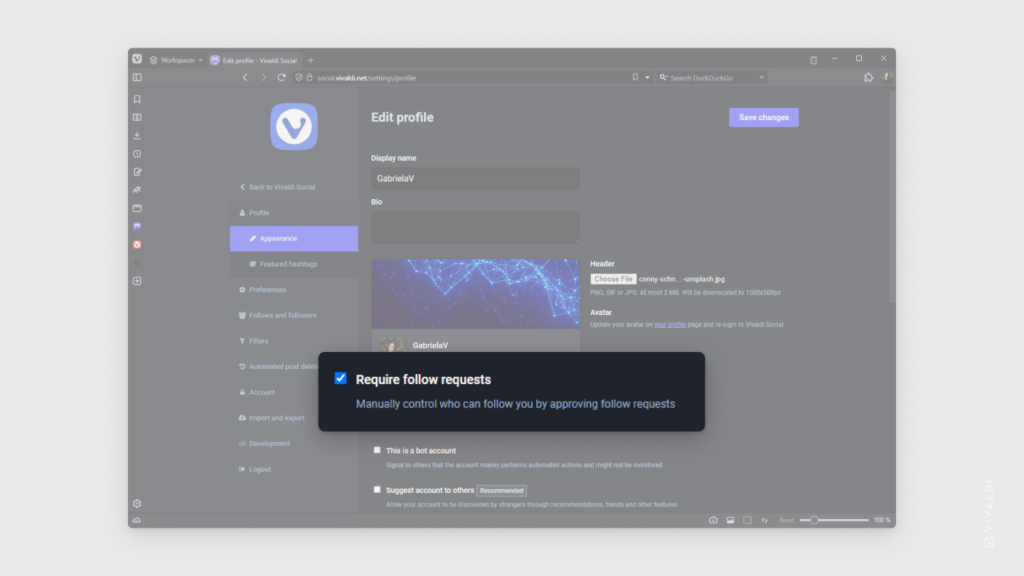
Tip #270
May 5, 2023
Secure your Vivaldi account by enabling Two-Factor Authentication.
Two locked doors make it harder to get in than one. Similarly, requiring two different verification methods during login make your account a lot more secure. First you verify yourself with your login password and then either with a code that a special app generates for you or with a physical security key.
To enable Two-Factor Authentication:
- Go to Vivaldi.net.
- Log in to your Vivaldi account.
- In quick links at the top of the homepage near your profile image, click on Account.
- On the account’s profile, click on Enable Two-Factor Authentication.
- Enter your account’s login password to continue.
- Select whether you want to set up Two-Factor Authentication with an authenticator app or security key and follow the instructions.
It’s strongly encouraged to set up at least two Two-Factor Authentication methods. That way, if you’re unable to use one verification method, you’ll still be able to access the account using a backup method.
Check out our Help page about Two-Factor Authentication for more information.
Tip #268
May 3, 2023
Got a question about Vivaldi? Ask it on the Forum.
Whether wondering how to use some feature in the browser, looking for a fix to an issue or just curious about Vivaldi in general, the Forum is the place where you should go to get your curiosity satisfied. With the combined wealth of knowledge our community and team members possess, you’ll get quality answers 24/7.
Use the search function first, though. With thousands of topics, it’s likely that someone has already asked the same question, so instead of creating a duplicate topic, you can just continue the discussion.
To ask a question on the Forum:
- Log in to your Vivaldi account.
- Look for the most relevant category for your question.
- In that category, click “New Topic”.
- Give your topic a clear title.
- Ask your question and, when troubleshooting an issue, share as many details as possible.
- Click “Submit”.
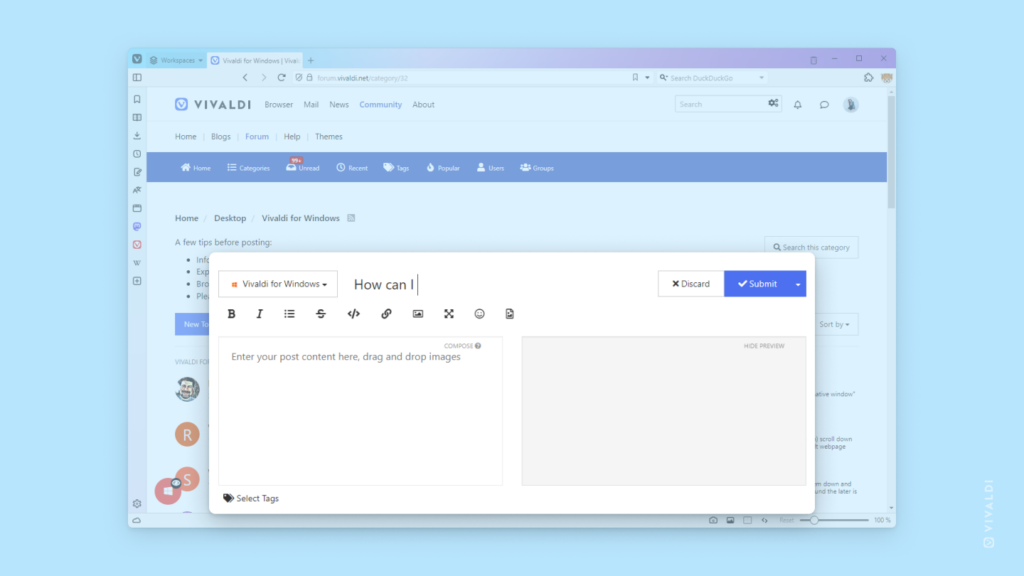
Tip #256
April 14, 2023
Click ♥ Follow to keep track of new posts from your favorite bloggers on Vivaldi.net.
There are many active bloggers in the Vivaldi Community, who write on all topics imaginable. To see the latest posts from your favorite bloggers make sure to follow them. There are several ways to do that. But first make sure that you’re logged in to your Vivaldi account.
- Visit their blog and click ♥ Follow on the black menu bar at the top of the page.
- When you come across one of their posts on blogs.vivaldi.net, click ♥ Follow on the post preview (see image below).
- On the WordPress Dashboard > Reader click ♥ Follow on the post preview.
You can also see the posts from followed blogs in a few places:
- On the Community homepage on Vivaldi.net, below popular Forum discussions and featured Themes.
- On blogs.vivaldi.net/following.
- On the WordPress Dashboard > Reader > Following.
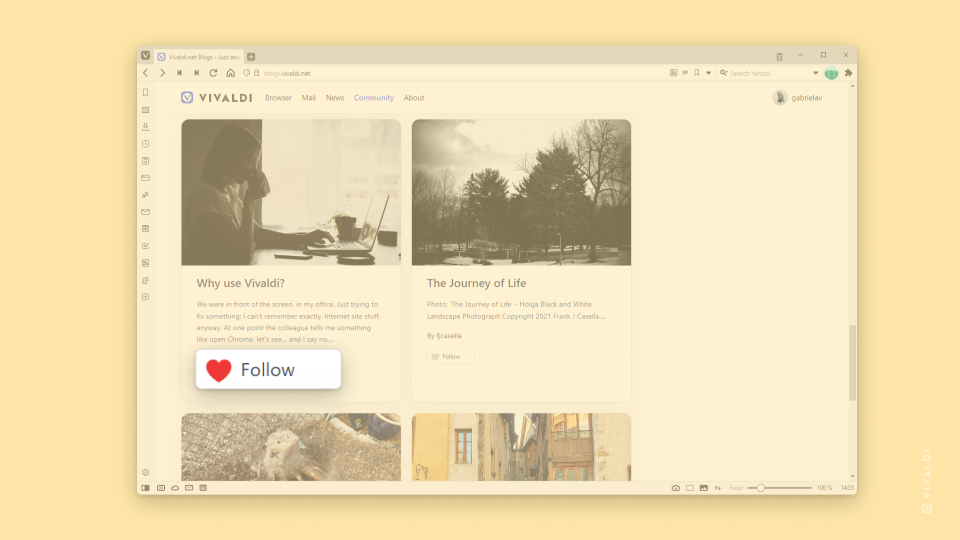
Tip #249
April 4, 2023
Add notes to accounts you follow to remember the reason you started following them.
If you follow a lot of people on Vivaldi Social, then after a while you might start to wonder, why did you start following one person or another. Luckily, Vivaldi Social has a neat little feature that allows you to add notes to accounts, so that even after months and years, you can check the account and get a reminder.
And don’t be afraid to be honest in these notes. They’re only visible to you.
To add a note to an account:
- Go to the person’s profile.
- Look for the Note section.
- Enter a note about the account.
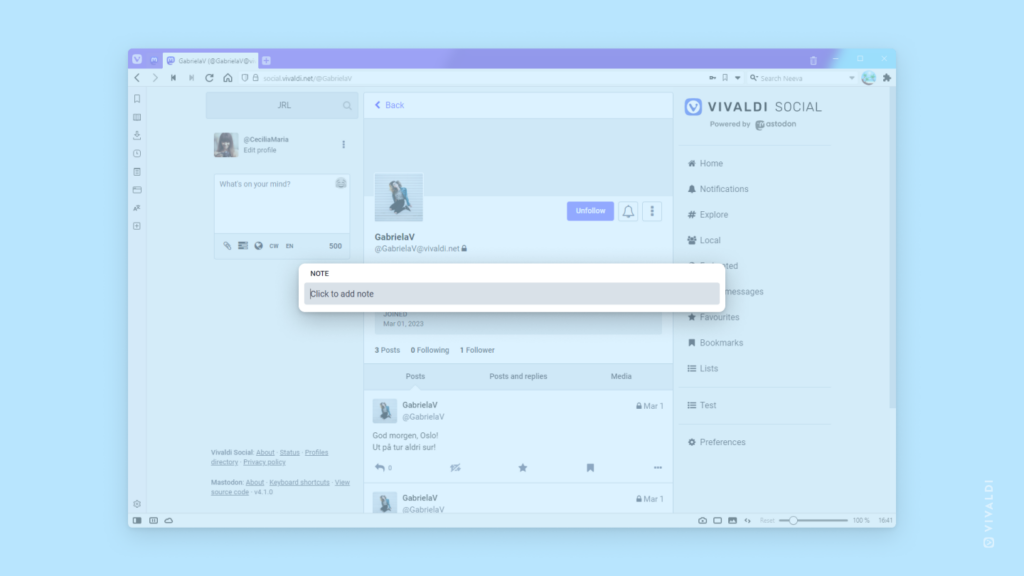
Tip #246
March 30, 2023
Use Forum’s Advanced Search to find the most relevant discussions.
Vivaldi Forum is full of discussion threads about all things Vivaldi and more. If you have a question or a request, it’s best to use the search function first. The odds are that your question has already been answered or a feature request is already collecting upvotes from the community.
To use Advanced Search, click on the  3 gear icons in the Search field in the top right corner of the Forum.
3 gear icons in the Search field in the top right corner of the Forum.
You can narrow down results by the following criteria:
- Category
- Post author
- Tags
- Number of replies
- Post time
- Whether the search term can be found only in the topic title or also in the content
- Whether all or only some words in results need to match the search term
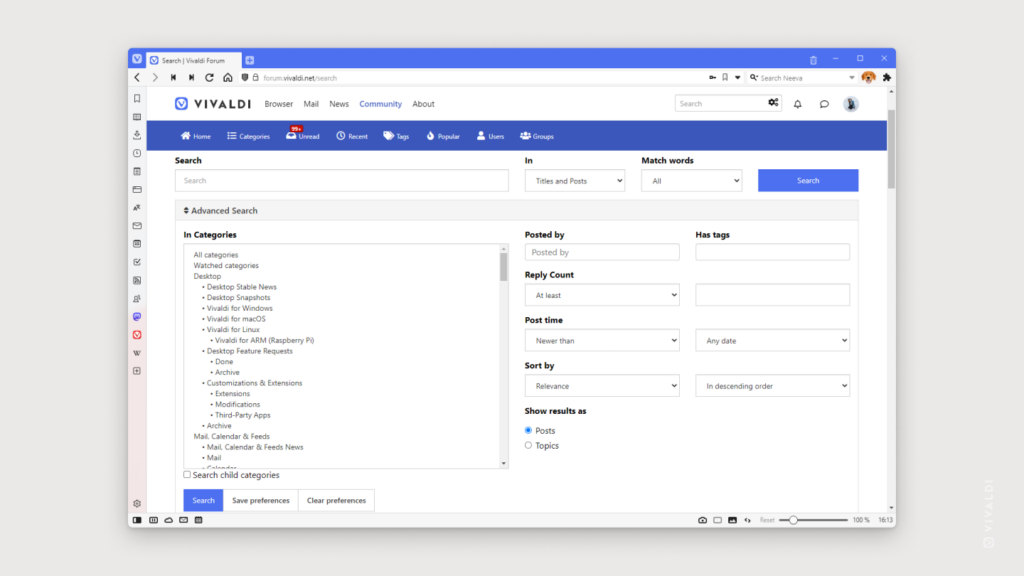
Tip #241
March 23, 2023
Click the bell icon to be notified about new posts on Vivaldi Social.
If you follow a lot of accounts on Vivaldi Social, posts from your favorites may get buried in all the content. To make sure you never miss a post from a specific Mastodon account, enable notifications.
To enable notifications for an account:
- Go to the account’s profile on Vivaldi Social.
- Make sure you follow the account.
- Click on
 Notify me when @username posts between Unfollow and account menu buttons.
Notify me when @username posts between Unfollow and account menu buttons.
Then whenever there’s a new post, you’ll find a notification about it on your Notifications page.
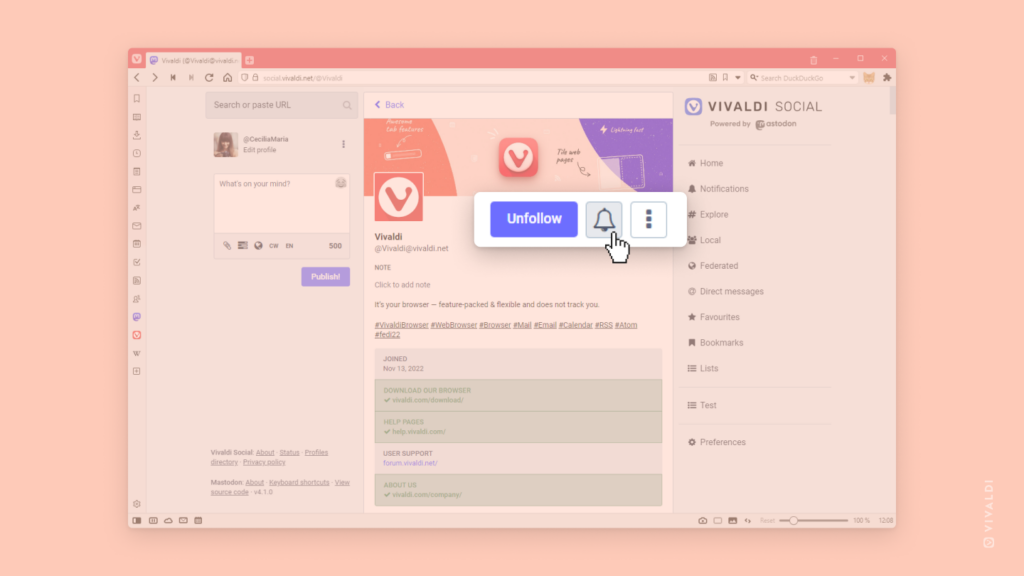
Tip #232
March 10, 2023
Add multiple contacts at once when composing messages in Vivaldi Webmail.
When you’re composing a new email in Vivaldi Webmail, you can start typing each recipient’s email and rely on auto-complete suggestions or you can view a list of your Contacts and select the recipients.
To add multiple contacts at once:
- In the message composer, click on
 Add Contact on the right side of the “To” field.
Add Contact on the right side of the “To” field. - Click on
 Select at the bottom of the contacts window to select multiple contacts.
Select at the bottom of the contacts window to select multiple contacts. - Tick the boxes in front of each contact you want to add as a recipient.
- When you’ve made your choice, click on Insert.
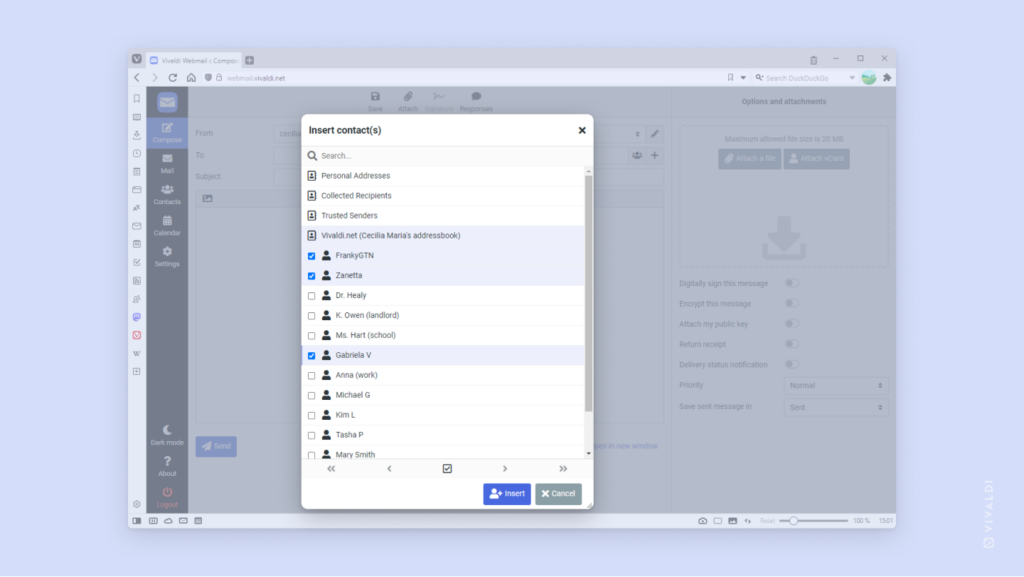
Tip #225
March 1, 2023
Subscribe to posts from users you follow on Vivaldi Social only in the languages you understand.
In Tip #155 we showed you how to filter posts in various public timelines based on the languages you speak. This time we’ll tell you how to fine tune in which languages you see posts from users you follow.
To change language subscription per user:
- Go to the user’s profile.
- Click on the
 Menu button near the Unfollow button.
Menu button near the Unfollow button. - Select Change Subscribed Languages.
- Tick the boxes for languages you want to see posts in.
If you select none, you’ll see posts in all languages they post in.
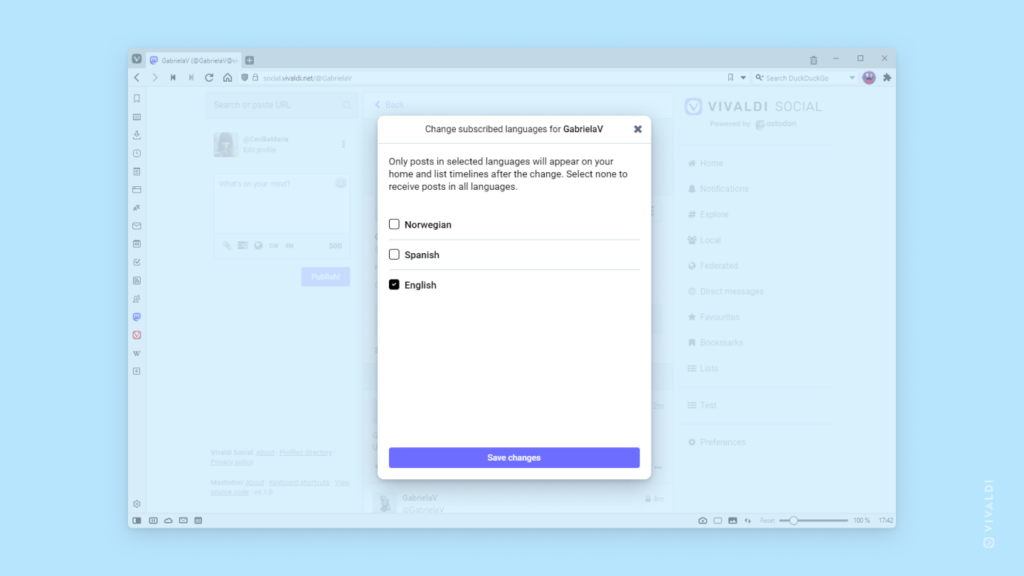
Tip #222
February 24, 2023
Watch videos and learn about Vivaldi on our YouTube channel.
Vivaldi news and tutorials, chats with partners, live streams with the team, trendy Shorts. All this and more can be found on Vivaldi’s YouTube channel.
Visit https://www.youtube.com/@VivaldiBrowser for hours of entertainment.
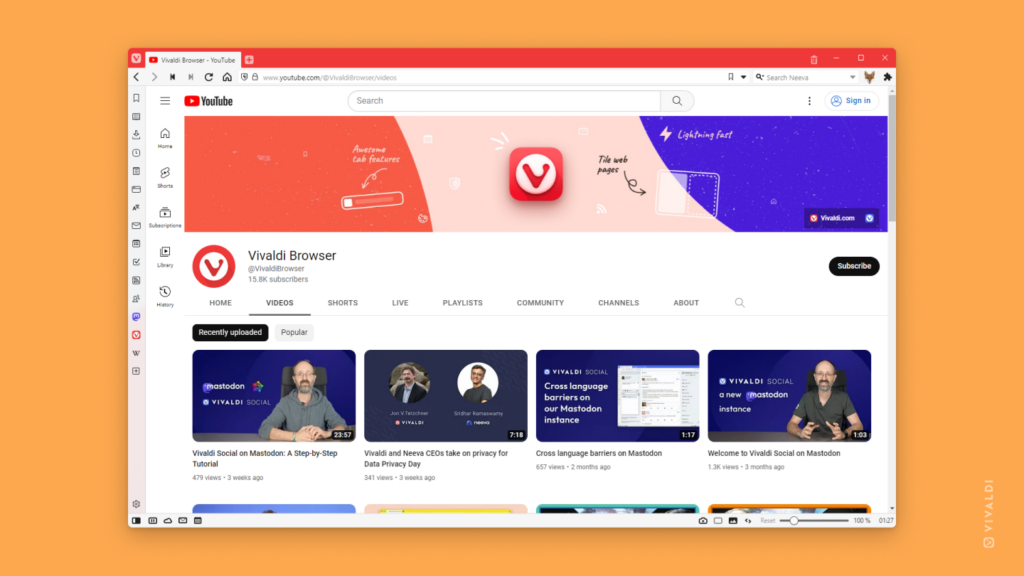
Tip #211
February 9, 2023
Use the filtering options on Vivaldi Themes to find the perfect Vivaldi browser theme for you.
Vivaldi Themes just got an update, which makes finding browser themes that match your preferences a lot easier. For example, you can look up the most popular anime and manga themes incorporating the color yellow, the newest minimalist themes in black or any other combination you can think of.
To find your perfect theme:
- Go to themes.vivaldi.net.
- On the homepage, click on “View all featured/popular/latest themes”.
- On the next page in the menu on the left side, select the criteria according to which you want to filter the themes.
- Browse through results and click on the theme for a closer look to preview and install the theme.
If you’ve made an amazing theme and want to share it with others, upload it to Vivaldi Themes by following the instructions in Tip #152.