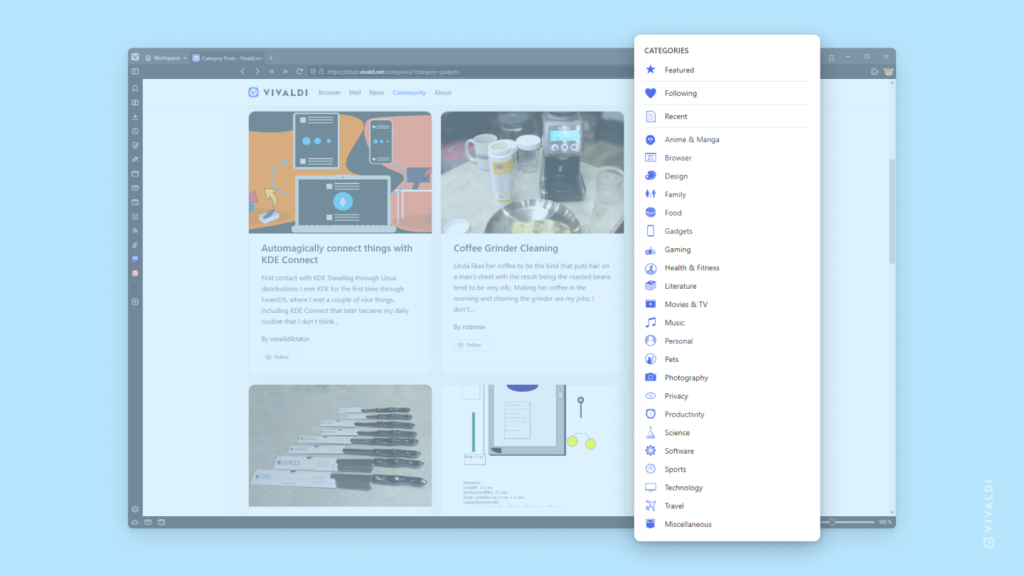Community Services Tips
Tip #338
September 1, 2023
Hide boosts on Vivaldi Social to only see original posts from the account you follow.
Is an account you follow on Vivaldi Social boosting a little too many posts by other authors while you’re only interested in the posts they make? If that’s the case, you can easily hide their boosts.
To hide boosts from someone:
- Go to the account’s profile.
- Click on the
 Menu button next to the Unfollow and Notification buttons.
Menu button next to the Unfollow and Notification buttons. - Select “Hide boosts from …”.
Going forward you’ll only see their own posts in your Home feed. By visiting their profile, you can still take a look at what they’ve been boosting.
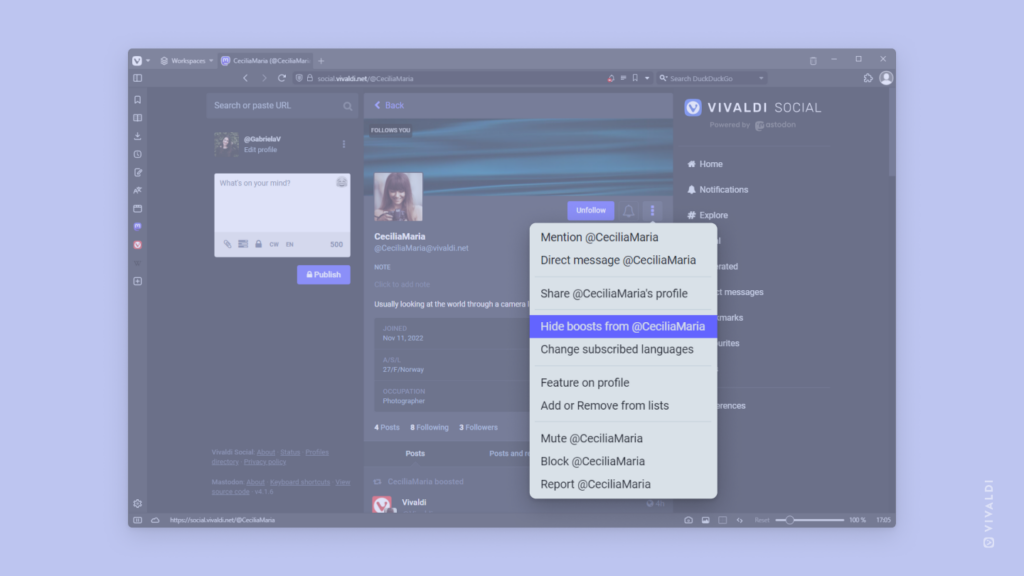
Tip #330
August 22, 2023
Read Vivaldi’s Help pages in your language.
On help.vivaldi.com we have a large selection of articles teaching you about the countless features of the Vivaldi browser and services. With the help of our amazing volunteer translators, in addition to English, we’re able to offer Help pages in a few different languages.
When viewing an article, look below the title and table of contents to see in which languages the article is available in. Click on the language to switch to the translated version.
Where we have translated more than half of the articles, you can also select the language from the menu in the top right corner of the page and view the whole site in it.
In case we haven’t translated Vivaldi Help into a language you’d like to read the articles in, you can use the browser’s built-in translation tool or a translation Extension of your choice.
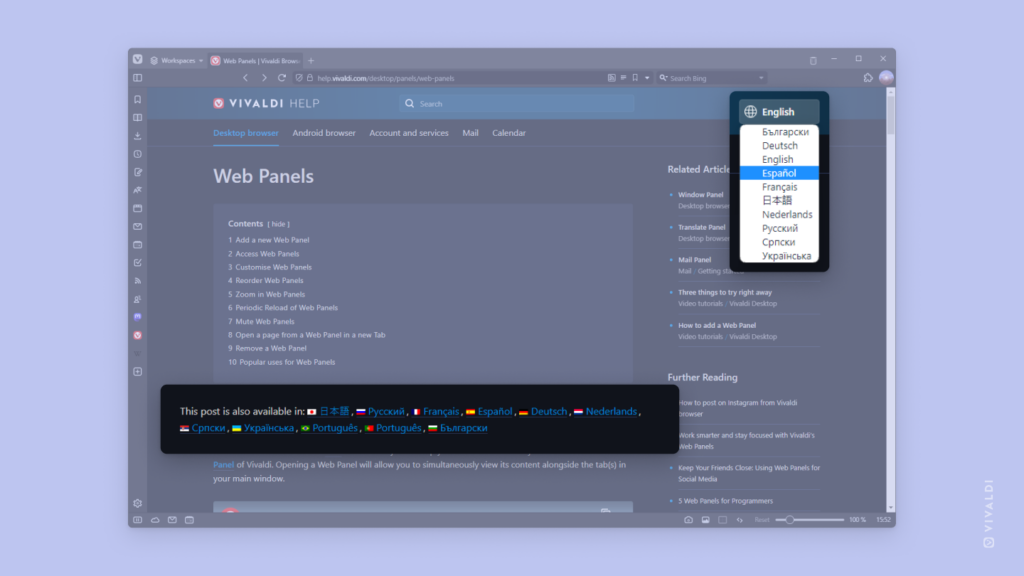
Tip #328
August 18, 2023
Type / and the name of the block to add it to your Vivaldi.net blog post.
Vivaldi Community Blogs are built on WordPress and use the Gutenberg editor with its block structure. When you’re writing a new blog post and want to add something other than simple text, such as headings, lists, images, videos, etc., you can click the  Add Block button and choose one from the selection of blocks or you can insert one by just typing.
Add Block button and choose one from the selection of blocks or you can insert one by just typing.
To insert a new block:
- At the start of a new paragraph, enter the forward slash symbol
/. - Then, with the up and down arrow keys, select a recently used block or start typing the name of the block you need.
- Press
Enterto insert the block.
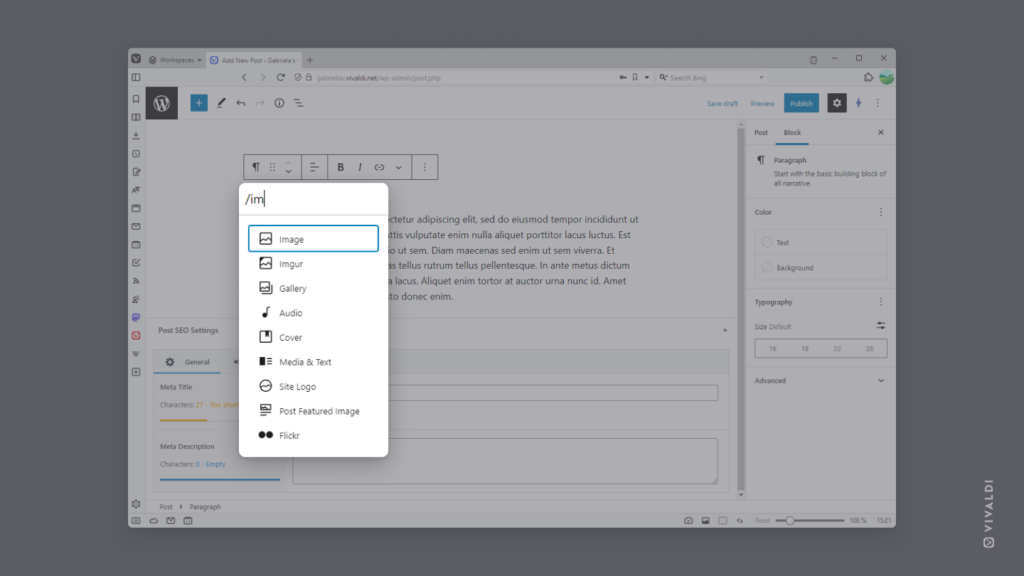
Tip #320
August 8, 2023
Mute or block accounts you don’t want to see on Vivaldi Social.
Vivaldi Social, like any social media platform, is full of people posting on a multitude of topics at various intervals. If some accounts post too much or you don’t care for the content of their posts, you have the option to mute the account or block them outright.
To stop seeing posts from someone:
- Click on ⋯ More below one of their posts or on︙Menu on their profile.
- Select Mute/Block [@username].
- If muting, review the additional options.
- Click Mute/Block to confirm your decision.
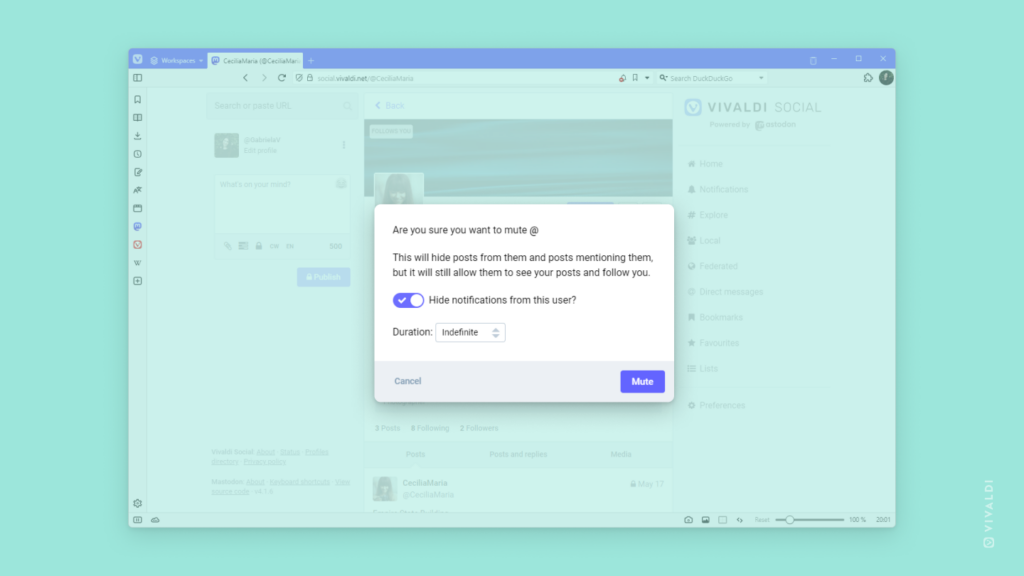
Tip #314
July 6, 2023
View multiple timelines at the same time on Vivaldi Social.
When browsing Vivaldi Social as a web page on a larger screen, you’ll notice that there’s just one column of content and quite a lot of free space on the page. If you want, you can opt for a multi-column view instead. With the multi-column aka advanced view, you can have different timelines, hashtags, direct messages, and moredisplayed in individual columns side by side.
To enable the multi-column view:
- Go to Preferences > Advanced Web Interface.
- Tick the box for “Enable advanced web interface”.
- Click “Save changes”.
- Exit preferences.
- Click on the
 “Show settings” button on the column headers to pin or unpin them.
“Show settings” button on the column headers to pin or unpin them.
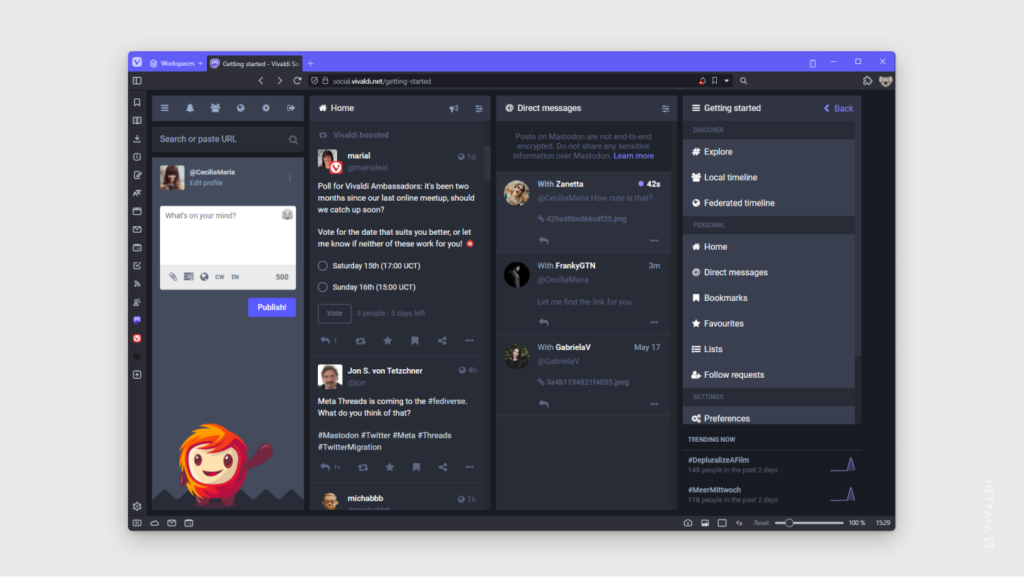
Tip #311
July 3, 2023
Format your Vivaldi blog’s content beautifully and easily with Patterns.
Block Patterns are premade layouts that you can add to your Vivaldi blog‘s posts and pages. They make showing off your content super easy, as you won’t need to spend time fiddling with different blocks and their settings.
To add a pattern to your blog:
- Open the post or page editor.
- Click on
 “Toggle block inserter” and go to the Patterns tab. (Click on “Explore” for a bigger view.)
“Toggle block inserter” and go to the Patterns tab. (Click on “Explore” for a bigger view.) - Browse through available patterns and click on the one you want to add to your post/page.
- Replace the example content with your own text and images.
For an even bigger selection of Patterns, visit https://wordpress.org/patterns/.
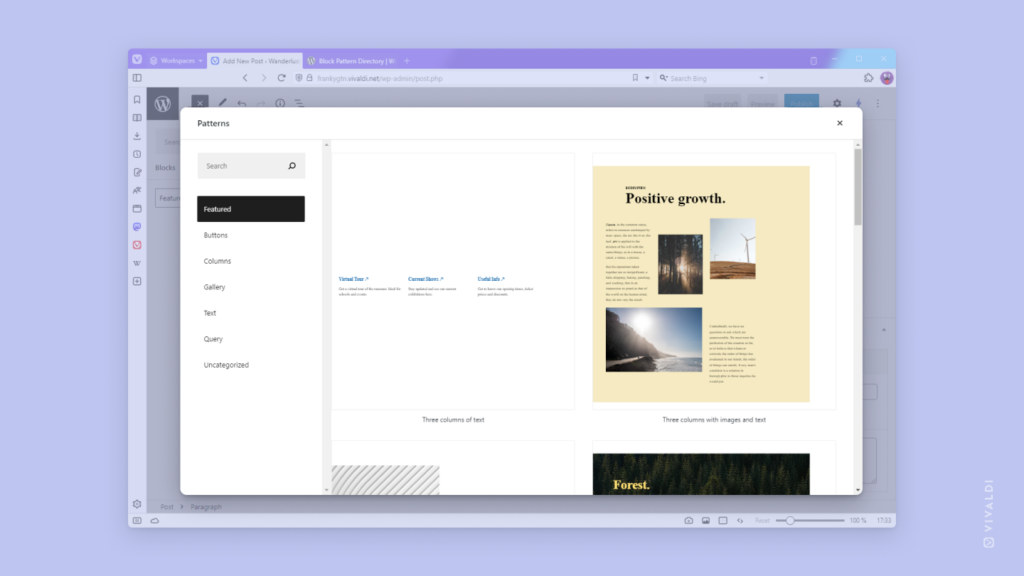
Tip #309
June 29, 2023
Install Vivaldi Social as a Progressive Web App to use it in an independent window.
Vivaldi Social (and other Mastodon instances) can be accessed in Vivaldi through a web page in a Tab or Web Panel and you can connect to the Fediverse from Mastodon’s desktop and mobile apps. If you’d like to have something between the two, you can install Vivaldi Social as a Progressive Web App, which allows you to use Vivaldi Social with the Vivaldi Browser, but in its own dedicated window.
To install Vivaldi Social as a PWA on desktop:
- Open social.vivaldi.net in a tab.
- Right-click on the tab to open the context menu.
- Select “Install Vivaldi Social”.
- Click Install to add an icon to your desktop.
You can also create a shortcut for Vivaldi Social in Vivaldi on Android:
- Open social.vivaldi.net in a tab.
- Open the browser’s main menu.
- Select “Install App”.
- Tap on “Install”.
- Tap on “Add” or drag the icon to the Home screen.
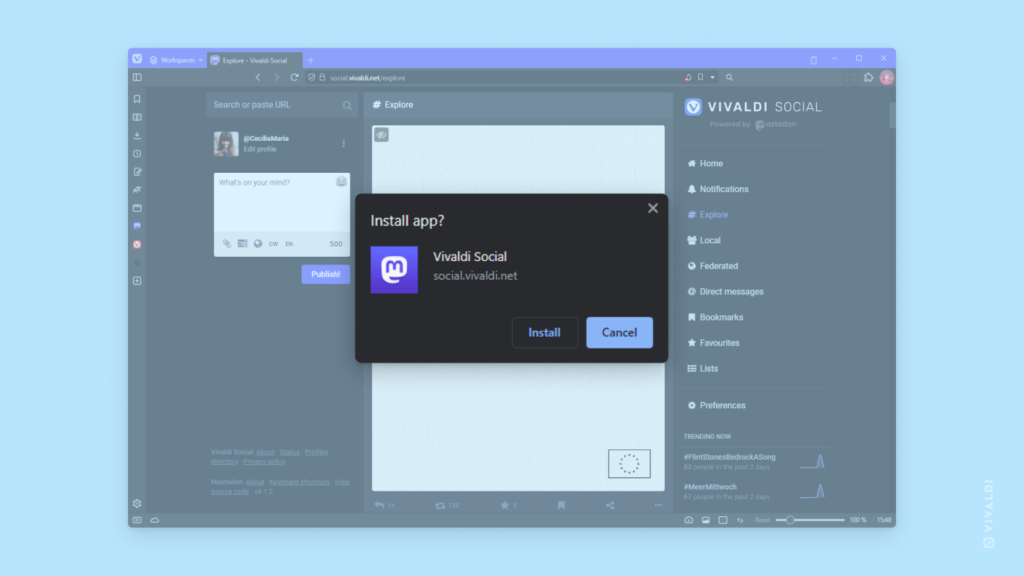
Tip #304
June 22, 2023
Group people you follow on Vivaldi Social into Lists to create filtered timelines.
If you follow many different types of accounts on Vivaldi Social, the main Home timeline can feel like a huge smorgasbord of content. To focus on one topic or group of people at a time, divide the accounts you follow into Lists.
To create a list:
- Go to the Lists page.
- In the text box that says “New list title” give your new list a name.
- Click “Add list”.
To add people to Lists:
- Open the list.
- Click on
 “Show settings” > “Edit list”
“Show settings” > “Edit list” - Enter the usernames of the people you want to add to the list.
- Click on
 “Add to list” next to their name.
“Add to list” next to their name.
Alternatively:
- Visit the user’s profile.
- From the account menu, select “Add or Remove from lists”.
- Select which lists you want to add the user to.
Lists’ timelines can be accessed from the menu column on the right side of the page.
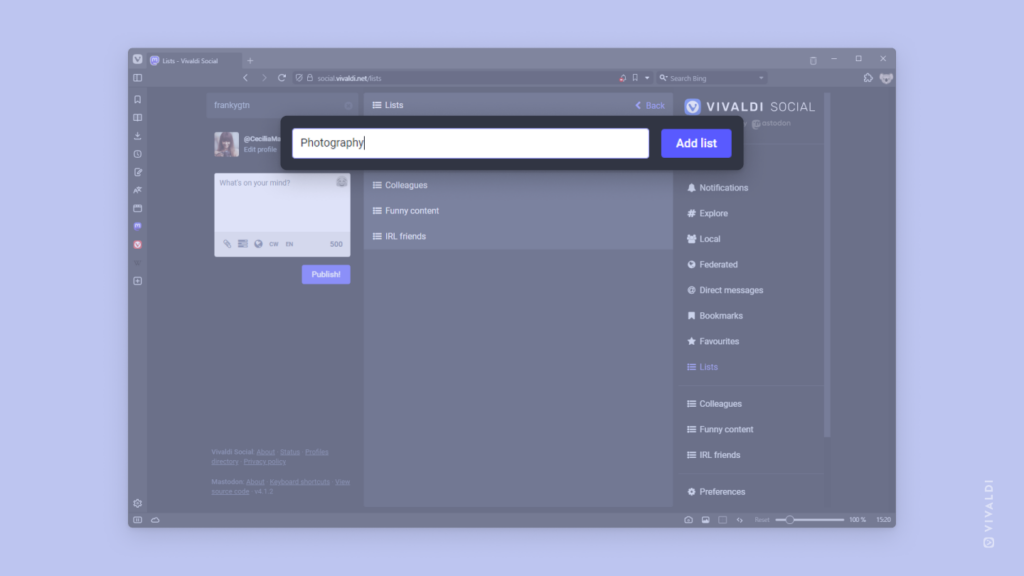
Tip #300
June 16, 2023
Discuss Vivaldi on your favorite social channels.
Vivaldi Browser aficionados, those who have just discovered Vivaldi, and everyone in between have joined either communities we have started or they’ve created their own space on the internet around their common interest – Vivaldi. We love to see your praise and feedback on Vivaldi, plus witness new online friendships being formed.😊
If you’re active on any of these platforms, join us!
Know of more places where Vivaldi users gather? Let us know!
Tip #294
June 8, 2023
Avoid unwanted messages by only allowing people you follow to send you a direct message on Vivaldi Social.
Like any social media or public communication channel, Mastodon, including our Vivaldi Social instance, isn’t immune to spam and other bad actors. Luckily, it has many useful settings you can toggle on and off to make your experience on the Fediverse more pleasant. One of them is preventing users that you don’t follow from sending you a direct message.
To enable the setting:
- Go to Preferences > Notifications > Other Notification Settings.
- Enable “Block direct messages from people you don’t follow”.
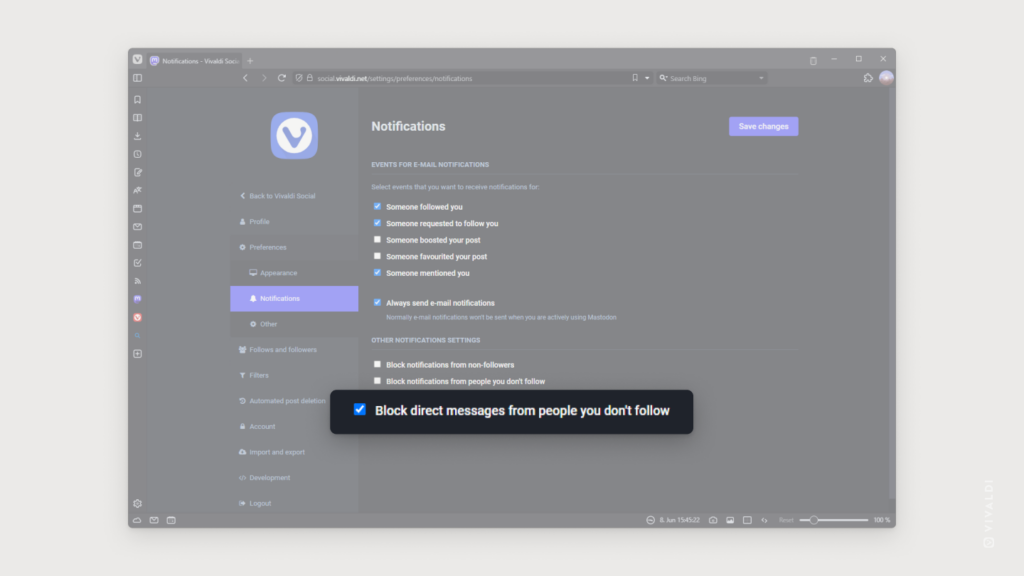
Tip #289
June 1, 2023
Download Custom Icons for your browser from Vivaldi Themes.
Using Custom Icons with your browser theme, allows you to take the uniqueness of your Vivaldi to yet another level. You can create an icon for each toolbar button yourself or you can make use of the numerous Themes with Custom Icons the creative minds of Vivaldi Community members have shared with everyone.
To download custom icons:
- Go to themes.vivaldi.net.
- Click on, for example, “View all featured themes” to open a page with all the filtering options.
- In the menu on the left, tick the box for “Custom Icons”.
- Apply other filters, if you wish.
- Find a theme you like.
- Download it to get a preview and if you want to keep it, click Install.
To use custom icons from a different theme with your active theme:
- Go to Settings > Themes > Editor > Icons.
- Make sure “Use Icon Set from” is enabled and select a theme from the drop-down menu.
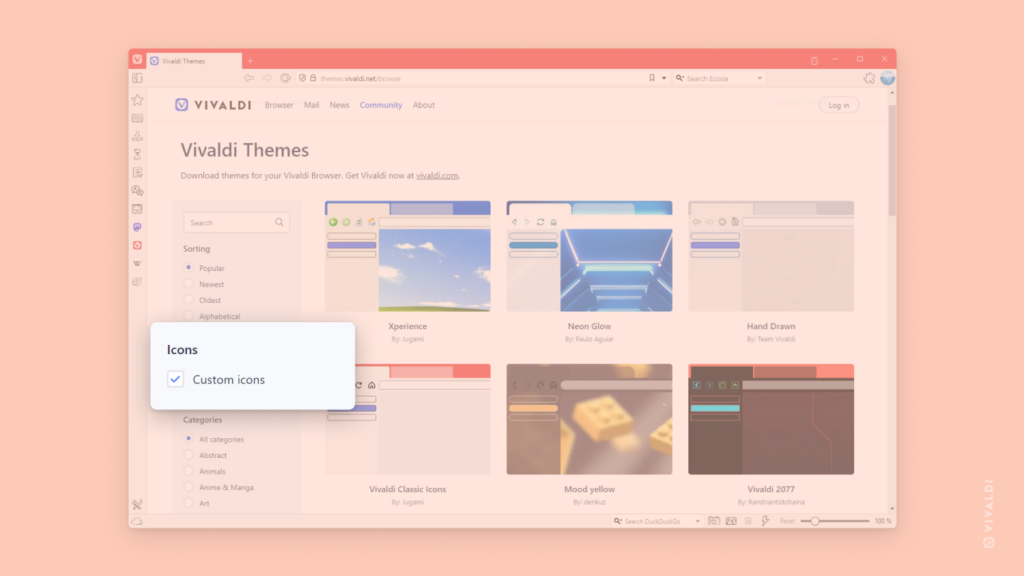
Tip #282
May 23, 2023
Filter blog posts by category on blogs.vivaldi.net.
The Community on Vivaldi.net writes blog posts on various different topics. We’ve created a number of categories blog authors can list their posts in. That way, readers can read posts on topics they’re interested in more easily and bloggers can increase the visibility of their content.
To see a selection of blog posts on the topic you’re interested in:
- Go to blogs.vivaldi.net.
- In the menu on the right side of the page, click on one of the categories.
- Browse blogs on the chosen topic.