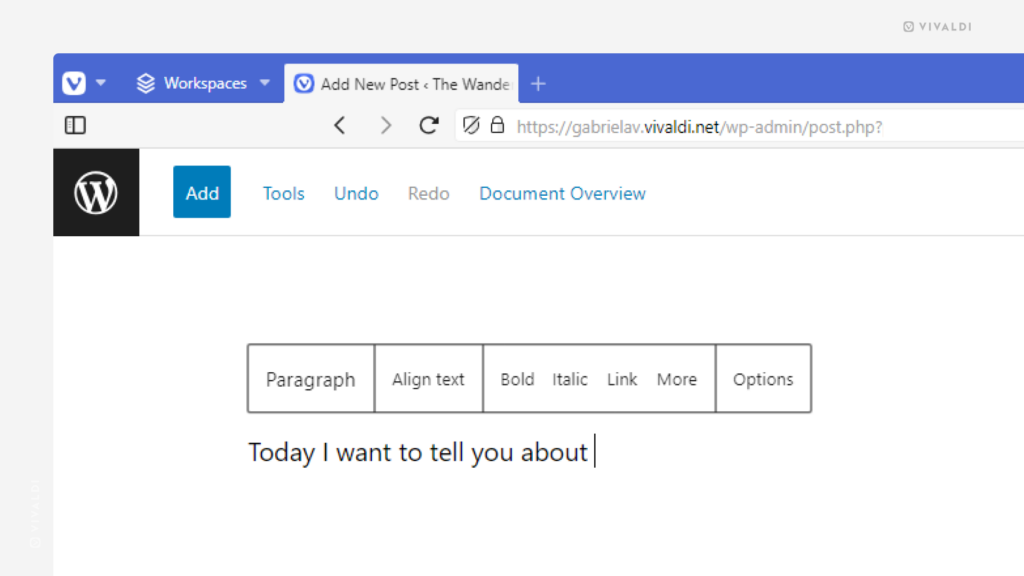Community Services Tips
Tip #551
August 28, 2024
Share interesting posts from Vivaldi Social with people on other apps.
When you have the post with its comments open as a page in Vivaldi Social then it’s easy to copy the link from the Address Bar and share it. But when you’re casually browsing through your feeds, then opting for Vivaldi Social’s share option, which triggers the operating system’s share menu allows you to share content without losing your spot on the page.
To share posts from Vivaldi Social:
- Click on the
 3 dot menu below the post.
3 dot menu below the post. - Select Share from the menu.
- Choose the app you want to share the post on.
- Follow the app’s directions.
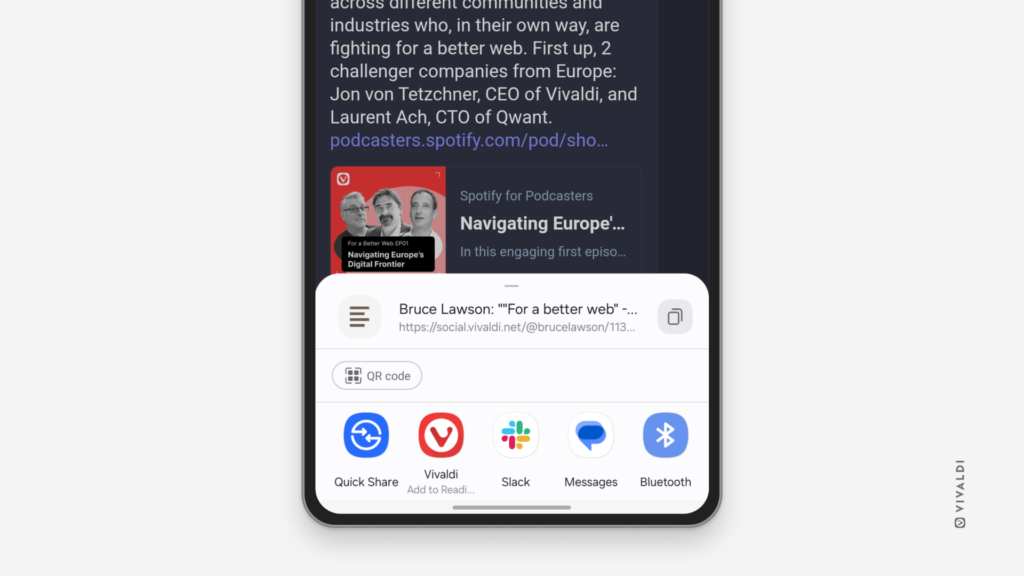
Tip #545
August 19, 2024
Don’t forget to link your sources when sharing your custom Vivaldi Theme.
Vivaldi Themes has thousands of themes created by the Vivaldi Community members. Some have been made from scratch with a custom Start Page background image and toolbar button icons. Others have used sources available online.
In the latter case, when you’re uploading your own theme to Vivaldi Themes, first make sure that you’re even allowed to use the image and, secondly, remember to add a link to the source.
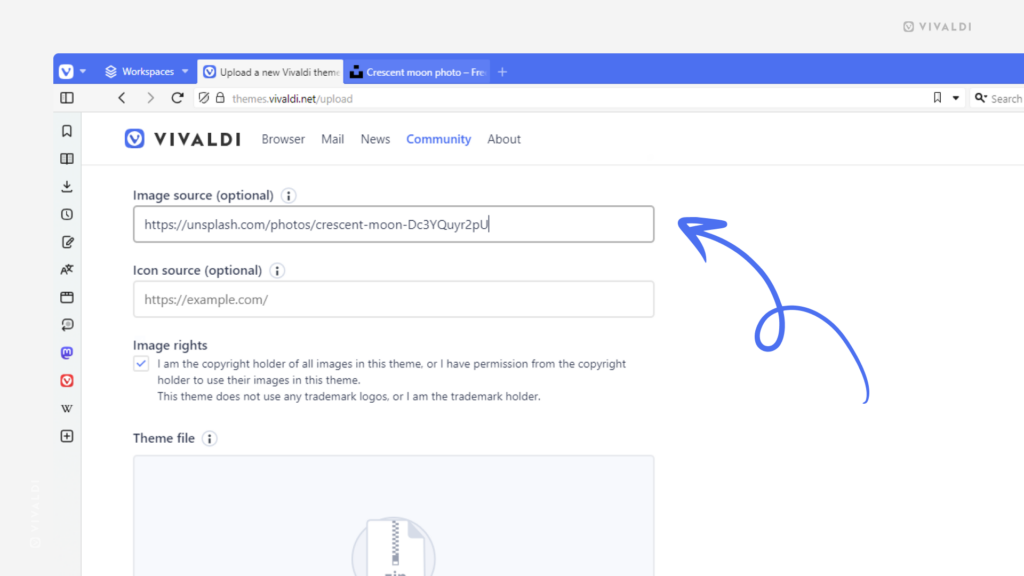
Tip #542
August 9, 2024
Pin an important blog post to the top of your Vivaldi.net blog.
Whether an introduction to your blog or a post that you’re especially proud of, pinning it to the top of your blog will ensure that no one will miss it.
To pin a blog post:
- Open the post you want to pin in the editor.
- Go to the post’s settings panel on the right side.
- Tick the box for “Stick to the top of the blog”.
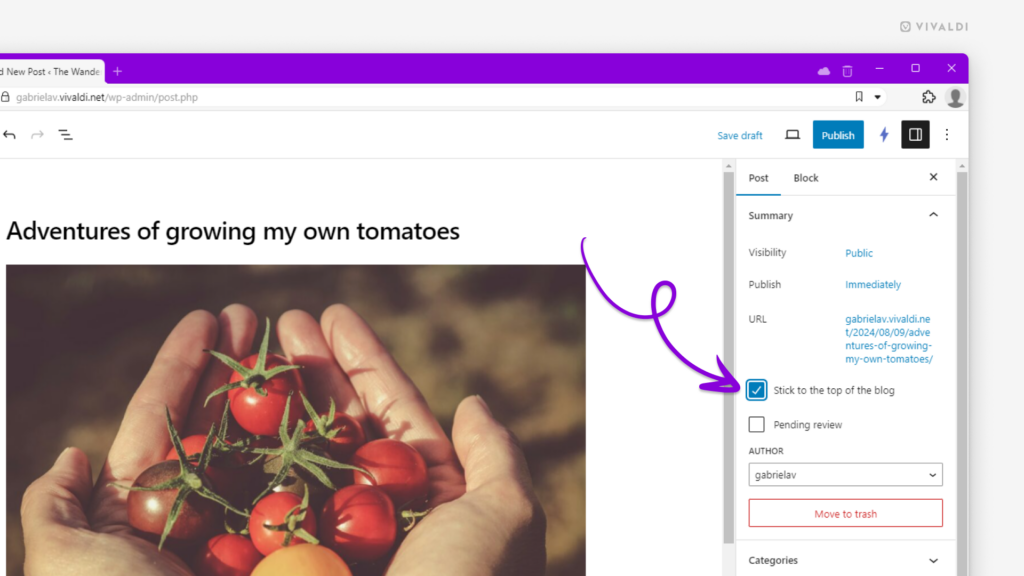
Tip #536
August 1, 2024
Make your posts on Vivaldi Social self destruct after a while.
It can be nice to look back on posts you made months and years ago, but if you prefer to live in the moment, you can automatically delete your posts when they reach a certain age. There are plenty of exceptions you can make to ensure the important content such as pinned posts and private messages remains.
To automatically delete old posts on Vivaldi Social:
- Go to Preferences > Automated post deletion.
- Enable “Automatically delete old posts”.
- Select the age threshold.
- Review exceptions.
- Save the changes.
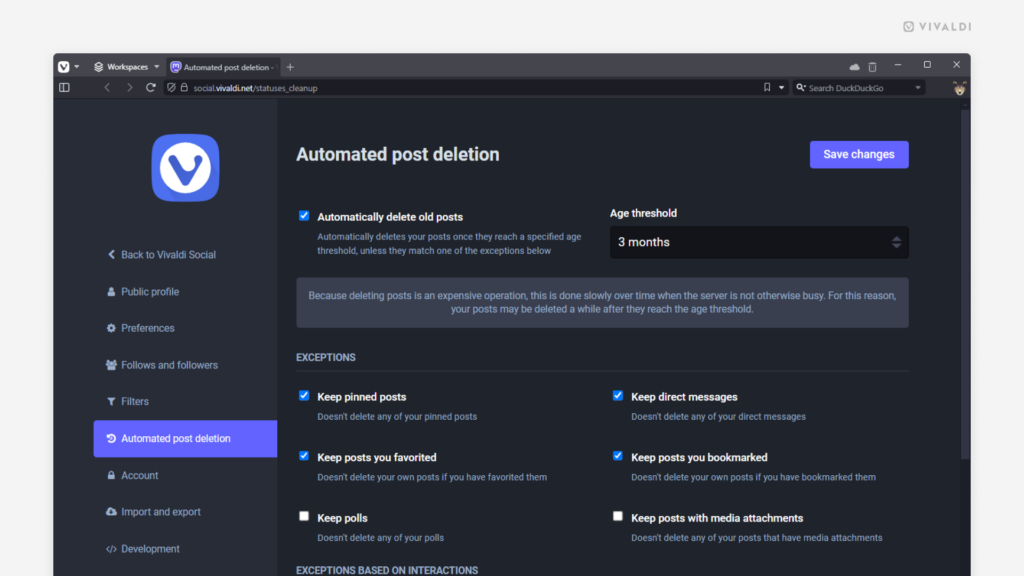
Tip #533
July 26, 2024
Explore the Vivaldi Forum your way by choosing between page-by-page navigation or infinite scroll.
If you like to display content in easily manageable portions, dividing the list of topics in categories and posts in threads into pages is for you. But if you prefer to have new content appear automatically as soon as you’ve reached the end, enabling infinite scroll is the way to go. Luckily, the Vivaldi Forum caters to both styles.
To update your preference:
- Click on your profile picture in the top right corner of the Forum and select “Settings” from the menu.
- In the Pagination section, either enable or disable “Paginate topics and posts instead of using infinite scroll”.
- If you’ve opted to paginate posts and topics, feel free to adjust the number of items that are shown per page.
- Save the changes.
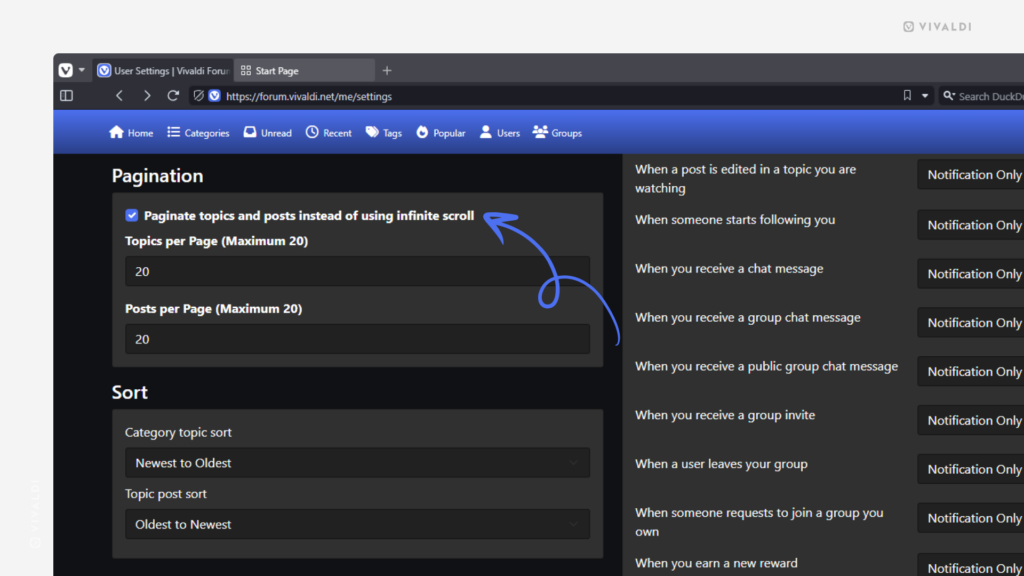
Tip #528
July 17, 2024
Add flair to your posts on Vivaldi Social with Vivaldi’s very own emojis.
In addition to the basic emoji set, Mastodon, instances can add custom emojis. We’ve added some Vivaldi-related emojis to Vivaldi Social, including Vivaldi logos, our loveable lava ball Tony, and Vivaldia. You can also find these emojis on the Vivaldi Forum.
To use Vivaldi emojis:
- Click on the 🙂 “Insert emoji” button in the top right corner of the post editor on Vivaldi Social.
- Scroll past your frequently used and other custom emojis to the Vivaldi section.
- Click on the emoji you want to add to your post.
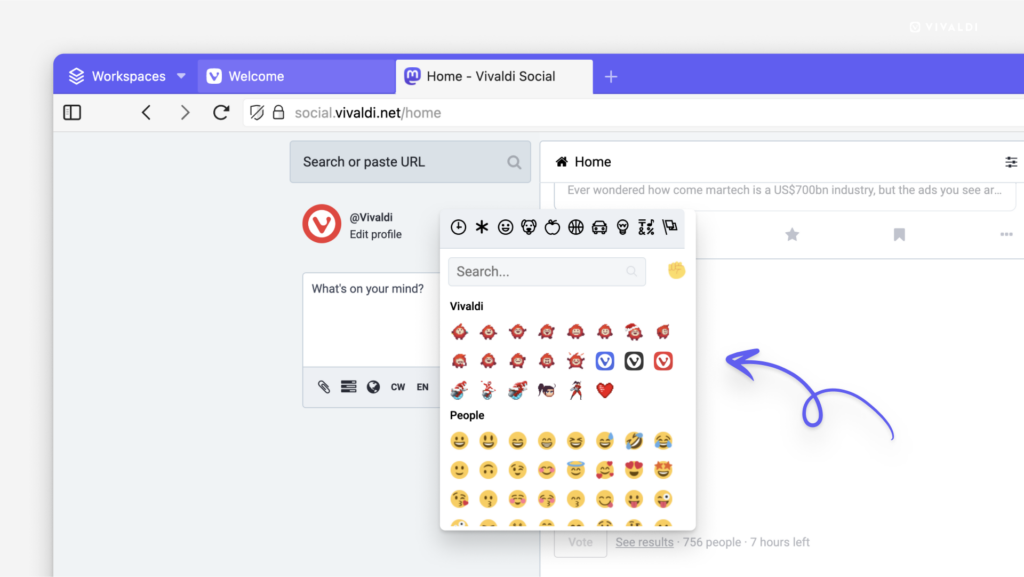
Tip #527
July 16, 2024
Encrypt emails you send via Vivaldi Webmail.
To ensure top-notch privacy for your email correspondence, you can encrypt the emails you send from Vivaldi Webmail.
To set up encryption in Vivaldi Webmail:
- Enable encryption options in Settings > Preferences > Encryption.
- Create or import PGP keys.
- Share public keys with people you want to have encrypted conversations with.
- Encrypt emails when composing new messages.
For detailed instructions for each step, check out the article about email encryption on Vivaldi Help.
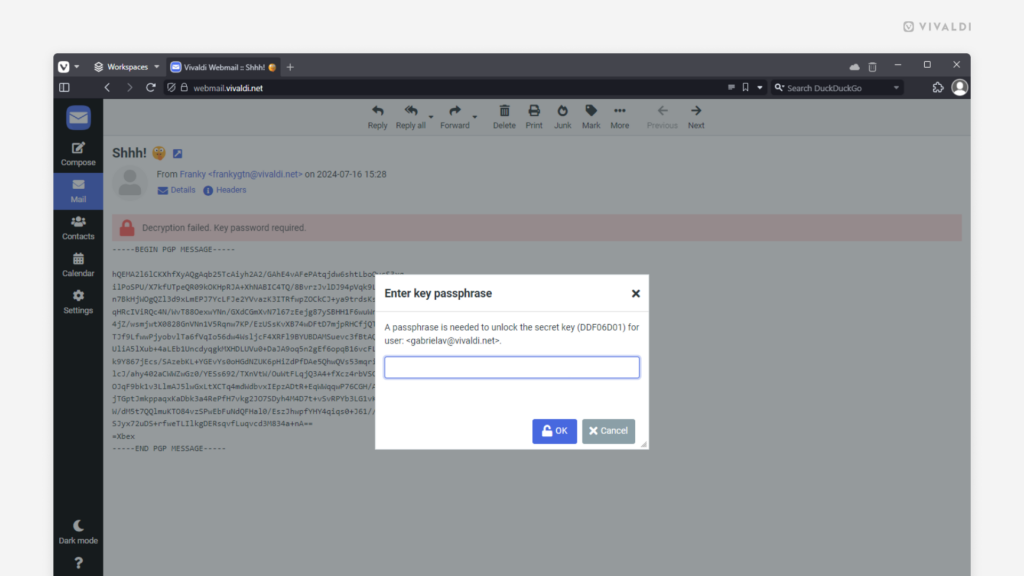
Tip #520
July 3, 2024
Browse additional Themes from the same author on Vivaldi Themes.
When you find a beautiful theme created by one of our community members in the Vivaldi Themes gallery and like the author’s style, browse their other themes to find even more gorgeous creations.
To view all themes by the author:
- Go to themes.vivaldi.net and look for one you like.
- Click on the theme to view its page.
- In the theme information section, click on the name next to “Made by”.
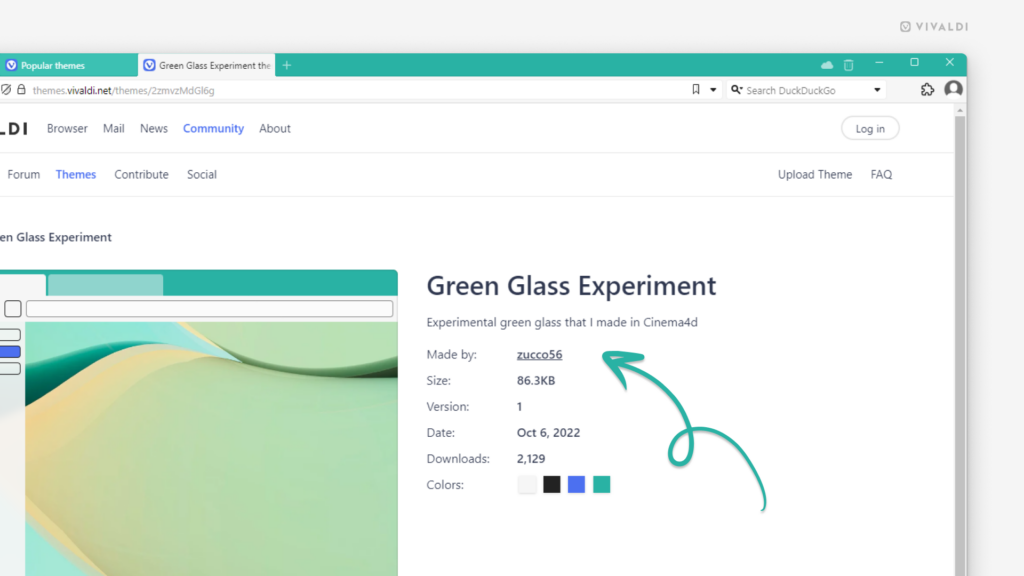
Tip #511
June 19, 2024
Make sure to be logged in to your Vivaldi account while making a donation to get the badge of appreciation.
There are many ways our community is helping Vivaldi grow – by promoting Vivaldi to potential new users, testing or translating the products and web pages, helping other users with their questions, and more. But we’ve also made it possible to support Vivaldi by making a donation, either a one-time donation or a recurring monthly donation.
When you’re logged out, you can make a one-time anonymous donation, but when you’re logged in you can show off that you believe in our mission and have made a donation.
To get the badge of appreciation:
- Log in to your account on vivaldi.net.
- Go to the donation page at http://vivaldi.com/donate/.
- Make the donation.
- Head over to your profile or one of the Vivaldi services to view your new badge.
Tip #510
June 18, 2024
Mark Vivaldi Forum notifications as read without opening them.
When someone replies to a topic you’ve commented on on the Vivaldi Forum, then of course you want to see what they say and you click on the notification to be taken to the topic. But some notifications are just informational. In that case, you can mark them read without opening the topic.
To mark a notification as read:
- Open the notifications menu.
- Click on the little circle above the notification time on the right side.
To mark all notifications read, click on “Mark all read” at the bottom of the list.
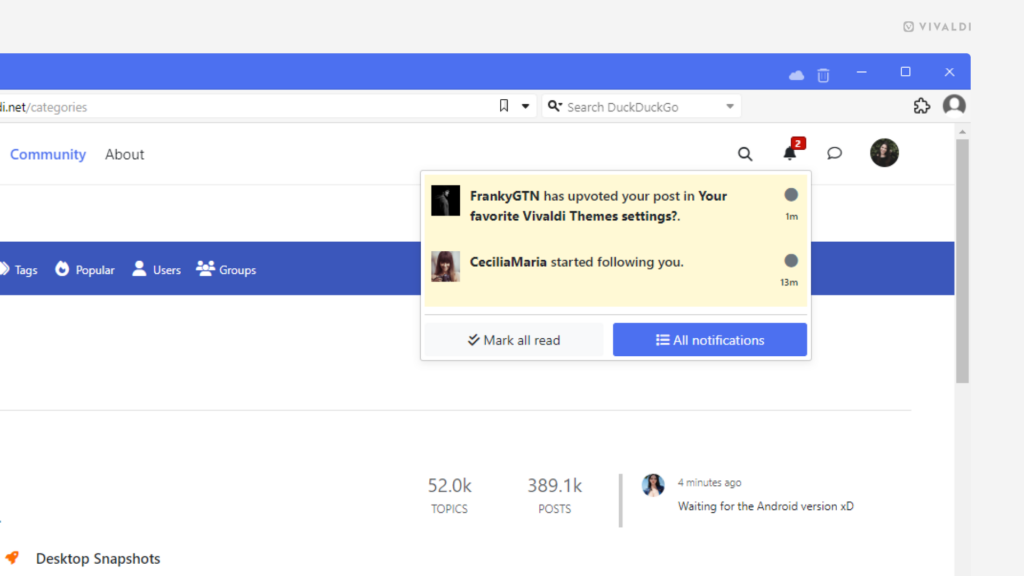
Tip #506
June 12, 2024
Enable confirmation dialogs on Vivaldi Social to prevent unwanted actions.
Even if you can undo some things, it’s better to prevent them in the first place. That’s why on Vivaldi Social, you can choose to be asked to confirm your decision before boosting or deleting posts, and before unfollowing an account.
To enable confirmation dialogs:
- Go to Preferences > Appearance > Confirmation Dialogs.
- Tick the boxes to enable showing the confirmation dialog before:
- unfollowing someone,
- boosting a post,
- deleting a post.
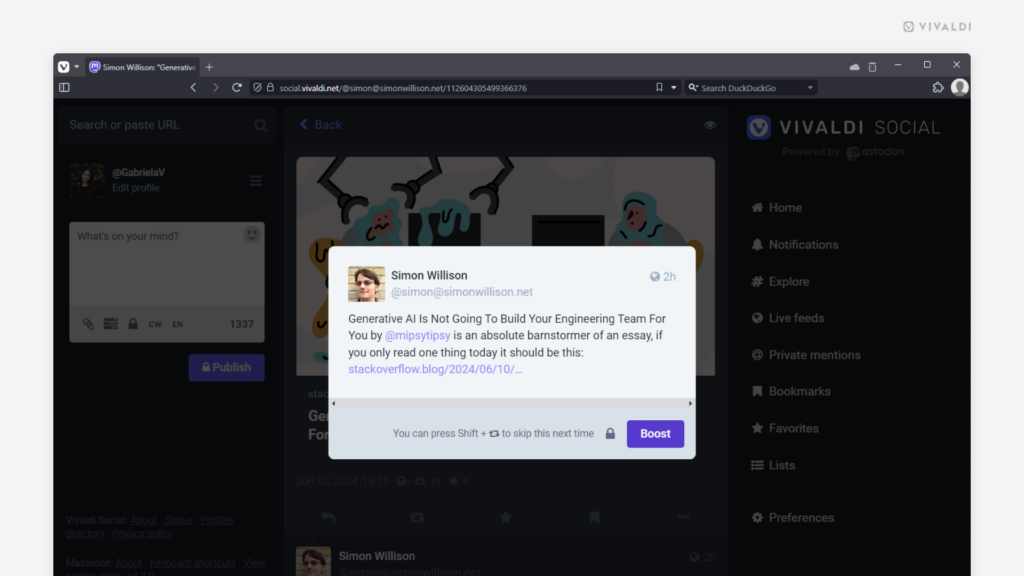
Tip #503
June 7, 2024
Replace icons on menu buttons with text labels in your Vivaldi.net blog’s editor.
Having too many icons can sometimes make things confusing. To make it clear what one or the other button on your Vivaldi blog editor’s menus does, you can opt to display text labels instead of icons.
To switch from icons to text:
- Open the blog post editor on your Vivaldi.net blog.
- Click on the
 Options menu in the top right corner.
Options menu in the top right corner. - Select Preferences.
- In General > Appearance, toggle on “Show button text labels”.