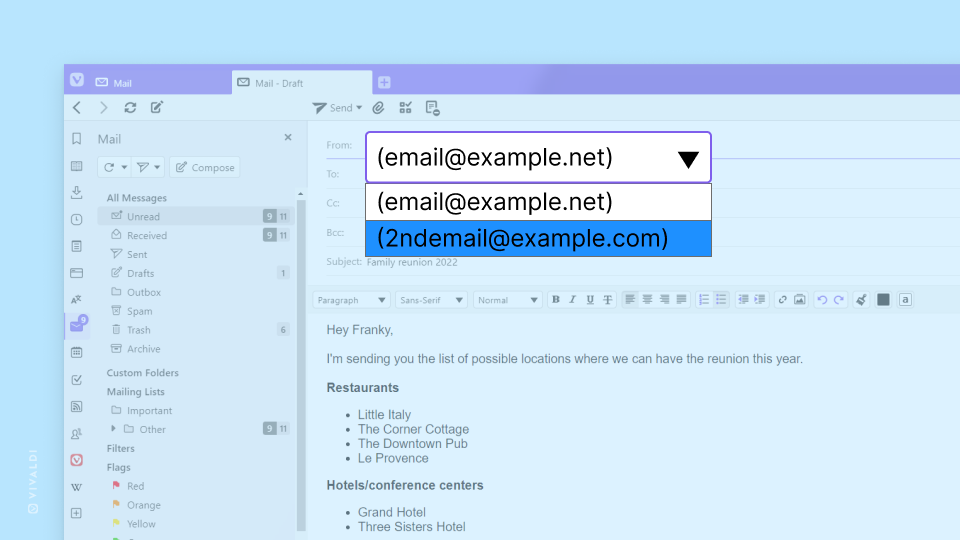Vivaldi Tips
A huge collection of Vivaldi browser tips, tricks and hacks.
Tip #153
November 18, 2022
Open History to get a visual overview of the web pages you’ve visited.
In Vivaldi your History of visited web pages is not just an endless list. Instead History in Vivaldi is a detailed overview backed by statistics and presented in a nice, visual way.
To view your full history, use one of the following options to open the page:
- Click on History on the top menu of the Start Page.
- Go to
 Vivaldi menu > Tools > History.
Vivaldi menu > Tools > History. - Enter vivaldi://history in the Address Field.
- Type “History” in Quick Commands.
- Right-click on the
 History Panel button and select Open in > New Tab.
History Panel button and select Open in > New Tab. - Use the Keyboard Shortcut Ctrl H / ⌘ Y.
Switch between the different views (List, Day, Week and Month) from the top right corner to see not just the pages you’ve visited but also statistics, which show you your browsing activity, when you were most active, what kind of websites you visited and how you ended up there.
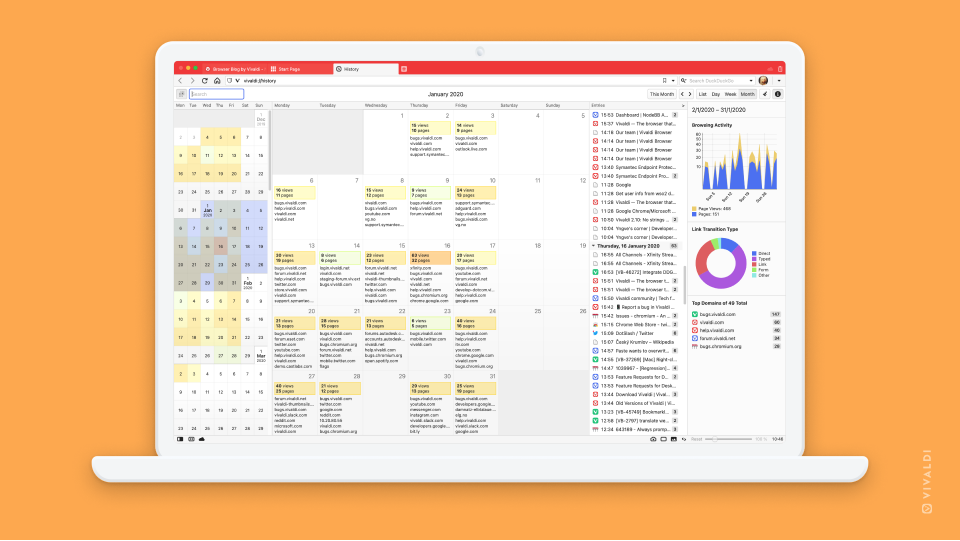
Tip #152
November 17, 2022
Share your custom browser theme with the community on themes.vivaldi.net.
Creativity has no limits and with the Themes editor in Vivaldi, you can let it run wild. Change the colors, add a custom background, tweak the settings and you have yourself a custom theme. Would be a shame to keep it to yourself. Themes.vivaldi.net is the place where Vivaldi users can share their creations with the community and already over 3000 themes have been published on the website.
Here’s how you can share your theme:
- Go to Settings > Themes > Library and select the theme you want to share.
- Click on Export Theme below the themes.
- Save the ZIP file to your computer.
- Go to Vivaldi Themes on https://themes.vivaldi.net.
- Log in to your Vivaldi account.
- Click Upload in the top right corner of the page.
- Fill in the details about the theme (in English) and upload the ZIP file.
- When you’re ready, click Create theme.
Vivaldi Team will review your theme and publish it. You’ll be notified once the theme has been published (also, when for some reason, the theme was rejected).
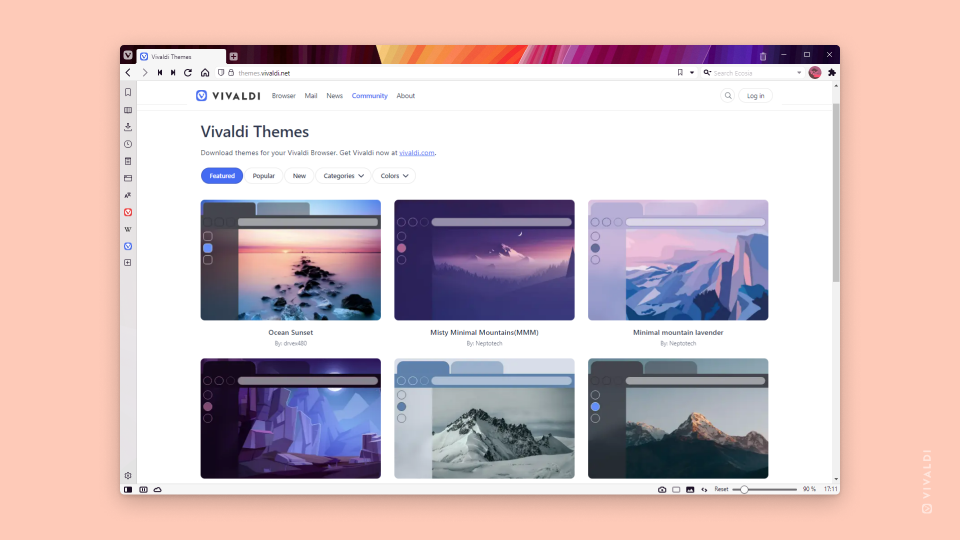
Tip #151
November 16, 2022
Stack multiple tabs at once in the Tab Switcher on Vivaldi on Android.
You can drag tabs one by one over each other or over existing Tab Stacks to group tabs, but if you want to group many tabs at once, there’s a better option.
To group tabs:
- Open the Tab Switcher.
- Tap on the
 3 dot menu at the top of the screen.
3 dot menu at the top of the screen. - Select Stack tabs from the menu.
- Tap on all the tabs you want to group together.
- Tap on Group in the top right corner.
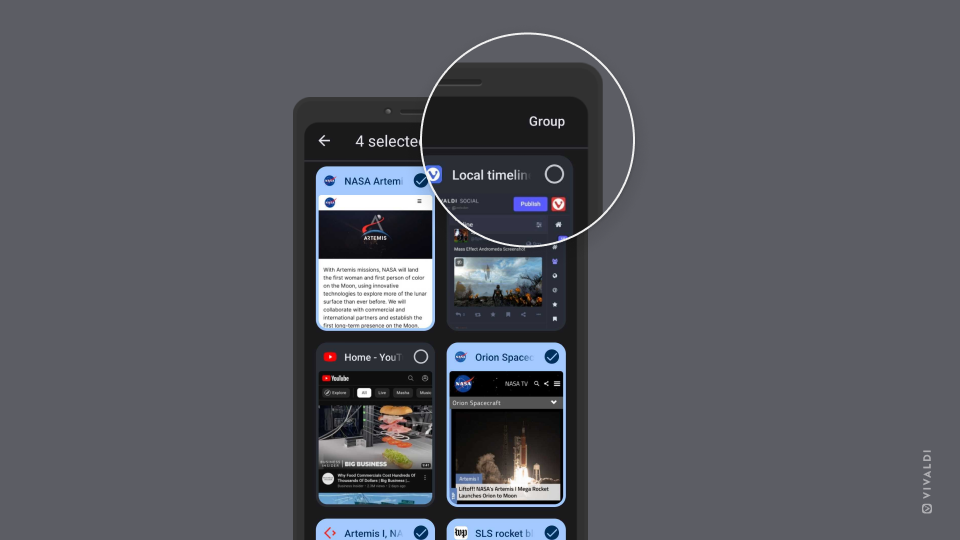
Tip #150
November 15, 2022
Join Vivaldi Social to connect with people from all over the fediverse.
You might be thinking, what’s a fediverse? Fediverse is an open network of communities committed to a better way of communicating online and allowing for constant improvements. Vivaldi Social is a fediverse instance powered by Mastodon. It’s similar to other well known social networks, but there’s no singular owner, no surveillance capitalism and no tracking or profiling of users. You can read more about it on the Vivaldi Blog.
To join Vivaldi social:
- Go to https://vivaldi.social/.
- Log in with your Vivaldi account.
- Start browsing, posting and interacting with everyone.
Your username on Vivaldi Social will be generated from your Vivaldi account’s username like this – @[email protected]. To learn more about how to use Vivaldi Social, check out the new articles on Vivaldi Help.
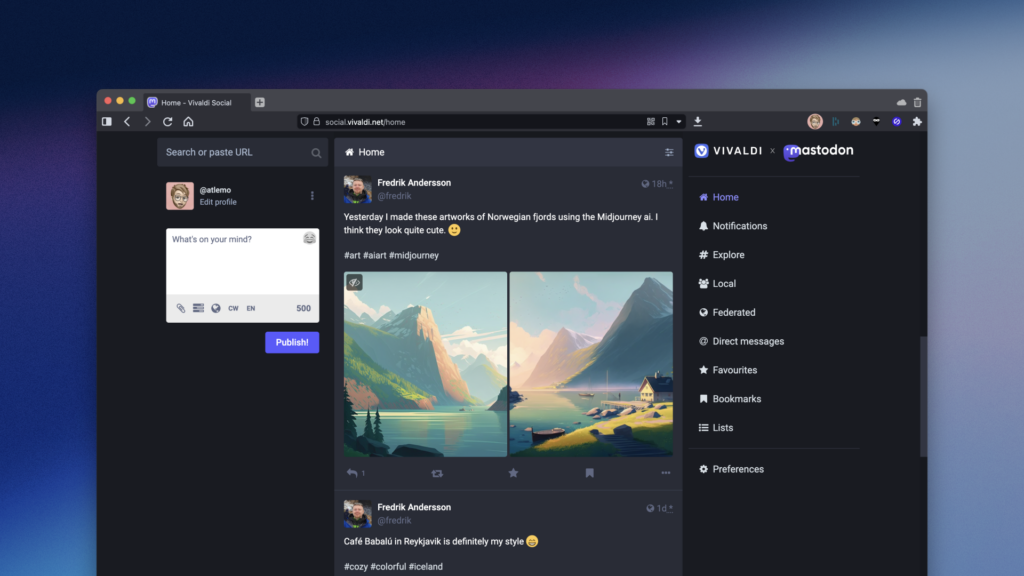
Tip #149
November 14, 2022
Download the backup encryption key to be able to restore access to synced data even when you have forgotten the encryption password.
Backup encryption key is an alternative method to the encryption password for decrypting your Sync data. Like with the encryption password, your backup encryption key is never sent to us or any other third party, which ensures that we cannot decrypt your data. For it to be useful, you need to save the key in a safe location, while you can access your Sync settings with the encryption password.
Save the backup encryption key
- Log in to your Vivaldi account in Settings > Sync.
- Enter the encryption password.
- Below your account info, look for Save Backup Encryption Key. On Android, look for Backup Encryption Key near the bottom of the Settings page.
- Click on it and save the key file to your device.
The key is valid until you reset the remote Sync data. We recommend storing the key file in a location that can survive something irreparable to your device, such as an external memory drive or a trusted cloud service.
Use the backup encryption key
- Log in to your Vivaldi account in Settings > Sync.
- When asked for the encryption password, click Load Encryption Key.
- Click Load and find the key file.
- Click Open.
- Start syncing.

Tip #148
November 11, 2022
Double-click on a Mail or Feeds message to open it in a new tab.
Need to work more with an email than just read through it? Double-click on the message to open it in a new tab. That allows you to keep the message open while checking other emails and use browser features, such as pinning, grouping, tiling (shown on the screenshot below), and more on the tab.
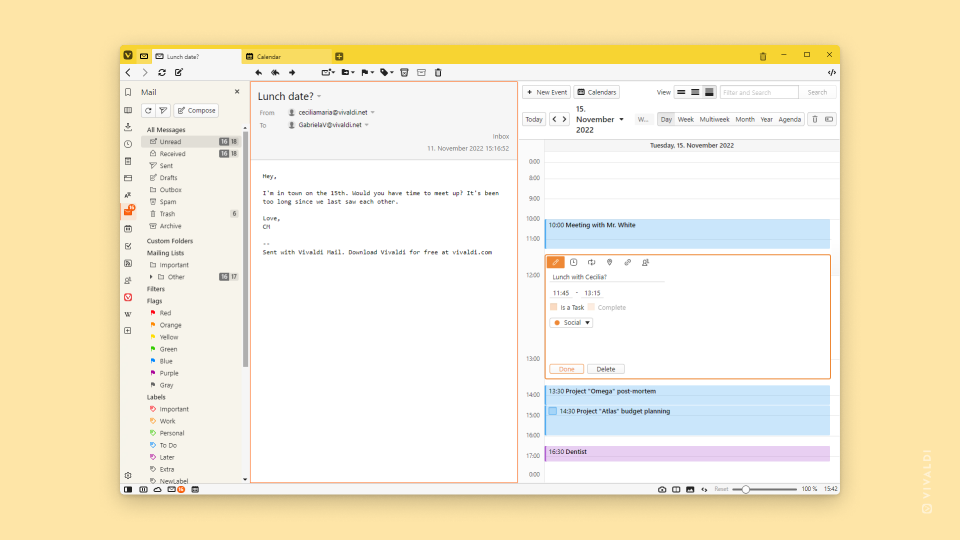
Tip #147
November 10, 2022
Configure Tab Stack display on Vivaldi for Android to your liking.
Tab Stacks in Vivaldi are an excellent way to group related tabs together. And like on desktop, you have a couple of display options for Tab Stacks also on Vivaldi for Android.
For example, you can choose whether you want to make use of the Two-Level Tab Bar, where you have a Tab Bar just like on desktop and tabs in a stack will be displayed on the second level. See the phone on the right side on the screenshot below. In addition, you can choose whether the Tab Bar (together with the Address Bar) is located at the top or bottom of the screen. Toggle the setting in Settings > Appearance > Address Bar at Bottom, to see which you prefer.
Alternatively, if you want to keep the valuable screen real estate for web content, you can disable the Tab Bar from Settings > Tabs > Show Tab Bar. Then, while you have a stacked tab open, you’ll see all tabs in the same Tab Stack on a menu at the bottom of the screen. See the phone on the left side on the screenshot below.
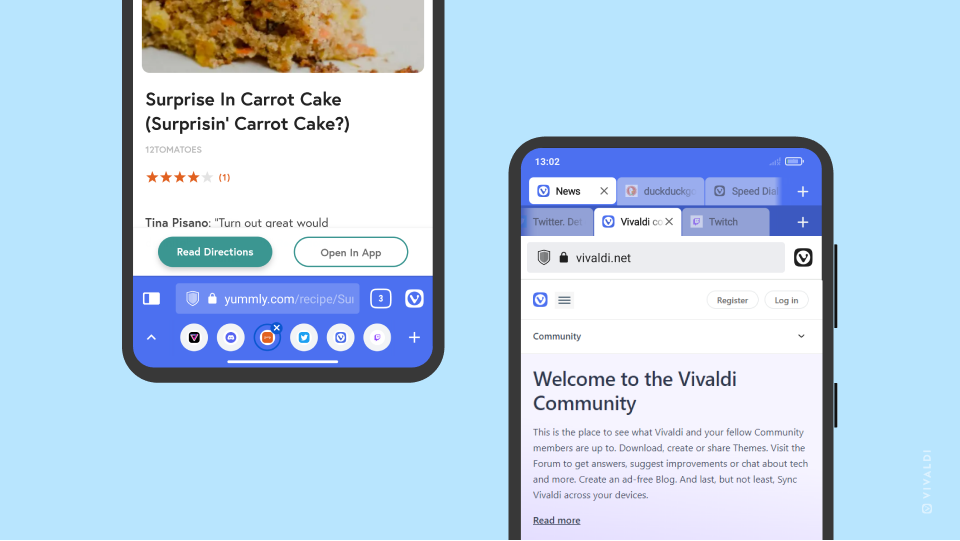
Tip #146
November 9, 2022
Follow people on Vivaldi Forum to be notified when they create a new topic.
Vivaldi Forum has many active members, who write interesting and useful posts. To keep track of the topics they create:
- Go to the user’s forum profile.
- On the bottom right of the user’s profile image, click on
 Follow.
Follow.
You can see all users you follow on https://forum.vivaldi.net/me/following and you can check who follow you on https://forum.vivaldi.net/me/followers.
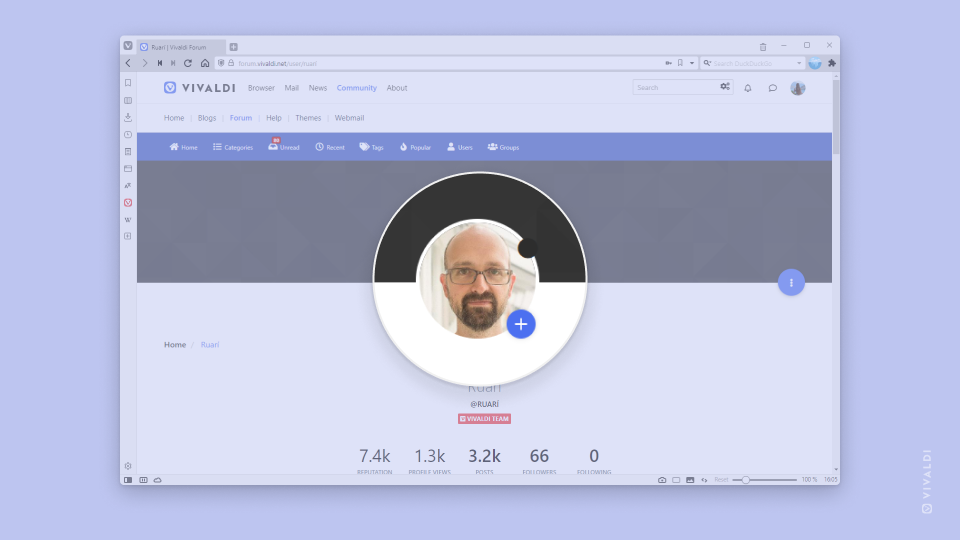
Tip #145
November 8, 2022
Close tabs with a double-click or middle mouse button click on the tab.
There are more ways to close tabs in Vivaldi than can be counted on one hand. In this tip post we’ll introduce you to two lesser known options.
Option 1 is to double-click on the tab with the left mouse button. It works best when you want to close the active tab, but can be used to close background tabs as well. To use this option, first go to Settings > Tabs > Tab Handling and enable Close Tab on Double Click.
Option 2 is to click on the tab with the middle mouse button (commonly mouse’s scroll wheel). It works in the Window Panel as well.
To see other ways to close tabs in Vivaldi, visit the Help page about Opening and closing Tabs.
In case you got carried away with closing tabs, check Tip #95 to see how to reopen recently closed tabs.
Tip #144
November 7, 2022
Cast your browser content to a TV screen with a Chromecast device.
If you have a Chromecast device connected to your TV, you can display audio-visual content, browser tabs or even your computer’s whole screen from Vivaldi on the TV screen.
To start casting:
- Make sure your Chromecast is set up and ready to use.
- Right-click on the web page or go to
 Vivaldi menu > File.
Vivaldi menu > File. - Select Cast.
- Choose whether you want to cast a file, a tab or mirror your desktop.
- Click on the device you want to cast to.
Some websites detect a Chromecast connection and display the casting option on the website. Look for the  Cast button, for example, on a video player’s menu.
Cast button, for example, on a video player’s menu.
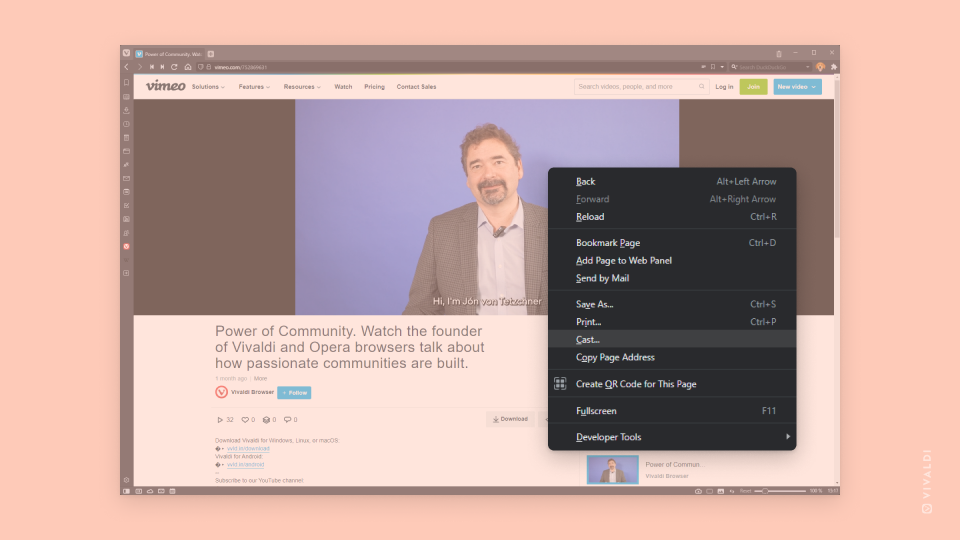
Tip #143
November 4, 2022
View saved passwords in Privacy Settings.
Unless you’ve disabled it from Settings, Vivaldi offers to save your login passwords in the browser. Your password is also saved when you use Vivaldi’s Sync, Mail and Calendar features.
To view saved login credentials on desktop:
- Go to Settings > Privacy > Passwords.
- Click on Show Saved Passwords.
- In the table of saved login credentials, click on
 Show Password in the passwords column.
Show Password in the passwords column. - Verify yourself through your operating system’s authentication window.
- Check the password.
- When done, click on
 Hide Password.
Hide Password.
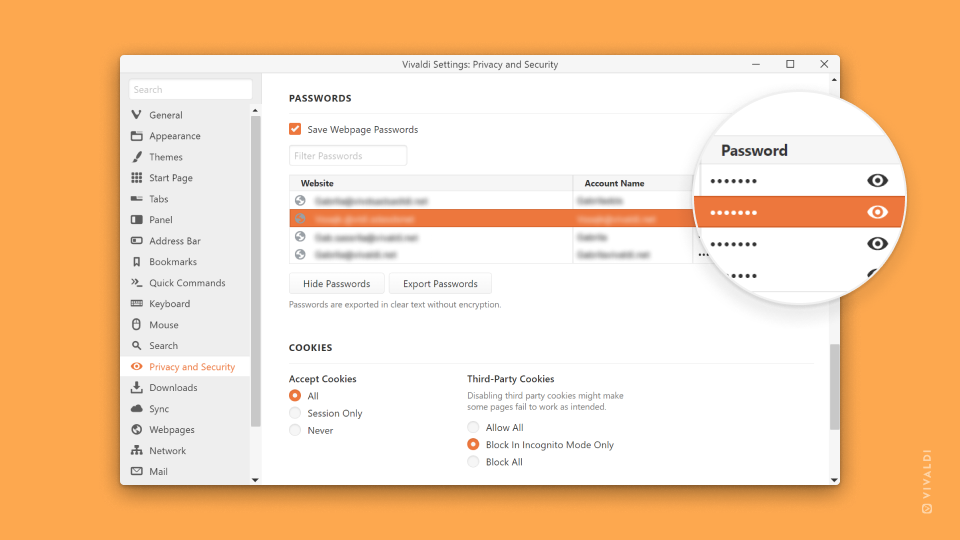
To view saved login credentials on Android.
- Go to the
 Vivaldi menu > Settings > General > Passwords.
Vivaldi menu > Settings > General > Passwords. - In the list of saved login credentials, tap on the saved login.
- Click on
 Show Password on the right side of the saved password.
Show Password on the right side of the saved password. - Verify yourself through your mobile device’s authentication window.
- Check the password.
- When done, click on
 Hide Password.
Hide Password.
You also need to verify yourself when copying the password without viewing it first.
Tip #142
November 3, 2022
Send emails as any of your mail accounts in Vivaldi Mail and swiftly change between them.
If you have set up multiple mail accounts in Vivaldi Mail, you can switch who you’re sending emails as in the message composer.
- Start writing a new email, either by composing a new message or by replying to/forwarding a received message.
- In the email composer, in the sender section (From:), click on the displayed email.
- Select the email address you want to send the message as from the drop down menu.