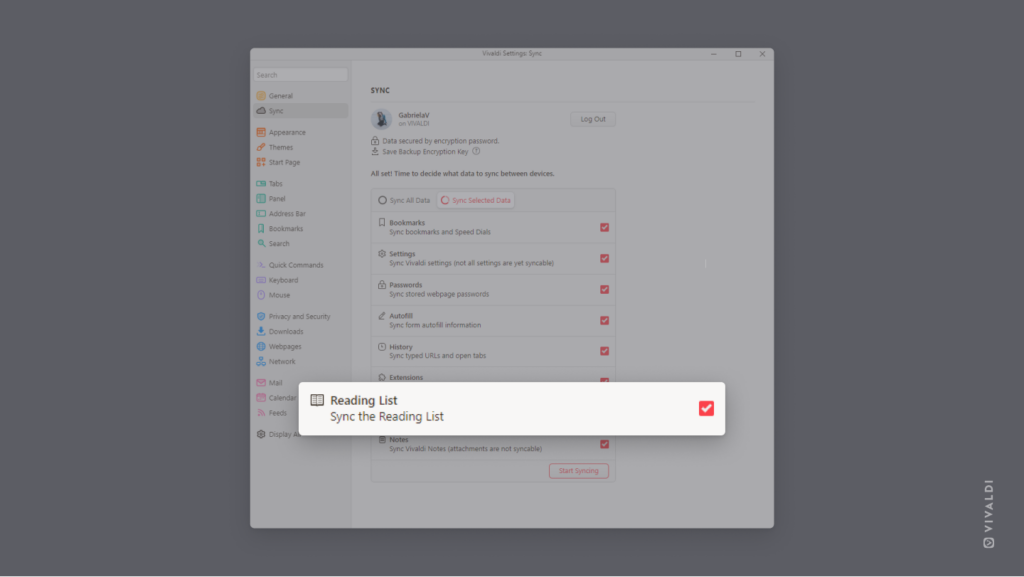Vivaldi Tips
A huge collection of Vivaldi browser tips, tricks and hacks.
Tip #261
April 21, 2023
Press Ctrl + F1 / ⌘ F1 to view the Keyboard Shortcut Cheat Sheet.
Trying to rely more on Keyboard Shortcuts in Vivaldi, but keep forgetting some of the key combinations? Use the Keyboard Shortcut Cheat Sheet to quickly check the shortcuts without needing to go to browser settings.
To open the cheat sheet, on Windows and Linux, press Ctrl + F1. On macOS use the shortcut ⌘ F1.
PS! The search field in the top right corner helps to find the commands you need faster. 😉
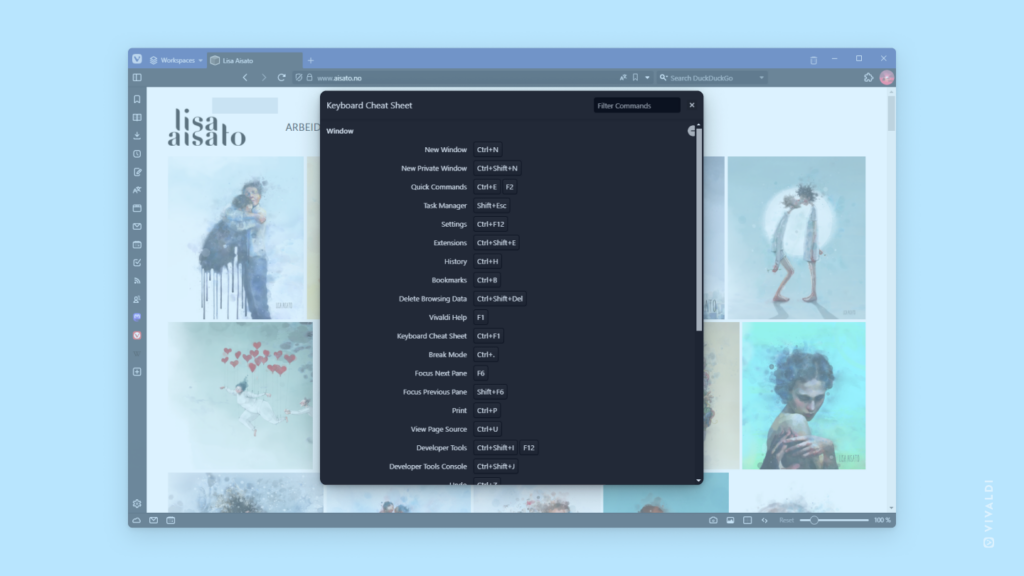
Tip #260
April 20, 2023
Use spaces and separators to create different sections on the toolbars.
Panels and Web Panels on the sidebar, navigation buttons on the Address Bar, tools on the Status Bar – in Vivaldi there are many buttons to click. To organize buttons into groups you can use Space, Flexible Space and Separator elements between them.
To add dividers:
- Right-click on a toolbar you want to customize.
- Select Edit > Customize Toolbar from the context menu.
- Drag a Space, Flexible Space or Separator element from the editor window to the spot on the toolbar where you want to add it.
- Click Done.
To remove an element, while the Toolbar Editor is open, drag the element from the toolbar and drop it on the area between toolbars and the editor.
Tip #259
April 19, 2023
Fit more tabs on the Tab Bar in Vivaldi on Android by only displaying the site favicon.
Smaller screens fit less tabs on the Tab Bar. To squeeze in a few more than usual, you can hide the tab titles and only display the website’s logo aka the favicon.
To display only the favicon for each tab:
- Go to the Vivaldi menu > Settings > Tabs.
- Toggle on “Show Tab as Favicon”.
You can win even more space, if you disable “Show X Button For Background Tabs”. That way only the active tab has the Close button visible.
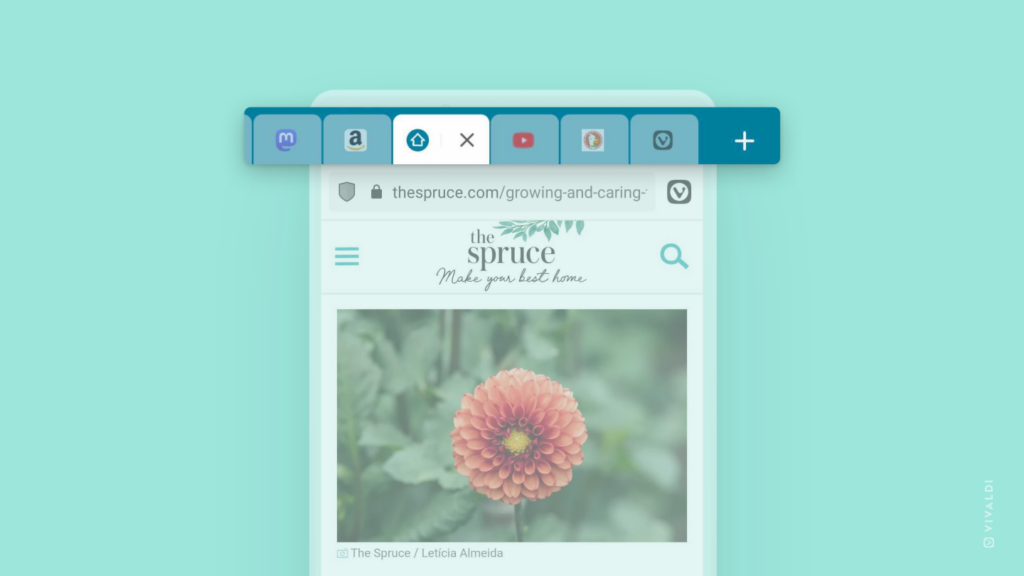
Tip #258
April 18, 2023
Divide open tabs into Workspaces to keep your workflow organized and uninterrupted.
Tab Stacks are a great way to group tabs by domain or topic, but Workspaces take it to another level. With Workspaces you’ll only see the tabs in the current Workspace, allowing you to focus on one thing at the time.
To create a new workspace:
- Click the Workspaces button on the left side of the Tab Bar (top of the list on vertical Tab Bars).
- Click on New Workspace.
- Enter a name and select an icon for the new workspace.
- Click Create or press Enter.
From the Workspaces menu (or using Shortcuts) you can quickly switch between the Workspaces you’ve created.
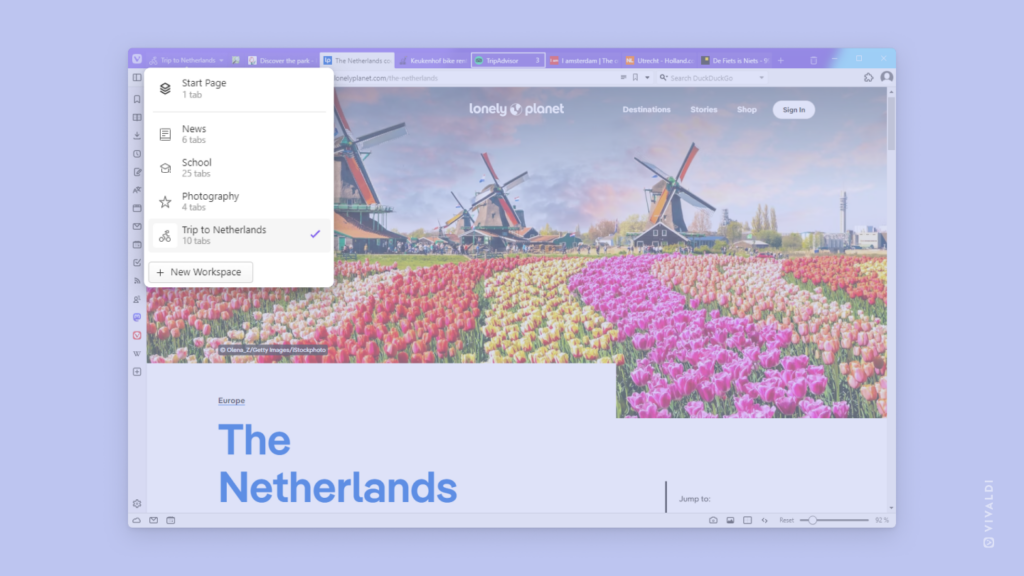
Tip #257
April 17, 2023
Disable the internal PDF viewer, if you prefer to use different PDF software.
It’s convenient to open PDF files from web pages in a browser tab to take a quick look. If you want to use more advanced features to edit and manage PDFs you can also use your computer’s default PDF software.
To prefer dedicated PDF software when opening PDF files:
- Go to Settings > Web Pages > Plugins.
- Uncheck the box for Enable Internal PDF Viewer.
When the setting is disabled and you’re trying to view a PDF file, a dialog to save or open it will be displayed first.
Tip #256
April 14, 2023
Click ♥ Follow to keep track of new posts from your favorite bloggers on Vivaldi.net.
There are many active bloggers in the Vivaldi Community, who write on all topics imaginable. To see the latest posts from your favorite bloggers make sure to follow them. There are several ways to do that. But first make sure that you’re logged in to your Vivaldi account.
- Visit their blog and click ♥ Follow on the black menu bar at the top of the page.
- When you come across one of their posts on blogs.vivaldi.net, click ♥ Follow on the post preview (see image below).
- On the WordPress Dashboard > Reader click ♥ Follow on the post preview.
You can also see the posts from followed blogs in a few places:
- On the Community homepage on Vivaldi.net, below popular Forum discussions and featured Themes.
- On blogs.vivaldi.net/following.
- On the WordPress Dashboard > Reader > Following.
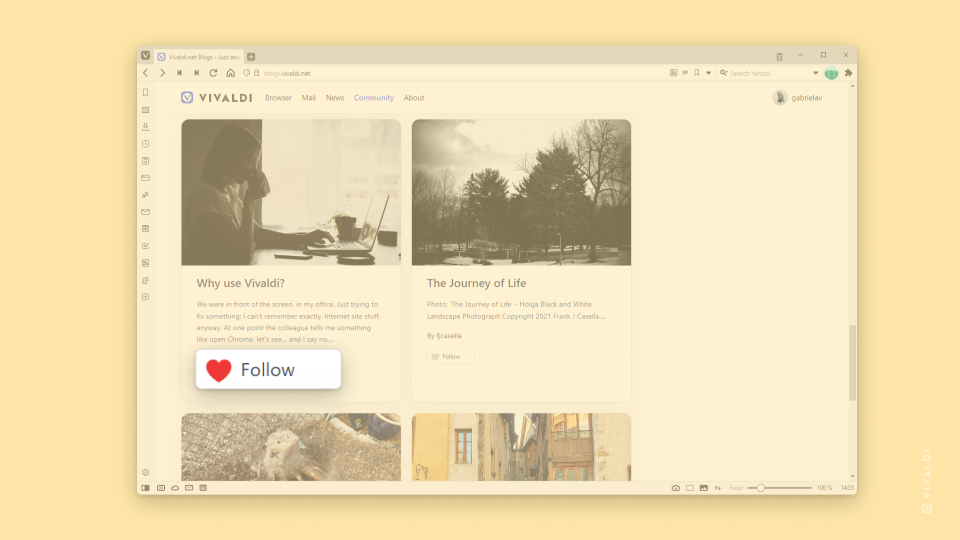
Tip #255
April 13, 2023
Click on the Vivaldi logo in the corner to access the browser’s main menu.
Are you new to Vivaldi and looking for where you can access the browser’s menu with some of the most useful features. In Vivaldi the menu can be opened when you click or tap on the Vivaldi logo, except for Vivaldi on macOS, where the full menu is always on display.
On desktop the Vivaldi logo is in the top left corner and on Android it’s on the right side of the Address Bar, either at the top or bottom of the screen, depending on your settings.
You can learn more about the menus on desktop and Android on Vivaldi Help.
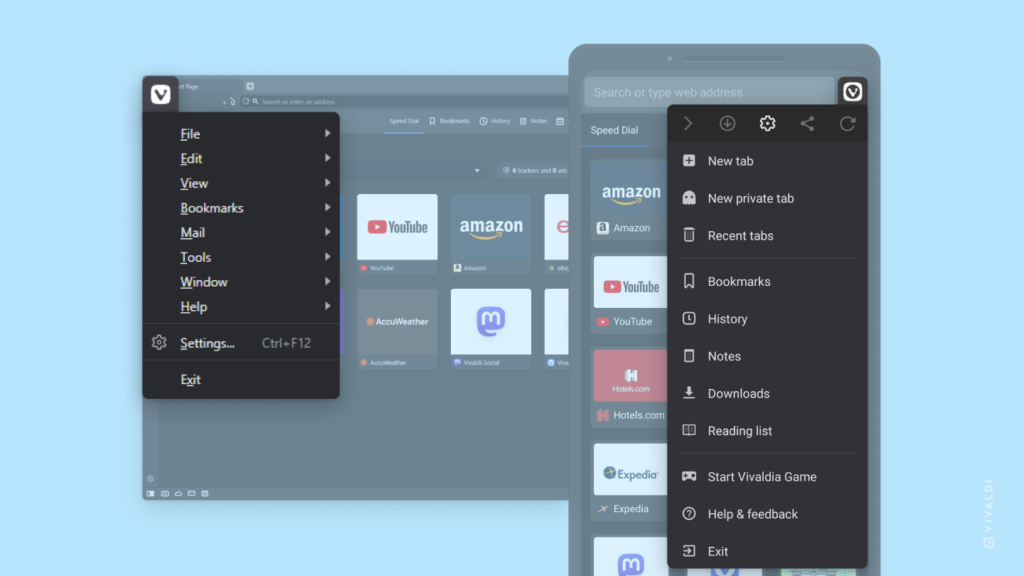
Tip #254
April 12, 2023
Light up your surroundings in Vivaldi Theme colors with Philips Hue.
Do you use Philips Hue lights at home? Did you know that you can connect them to Vivaldi and have the lights change colors together with Vivaldi Themes?
To connect Philips Hue with Vivaldi:
- First, make sure your Hue lights are connected to the same network as the browser.
- Then, go to Settings > Themes > Philips Hue Theme Integration and tick the box for Enable Hue.
- Once enabled, click on Find bridge and click the button on your Bridge to confirm the connection.
The lights will be in the theme’s accent color. The color show will be more noticeable, if you have Accent Color from Active Page or Theme Scheduling with frequent switches enabled.
Don’t have Philips Hue lights, but do use Razer Chroma devices? Check Tip #183, to see how to link Razer Chroma and Vivaldi.
Tip #253
April 10, 2023
Subscribe to the iOS newsletter to be notified when Vivaldi for iOS is released.
It’s happening!!! 🎉 There will be an iOS version of Vivaldi. 🥳
The team is working hard on developing Vivaldi for iOS, but there are unfortunately too many factors in play to know when the first version will be released.
That’s why we’ve set up a newsletter subscription you can sign up to. As soon as the first public version sees daylight you’ll be notified via email, so you can take Vivaldi for a spin on your iOS device.
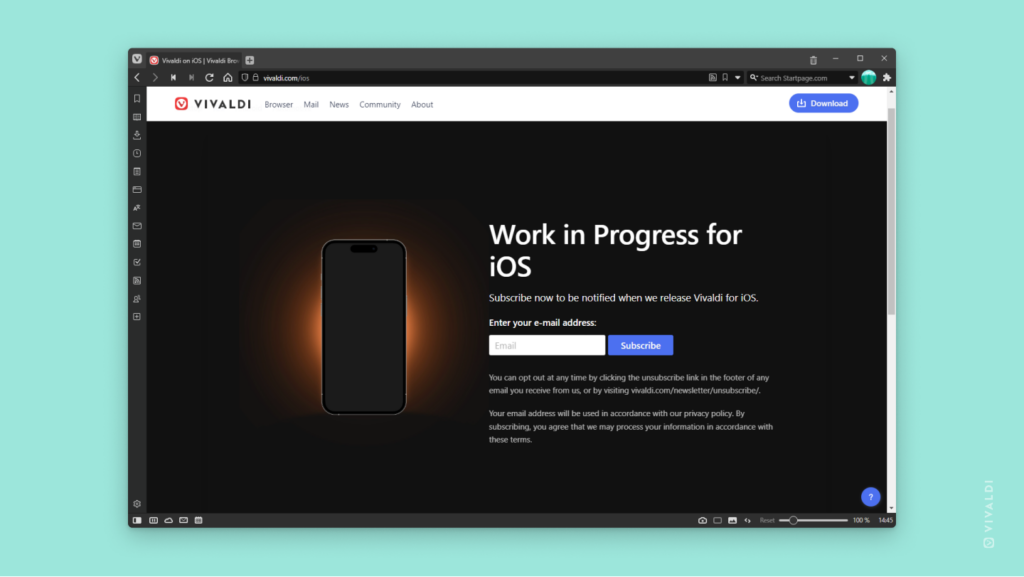
Tip #252
April 7, 2023
Keep Notes organized in Vivaldi on Android by grouping them into folders.
Writing down your thoughts or turning snippets of text from web pages into Notes is a great way to save important knowledge for later. Since Notes can be on any topic, grouping related notes into folders helps to keep things organized and easy to find.
To organize notes into folders in Vivaldi on Android:
- Open the Notes Panel.
- Long-press on the first note you want to include in the new folder.
- Tap on other notes you want to add as well.
- Tap on the Move button.
- Select New Folder.
- Give the new folder a name.
- Tap on Save.
Take a look at the video to see how to create a new Notes folder on the tablet version of Vivaldi on Android.
Tip #251
April 6, 2023
Enable “Perform Gestures with Alt Key” to use Mouse Gestures with a touchpad.
Did you know that you can use Mouse Gestures even when you don’t have a mouse at hand? Instead you can draw the gestures on your touchpad/trackpad while holding down a modifier key.
To start using Mouse Gestures with a touchpad:
- Go to Settings > Mouse Gestures > Gestures.
- Enable Perform Gestures with Alt Key.
Then, to perform a gesture:
- Hold down the
Altkey on your keyboard. - Draw the gesture on the touchpad. (You can view and edit gestures in Settings > Mouse Gestures > Gesture Mapping)
- Release
Altkey to execute the command.
Tip #250
April 5, 2023
Sync your Reading List to read interesting articles from any device at any time.
Rather than reading something on your PC while sitting behind a desk, you might want to read it on the phone during your daily commute or from a tablet with your morning coffee. By saving web pages to the Reading List and syncing the list with Vivaldi on your other devices, you can pick up or continue reading wherever you are.
You can learn how to add a page to the Reading List on desktop and Android from Tip #161. To make sure the lists are in sync:
- Go to Settings > Sync.
- Log in to your Vivaldi account.
- Sync either all data or enable the syncing of Reading Lists.
Do the same on all your devices and you’re all set.