Vivaldi Tips
A huge collection of Vivaldi browser tips, tricks and hacks.
Tip #273
May 10, 2023
Only allow people you approve of to follow you on Vivaldi Social.
Not everyone needs to be able to keep track of what we post on social media. That’s why in Vivaldi Social you have the power to decide, who is able to follow your account.
To enable manual follow approvals:
- Go to Preferences > Profile.
- Tick the box for “Require follow requests”.
Then every time someone wants to follow you, you’ll get a notification and you can either approve or decline their follow request.
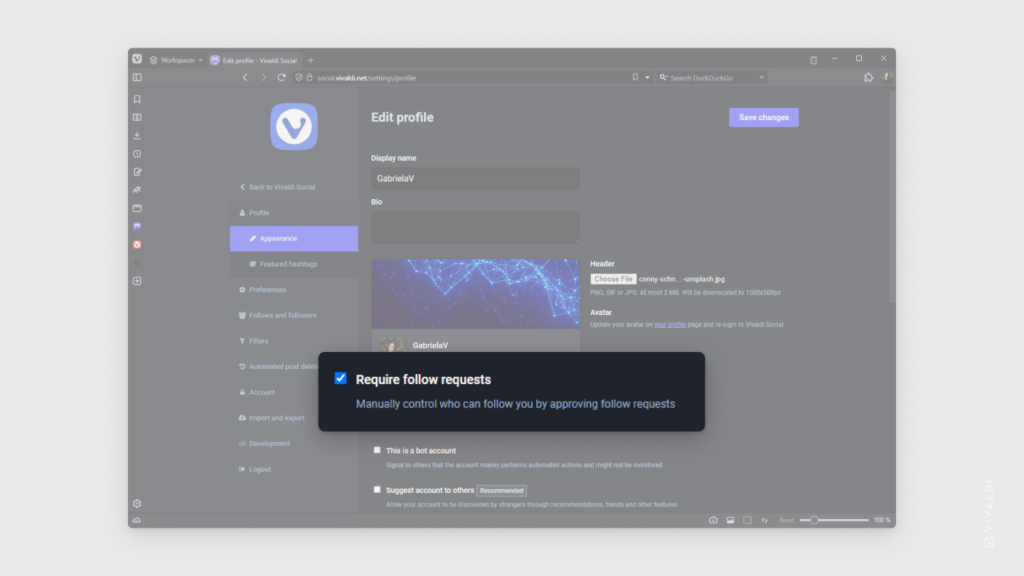
Tip #272
May 9, 2023
Reorder Tabs with drag and drop on the Tab Bar of Vivaldi on Android.
The desktop-like Tab Bar in Vivaldi on Android comes with a desktop-like option to reorder your open tabs with drag and drop. The only difference is that instead of a mouse you need to use your finger or stylus pen to do it.
To reorder tabs on the Tab Bar:
- Long press on the tab you want to move.
- Drag it to the new location.
- Release your finger to finish the move.
Tip #271
May 8, 2023
Make it easier to see which Calendar events have additional information by enabling event property icons.
Especially useful with Vivaldi Calendar’s Minimal View, but handy in all views, event property icons for links, location, reminders and recurrence let you know at a glance what type of additional information the event includes.
To enable the icons:
- Go to Settings > Calendar > Calendar Display.
- Enable “Show Event Property Icons”.
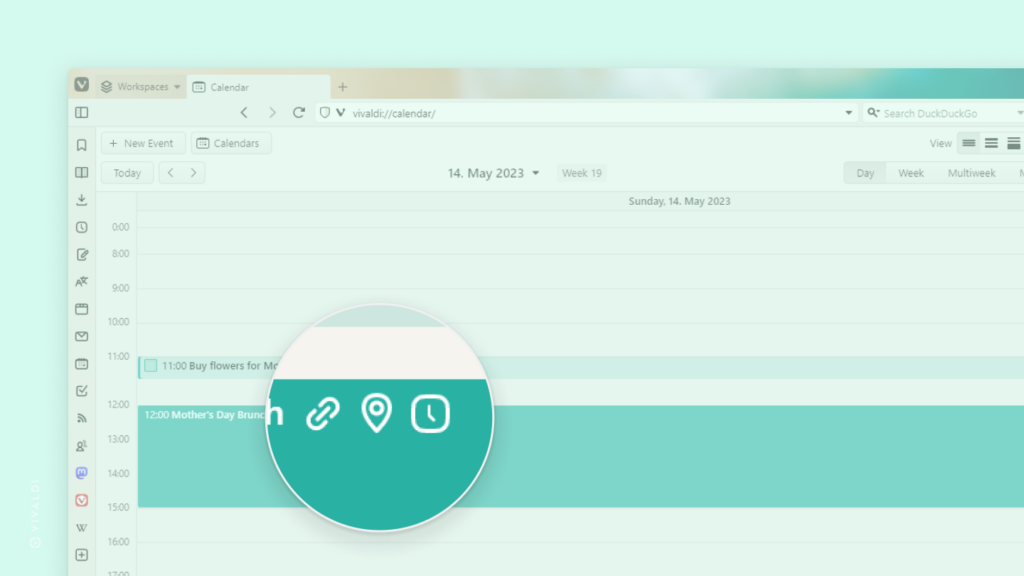
Tip #270
May 5, 2023
Secure your Vivaldi account by enabling Two-Factor Authentication.
Two locked doors make it harder to get in than one. Similarly, requiring two different verification methods during login make your account a lot more secure. First you verify yourself with your login password and then either with a code that a special app generates for you or with a physical security key.
To enable Two-Factor Authentication:
- Go to Vivaldi.net.
- Log in to your Vivaldi account.
- In quick links at the top of the homepage near your profile image, click on Account.
- On the account’s profile, click on Enable Two-Factor Authentication.
- Enter your account’s login password to continue.
- Select whether you want to set up Two-Factor Authentication with an authenticator app or security key and follow the instructions.
It’s strongly encouraged to set up at least two Two-Factor Authentication methods. That way, if you’re unable to use one verification method, you’ll still be able to access the account using a backup method.
Check out our Help page about Two-Factor Authentication for more information.
Tip #269
May 4, 2023
Scan QR codes with Vivaldi on Android.
QR codes can be found everywhere, both in the physical world and on the web. It’s common to launch the camera app to scan QR codes and then open the scanned link in a browser or app, but if you want to open the link in Vivaldi anyway, why not use the built-in QR code scanner.
To scan a QR code with Vivaldi on Android:
- Open the QR code scanner in one of the following ways:
- Tap on the Address Field to display the icon (see image below).
- Tap on the QR code icon in the search widget on your home screen.
- By long pressing on the app icon and selecting “Scan QR Code”.
- Place the frame on the phone’s screen over the QR Code or barcode.
If the scanner detects a URL, it’ll automatically open the link in a new tab. In case it detects some other information, it offers to copy the information or to do a search with it.
Bonus tip! Use the QR code generator on desktop to quickly share and open links in Vivaldi on Android. See Tip #14 for instructions.
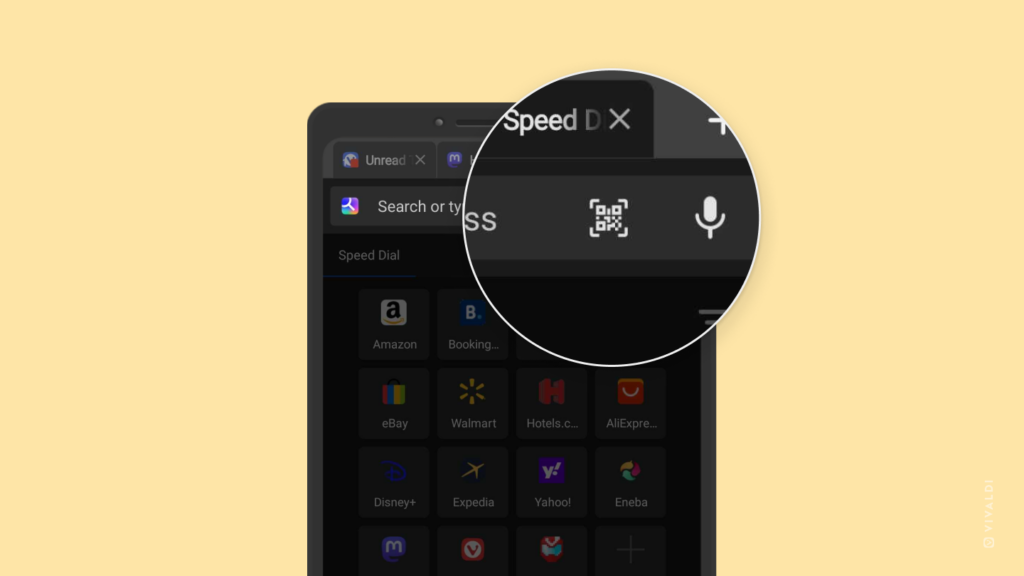
Tip #268
May 3, 2023
Got a question about Vivaldi? Ask it on the Forum.
Whether wondering how to use some feature in the browser, looking for a fix to an issue or just curious about Vivaldi in general, the Forum is the place where you should go to get your curiosity satisfied. With the combined wealth of knowledge our community and team members possess, you’ll get quality answers 24/7.
Use the search function first, though. With thousands of topics, it’s likely that someone has already asked the same question, so instead of creating a duplicate topic, you can just continue the discussion.
To ask a question on the Forum:
- Log in to your Vivaldi account.
- Look for the most relevant category for your question.
- In that category, click “New Topic”.
- Give your topic a clear title.
- Ask your question and, when troubleshooting an issue, share as many details as possible.
- Click “Submit”.
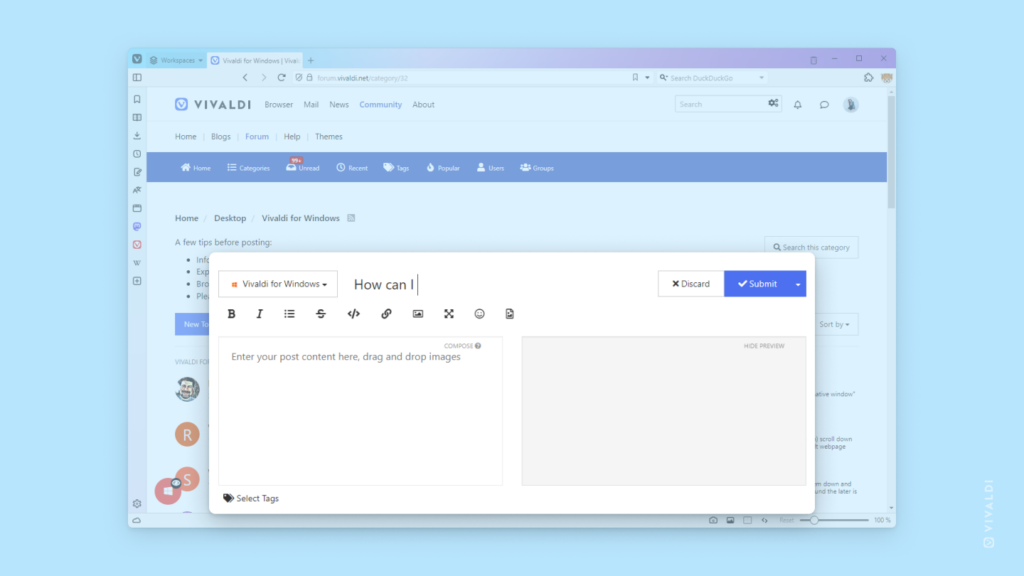
Tip #267
May 2, 2023
Press Ctrl + F11 / ⌘ F10 to hide Vivaldi Browser’s user interface.
You can hide the browser’s toolbars by enabling Full Screen view, but that maximizes the window and you’re not able to view the OS’ Task Bar or other open apps. As an alternative, you can just hide all toolbars and have the browser window as big or small as you want.
To quickly toggle Vivaldi’s user interface off and on, use the Keyboard Shortcut Ctrl+F11 / ⌘ F10.
Alternatively, use the following options:
- Go to the Vivaldi menu > Window > Hide UI.
- Type “Toggle UI” in Quick Commands.
- Create a Mouse Gesture for the action.
Tip #266
April 28, 2023
Switch Workspaces with one click with the aid of Command Chains, Toolbar Editor and Custom Icons.
There are some unique ways you can use different Vivaldi features together to make the browser behave the way you want it. For example, with the help of Command Chains, Toolbar Editor and Custom Icons you can take Workspaces to the next level. Here’s how:
Step 1 – Create Command Chains for switching Workspaces.
- Go to Settings > Quick Commands > Command Chains.
- Create a new chain and give it a name.
- Replace the placeholder command with “Switch to Workspace #”. The number corresponds to the order in which you created your Workspaces.
Create a chain for every workspace. In each chain, you can also add other commands that will be executed at the same time. For example, add the command “Switch to theme” to make workspaces visually more different.
Step 2 – Add Command Chain buttons to a toolbar.
- Open the Toolbar Editor.
- Select the Command Chains section.
- Drag the buttons you made for Workspaces to a toolbar of your choice.
Step 3 – Add Custom Icons.
By default all Command Chain buttons looks the same, but you can add Custom Icons to make each button stand out.
- Go to Settings > Themes > Editor > Icons.
- In the list of icons, find the Command Chains you created.
- Select one and replace the default icon with one you’ve created.
For a more in depth description of this feature combination and final results, take a look at our blog post and video here.
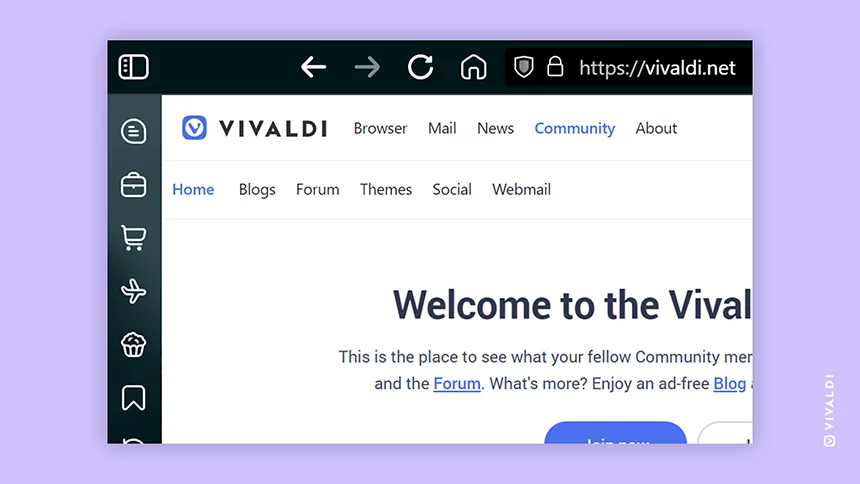
Tip #265
April 27, 2023
Move Mail messages with drag and drop.
With endless emails flooding your mailbox, moving messages to dedicated folders, assigning flags and labels to them, and marking tackled messages as read helps to keep things neat and easy to find later. Working with messages using the right-click context menus or shortcuts are excellent ways to manage your messages, but since Vivaldi 6.0 a quick drag and drop can get things done as well.
To move a message, change its read state or assign a property to it:
- Click and hold down the left mouse button on the message you want to move.
- Drag the message to the desired view in the Mail Panel.
- Release the left mouse button to finish the action.
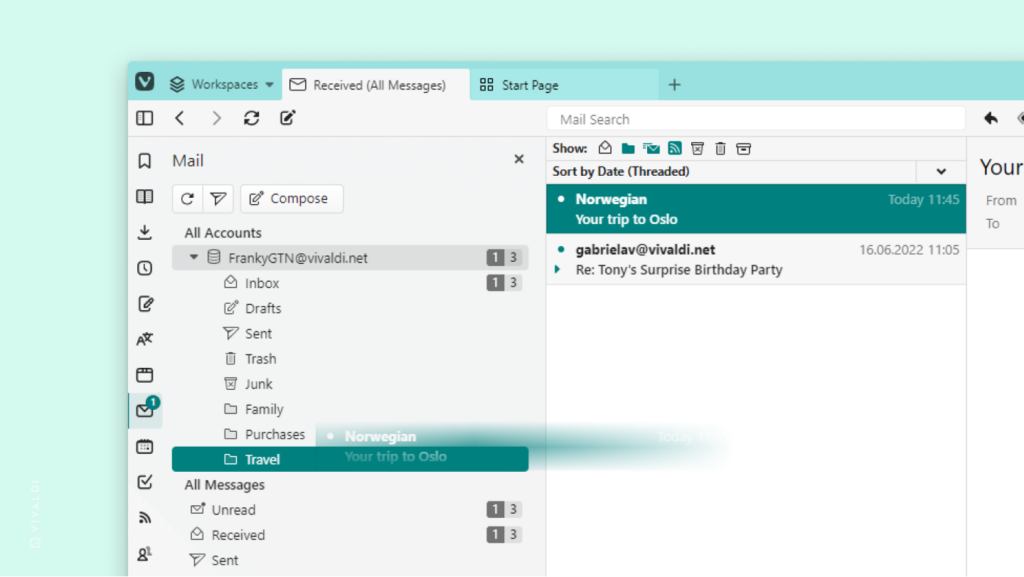
Tip #264
April 26, 2023
Select text on a page before opening Find in Page to prefill the search field.
When there’s too much content on a page to read it all, you can search through the text with Find in Page.
To open Find in Page’s search field:
- Use a Keyboard Shortcut
Ctrl / ⌘ + F. - Go to the Vivaldi menu > Edit > Find in Page.
- Open Quick Commands and type “Find in page“.
- Use a Mouse Gesture (create one in Settings first).
If you’ve already come across the keyword you want to search for on the page, select the keyword (or phrase) and only then open Find in Page. That way you can get to the results immediately, without needing to type the search term manually.
Tip #263
April 25, 2023
View all installed Progressive Web Apps on vivaldi://apps.
Progressive Web Apps, or PWAs for short, are websites that are installed as independent applications and are opened from shortcuts to their own window.
To get an overview of all your PWAs, type vivaldi://apps in the Address Field and press Enter.
There, when right-clicking on the app logo, you can open the PWA, adjust settings, create a new shortcut and remove the app.
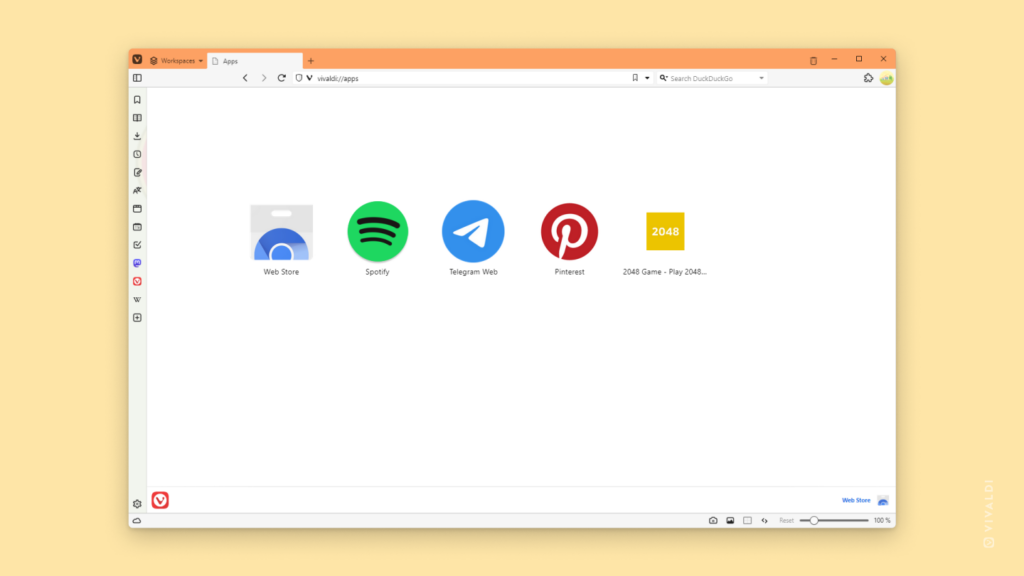
Tip #262
April 24, 2023
Start the browser with hibernated background tabs to save resources.
When you’ve set Vivaldi to open with the last session, but you tend to have a lot of tabs open, then loading all websites on startup can create a spike in your computer’s resource use. To prevent that, you can load only the active tab and load background tabs in an hibernated state, aka lazy load, and fully load other tabs only when you view them.
To lazy load background tabs during startup:
- Go to Settings > General > Startup > Startup with.
- Make sure “Lazy Load Restored Tabs” is enabled.
Since pinned tabs tend to be important ones, you can enable always loading them during startup.