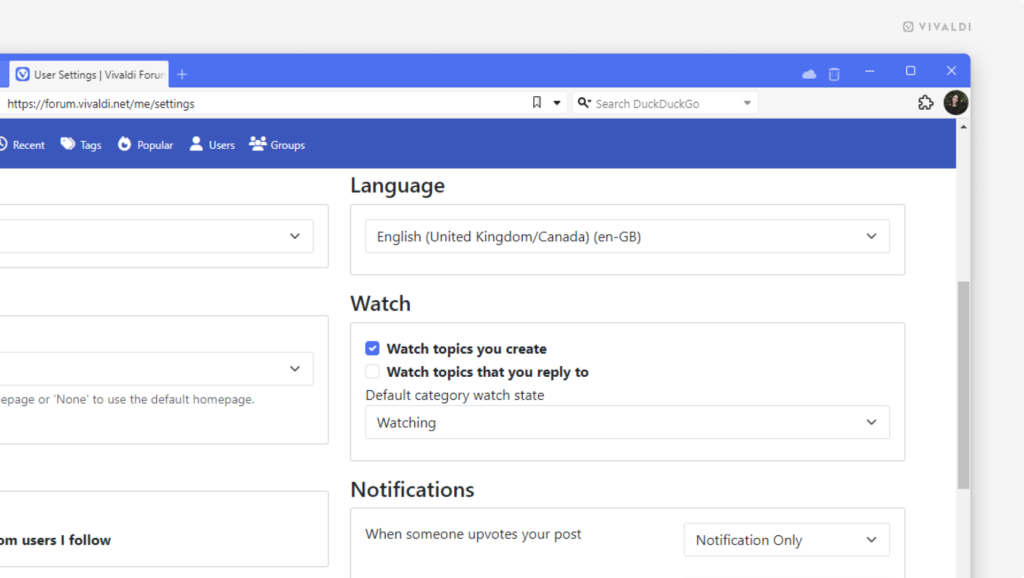Vivaldi Tips
A huge collection of Vivaldi browser tips, tricks and hacks.
Tip #502
June 6, 2024
Zoom Vivaldi Calendar view in and out with Keyboard Shortcuts.
In Tip #39 we told you about Keyboard Shortcuts you can use in the Vivaldi Calendar to switch to specific views (Day, Week, Month, etc.). In this tip, we’re introducing you to alternative shortcuts, which allow you to cycle through the views using the same two shortcuts.
To cycle through calendar views, press:
Alt + Page ↑– to zoom in, andAlt + Page ↓– to zoom out.
Step by step, you can zoom in from Agenda view down to Day view and from Day view out to Agenda view.
Tip #501
June 5, 2024
Create a new note with a screenshot from a web page.
Found something interesting on a webpage that you want to save, but an image would convey the message better than text? With Vivaldi, you can take a screenshot of the web page and automatically create a new note with it.
To save a screen capture as a note:
- Click on the
 “Capture page” button on the Status Bar.
“Capture page” button on the Status Bar. - Decide whether you want to capture a selection or the full page.
- Select “Create Note with…” as the output.
- If you chose to save just a section of the web page, select the area.
- Click “Capture”.
The captured screenshot will be attached to a new untitled note, which you can view and edit in the Notes Panel or Notes Manager.
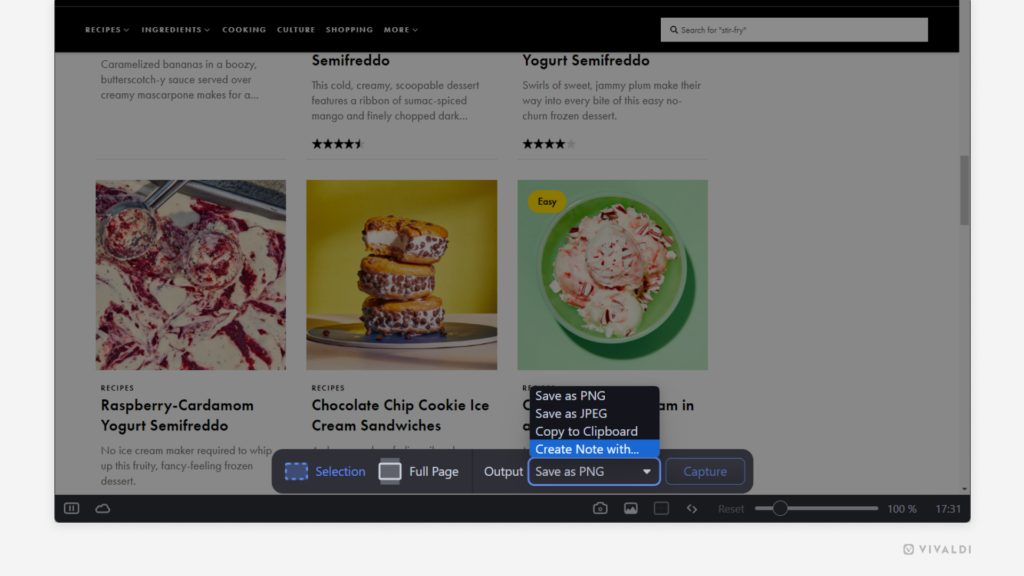
Tip #500
June 4, 2024
Zoom in and out on web pages using the number keys on your keyboard.
Single Key Shortcuts are a great way to get things done quickly and efficiently, without needing both hands or complicated finger gymnastics on the keyboard to reach multiple keys simultaneously. For example, you can use Single Key Shortcuts to zoom in and out on web pages.
To enable Single Key Shortcuts, go to Settings > Keyboard > Keyboard Shortcuts.
To zoom in and out, press the following numbers either above the letters on the keyboard or on the number pad:
- 0 – zoom in by 10%
- 9 – zoom out by 10%
- 8 – double the zoom level
- 7 – halve the zoom level
- 6 – reset the zoom level
Tip #499
June 3, 2024
Sort your Bookmarks and Notes in numerous different ways in Vivaldi on iOS.
When you’ve created a lot of Bookmarks and Notes in Vivaldi, finding the right one can take time. Sorting them alphabetically, by creation date, or by some other criteria helps to locate the one you need faster.
To change the sorting order of Bookmarks and Notes:
- Open the Bookmarks or Notes Panel.
- Tap on the
 3-dot menu in the bottom left corner.
3-dot menu in the bottom left corner. - Select “Sort Order”.
- Tap on the sorting criteria you want to use.
You can sort your bookmarks:
- Manually
- By Title
- By Address
- By Nickname
- By Description
- By Date
- By Kind, which groups folders to the top/bottom and sorts the rest of the notes using the manual order.
And you can sort your notes:
- Manually
- By Title
- By Date Created
- By Date Edited
- By Kind.
In addition, you can choose to sort either in ascending or descending order.
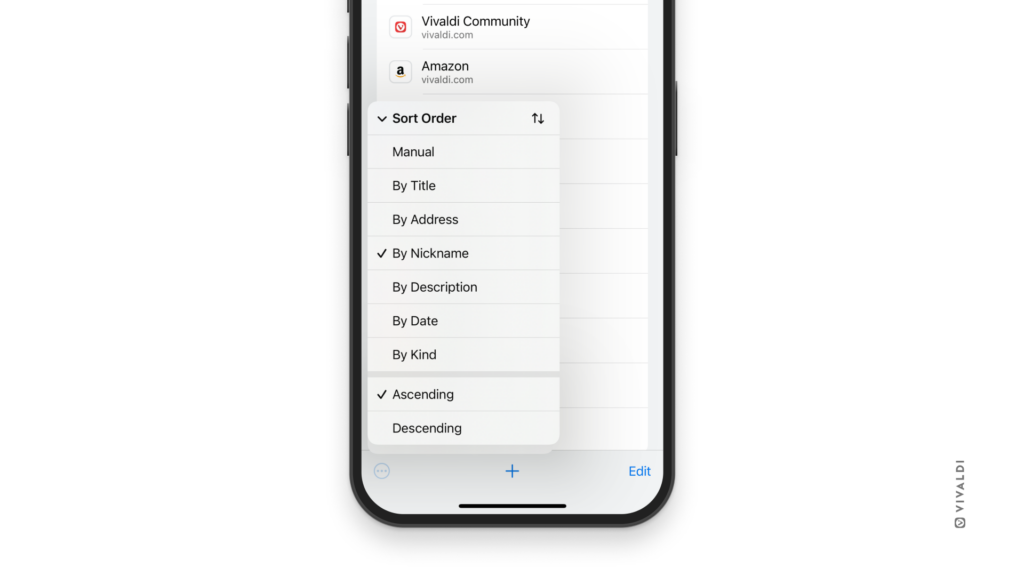
Tip #498
May 31, 2024
Give your accounts in Vivaldi Mail display names.
Vivaldi Mail helps you organize and manage all your mail accounts from a single location in the Vivaldi browser. To make it easier to differentiate your accounts, you can give each account a display name.
To add a display name to an account:
- Go to Settings > Mail > Mail Accounts.
- Select an account.
- Enter a name in the “Account Display Name” field.
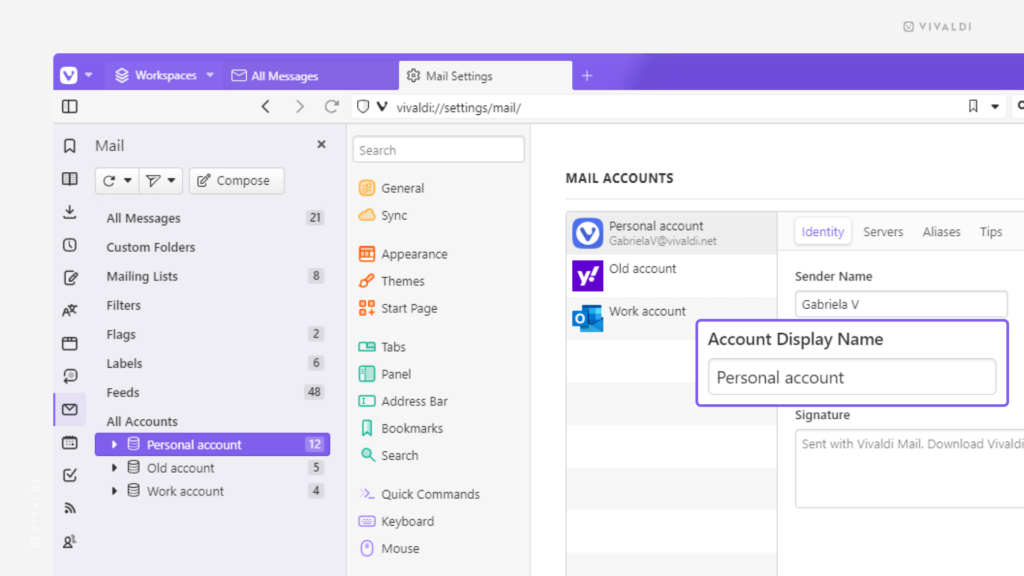
Tip #497
May 30, 2024
Merge multiple Tab Stacks into one by dragging one stack over the other.
Grouping tabs into Tab Stacks is an excellent way to keep your tabs well-organized. If you want to turn multiple stacks into one, you can do that using drag-and-drop on the Tab Bar or Windows Panel.
To merge Tab Stacks:
- Click on and start dragging one of the stacks towards the other.
- When the bottom tab stack changes color, release your mouse button to “drop” one stack onto the other.
If drag-and-drop doesn’t seem to work, go to Settings > Tabs > Tab Features > Tab Stack Options and make sure “Allow Stacking by Drag and Drop” is enabled.
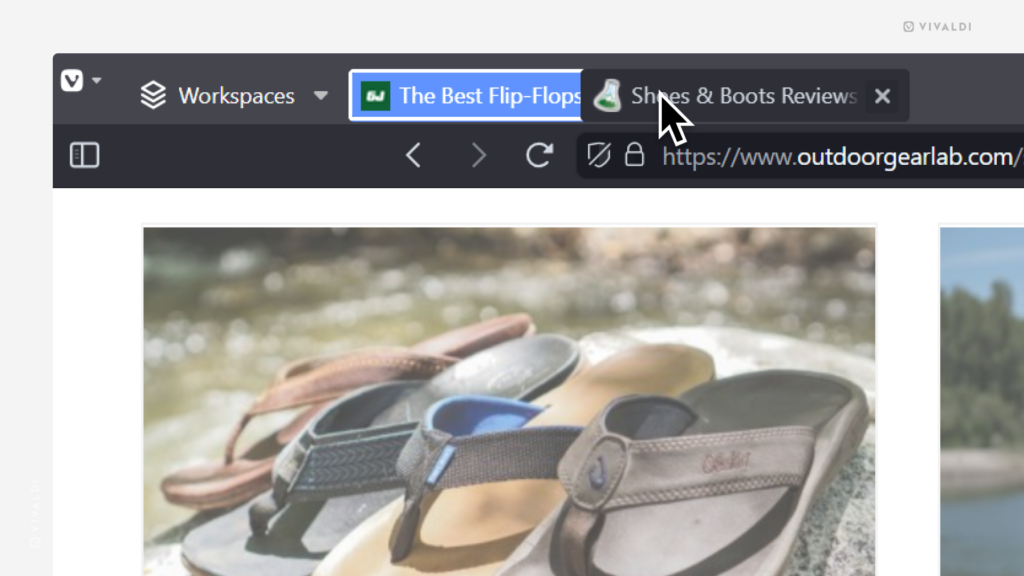
Tip #496
May 29, 2024
Edit your Vivaldi Forum posts to add more information and correct mistakes.
Reading back what you posted to the Vivaldi Forum and you’re not happy with it? Use the edit option to fix that typo, clarify your point, and more.
To update your post on the Vivaldi Forum:
- Go to the topic and find the post you want to edit.
- Click on
 3 dot menu button in the bottom right corner of the post (next to Reply, Quote, and upvoting options).
3 dot menu button in the bottom right corner of the post (next to Reply, Quote, and upvoting options). - Select “Edit” from the menu.
- Make your changes to the post.
- Click “Submit”.
Tip #495
May 28, 2024
Tile Vivaldi with other apps for a split view from the browser window’s maximize button.
Many modern operating systems have made it easy to tile different apps and windows on the screen.
To tile Vivaldi with other apps on Windows:
- Hover over the maximize button in the top right corner.
- Select your preferred tiling option.
To tile Vivaldi with other apps on macOS:
- Hover over the maximize button in the top left corner.
- Select your preferred tiling option.
On Linux, tiling windows and apps depends on the distro’s window manager, but many allow snapping to a tiled grid by dragging the window or using keyboard shortcuts.
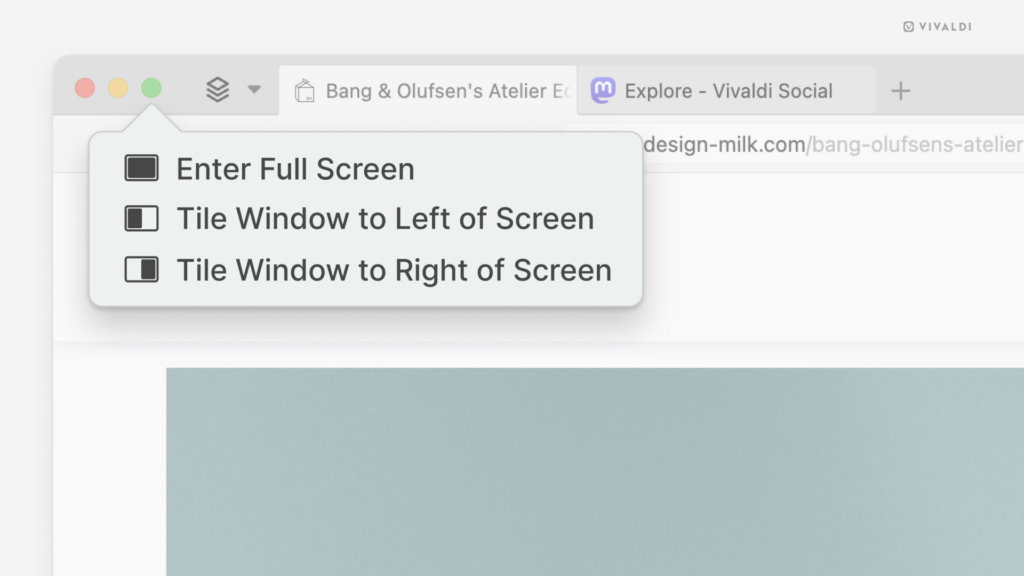
Tip #494
May 27, 2024
Clear Cookies on Android only from the website you currently have open with 3 quick taps.
Cookies keep you logged in, store your preferences, and save other information about your visit to the site. If you want to remove the data for a particular site, you don’t need to delete all saved cookies and data from Settings > Privacy and security > Clear browsing data. Instead, you can do it while you have the site open in the active tab.
To delete cookies:
- Tap on the
 Site info button on the left side of the Address Bar.
Site info button on the left side of the Address Bar. - Select “Cookies and site data”.
- Next to the number showing the amount stored data, tap on
 Delete.
Delete.
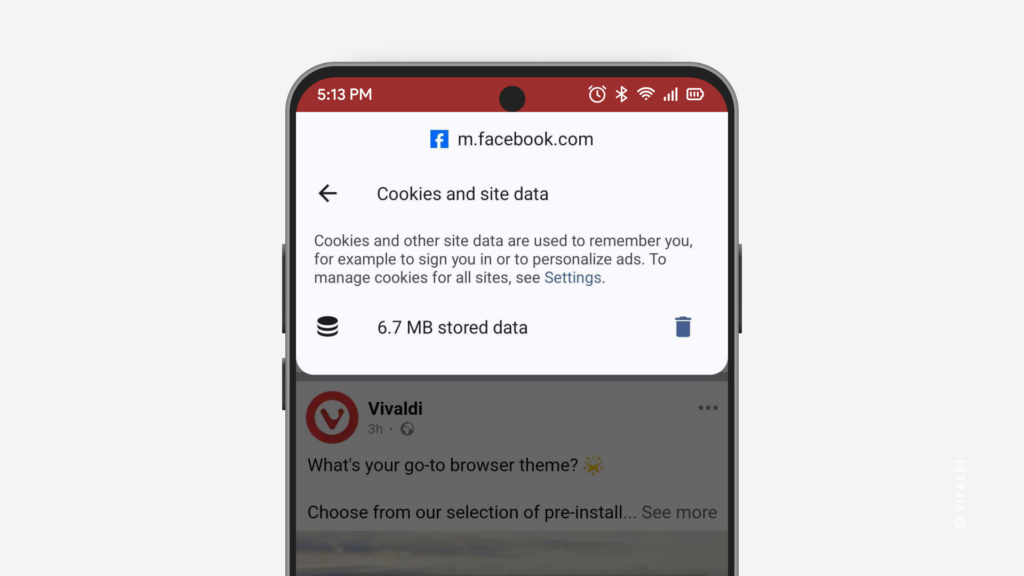
Tip #493
May 24, 2024
Sort Vivaldi Mail messages by the criteria that makes the most sense for you.
You can change the sorting order of Mail messages separately in each view, but it’s always good to have a fitting default setting.
To change the default sorting order:
- Go to Settings > Mail > Mail Settings > Mail List Sorting.
- Select your preferred option:
- Sort by Sender
- Sort by Subject
- Sort by Date Received
- Sort by Date (Threaded)
Tip #492
May 23, 2024
Long-press on the Address Bar in Vivaldi on iOS to copy the link of the active tab.
Do you have an interesting link you want to share with others or save for another time? Use this quick way to copy the link of the active tab:
- Long-press on the Address Field.
- Select “Copy link” from the context menu.
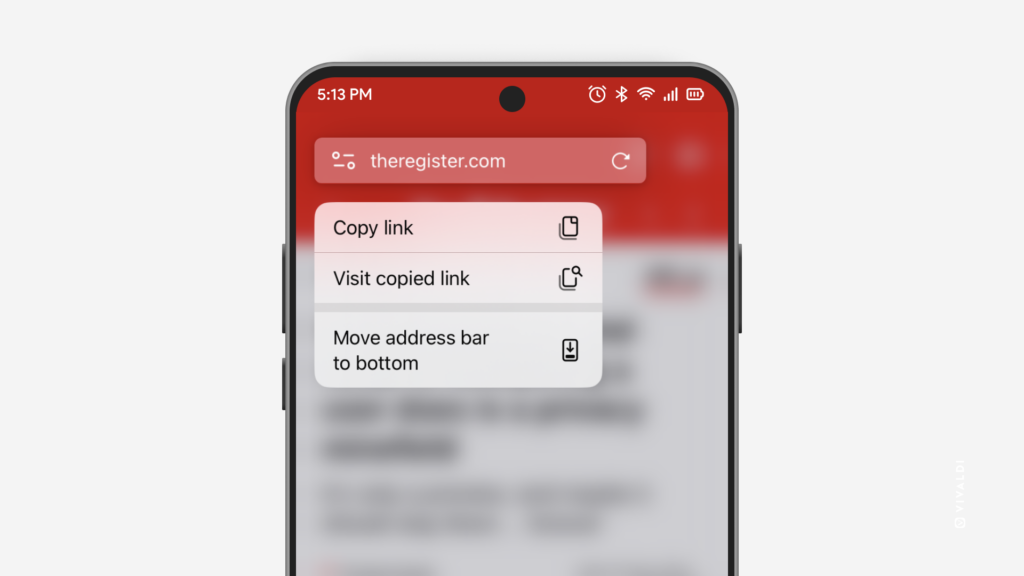
Tip #491
May 22, 2024
Choose whether to start watching Forum topics you create and engage with automatically or not.
When you “watch” topics on the Vivaldi Forum, you’ll receive notifications whenever someone replies to the discussion. You can start watching topics manually or be added as a watcher automatically after you’ve posted.
To change the default watch settings:
- Click your profile image in the top right corner and select “Settings” from the menu, or head over to https://forum.vivaldi.net/me/settings.
- In the “Watch” section, tick the boxes for “Watch topics you create” and/or “Watch topics that you reply to” if you want to receive notifications, or untick the boxes if you don’t want to be added as a watcher to the topic.
- Scroll to the bottom of the page and click “Save changes”.