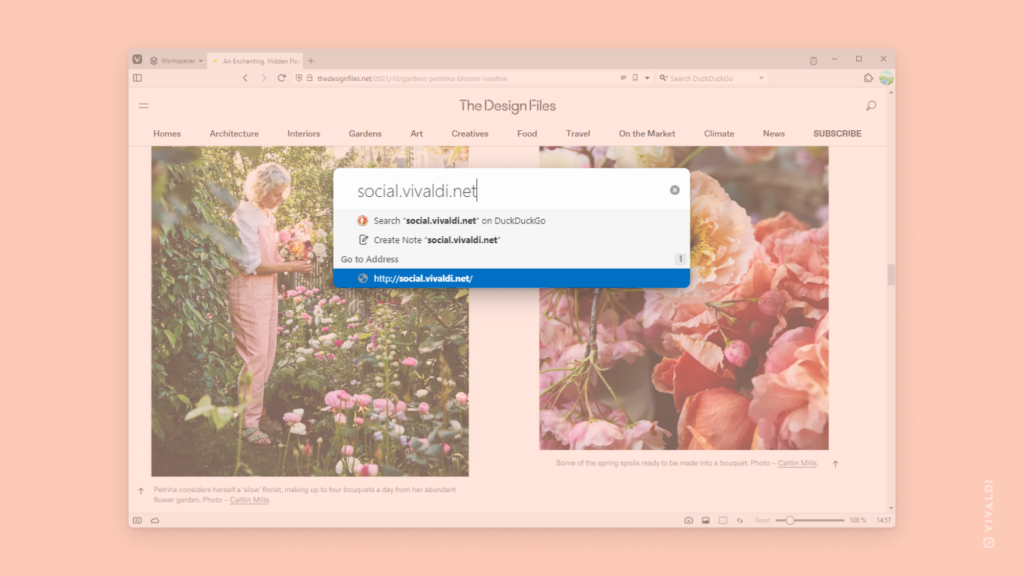Desktop Tips
Tip #315
July 7, 2023
Add web links to Vivaldi Browser menus.
Did you know that in addition to Bookmarks you can add links to sites you visit frequently to the browser’s menus? And we’re not just talking about the main Vivaldi menu here. You can add a link to all (context) menus Vivaldi has. Nice! 😎
To add a link to a menu:
- Go to Settings > Appearance > Menu > Menu customization.
- Select the menu you want to add the link to.
- From the list of Commands, drag “Open Link” to the Content column.
- Give the link a name.
- Enter the URL.
- Press “Enter” to create the menu item.
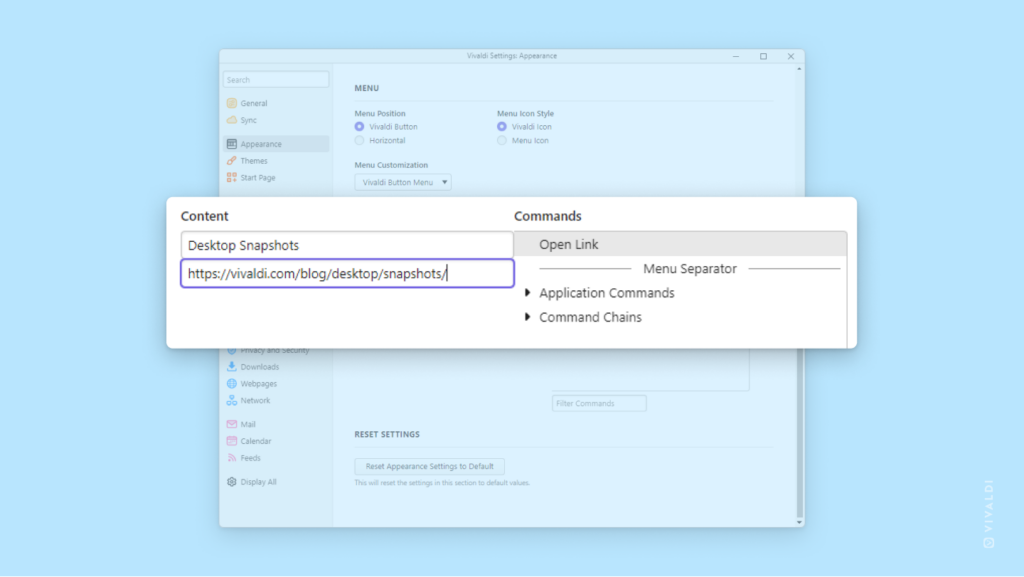
Tip #313
July 5, 2023
Neatly packed together or a bit more spread out? Choose your way of displaying Tab Stacks.
Tab Stacks in Vivaldi Browser are a great way to group related tabs together, but what is the best way to display your tab groups? That’s up to you to decide! We are providing you with 3 different options.
To change how your Tab Stacks are displayed on the Tab Bar:
- Go to Settings > Tabs > Tab Features > Tab Stacking.
- Choose between the following stacking options:
- Compact,
- Two-Level, and
- Accordion, or
- disable Stacks altogether.
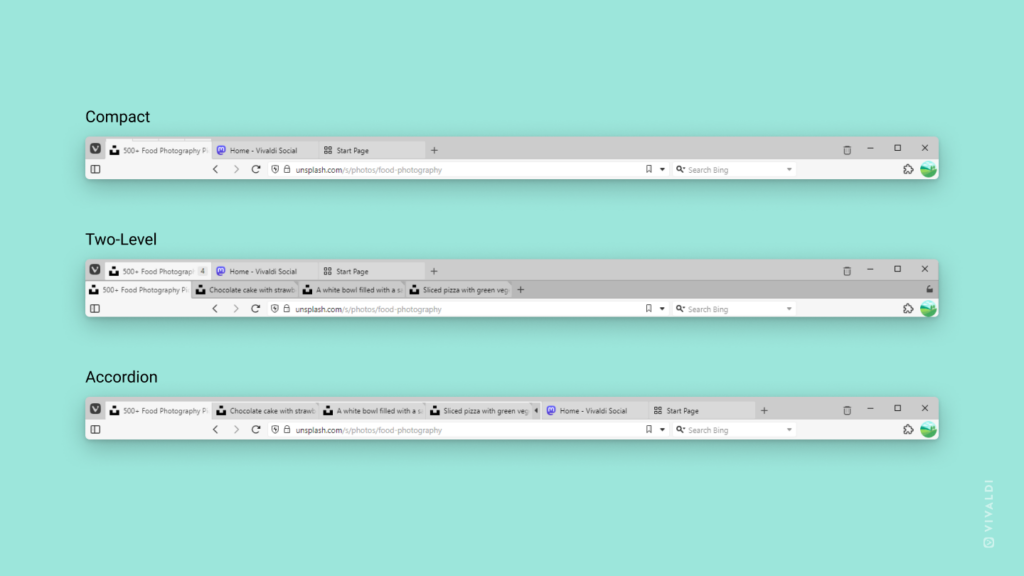
Tip #312
July 4, 2023
Check for new messages in Vivaldi Mail at an interval that suits you.
Want to know immediately when someone has sent you a message or prefer to check for new mail on your own time? Vivaldi Mail offers you three options to choose from.
To review your mail checking frequency:
- Go to Settings > Mail > Mail Settings > Check For New Mail.
- Select whether new messages should be fetched:
- every minute
- every 15 minutes, or
- manually.
Tip #310
June 30, 2023
Open links in new (background) tabs quickly with Mouse Gestures.
Mouse Gestures are an excellent way to execute commands in the browser with little mouse movements. For example, when researching something on a web page that references many other pages, you can open these links easily in new background tabs without losing your spot on the page you’re currently on.
To open a link in a new tab using a Mouse Gesture:
- Hover the mouse cursor over the link you want to open.
- Hold down the right mouse button.
- Drag the mouse down and up again to open it in a new background tab or drag the mouse just down to open the link in a new foreground tab.
- Release the mouse button.
Explore more gestures in Settings > Mouse > Gesture Mapping.
Tip #308
June 28, 2023
Create a copy of a theme and edit that, instead of changing the original.
Themes in the Vivaldi Browser allow you to make the browser more personal. Though there are many default themes to choose from and a huge selection on themes.vivaldi.net, the one you like might be missing that final touch that makes it perfect for you. But instead of updating the original theme, create a copy of it and update the copy. That way you can go back to the original theme or use it again to create another theme.
To copy and edit a theme:
- Go to Settings > Themes.
- Select the theme you want to use as the base.
- Click on “New Theme”.
- Make changes to the copy.
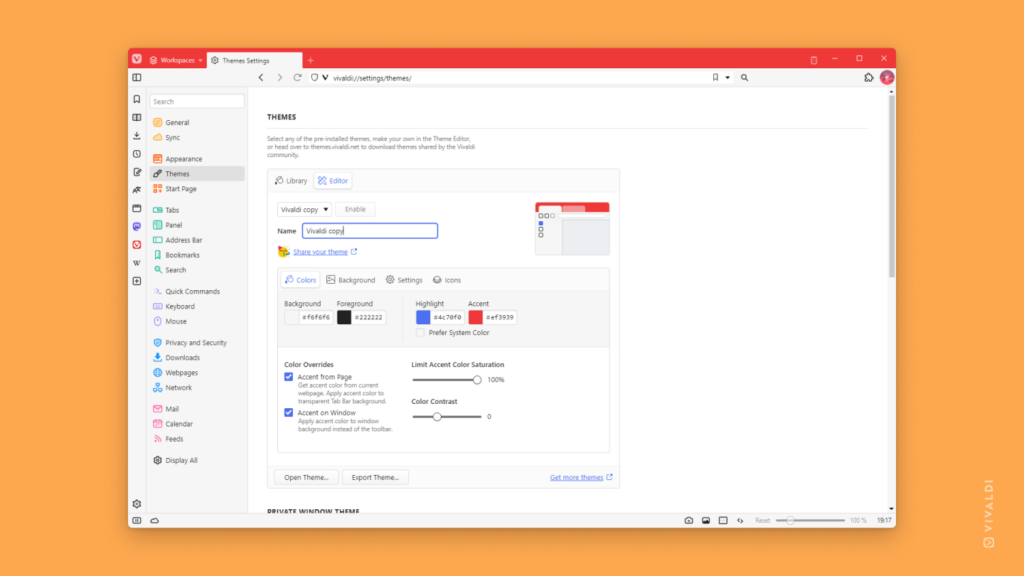
Tip #307
June 27, 2023
Update Speed Dial thumbnails with one click.
If the Speed Dial thumbnail is missing or you don’t like the current one, you can update it with a new screenshot of the web page. If you prefer to choose an image for the thumbnail, follow our directions in Tip #69.
To quickly update Speed Dial thumbnails:
- Hover over one of the Speed Dials.
- Click on
 “Update thumbnail” in the top left corner of the Speed Dial.
“Update thumbnail” in the top left corner of the Speed Dial.
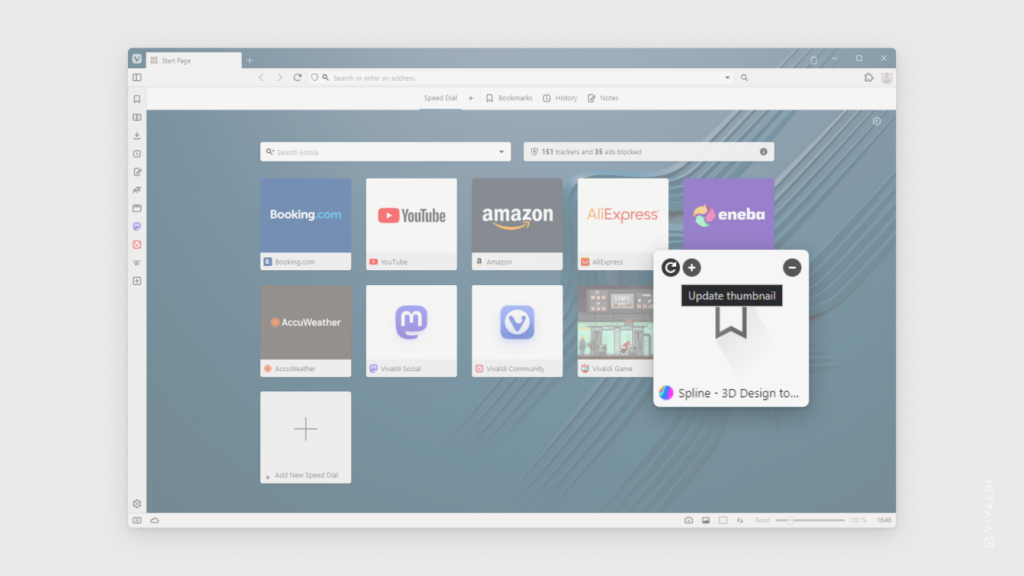
Tip #305
June 23, 2023
Turn the Search Field on the Address Bar into a Search Button.
If you feel like the Search Field takes a little too much space on your Vivaldi Browser’s Address Bar, you can have it displayed as a button instead. The button is also a great option if you want to move the Search function to the vertical Panel bar.
To display Search as a button:
To search for something on the web, click on the button to show the full Search Field.
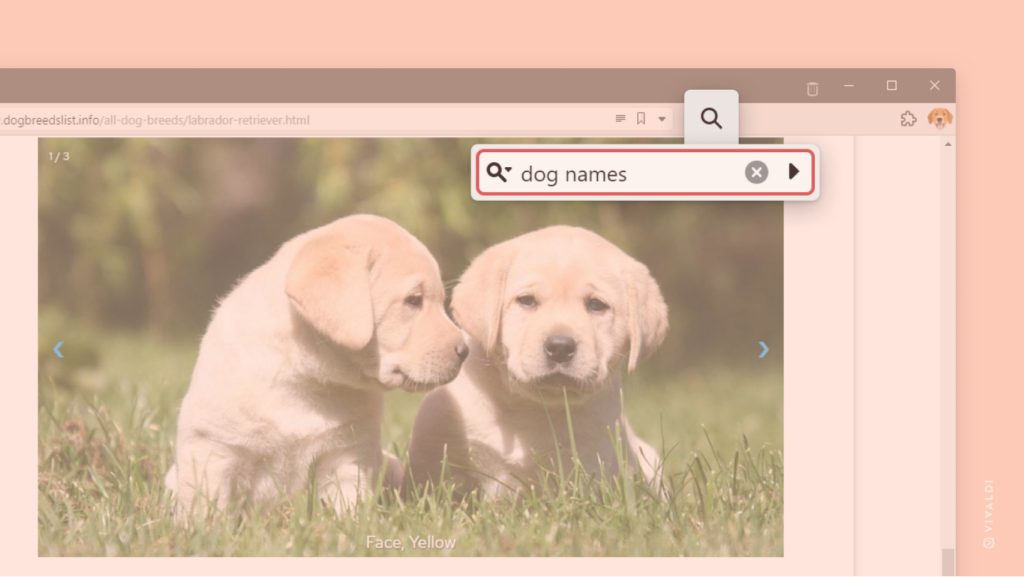
Tip #303
June 21, 2023
Open all Bookmarks in a new tab.
By default, Bookmarks open in the active tab. If you’d rather not have Bookmarks hijack websites you were viewing, you can opt for opening them in their own tab as well.
To always open Bookmarks in a new tab:
- Go to Settings > Bookmarks.
- Enable “Open Bookmarks in New Tab”.
To open a single bookmark differently from your default setting, right-click on the bookmark and select the opening option you prefer – “Open in New Tab”, “Open in Background Tab”, “Open” (in active tab), plus “Open in New Window”, “Open in New Private Window”.
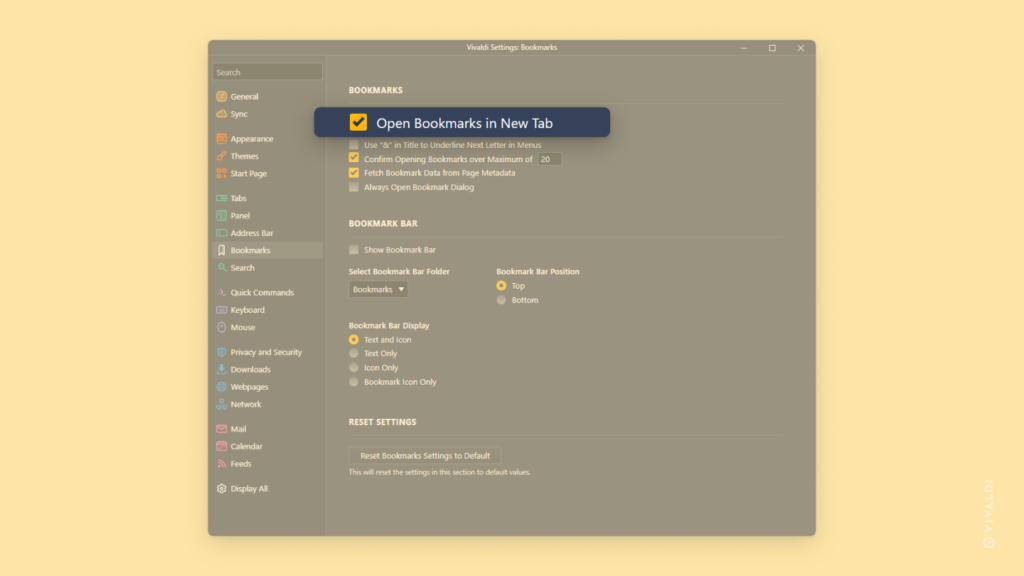
Tip #302
June 20, 2023
Create recurring tasks in Vivaldi Calendar to stay on top of your responsibilities.
Tasks in the Vivaldi Calendar and in their own Tasks Panel are a great way to keep track of your to-do list. To make life even easier, you can create recurring tasks for things you need to do regularly.
To create a recurring task:
- Start creating a new task in the Tasks Panel, Calendar Panel, or in the Calendar tab.
- Enter details, like the title and due time of the task.
- Switch to the Recurrence view.
- From the drop-down menu, select whether you want the task to repeat daily, weekly, monthly by date, monthly by week, or yearly.
- Depending on your choice, review the additional options for each repetition option.
- When you’re ready, click “Done”.
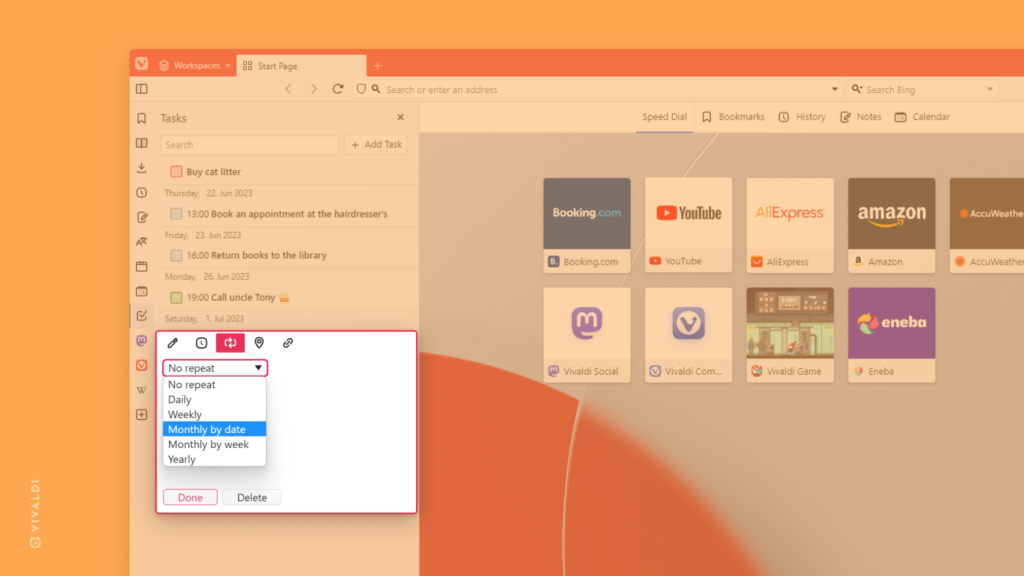
Tip #301
June 19, 2023
Share multiple links in one go by copying all links.
Copying links one by one to share or save them is a thing of the past in Vivaldi. Instead, you can copy all links you have open in a Workspace and Tab Stack with just a couple of clicks. In addition, you can manually select specific tabs and copy the links of those.
To copy multiple links at once:
- Right-click on a Workspace in the Workspaces menu, on a Tab Stack, or on one of the tabs you selected on the Tab Bar.
- Select “Copy all links” from the context menu.
- Paste the list of links in a message you’re sending to someone or in a note/document where you want to save them.
Now, sharing your research on the trip you’re planning with your family, sending a bunch of memes to a friend, who needs cheering up, or something else is smoother and faster than ever before.
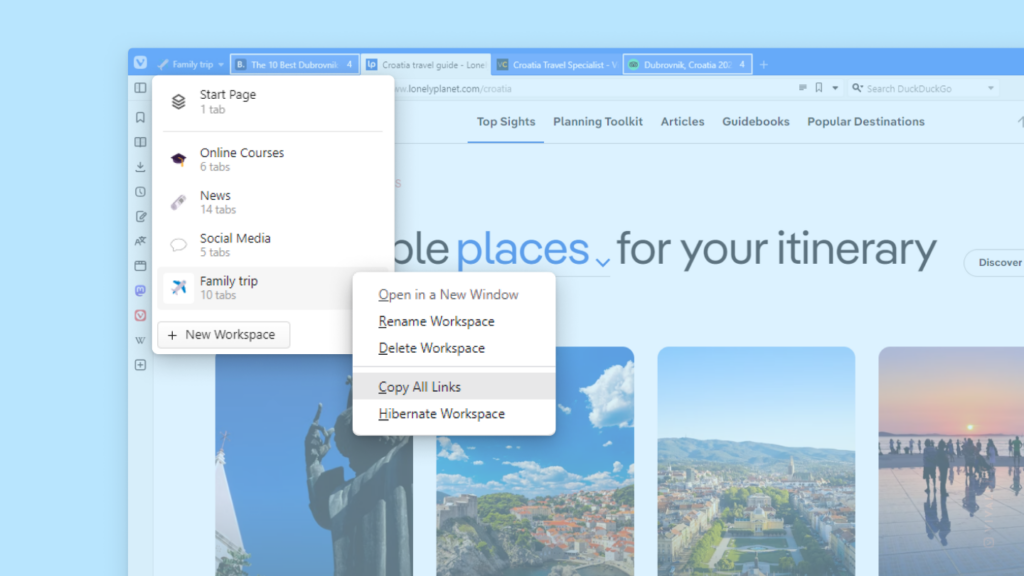
Tip #298
June 14, 2023
Open a link in a different Workspace through the context menu.
Workspaces allow you to divide tabs into independent sections. But what if you come across a link in one space that you’d like to open in another? You could open the link in the current Workspace and move the tab to a different one, but it’s faster to open it directly as a new tab in the Workspace you want to have the page in.
To open a link in a different Workspace:
- Right-click on the link to open the context menu.
- Select “Open Link in Another Workspace” > select the destination Workspace.

Tip #296
June 12, 2023
Open links from Quick Commands in a New Tab.
Quick Commands allow you to search everything in Vivaldi – Bookmarks, open Tabs, commands, etc. You can also open web links through Quick Commands by entering the URL and pressing Enter. By default, the link will open in the active tab, but if you prefer to open the link in a new tab:
- Go to Settings > Quick Commands > Quick Command Options.
- Enable “Open Links in New Tab”.