Desktop Tips
Tip #398
November 30, 2023
Open Tabs from the Window Panel with a single click instead of a double click.
By default, to switch tabs using the Window Panel, you need to double click on an entry to activate it. If you’d like to switch tabs with only one click, like on the Tab Bar, you’ll need to enable a setting for it.
To enable single click tab switching in the Window Panel:
- Go to Settings > Panels > Window Panel.
- Enable “Activate with Single Click.
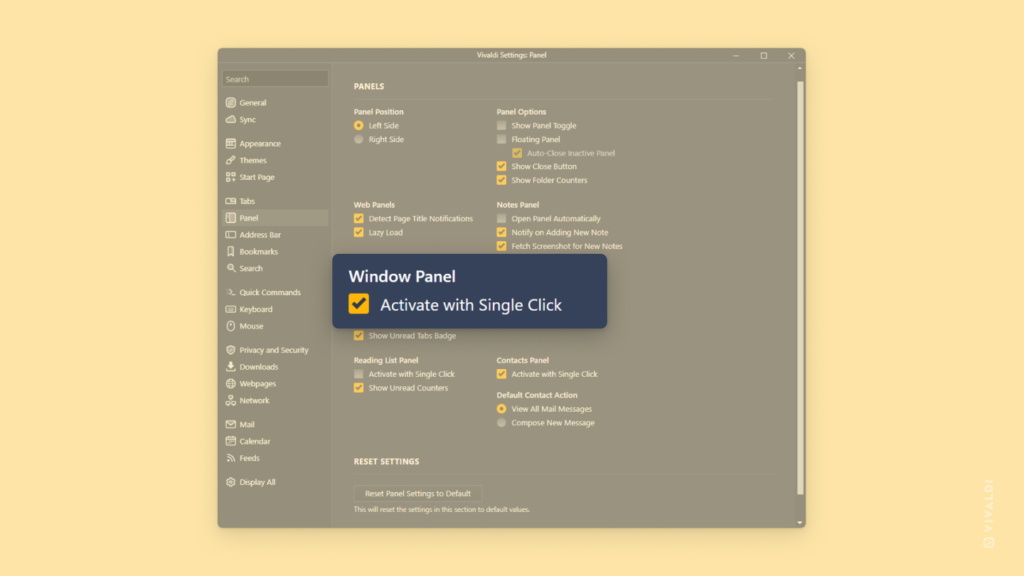
Tip #397
November 29, 2023
Pause incoming messages in Vivaldi Mail by taking the account offline.
If you temporarily want to stop receiving messages for a mail account, but don’t want to remove the account from Vivaldi Mail altogether, you can enable offline mode.
To take a mail account offline:
- Go to Settings > Mail > Mail accounts.
- Select the account.
- In Identity settings, enable “Take Account Offline”.
You’ll still be able to send messages from the account, but won’t receive any new incoming messages until you turn off the setting.
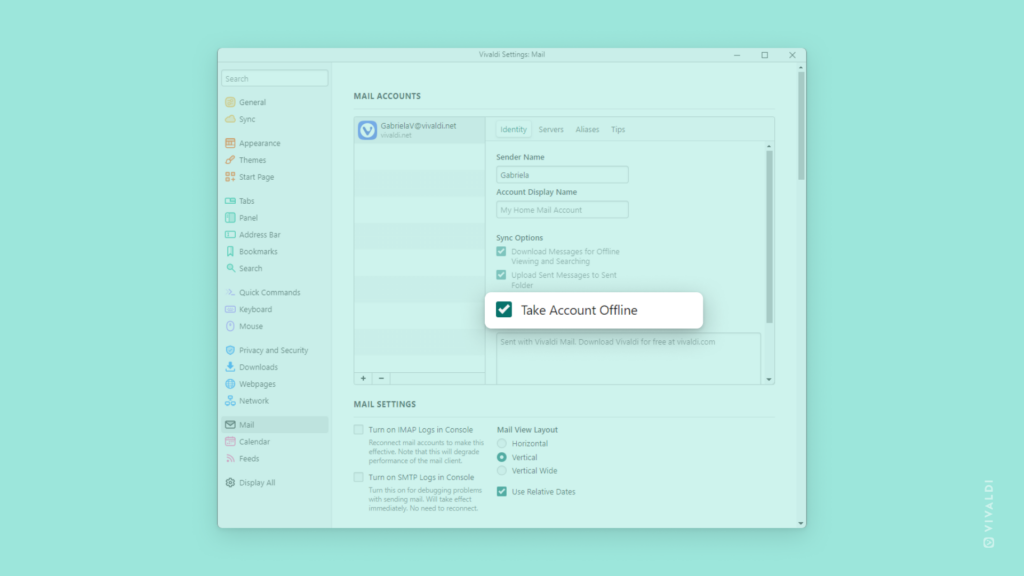
Tip #395
November 27, 2023
If Vivaldi isn’t working as it should follow our troubleshooting guides to find a solution.
When Vivaldi starts behaving in expected and unwanted ways it’s time to troubleshoot and solve the issue. The solution might be as easy as restarting the browser, or maybe a third-party extension you’ve added is causing trouble.
To troubleshoot issues in Vivaldi check out the following Help pages:
- Troubleshoot issues on desktop
- Troubleshoot issues on Android
- Troubleshoot issues on iOS
- Troubleshoot issues in Vivaldi Mail
- Troubleshoot issues in Vivaldi Calendar
- Troubleshoot issues with Sync
If the suggestions in these Help pages don’t get rid of the issue, you can ask for further assistance on our Forum and if you can consistently reproduce the issue, report it to us as a bug on https://vivaldi.com/bugreport/.
Tip #392
November 22, 2023
Create a feeling of using a website in an app by hiding the browser’s user interface.
In Vivaldi, you can install web pages as Progressive Web Apps, aka PWAs, or open them in separate User Profiles, to give a feeling that you’re using them separately in a dedicated app. These are more permanent options, but there’s another solution for a quick temporary option.
To get an app-like feeling of a website:
- Open the web page in a new browser window.
- For that window, toggle the UI off to hide the toolbars in one of the following ways:
- Go to the Vivaldi menu > Window > Hide UI;
- Type “Toggle UI” in Quick Commands;
- Use the Keyboard Shortcut Ctrl+F11;
- Create a Mouse Gesture for the action.
Since the user interface is toggled off only in the current window, you’ll still see all your other windows with the usual toolbars.
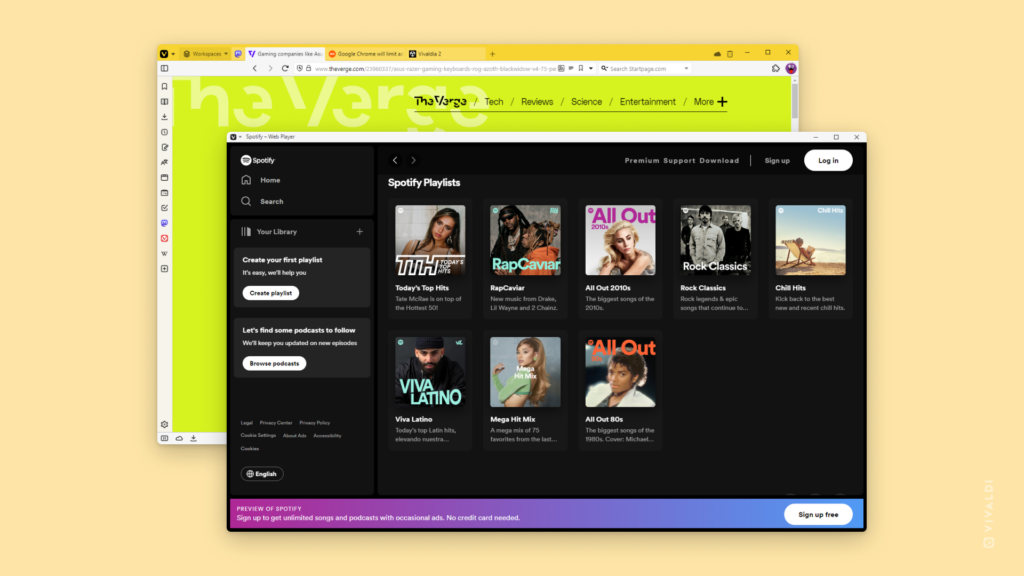
Tip #390
November 20, 2023
Mute background tabs automatically by prioritizing audio in the active tab.
Imagine that you have some background music playing in one browser tab, but you come across a video (or some other media with audio) in another tab that you want to watch and listen to. So you go to mute or pause your music and only then start watching the video. And after you’re finished you need to go back to unmute or unpause the music. Annoying isn’t it? Vivaldi has a better solution to offer.
- Go to Settings > Tabs > Tab Features > Mute Tab Audio.
- Enable “Prioritize Active Tab”.
That way you can just start playing the video in the active tab and Vivaldi will automatically mute the audio coming from other tabs. Once you’re done watching the video, the audio from other tabs will be unmuted. Sweet! 😎
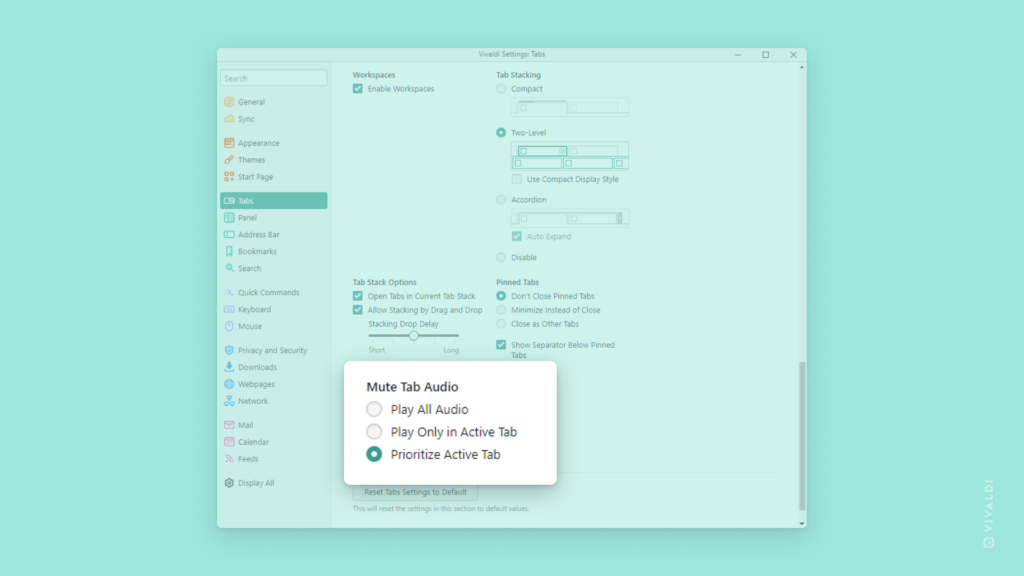
Tip #388
November 16, 2023
Hide the Pop-out Video button from hovering over videos.
Whenever a video can be moved to a pop-out window, a small icon appears on the video that allows you to do so quickly. If Pop-out Video, aka Picture-in-Picture, is a feature you never use, you might want to hide the little icon from appearing whenever you hover over a video.
To hide the button:
- Go to Settings > Webpages.
- Disable “Picture-in-Picture Button on Videos”.
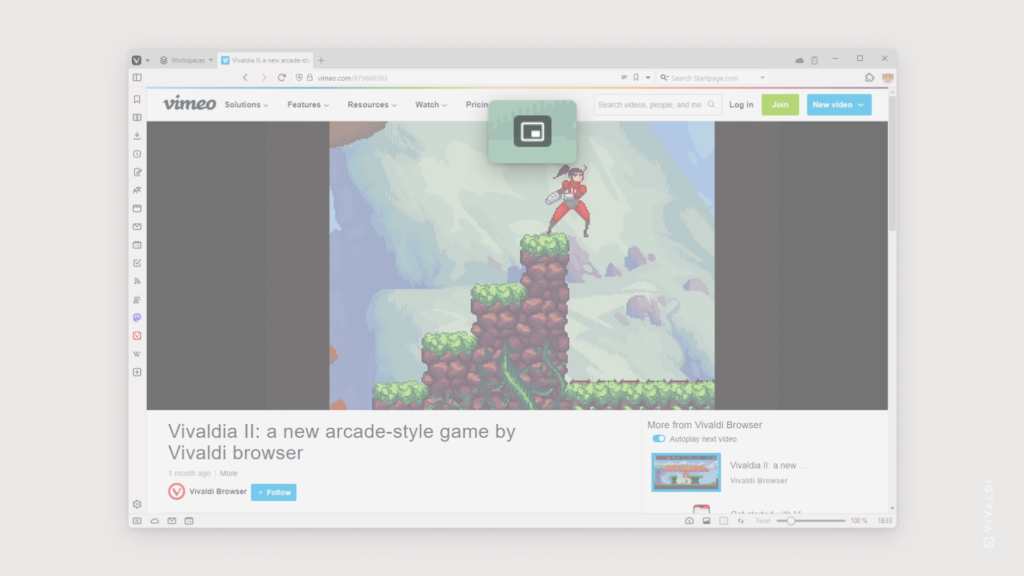
Tip #387
November 15, 2023
Move finished email drafts to the Outbox to queue them for sending.
In Vivaldi Mail, Outbox is a sub-folder in All Messages, where you can store message drafts that you’ve finished writing, but don’t want to send just yet.
To queue emails instead of sending:
- In the Mail Composer, click the little arrow (▼) next to the “Send” button.
- Select “Queue”.
- When you’re done writing an email click the “Queue” button (previously “Send”).
To send all emails in the Outbox.
- Open the Mail Panel.
- Click
 “Send from all accounts” at the top of the panel.
“Send from all accounts” at the top of the panel.
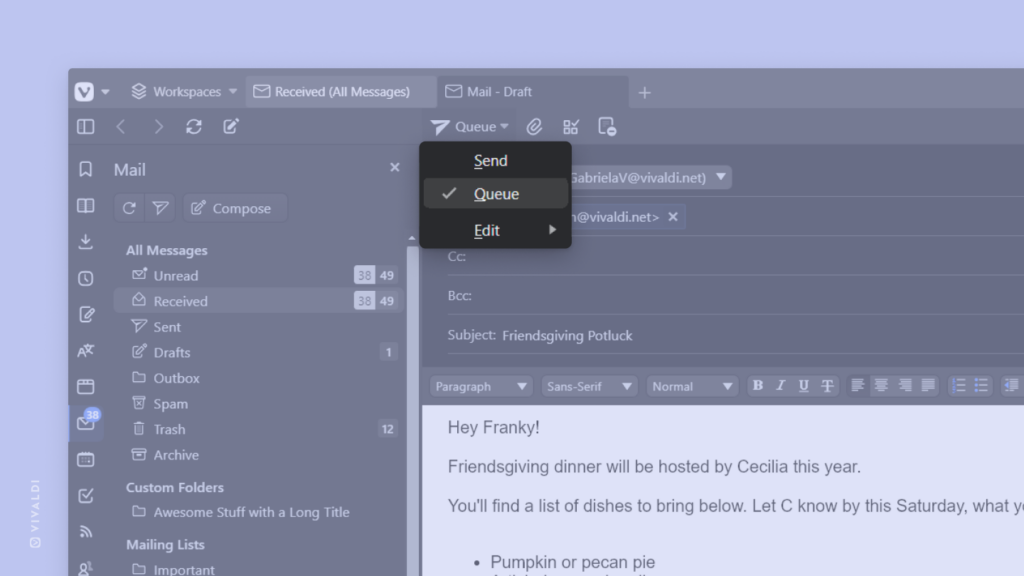
Tip #385
November 13, 2023
Decide which tab should be opened after closing another tab.
Have you ever considered having a preference for which tab to focus on next when you close a tab you no longer need? With Vivaldi you can do just that. In addition to prioritizing related tabs, you can choose to open tabs you had focused on before the closed tab or open the tab that was on the left/right side of the closed tab.
To make your choice:
- Go to Settings > Tabs > Close Tab Activation.
- Choose in which order tabs should be activated after closing another tab:
- In recently used order,
- Left in the Tab order,
- Right in Tab order.
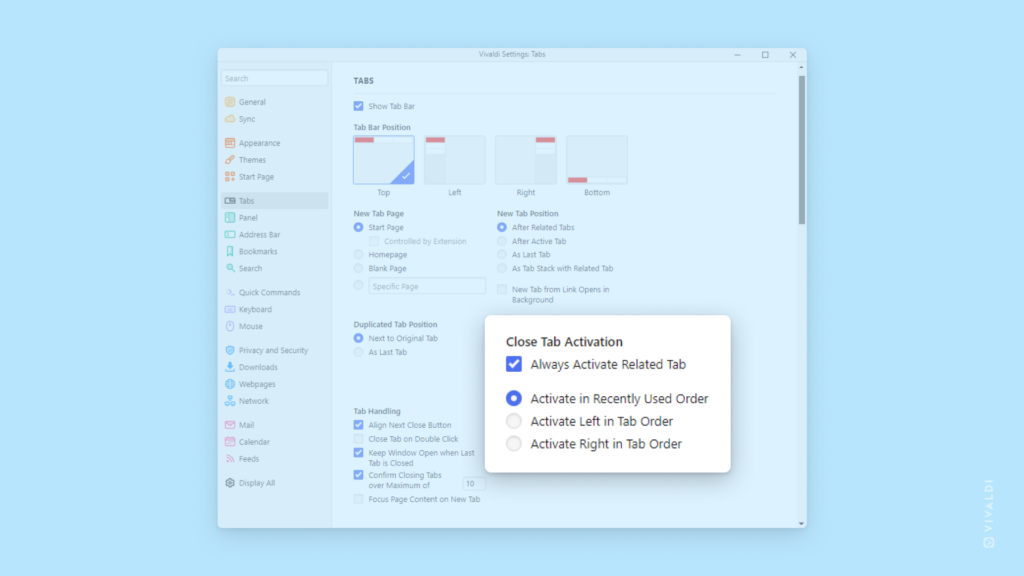
Tip #382
November 8, 2023
Left or right? Choose a side for your Panels.
With Vivaldi’s highly customizable user interface, you can move toolbars around as you like. The Panels Toolbar, hosting your Bookmarks, Downloads, Notes, Web Panels and more can be located either on the left or right side of the browser window. Especially when you prefer vertical Tabs (see Tip #204), you need to think about whether you want to have Tabs and Panels on either side of the window or both on the same side.
To move Panels:
- Go to Settings > Panels > Panel Position.
- Choose either Left or Right.
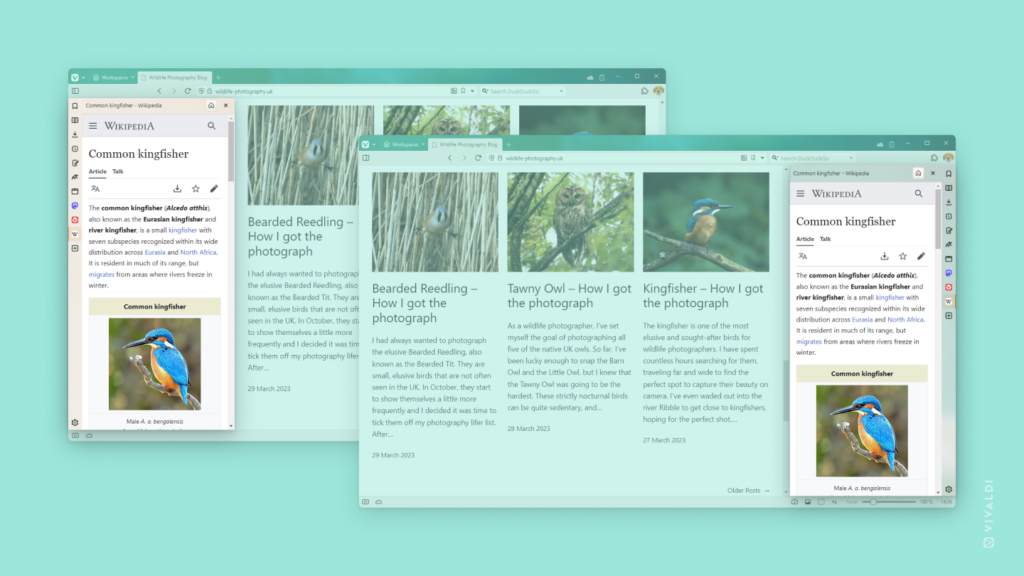
Tip #380
November 6, 2023
Add new events without even going to the Calendar by opening the event dialog with a shortcut.
With the integrated Vivaldi Calendar, you can quickly add events and get back to what you were doing in no time by opening the new event dialog using either Quick Commands, a Keyboard Shortcut, or a Mouse Gesture.
Quick Commands
- Open Quick Commands (
F2/⌘ E). - Type in “Add Calendar Event (dialog)” and press Enter.
- Add the event.
Keyboard Shortcut
- First, create the shortcut in Settings > Keyboard > Window > Add Calendar Event (dialog).
- Use the shortcut to open the event dialog.
- Add the event.
Mouse Gesture
- First, create the gesture in Settings > Mouse > New Gesture > Add Calendar Event (dialog).
- Use the shortcut to open the event dialog.
- Add the event.

Tip #379
November 3, 2023
Always see the latest content by periodically reloading Web Panels.
Following a social media feed, live updates to an event, or changes on the financial market in Web Panels? With periodic reloading of the panel you can always be up to date with the latest information.
To automatically reload Web Panels at your chosen internal:
- Right-click on the web panel’s button.
- Select Periodic Reload and how often you want the content to reload.
To learn how to set Tabs to periodically reload, check out Tip #120.
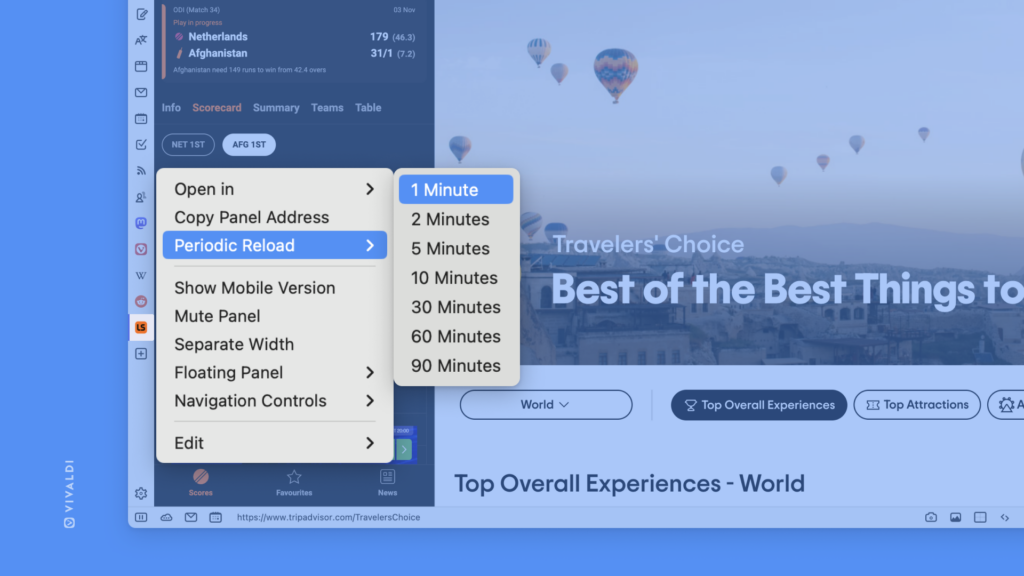
Tip #376
October 31, 2023
Create a Keyboard Shortcut or Mouse Gesture to toggle Reader View on and off faster.
Enabling Reader View when reading an article online is a great way to remove distractions and adjust the text for comfortable reading. In Tip #91, we showed you how to enable Reader View from the Address Bar and where to adjust the settings. This tip is about toggling Reader View on and off as fast as possible with shortcuts.
To create a Keyboard Shortcut:
- Go to Settings > Keyboard > Page.
- Find “Toggle Reader View” and focus on the input field.
- Press the key combination you want to use.
To create a Mouse Gesture:
- Go to Settings > Mouse > Gesture Mapping.
- Click on
+New Gesture. - Start typing “Toggle Reader View” to find the command.
- Click “Next”.
- Hold down the left mouse button and draw the gesture you want to use in the box outlined in red.
- Click “Save Gesture”.
Then, whenever you want to switch to Reader View, just use the shortcut you created.