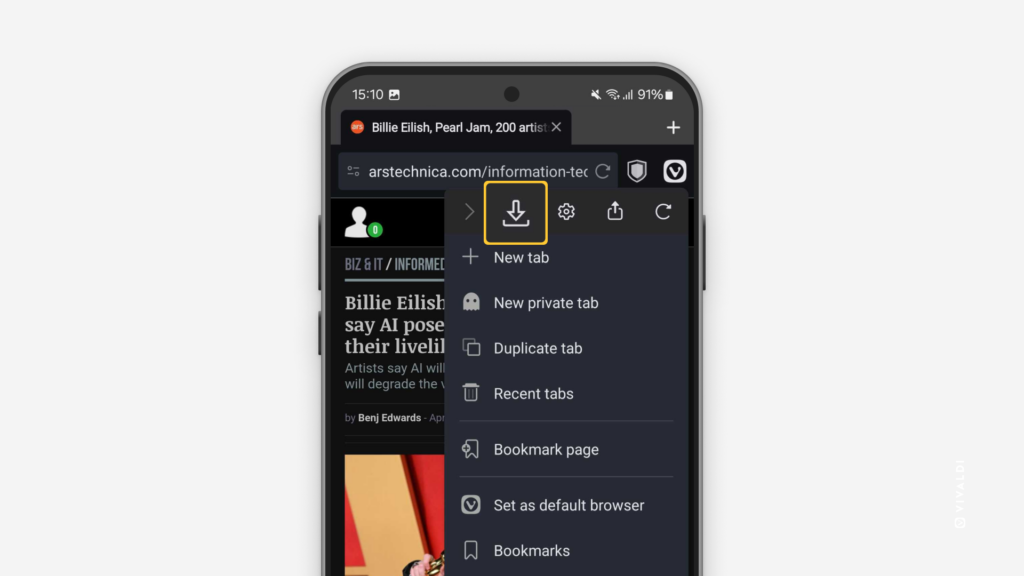Android Tips
Tip #563
September 13, 2024
Hide the Tab Bar to make more space for web content.
The desktop-like Tab Bar in mobile versions of Vivaldi makes switching tabs very convenient, but what if you need a bit more space to view websites? Luckily there are a few other ways you can switch tabs.
First, to hide the Tab Bar:
- Go to Settings > Tabs.
- Toggle off “Show Tab Bar”.
To switch tabs:
- Open the
 Tab Switcher from the bottom right corner and select the tab you want to open next.
Tab Switcher from the bottom right corner and select the tab you want to open next. - Swipe left and right on the Address Bar or bottom toolbar to open adjacent tabs.
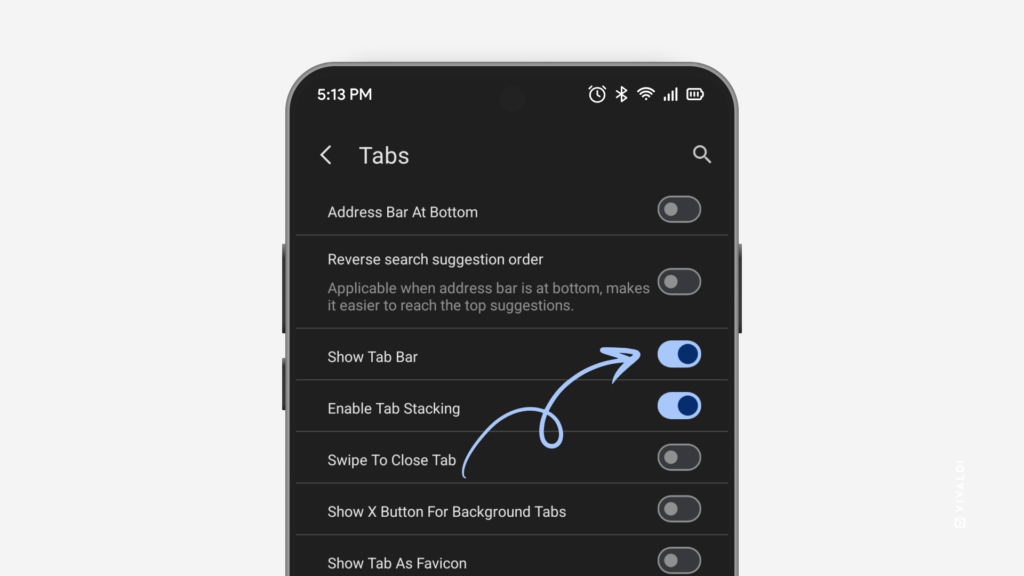
Tip #548
August 23, 2024
Review which websites you’ve given permission to send you notifications in Vivaldi on Android.
Are you randomly getting notifications from Vivaldi that look unrelated to the browser? It’s likely that a website you visited in Vivaldi on Android has asked permission to send you notifications and you’ve (un)intentionally agreed.
To update notification permissions:
- Head over to Settings > Web Pages > Site Settings > Permissions > Notifications.
- Tap on a website domain on the list to update your preference.
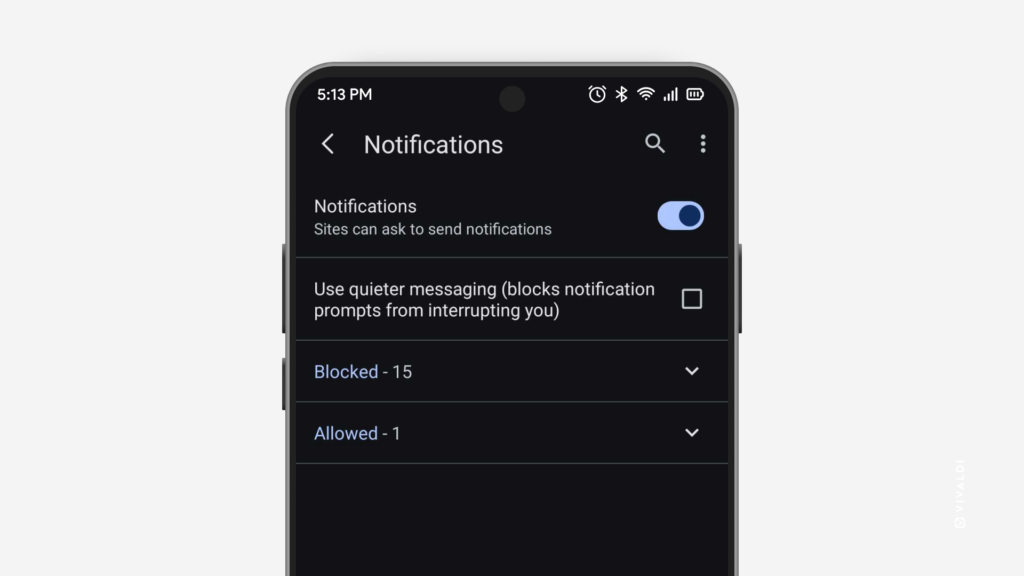
Tip #540
August 7, 2024
Discover the different ways you can copy links in Vivaldi on Android.
Vivaldi on Android offers a few ways to copy the URL of the web page you’re currently on to your phone’s clipboard. Give them a try and find the one you like best.
To copy the link of the active tab:
- Tap on the Address bar, then tap on the “Copy” button in the Address Bar drop-down menu.
- Long-press on the highlighted URL in the Address Field and select “Copy” from the menu.
- Open the Vivaldi menu > Share and tap the “Copy” button in the Share menu.
- If you’ve set “Share this page” as the toolbar shortcut, tap on it and then on the “Copy” button in the Share menu.
To copy a link you’ve found on a web page, long press on it and select “Copy link address” from the context menu.
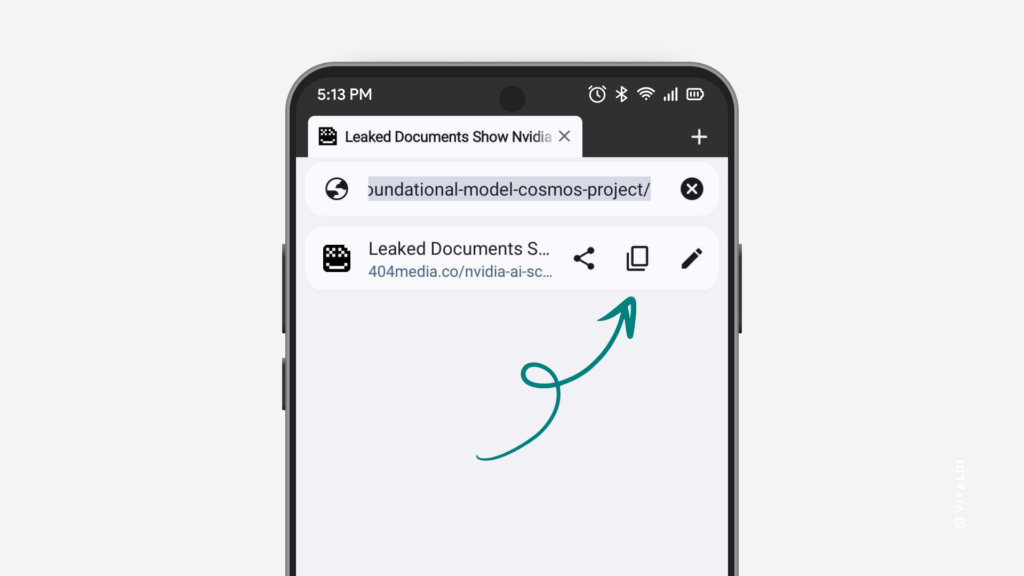
Tip #532
July 25, 2024
Divide your Speed Dials into groups in Vivaldi on Android and iOS.
Just like on desktop (See Tip #101) the same way on mobile, you can have multiple pages of your favorite bookmarks, Speed Dials, on the Start Page.
To create a new Speed Dial page, aka group:
- Swipe left on the Start Page until you see a screen like the one on the image below and tap on the “Add New Group” button.
Alternatively, tap on the 3 dots in the top right corner of the Start Page and select “New Group” from the menu. - Give the group a name.
- Tap “Done”.
- Start adding/moving bookmarks to it.
To add an existing bookmark folder to the Start Page:
- Open the Bookmarks Panel.
- Long-press on the folder you want to add to the Start Page and select
 “Edit”.
“Edit”. - Toggle on “Use as Group”.
- Tap “Done”.

Tip #524
July 10, 2024
Give your Bookmarks on mobile nicknames to open them faster.
In Vivaldi on Android and Vivaldi on iOS, instead of scrolling through folders in the Bookmarks Panel, opening a new tab to get to the Speed Dial, or trying to remember the bookmarked page’s link, you can give your Bookmarks memorable nicknames and type them in the Address Bar to quickly open the web page.
To give a bookmark a nickname:
- Open the Side Panel.
- Switch to Bookmarks Panel, if it’s not already open.
- Open the folder containing the bookmark you want to give a nickname.
- Long press the bookmark.
- Choose edit (pen icon).
- Add a nickname and save.
Bookmark Nicknames are synced, so you only need to do it once to use the same nickname on all platforms.
To learn how to add Bookmark Nicknames on desktop, check out Tip #28.
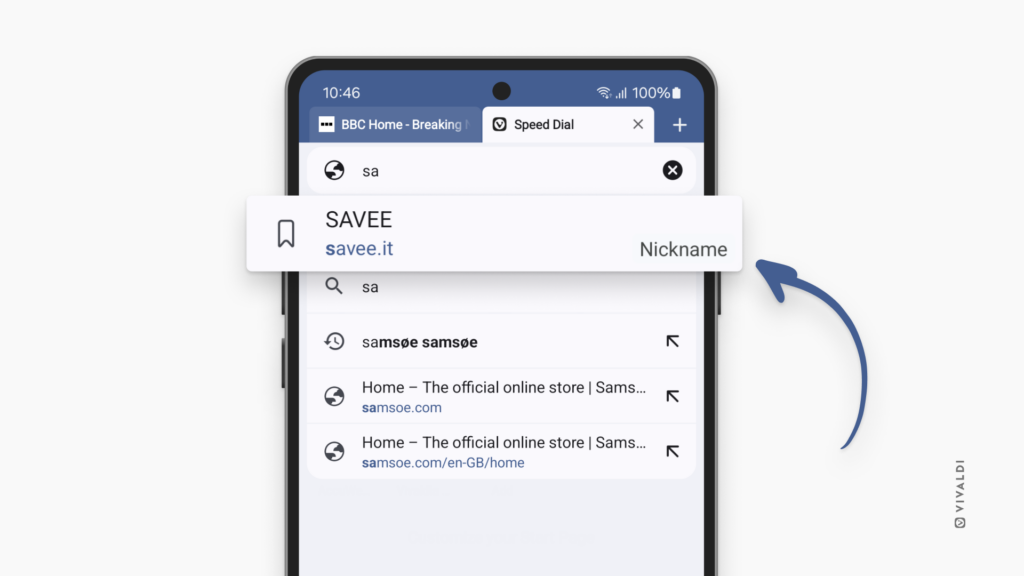
Tip #505
June 11, 2024
Discover the two ways you can reopen recently closed tabs in Vivaldi on Android.
Vivaldi keeps the most recent tabs, you either unintentionally closed or have changed your mind about closing, available in a list, from where you can easily reopen them.
To open a recently closed tab in the active tab:
- Open the
 Vivaldi menu and select
Vivaldi menu and select  “Recent tabs”.
“Recent tabs”. - Tap on the link you want to reopen.
To open a recently closed tab in a new tab:
- Open the Tab Switcher.
- Navigate to the
 Closed Tabs tab.
Closed Tabs tab. - Tap on the link you want to reopen.

Tip #489
May 15, 2024
Enable “Remove cookie warnings” in Tracker and Ad Blocker settings on mobile to hide websites’ cookie dialogs.
Visiting a new website often requires closing a few dialogs before you can focus on the content. Cookie consent dialogs are one of the more frequent types of annoyances on web pages. With the help of Vivaldi’s Tracker and Ad Blocker, you can hide them on your mobile.
To hide Cookie consent dialogs on mobile:
- Go to Settings > Tracker and Ad Blocker.
- Enable “Block Trackers and Ads”.
- Open “Manage Ad Blocking Sources”.
- Enable “Remove cookie warnings (Easylist Cookie List)” and “Remove cookie warnings (I don’t care about cookies)”.
Check out Tip #19, to see how to do it on the desktop version of Vivaldi.
Tip #482
May 6, 2024
Set a custom wallpaper for the Start Page in Vivaldi on Android.
The Start Page is a gateway to the web, showcasing all your favorite bookmarks – Speed Dials. Learn how to jazz it up with a cool wallpaper. ✨
Here’s how to set a custom wallpaper on Android:
- Go to Settings > Appearance > Start Page Wallpaper.
- Choose a wallpaper from the presets or select one from your Android phone’s/tablet’s gallery.
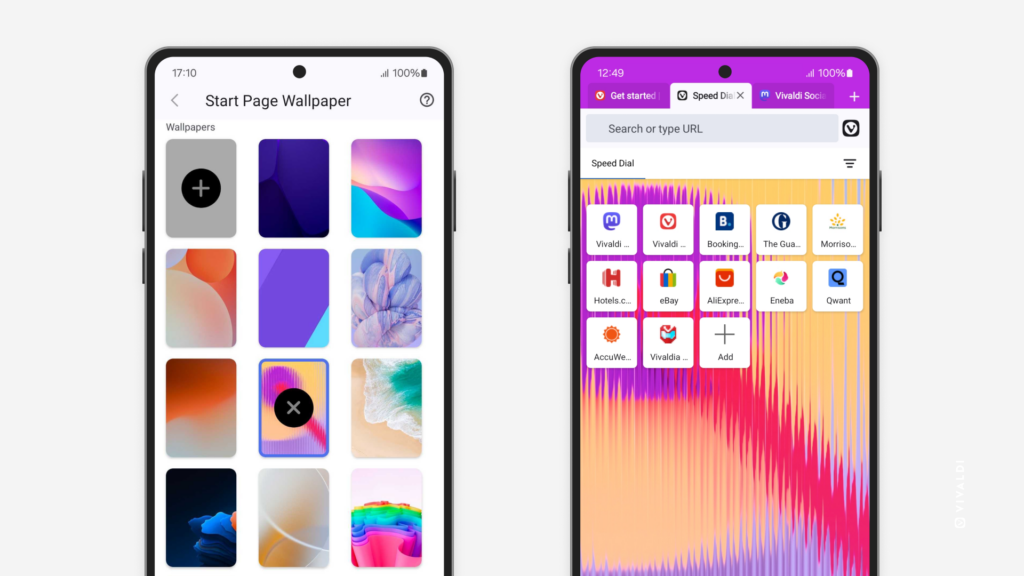
Tip #475
April 24, 2024
Add web pages to your Speed Dial for easy access in Vivaldi on Android.
It’s common to add regularly visited sites to one’s Bookmarks, but scouring through the folders in the Bookmarks Panel is tedious. To open your favorite sites with the minimum effort, add them to the Speed Dial. Then, whenever you open a new tab in Vivaldi on Android, they’ll be just one tap away.
To add a website as a Speed Dial bookmark on the Start Page:
- Open the web page in a tab.
- Open the
 Vivaldi menu and select
Vivaldi menu and select  “Add Bookmark”.
“Add Bookmark”. - Tap on “Edit” in the confirmation banner that appears at the bottom of the browser window.
- For the bookmark location select a Speed Dial folder.
- Finish by tapping on
 “Done” in the top right corner.
“Done” in the top right corner.
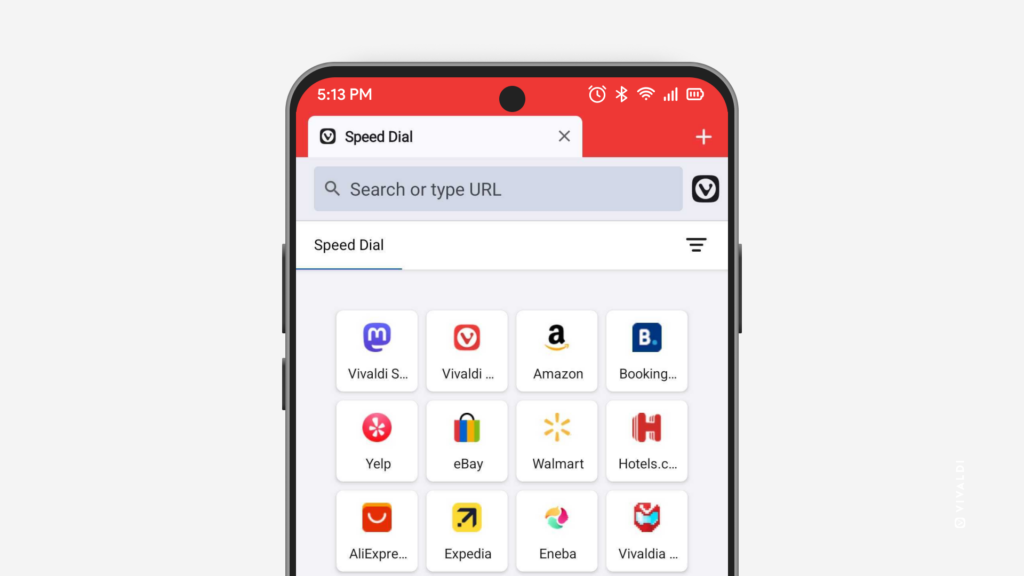
Tip #471
April 18, 2024
Check image Alt text on mobile devices from the image’s context menu.
Alt text provides additional information about the images you find on web pages. On the one hand, it makes the content on the page more accessible, for example, for people who use screen readers, but Alt text is also displayed when, for one reason or another, the images fail to load. Even if you don’t rely on assistive technologies and the content loads without issues, you might still want to take a look at the description of the image.
To view Alt text in Vivaldi on Android and Vivaldi on iOS, long-press on the image to open the context menu, where the Alt text will be displayed as the first thing in the menu.
In Vivaldi on iOS, the whole description is displayed. On Android, if the text is too long, you need to tap on it to display it in its entirety.
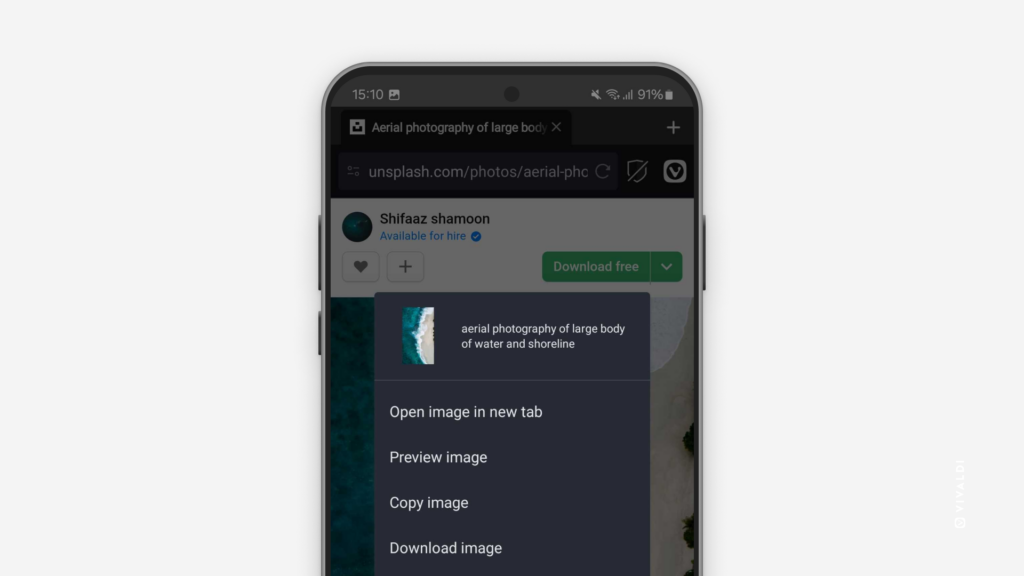
Tip #464
April 9, 2024
Close all Private Tabs in Vivaldi on Android from your phone’s Notifications.
When you open at least one private tab in Vivaldi on Android, a little icon of a ghost will appear on your mobile device’s Status Bar. The ghost lets you know that there are Private Tabs open and allows you to close them quickly even when you’re using other apps.
To close all Private Tabs:
- Swipe down from the Status Bar to view your Notifications.
- Tap on Vivaldi’s notification “Close all private tabs”.
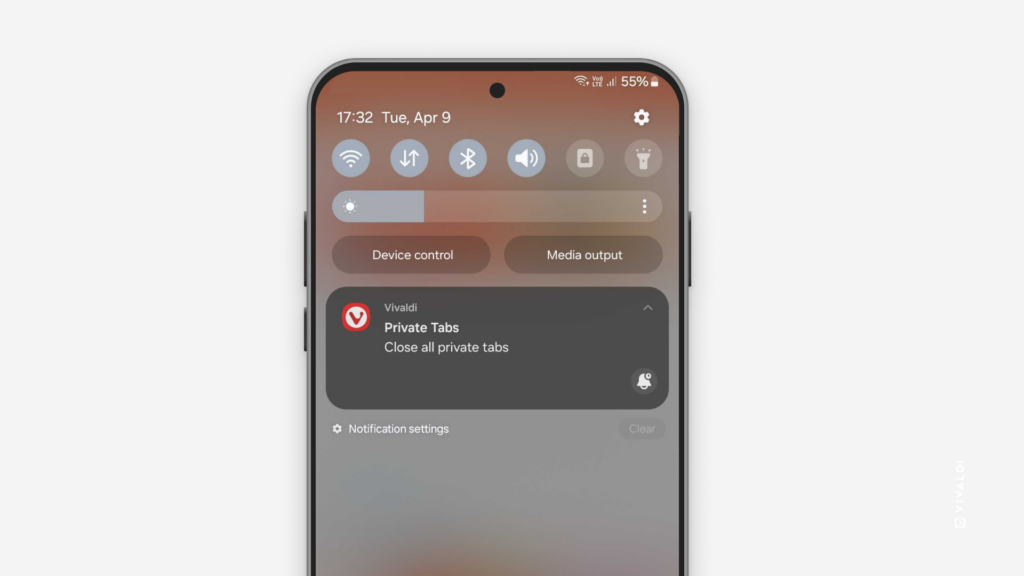
Tip #460
April 3, 2024
Download web pages for offline viewing in Vivaldi on Android.
Heading somewhere with no internet connection, but plenty of time to read? Download the web pages you want to check out while offline to your phone or tablet with Vivaldi on Android.
To download a page:
- Open the page in a tab.
- Go to the
 Vivaldi menu and select
Vivaldi menu and select  “Download”.
“Download”.
Alternatively, long-press on a link on a page and select “Download link”.
You’ll find the page in your downloaded files, or better yet, before or after downloading the page, add it to the Reading List for easy access.