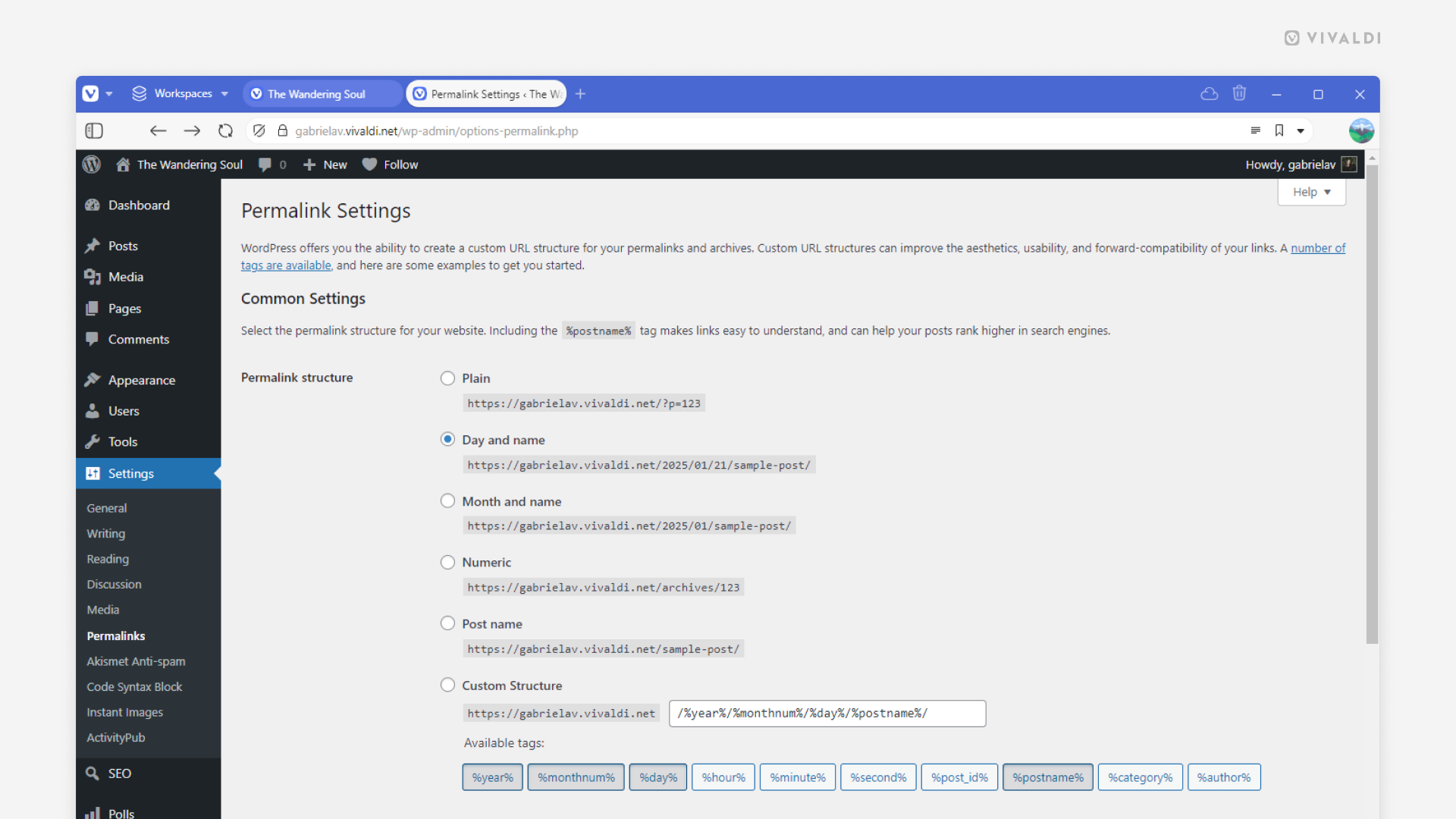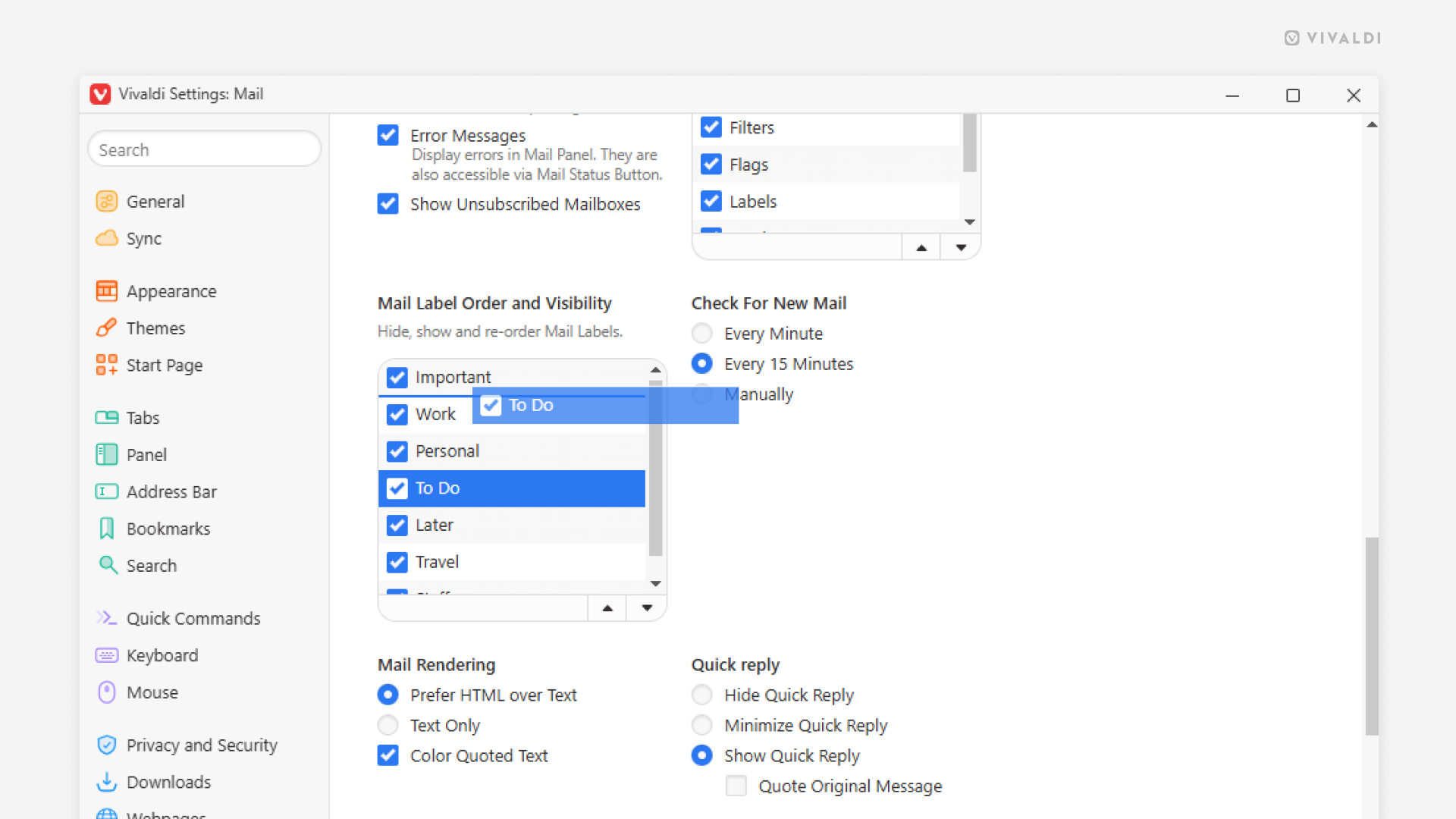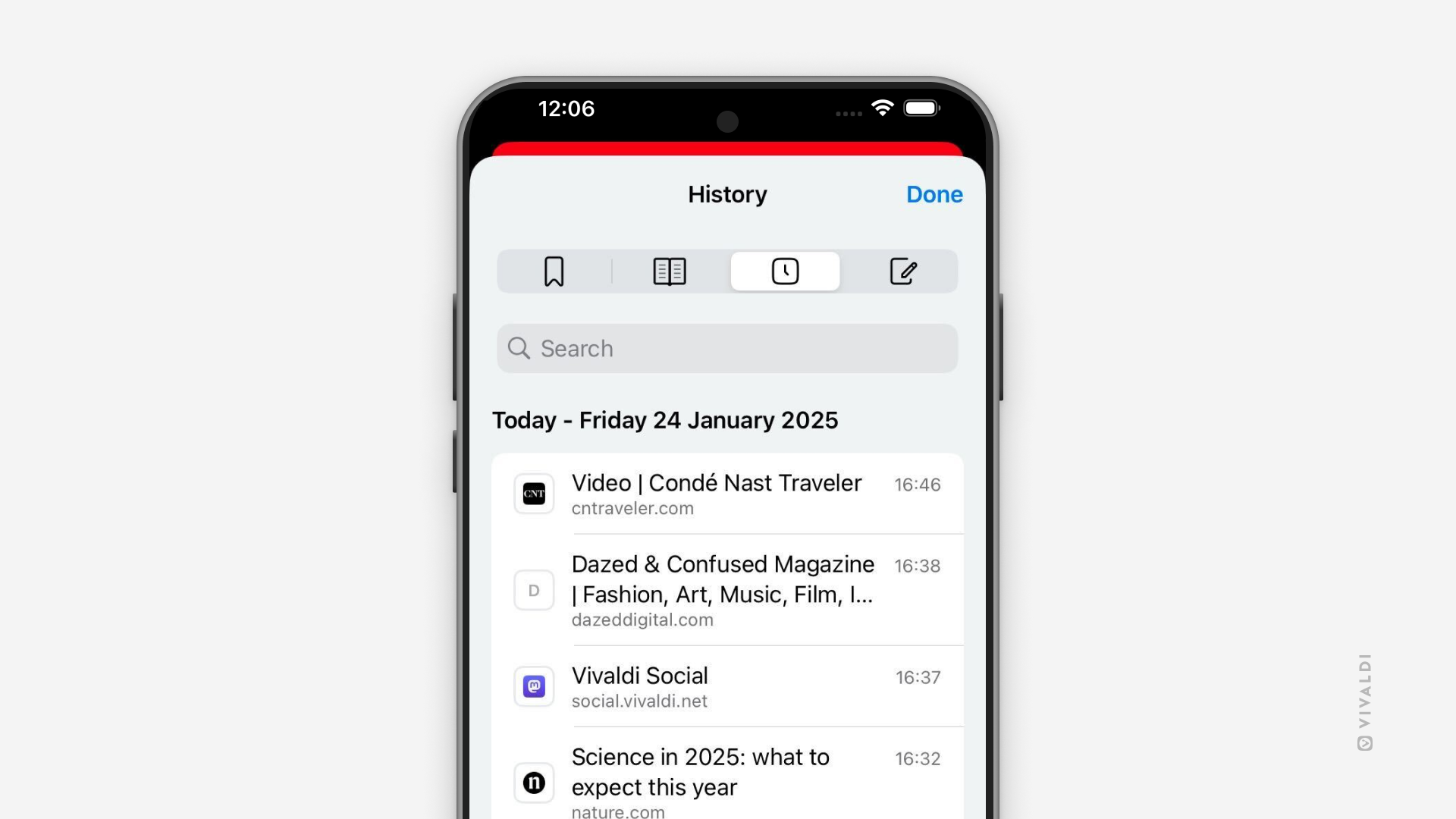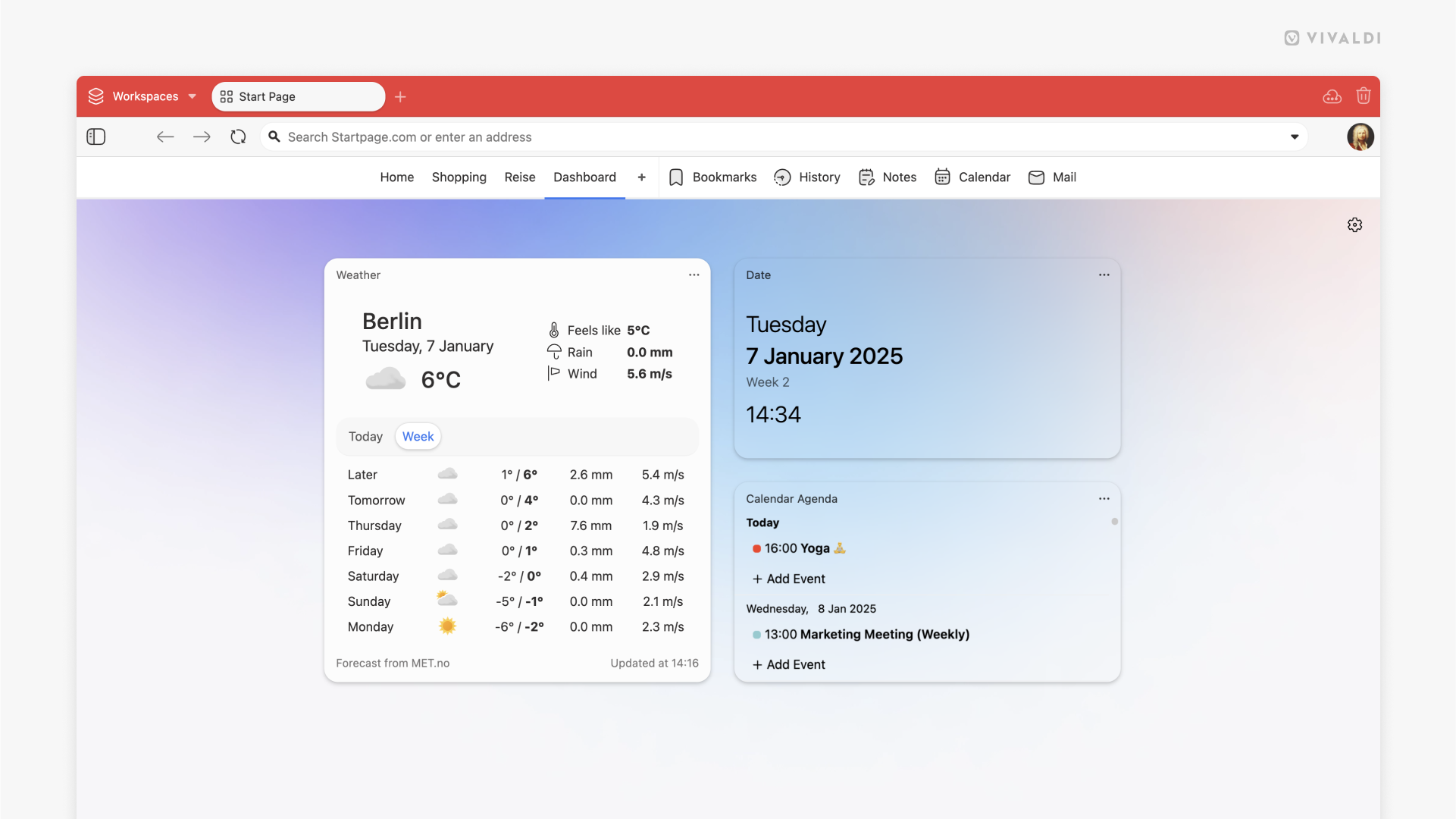Vivaldi Tips
A huge collection of Vivaldi browser tips, tricks and hacks.
Tip #645
2月 5, 2025
タブをパソコンからモバイルなど、ひとつのデバイスから他のデバイスに簡単に送る方法
Vivaldi で同期を有効にしている場合、デスクトップ版ではタブバーのボタンかウィンドウパネルから、モバイル版の場合はタブスイッチャーから、他の Vivaldi インスタンスで開いているタブをすべて表示できます。特定のウェブページに別のデバイスからすぐにアクセスしたい時には、「タブをデバイスに送信」機能を使って実行できます。
デスクトップからタブを送信するには:
- タブバーのタブか、ページの空の領域でで右クリックする
- 「デバイスに送信」を開く
- 送信先のデバイスを選択する
受信したタブをデスクトップで開くには:
- タブバーの端にある「同期済みタブ」ボタンをクリックする
- 「[デバイス名]: [ページリンク]から」をクリックする
モバイルからタブを送信するには:
- Vivaldi メニュー > 共有 を開く
- 「デバイスに送信」を開く
- 送信先のデバイスを選択する
受信したタブをモバイルで開くには:
- 他のデバイスからタブを送信した後、通知を受け取る
- 通知をタップして新しいタブでページを開く
送信したタブを受信しない場合は、同期にログインしていて同期機能がアクティブになっていることを確認してください。また、スマートフォンの設定で Vivaldi からの通知を許可しているかどうかも確認してください。
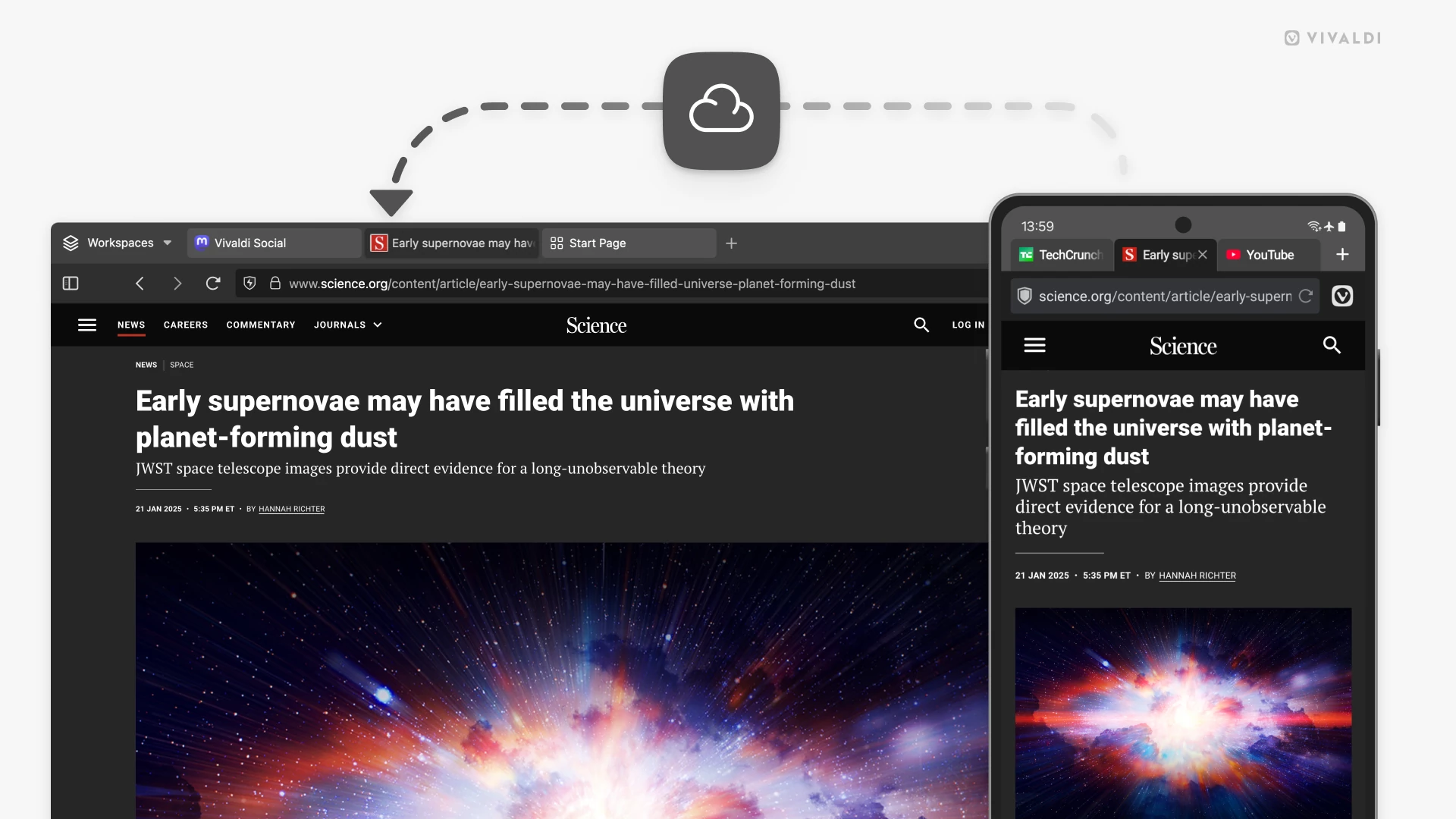
Tip #644
2月 4, 2025
Vivaldi ロゴをダブルクリックしてウィンドウを閉じる方法
このヒントはメインメニューを横方向に設定している Windows ユーザー向けです。
メニューを横方向に配置するには、Vivaldi メニュー > 表示 > メニューバー、あるいは、設定 > 外観 > メニュー > メニューの位置 に移動して設定してください。
この場合、Vivaldi ロゴボタンをダブルクリックするだけでウィンドウを閉じることができます。
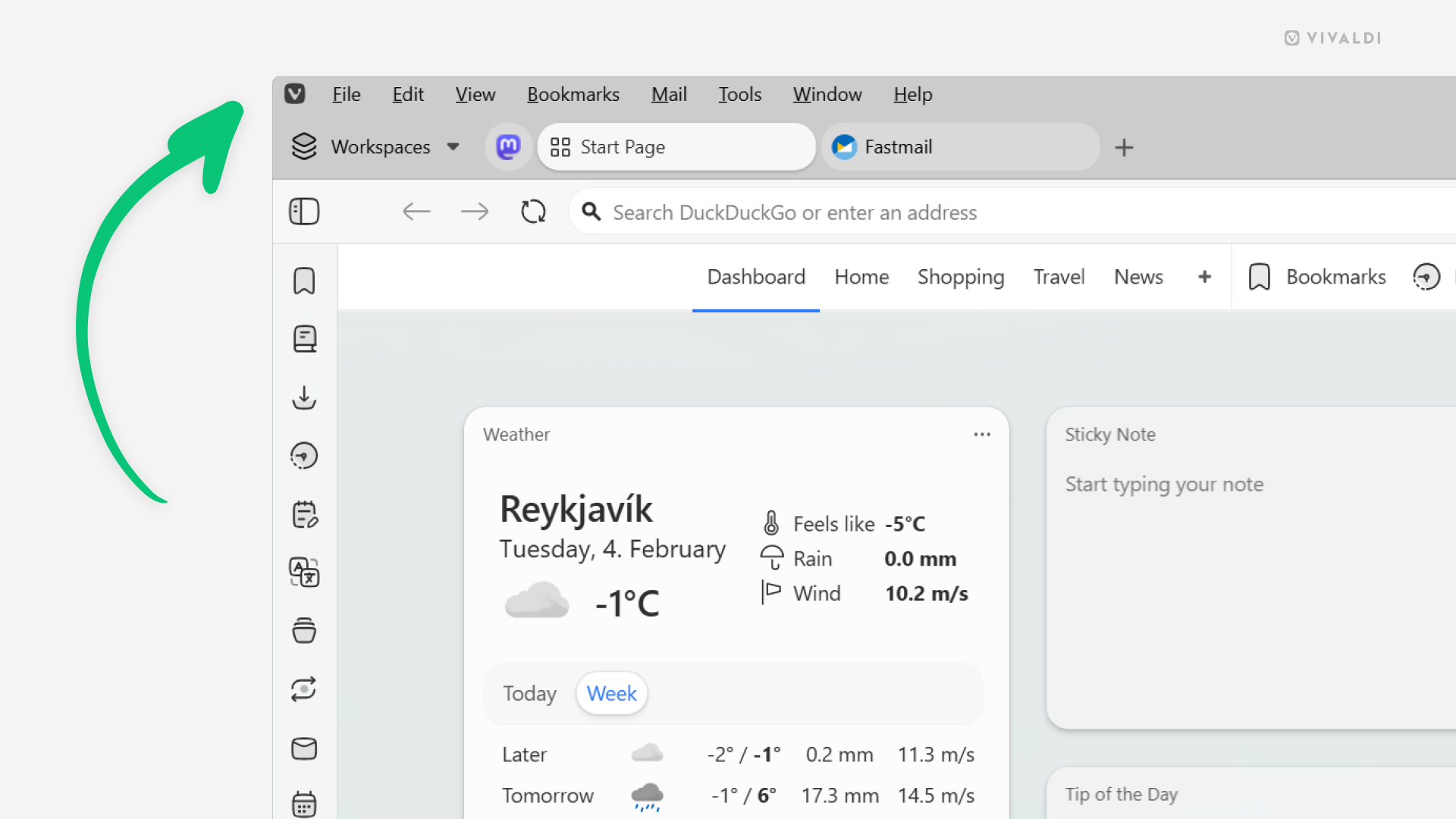
Tip #642
1月 31, 2025
記事本文に集中できるようにリーダービューを有効にしてみよう
Android 版 Vivaldi の リーダービュー を利用すると、ウェブページで不要な要素を除外して記事本文に集中することができます。
リーダービューを使用するには、設定 > コンテンツ設定 > ユーザー補助機能 > リーダービューを適用 から有効にしてください。
リーダービューをオン・オフに切り替えるには:
- メインの Vivaldi メニューを開く
- 「リーダービュー」 / 「リーダービューを終了」を選択する
よく使う機能ならば、より簡単にアクセスできるようにカスタマイズできます。設定 > 外観とテーマ > メニュー設定 > メニュー設定 > レイアウトをカスタマイズ に移動して、リーダービューを上部 5 つ内に移動させてください。
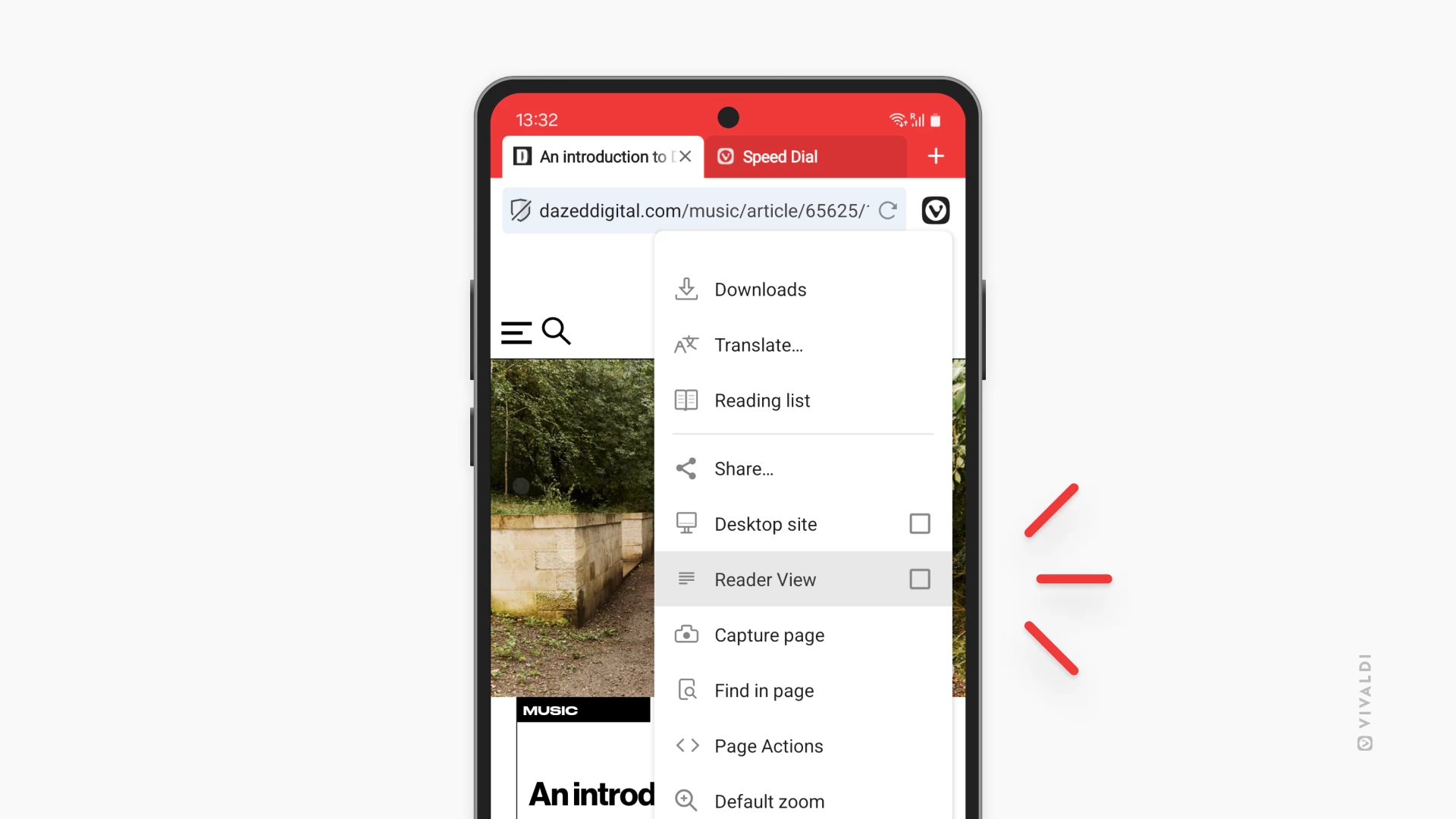
Tip #641
1月 30, 2025
iOS 版 Vivaldi でウェブコンテンツを翻訳してみよう
iPhone や iPad で Vivaldi 翻訳 を使えば、言語の壁を取り払ってウェブをこれまで以上に活用できます。
ウェブページ全体を翻訳するには、以下のいずれかの方法で行えます:
- アドレスバーで翻訳ボタンをタップする(ウェブページが設定と異なる言語の時に表示されます)
- Vivaldi メニュー > 翻訳 に移動する
抜粋したテキストを翻訳するには:
- ウェブページでテキストをハイライトする
- コンテキストメニューから「Vivaldi 翻訳」を選択する
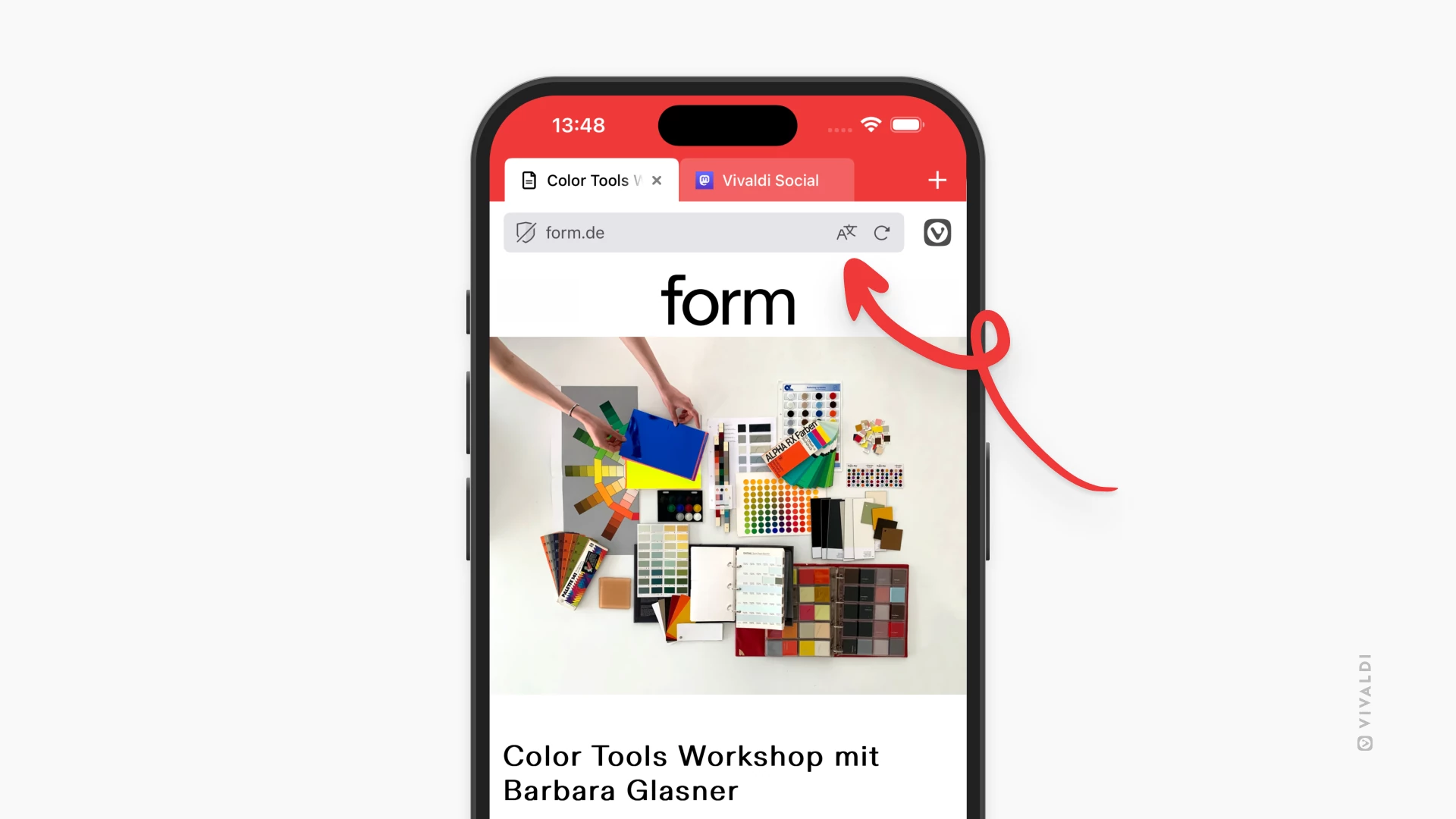
Tip #640
1月 29, 2025
Vivaldi ウェブメールのメールを素早く既読にする方法
ブラウザのメールクライアントの Vivaldi メール,ではなく Vivaldi ウェブメール のメールを表示している時に、ニーズに応じてウェブメールの設定を調整できます。 その一例が、開いているメールを素早く既読にする設定です。
素早く既読にするには:
- 設定 > 受信箱 > 基本的な設定 に移動する
- 「メッセージを既読に設定」で、以下のいずれかを選択する
- しない
- 即時
- 5 秒後
- 10 秒後
- 20 秒後
- 30 秒後
- 「保存」をクリックする
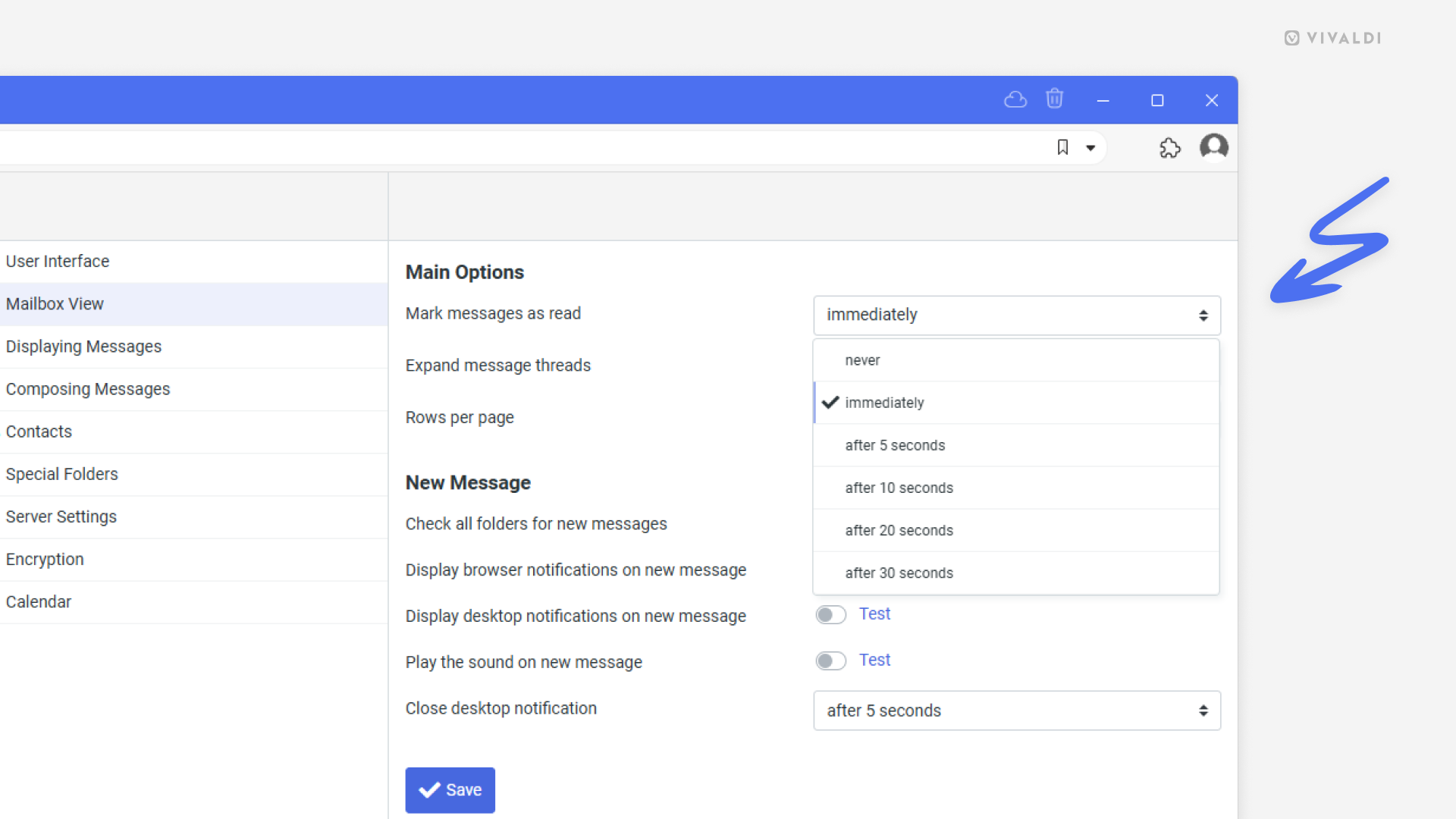
Tip #639
1月 28, 2025
ウェブページを開くことなくリンクをコピーしてみよう
ページの内容がわかっていて、単にリンクのアドレスが必要な場合、ページを開いてアドレス欄からリンクをコピーする必要はありません。例え、リンクがハイパーリンクテキストに隠れていても大丈夫です。
リンクのアドレスをコピーするには:
- リンクあるいはボタンの上で右クリックしてコンテキストメニューを開く
- 「リンクアドレスをコピー」を選択する
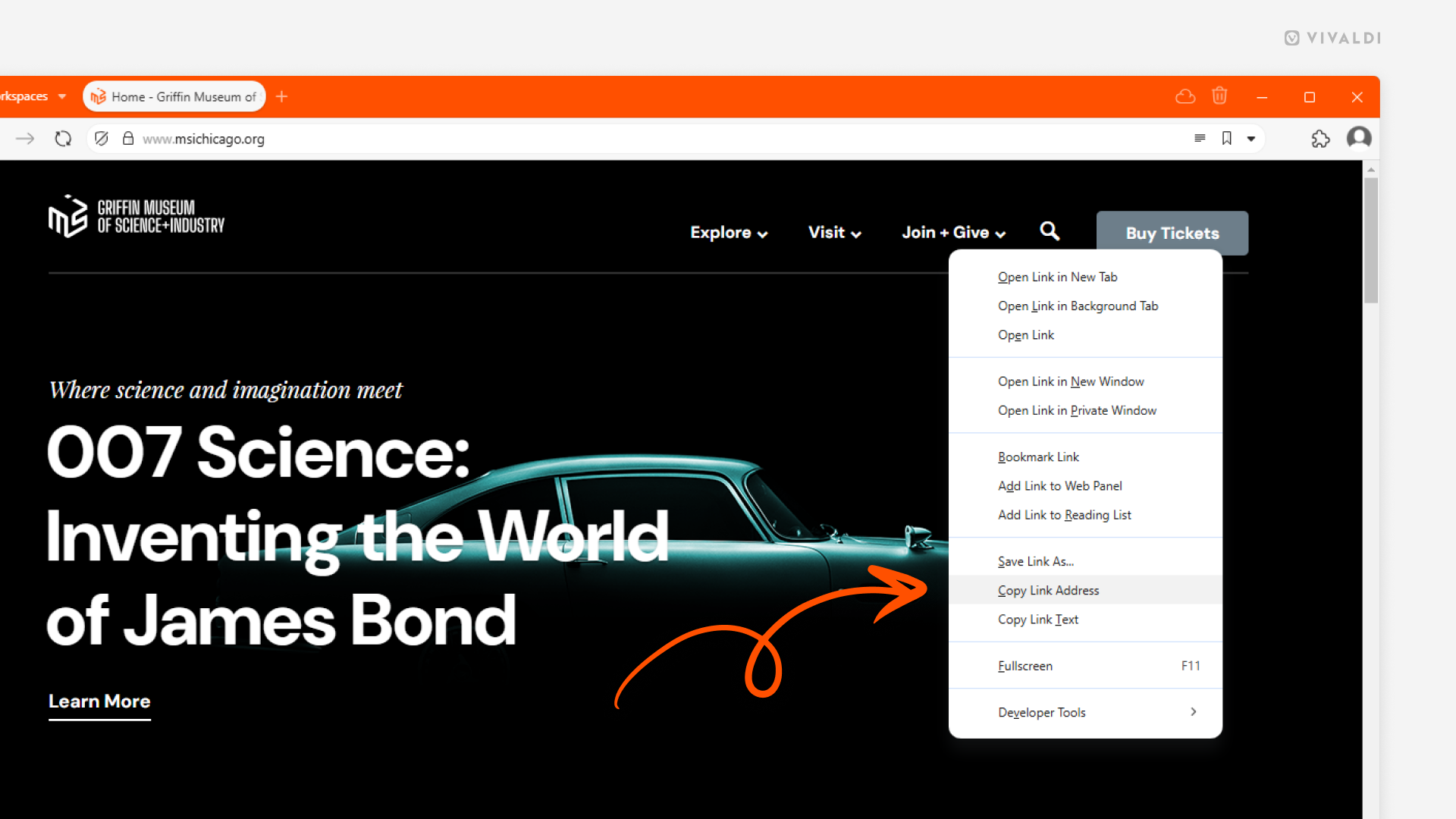
Tip #638
1月 27, 2025
他のブラウザで開いているタブをインポートする方法
ブラウザを Vivaldi に切り替える時、ブラウジングデータも一緒に引っ越しできます。ブックマーク、パスワード、履歴、拡張機能 だけでなく、以前のブラウザで開いているタブもすべてインポートできます。タブがたくさんある場合、とても便利な機能です。
開いているタブをインポートするには:
- Vivaldi メニュー > ファイル > アプリケーションまたはファイルからインポート に移動する
- 開いているタブをどのブラウザからインポートするのかを選択する(現在、Chromium ベースのブラウザのみ利用可能)
- 「インポートを開始」をクリックする
インポートしたタブは、タブバー と ウィンドウパネル から確認できます。

Tip #634
1月 21, 2025
Vivaldi ブログの投稿に設定するリンクの構造をカスタマイズしてみよう
Vivaldi ブログのパーマリンクに設定する URL の構造をカスタマイズできます。
パーマリンクの構造をアップデートするには:
- vivaldi.net でブログのダッシュボードに移動する(ブログのページで、黒いメニューバーにあるブログのタイトルをクリックする)
- 左側のメニューから、設定 > パーマリンク に移動する
- 例を確認して、好きなリンクの構造を選択する
- 「変更を保存」をクリックする