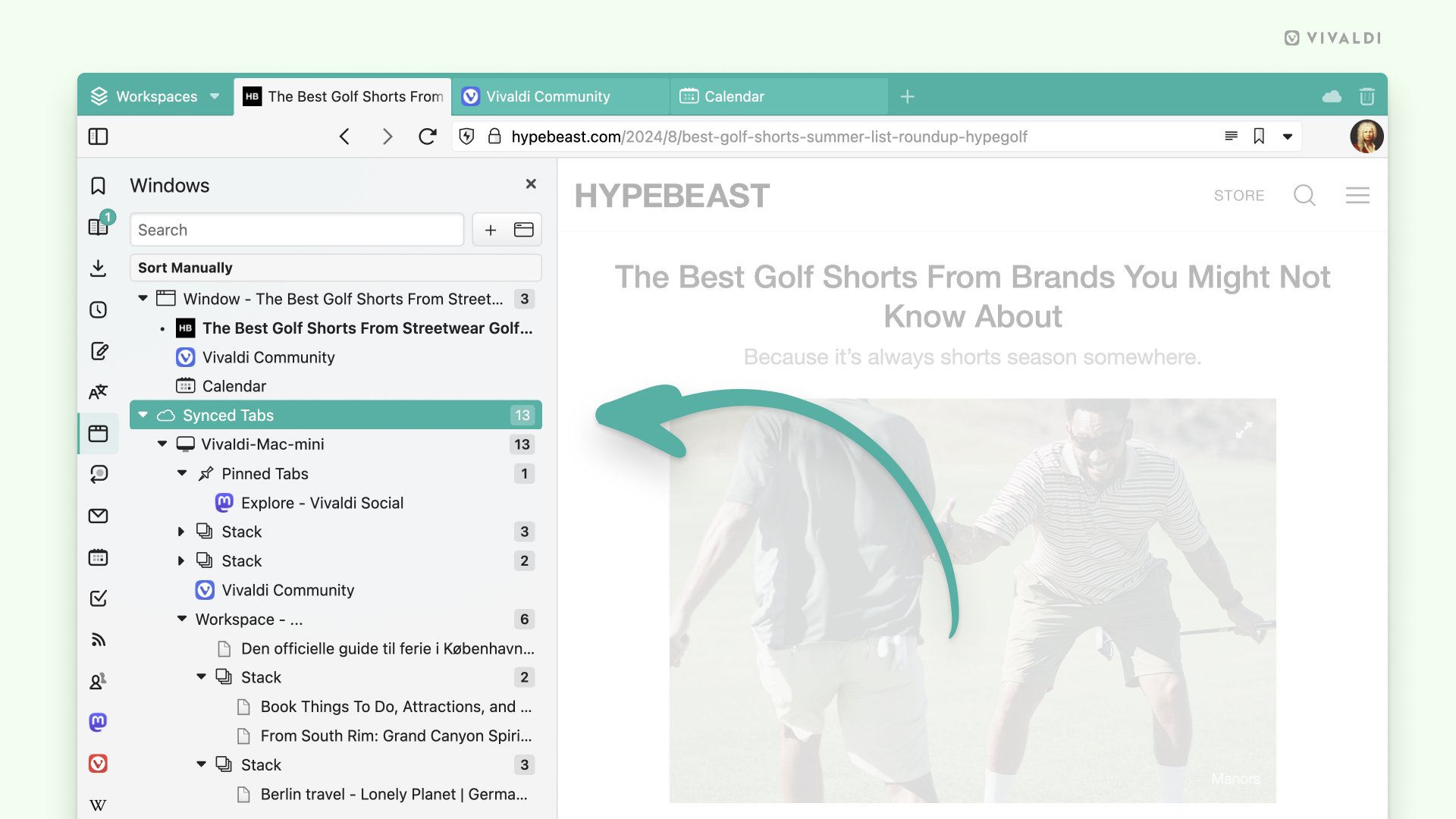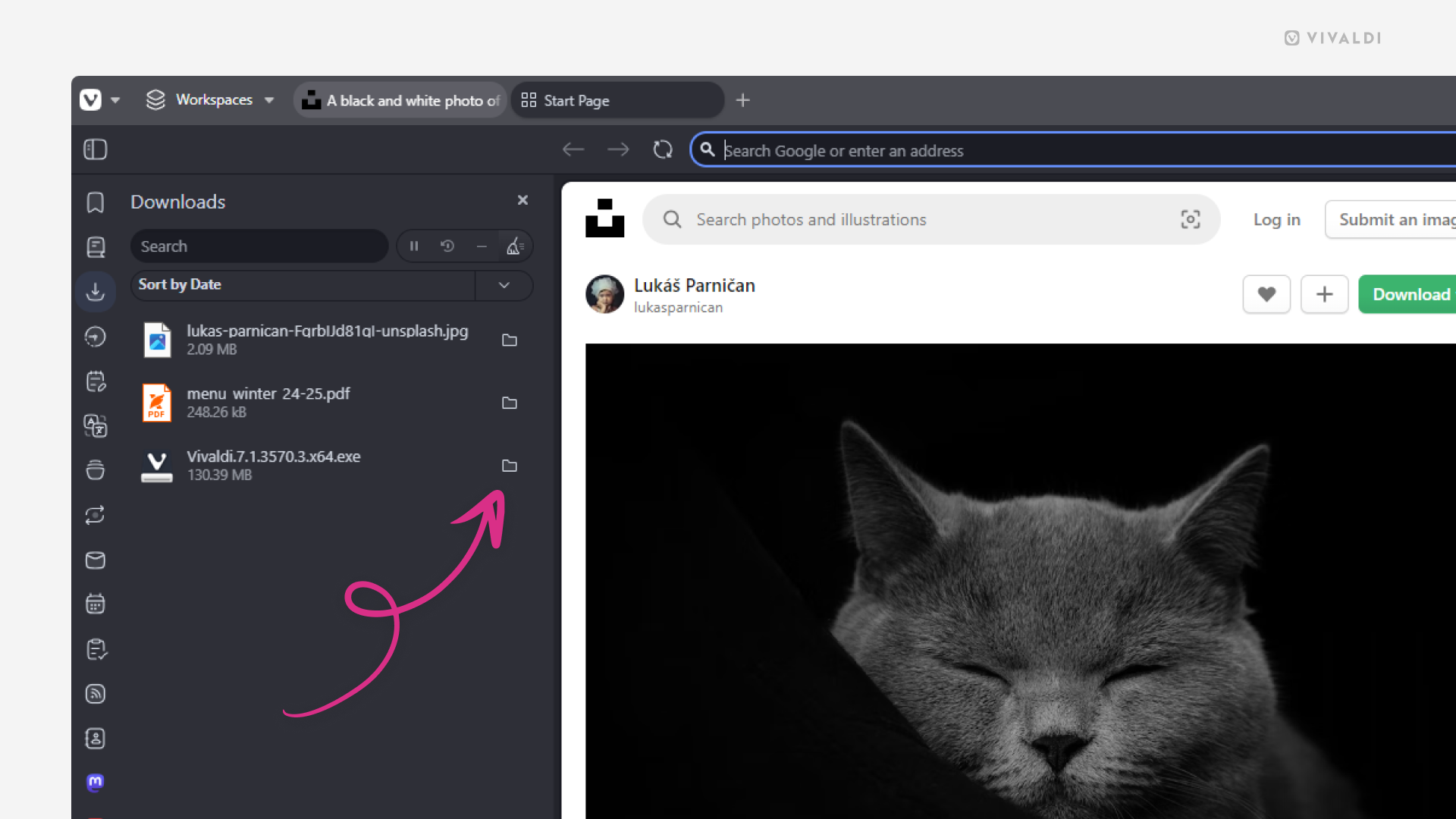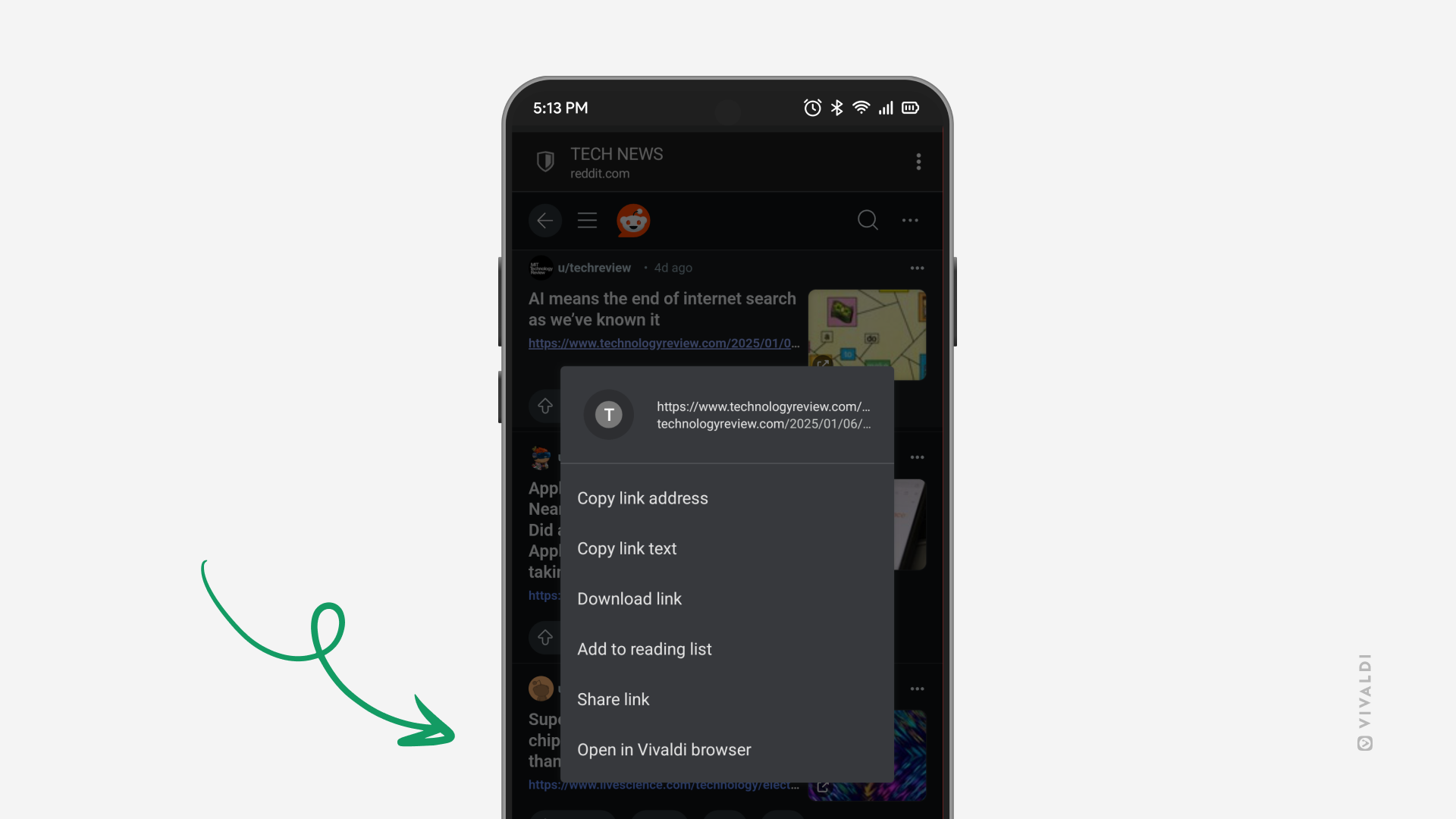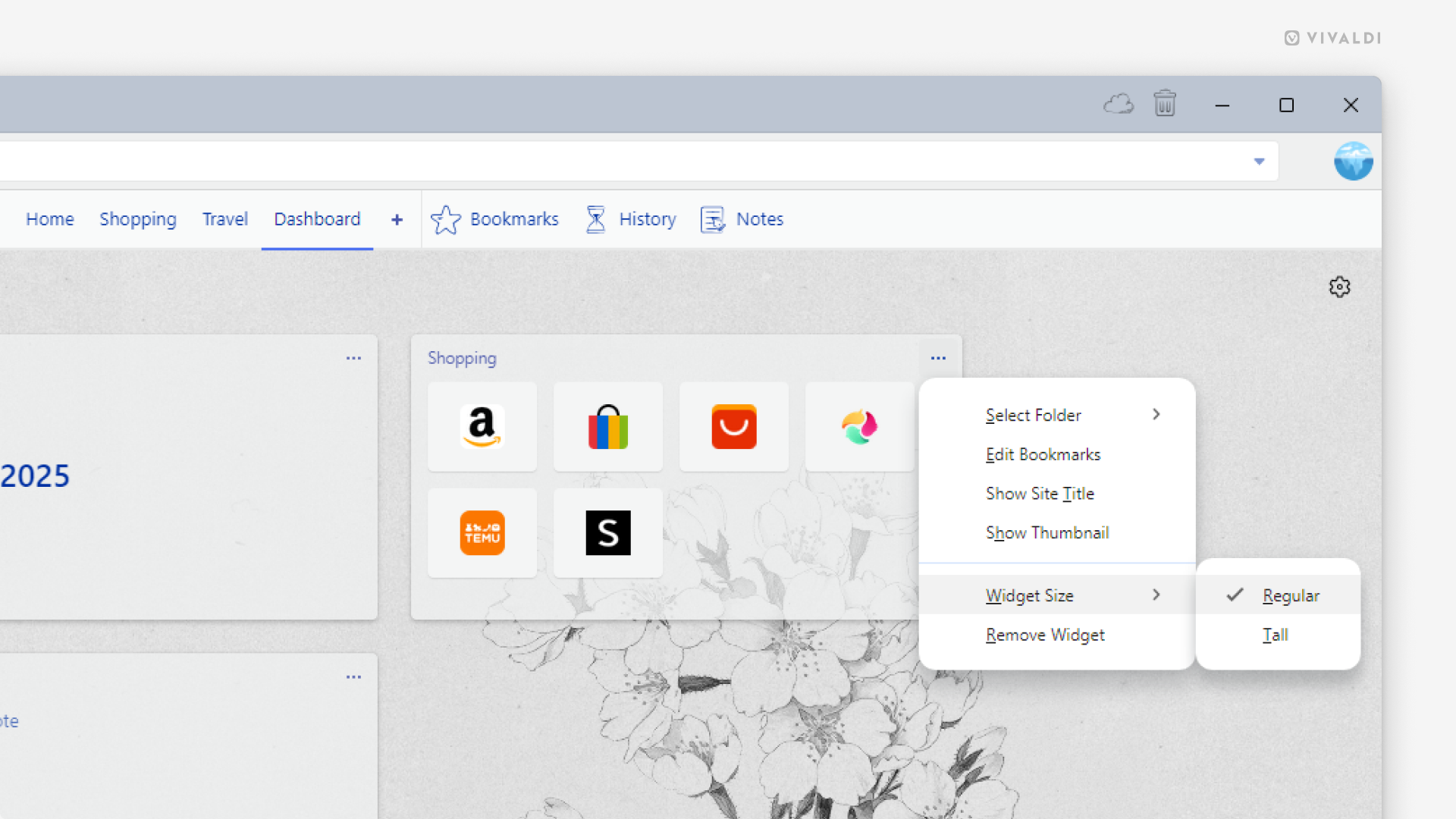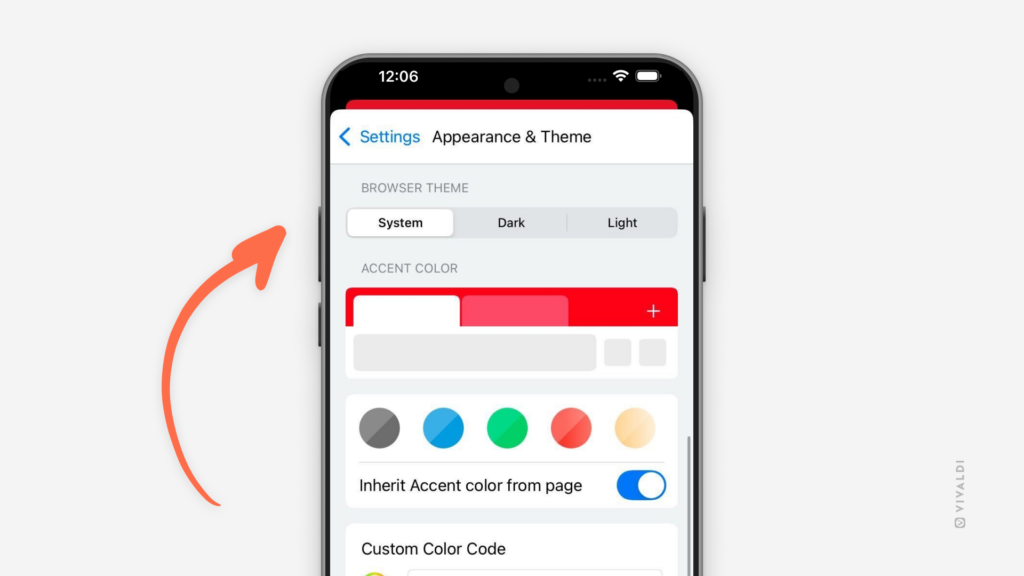Vivaldi Tips
A huge collection of Vivaldi browser tips, tricks and hacks.
Tip #633
1月 20, 2025
様々なカテゴリを確認することなく、Android 版 Vivaldi の設定を検索する方法を知ろう
Android 版 Vivaldi には、好みに応じて外観やブラウザ機能をカスタマイズできる様々な設定が備わっています。設定項目が多いと必要な設定を探すのに時間がかかりそうですが、検索機能を使えば簡単に探し出せます。
設定を検索するには:
- Vivaldi メニュー > 設定 に移動する
- 右上の検索アイコンをタップする
- 検索したい語句を入力する
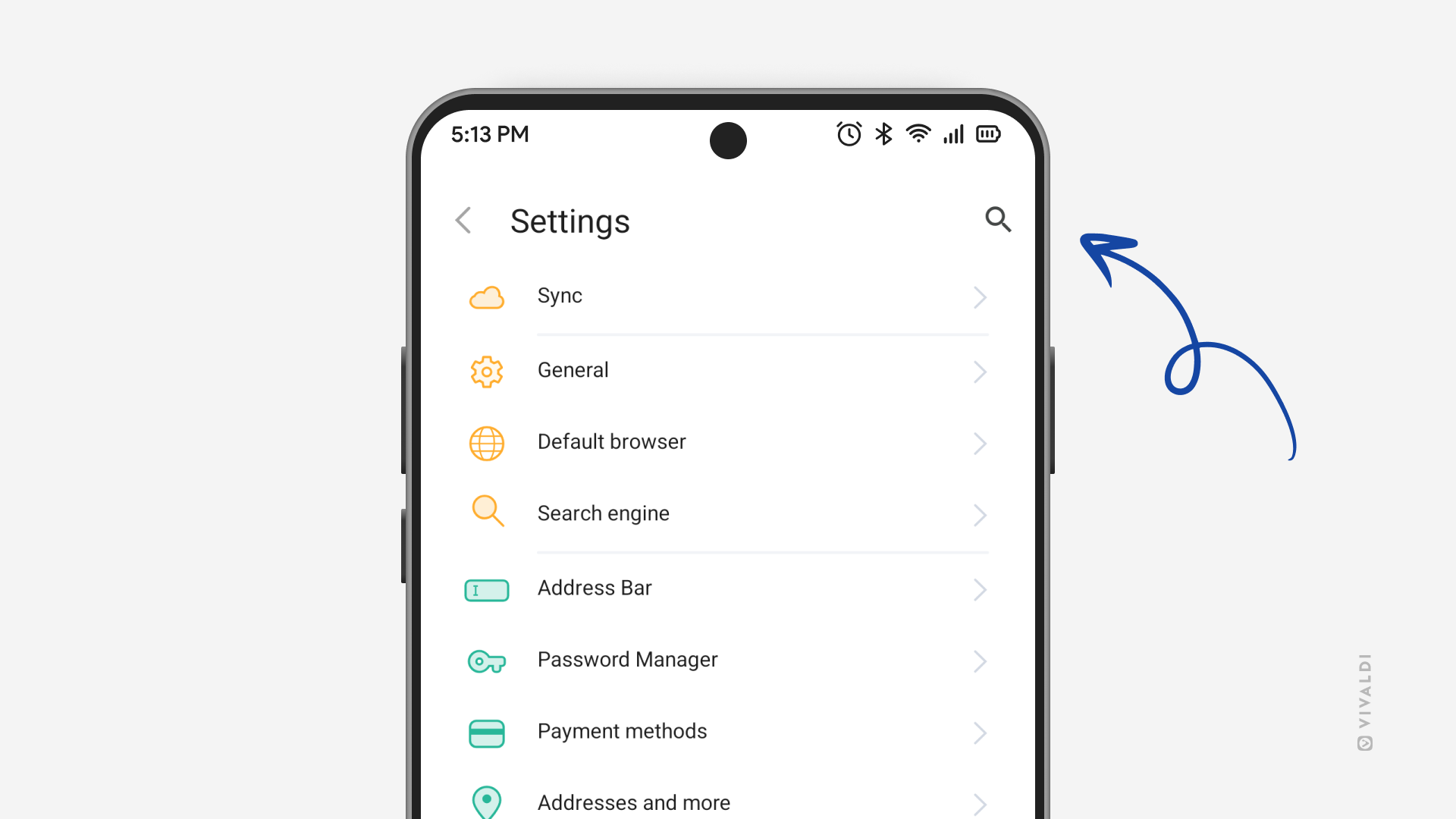
Tip #631
1月 16, 2025
Vivaldi フィードリーダーの投稿をすべて一つのリストに表示する方法
Vivaldi フィードリーダーは、好みに応じて選んだカスタムのニュースフィードを自動的に取得する情報収集ツールとして使用できます。フィードパネルでフィード名をクリックすると、そのソースからの投稿をすべて表示できますが、すべてのコンテンツを一つのリストで簡単に表示する方法もあります。
フィードの投稿をすべて表示するには:
- フィードパネルを開く
- 購読しているフィードのリストの上にある「フィード」をクリックする
投稿のリストの上にあるフィルター機能や並べ替えのオプションを利用すれば、さらに効率的にニュースを確認できます。
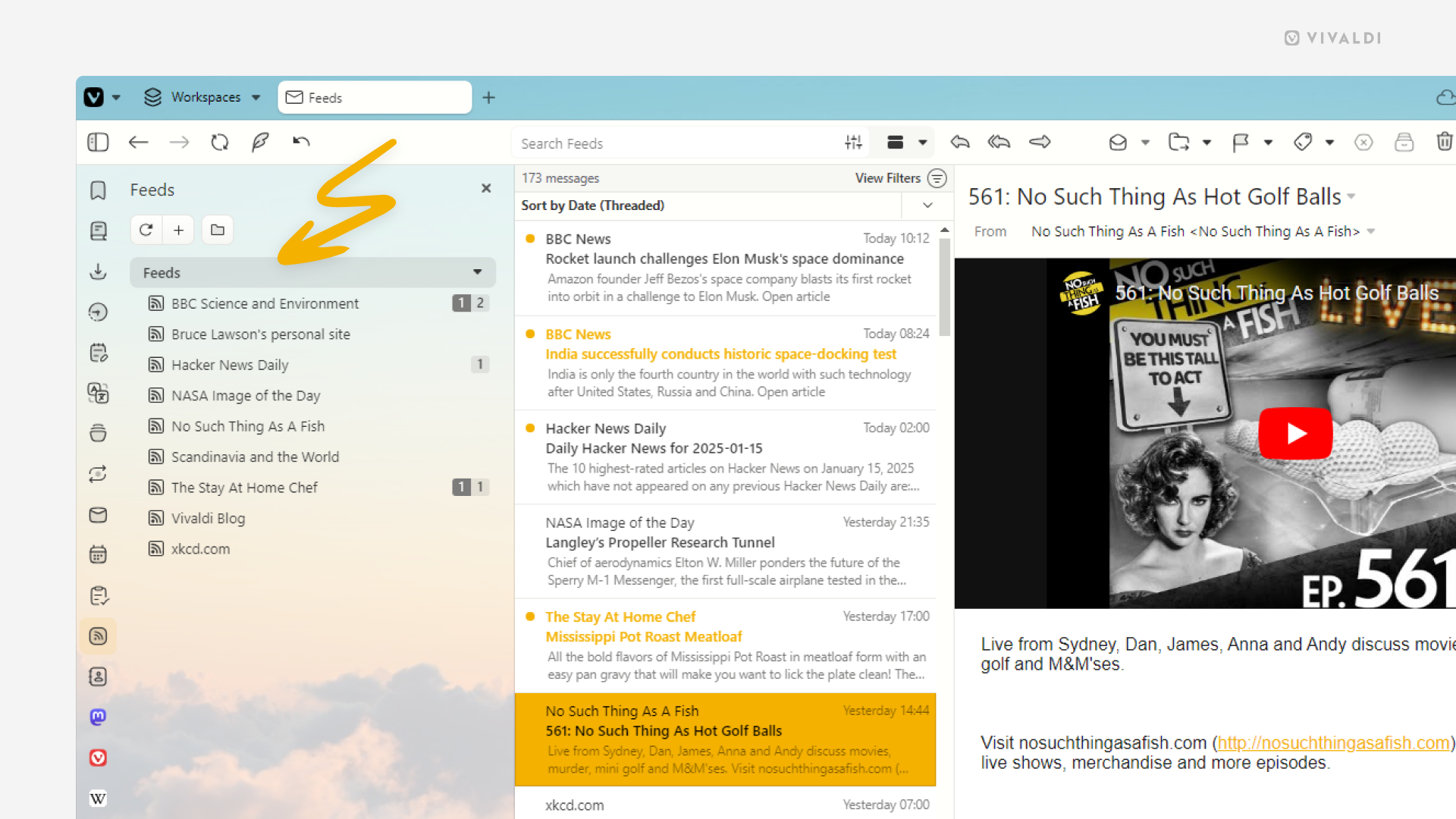
Tip #630
1月 15, 2025
Vivaldi チームが投稿したブログ記事でディスカッションに参加しよう
Vivaldi ブログ では、ブラウザのリリースや小さなアップデート、その他の役立つニュースを投稿していますが、投稿に対するユーザーの皆さんからのコメントも歓迎しています。オリジナルのディスカッションのスレッドは、Vivaldi フォーラム でホストされていますが、vivaldi.com の各記事の下に反映されています。
会話に参加するには、Vivaldi アカウントにログインして、ブログ記事の下からメッセージを投稿してください。
その他の方法として、Vivaldi フォーラムにログインして、Vivaldi ブログ のカテゴリーや、特定のニュースやスナップショットのカテゴリー内の記事のタイトルと同じディスカッションのスレッドを見つけてください。
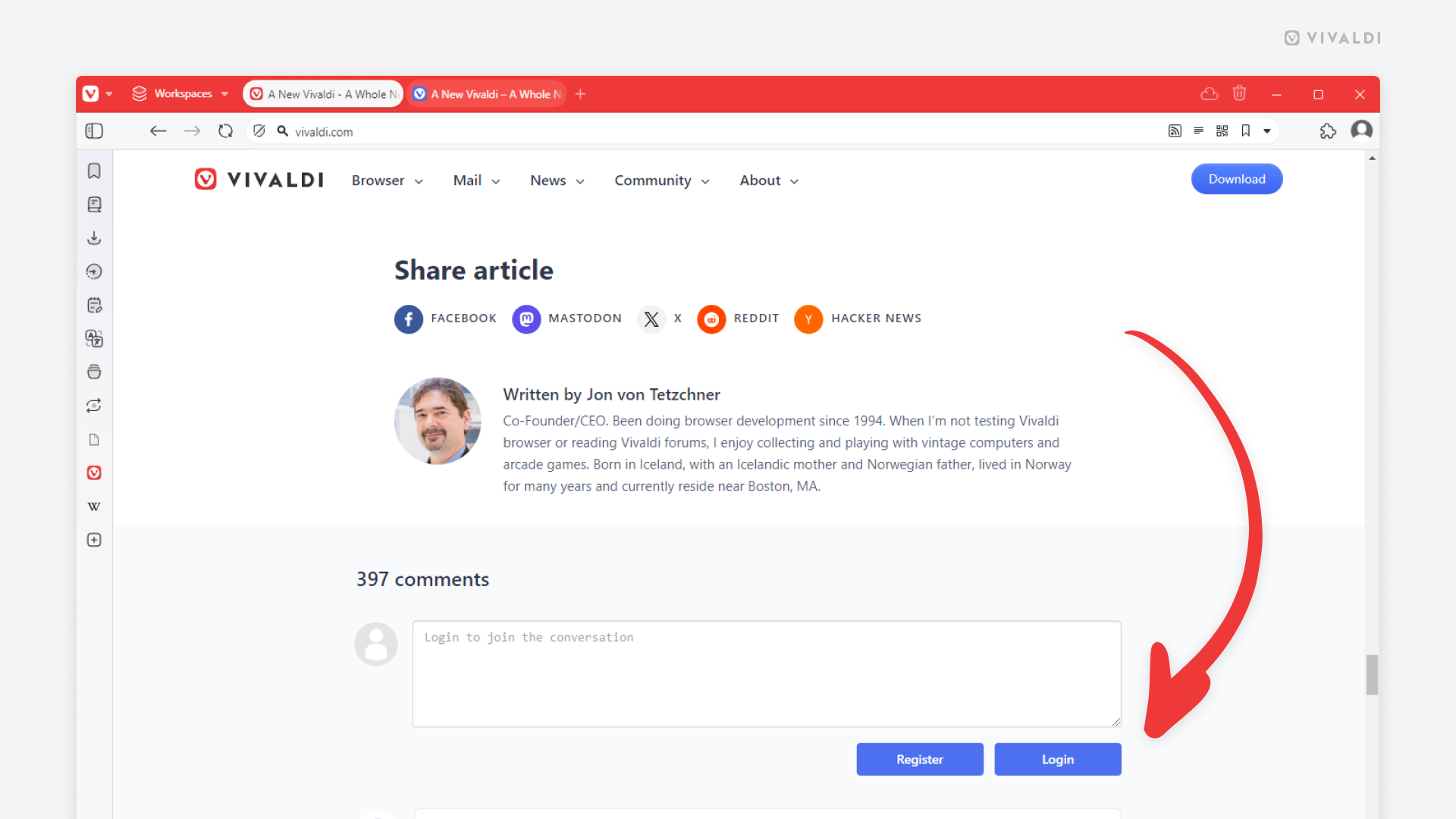
Tip #629
1月 14, 2025
iOS 版 Vivali で開いているウェブページから特定のワードを検索する方法
デスクトップでは、Ctrl+F / ⌘+F は、開いているウェブページで検索を行える キーボードショートカット としてよく知られています。モバイルデバイスでは画面で表示できるコンテンツの量が制限されるため、キーワードを検索できる機能は大変便利です。
iOS 版 Vivaldi で検索するには:
 Vivaldi メニューを開く
Vivaldi メニューを開く- 「ページ内検索」を選択する
- 検索するキーワードを入力する
検索結果は文字を入力するごとに表示されます。入力欄の横にある矢印を使って、˅ 次、あるいは、˄ 前の結果に移動できます。検索を終了したら、「完了」をタップしてください。
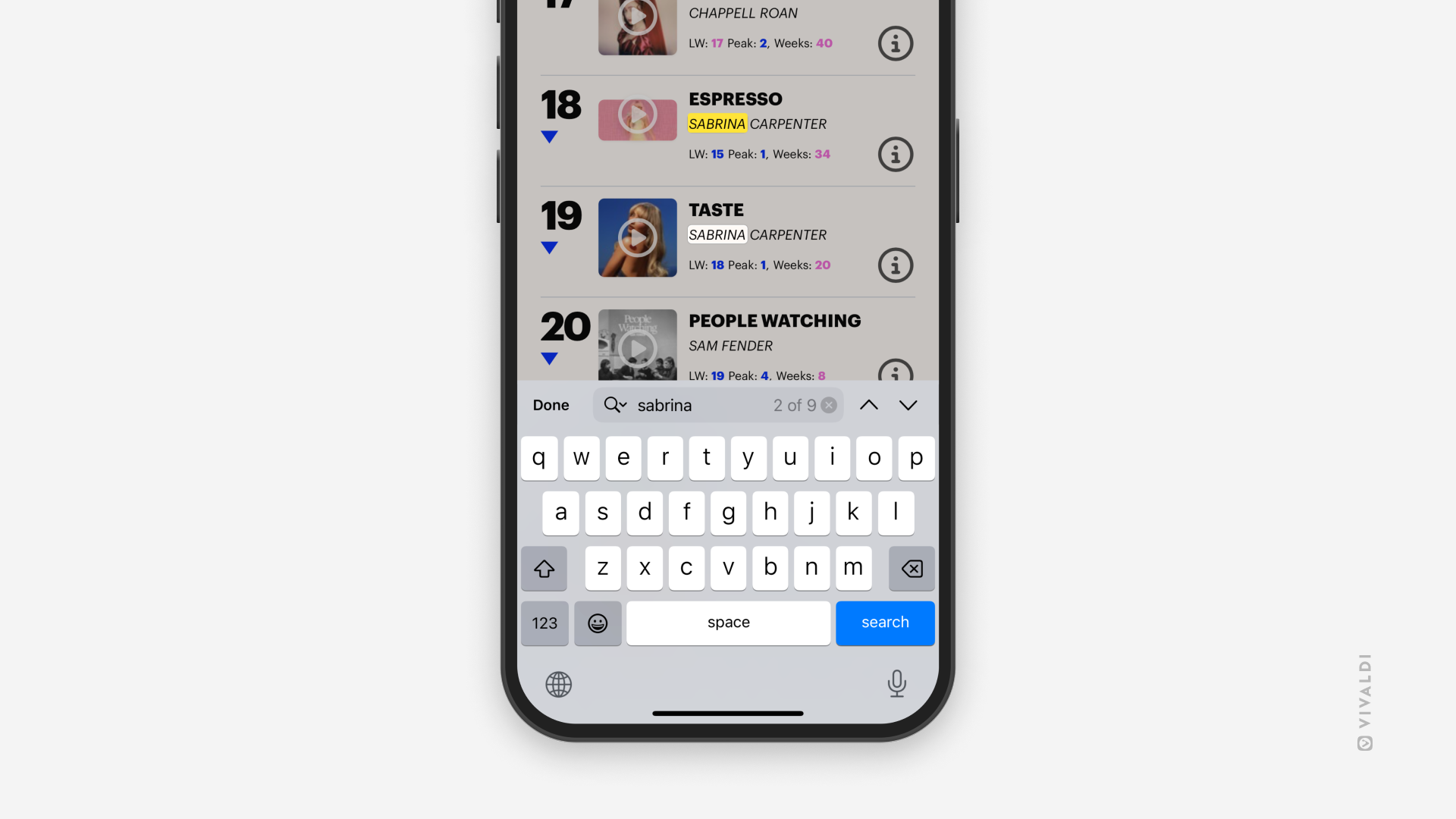
Tip #626
1月 9, 2025
Vivaldi Social に投稿している人についてプロフィールのプレビューから素早く確認する方法
Vivaldi Social での投稿をスクロールしている時に、ちょっと気になるプロフィールを見つけたなんてこともありますよね。
プロフィールをプレビューするには:
- 興味をそそられた投稿を確認する
- 投稿者の名前をポイントする
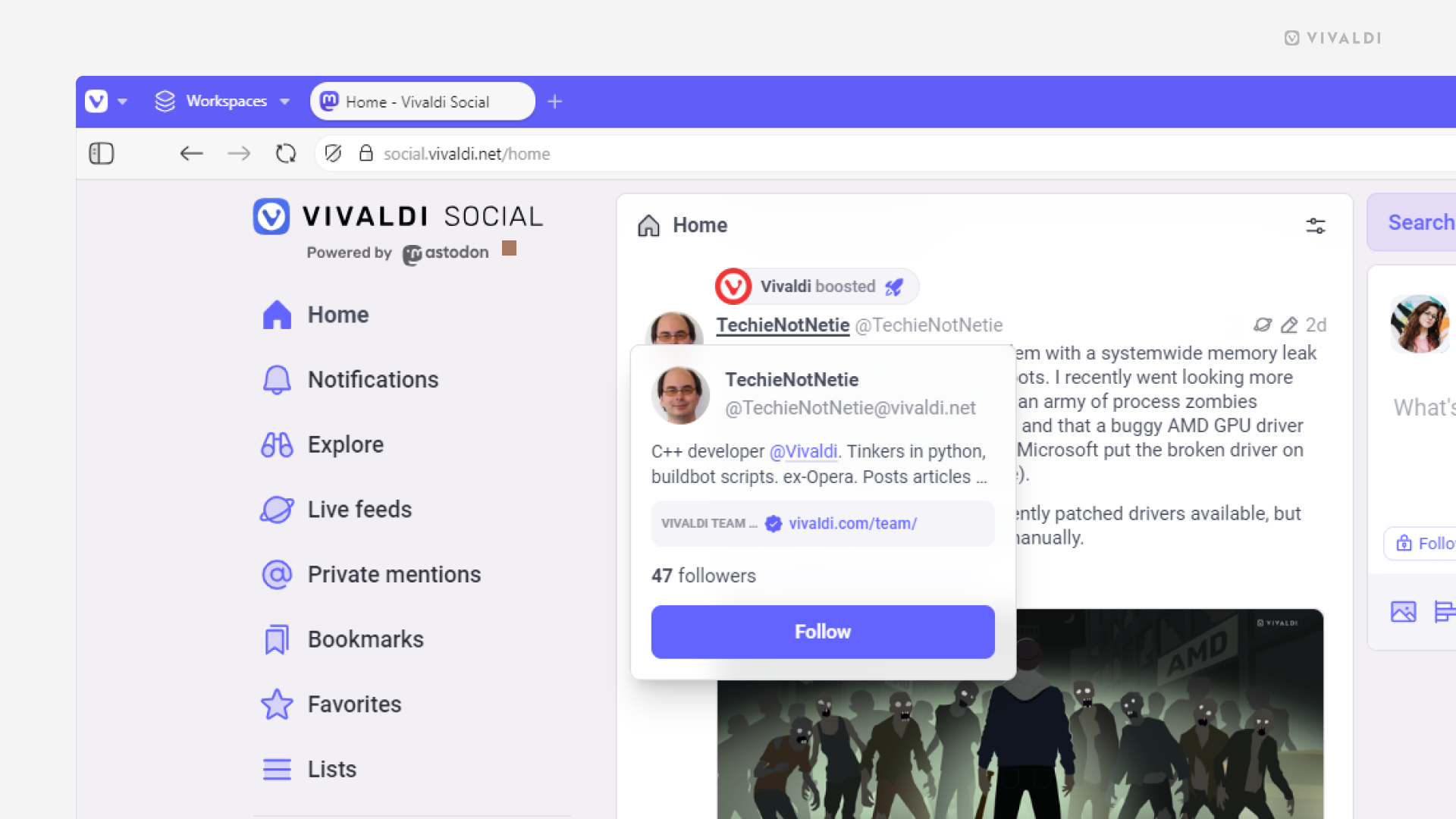
Tip #624
1月 7, 2025
拡張機能のポップアウトダイアログをウェブパネルに変換しよう
一部の拡張機能のダイアログはかなり複雑になることがあります。操作を簡単にするために、ポップアウトダイアログをウェブパネルに変換することができます。
拡張機能をウェブパネルに追加する手順:
- Chrome ウェブストアから拡張機能をインストールする
- アドレスバーの拡張機能アイコンをクリックして、ポップアウトダイアログを開く
- ダイアログを右クリックする
- コンテキストメニューから「ウェブパネルにページを追加」を選択する
- 必要に応じて、パネルの幅を調整する
すべての拡張機能で動作するわけではありませんが、ほとんどの拡張機能は問題なく動作するはずです。
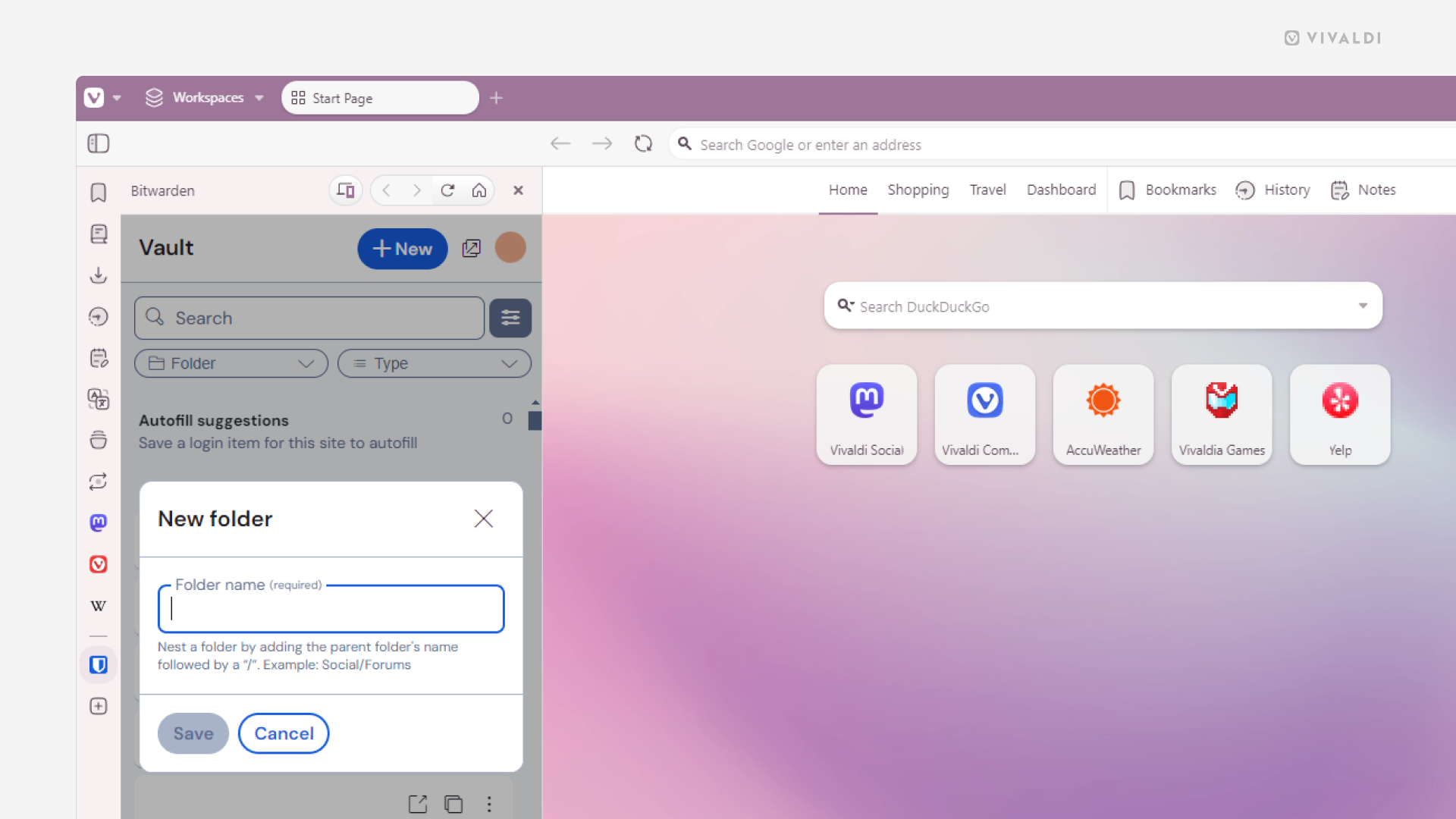
Tip #623
1月 6, 2025
Vivaldi Tips が vivaldi.com にお引越し!
新しい年、新しい…家? その通り!Vivaldi Tips のすべての記事が tips.vivaldi.net から vivaldi.com/blog/tips/ に移動します。この移動により、まずは日本語を皮切りに、他言語への翻訳が可能になります。
注意:フォロー方法によっては、購読内容を更新する必要があるかもしれません。
ダッシュボードウィジェット
デスクトップ版 Vivaldi のダッシュボードに Tips ウィジェットを追加している場合や、毎日 vivaldi.net のコミュニティホームページを確認している場合、特に変更は不要です。
フィードリーダー
フィードリーダーを利用して投稿を読んでいる場合は、RSS リンクを次のものに更新してください: https://vivaldi.com/category/tips/feed/
Fediverse(Vivaldi Social)
Fediverse 上で Tips をフォローしている場合は、次のアカウントに移行してください: https://social.vivaldi.net/@[email protected]
以前のアカウント(@tips)は今後無効になります。